在先前的文章《實用Word技巧分享:如何批次清空文件中的英文》中,我們介紹了大量刪除文件中所有英文的方法。今天我們繼續來聊聊Word尋找替換技巧,介紹一下批量刪除空格、空白行的方法,快來看看吧!

在日常工作中我們常常會碰到以下2個困擾:
如,許多網路下載或拷貝到Word的純文字形式的資料,最煩人的莫過於文檔中有一大堆空格或空行(回車符),格式非常混亂,完全不符合排版要求,如圖所示。如果要一行一行的刪除它們,費時費力。
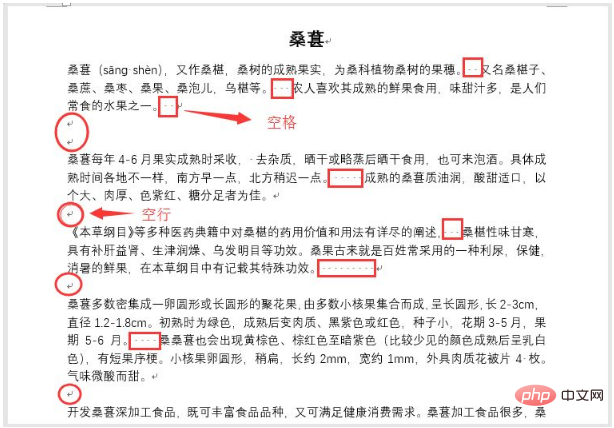
為了快速讓文字規範整潔,效果如圖所示。

接下來,教大家2個小妙招,只要幾秒鐘,讓你輕鬆刪除所有空格、空白行。
1、批次刪除空格
#(1)點選【開始】-【編輯】-【取代】按鈕或按【Ctrl H】組合鍵,開啟「尋找與取代」對話框,將滑鼠遊標定位於「尋找內容」文字方塊中,然後點選「更多」按鈕。
(2)展開「替換」欄,點選「特殊格式」按鈕,在彈出式選單中選擇「空白區域」選項。
(3)點選「全部替換」按鈕,在「全部完成」的提示框中按一下「確定」按鈕,所有空格即被刪除。

2、批次刪除空白行
Word中,回車符號又稱為段落標記,一個回車符表示一行結束,所以刪除空行就是刪除多餘的回車符(段落標記),簡單來說,就是把多個連續的回車符(段落標記)換成一個回車符,方法如下:
(1)開啟「尋找與取代」對話框,將滑鼠遊標定位於「尋找內容」文字方塊中,然後點選「更多」按鈕。
(2)展開「替換」欄,點選「特殊格式」按鈕,在彈出式選單中選擇「段落標記」選項。此時,會發現「尋找內容」文字方塊中自動新增了^p。 (但這裡要注意,空行是由多個連續的回車符(段落標記)形成)。因此,我們需要在【尋找內容】中輸入兩個^p^p,表示找出兩個連續的段落標記;而在【取代為】文字方塊中輸入1個^p ,表示將查找到的內容替換為1個段落標記。
(3)點選「全部替換」按鈕,在「全部完成」的提示框中點選「確定」按鈕,所有空白行即被刪除。
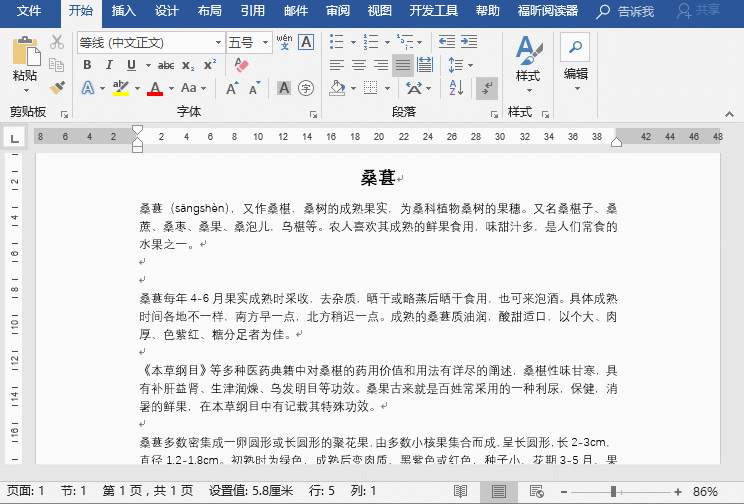
提示:如果在「尋找內容」中輸入1個^p,或「替換為」的內容為空,則文件中所有回車符(段落標記)都會被刪除,所有內容會成為一個段落。
反之,如果我們想要新增空行,則可把替換內容顛倒過來:

#此外,如果文件中空行處不是回車樣式的段落標記,而是向下箭頭的手動換行符(即按Shift Enter鍵形成的空白行),如圖所示,該怎麼辦?

對於手動換行符號形成的空白行,可在替換時選擇"特殊字元"中的"手動換行(L)" 選項兩次,即「尋找內容」中輸入2個"^l^l";替換為中輸入"^P",空行即可刪除。
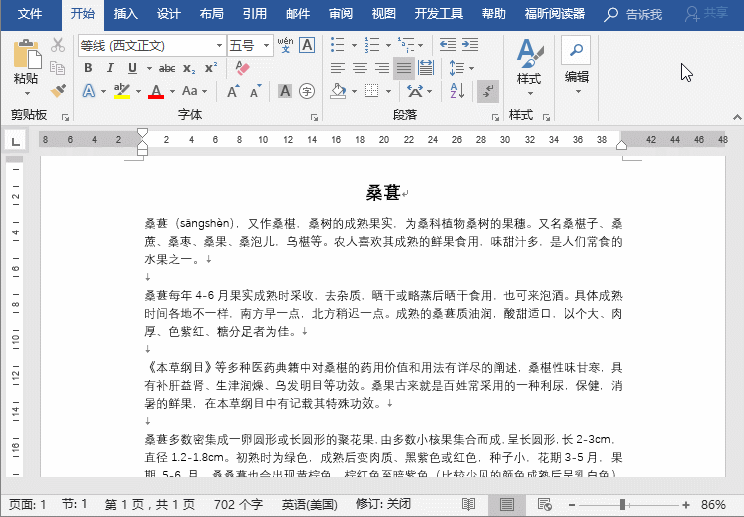
推薦教學:《Word教學》
以上是實用Word技巧分享:快速且批次刪除空格、空白行的詳細內容。更多資訊請關注PHP中文網其他相關文章!


