在先前的文章《Excel案例分享:各年度同比增長率和環比增長的計算方法》,我們學習了各年度同比增長率和環比增長的計算方法。而今天我們來聊聊5個Excel表格常用技巧,沒想到以前困擾我好久的問題,一個拖拉加快捷鍵就解決了。說真的,函數圖表你覺得太難學不會,但今天這幾個只用滑鼠拖拉就解決問題的小技巧,你一定要學!

曾經有人說,Excel都是離不開滑鼠的,真正的高手都是鍵盤黨!小花可不這麼認為,所謂高手是能夠充分發揮各種工具的作用,無招勝有招!不信,我們就一起來盤點一下,Excel中那些"拖拖拉拉"的高效技巧,這些都是Excel表格辦公技巧。
part 1 Excel拖曳隱藏技巧
#skill 1,選取多行後,拖曳調整任一行或一列的行寬或列寬,則所有選取的行或列都被批次調整至相同行高/列寬。

skill 2,向上拖曳某一行邊線或向左拖曳某一列邊線至該行/列的兩條邊線重疊,即可隱藏該行/該列。繼續向上或向左拖曳該邊線,就可以隱藏多行/列。

skill 3,對於已經隱藏或被篩選排除的行或列,我們也可以用拖拉邊線的方式讓這些隱藏的行列“現身」!
例如下圖中第三行被隱藏了(圖中為篩選隱藏,也可能是郵件隱藏,還有可能是我們剛剛講過的拖曳隱藏)。
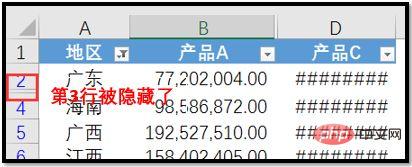
此時將滑鼠移到隱藏行(列)的邊線上(下方圖示位置),待滑鼠變成雙線雙箭頭十字(列標題則為),按住滑鼠左鍵向下(或向右)拖曳邊線,放開滑鼠即可取消隱藏行/列。

part 2 Excel右鍵拖曳技巧
滑鼠右鍵拖曳,這是連Excel老鳥都不知道的技能。它的功能非常接地氣,一個滑鼠,搞定那些頻繁使用的小動作。
1.選取連續的資料區域。將滑鼠移到區域右側邊線位置,滑鼠變成實心箭頭十字;

2.按住滑鼠右鍵,將區域拖曳至任意位置。

3,放開滑鼠,彈出右鍵拖曳選單,選擇對應的功能即可。

右鍵選單可以完成插入、複製、連結等多項功能,以下我們只示範一個特殊的用法,可以移除公式只保留數值。
選取連續儲存格區域,按住滑鼠右鍵往任一方向拖曳再拖曳回原位置(注意過程中不要放開滑鼠右鍵),選擇【僅複製數值】,搞定!

part 3 shift鍵-插入與移動技巧
skill 1 插入空行/空列
你是怎麼插入空白行/列的?利用右鍵選單-插入,還是在【開始】選項卡-【插入】中選擇對應功能。恭喜你,你很快就要學會第三個更方便的方式,那就是Shift鍵 滑鼠左鍵拖曳插入。
step 1 選取一行或列,將滑鼠移到該行行標題或該列列標題右下方的實心小正方形位置,滑鼠變為黑色十字,按住Shift鍵,此時滑鼠變成雙線雙箭頭十字;

step 2 保持按住Shift鍵,同時按住滑鼠左鍵,向下拖曳或向右拖曳,使選取的行/列的下邊線或右邊線與其他行或列的邊線重疊;

step 3 放開滑鼠左鍵,此時行/列邊線拖曳多少行/列,就可以在選取行下方或右側插入對應數量的行/欄位

skill 2 移動區域放到指定位置
Shift鍵配合左鍵拖曳,可以將儲存格區域插入到指定位置(僅限目前工作表)。
step 1 選擇連續的單元格區域,將滑鼠移到區域邊上,滑鼠變成箭頭的實心十字;
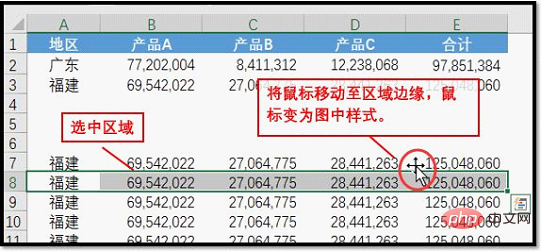
Step 2 按住Shift鍵,同時按住滑鼠左鍵,拖曳滑鼠到指定位置,此時指定位置的邊線變成高亮線段,表示插入到該線條下方。如果是拖曳列,出現的縱向線條表示插入到該線條的右側。
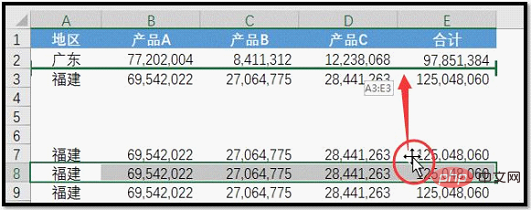
Step 3 放開滑鼠和鍵盤,完成儲存格區域的移動。

更特別的是,如果我們選擇將一行或一列Shift拖曳插入到相鄰行/列位置上,就可以實現所謂的「交換行/列」。
step 1 點選行/列標題,選取該行/列,並移動滑鼠至行/列邊線。同時按住Shift鍵和滑鼠左鍵,拖曳該行/列至相鄰行/列邊線位置。

step 2 放開Shift和滑鼠左鍵,完成行/列交換。

part 4 Ctrl鍵-拖曳複製技巧
##skill 1 拖曳複製儲存格區域
step 1 勾選儲存格區域,將滑鼠移到儲存格區域邊線位置,滑鼠變成箭頭的實心十字,按住Ctrl鍵,在滑鼠圖形上方出現黑色十字符號。同時按住滑鼠左鍵,將選取區域拖曳到指定位置。

Skill 2 複製工作表
step 1 將滑鼠移到工作表標籤位置,同時按住Ctrl鍵和滑鼠左鍵,向任何方向拖曳,此時滑鼠變為。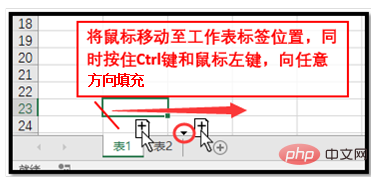
,表示工作表將複製在該三角形之後。 

part 5 Alt鍵-跨表複製技巧
如果花瓣們想要實作跨表格複製儲存格區域,那就需要認識下第三個和拖曳有關的按鍵,它就是Alt鍵。 還是熟悉的方法,還是一樣的操作!此處不再贅言,直接上圖!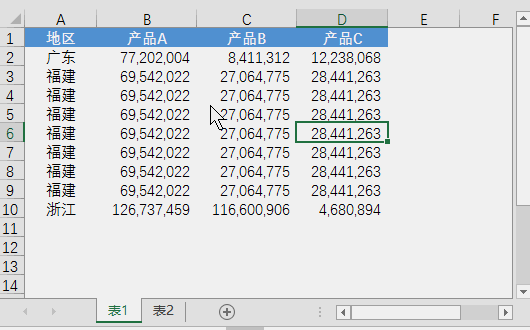
聰明的你可能已經發現,Ctrl、Shift和Alt之間,似乎可以並行,即複製插入、跨表複製等等。更聰明的你,可能還會發現這三個快捷鍵用來拖曳時也有別樣的風采。如果小花的文章讓你躍躍欲試,不妨打開你的Excel,把你知道的拖拉技巧都複習一下,有什麼新發現新用法,歡迎留言分享!
相關學習推薦:excel教學
以上是Excel案例分享:5個只靠「拖曳」就實現的高效技巧的詳細內容。更多資訊請關注PHP中文網其他相關文章!




