Mac環境下怎麼設定預設Python 版本?
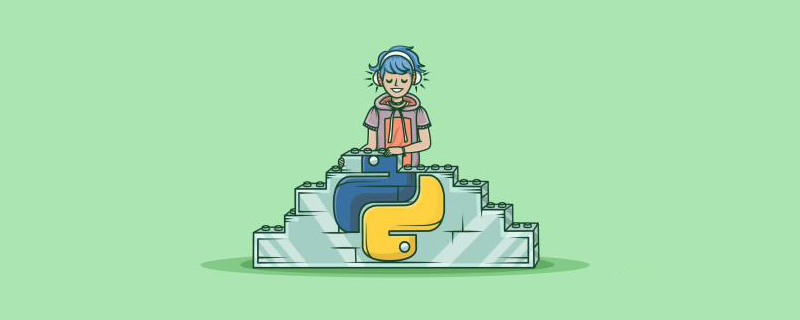
在macOS上使用python3的方法有很多,但是有一种比其他的方法都好的方法。
不该做什么
我第一个关于让python3成为系统默认的python版本的想法是,删除旧版本的python然后将新版本的python添加进去:
# 我认为这个方法会起作用 # 首先, 我先找到旧版本python的文件 $ which python /usr/bin/python # 然后, 我将它移动到一个其他的位置 $ sudo mv /usr/bin/python /usr/bin/pythzuihouon2 # 最后, 我将新版本python的文件移动到之前的路径 $ sudo mv $PATHTOBINARY/python3 /usr/bin/python
该方法虽然使用了Python主要版本之间通常执行的操作 /usr/bin/ ,但是我很快就发现了这是一个错误的方法:
$ sudo mv /usr/bin/python /usr/bin/python2 mv: rename /usr/bin/python to /usr/bin/python2: Operation not permitted
值得庆幸的是, macOS保护了我,使我不至于破坏一些我不完全理解的东西。进一步的研究证明,这正是我们不应该做的事情。
我们可以做什么(也不应该做什么)
现在我们知道什么是不应该做的,那么让我们看看我们可以做些什么。当我们考虑macOS上应用程序的常见安装模式时,有几个选项。
使用Python3作为macOS的默认安装模式
Python的网站有一个macOS Python3安装程序我们可以下载和使用。如果使用包安装,则/usr/local/bin/中将提供可用的python3。
别名是必须的,因为存储在/usr/bin/中的Python二进制文件无法更改。别名的优点是它可以具体指定我们的命令行所使用的shell。由于我默认使用zsh,所以我将以下内容放入.zshrc文件中:
$ echo "alias python=/usr/local/bin/python3.7" >> ~/.zshrc
如果您使用的是默认的bash shell,您可以将此相同的文本追加到您的.bashrc:
$ echo "alias python=/usr/local/bin/python3.7" >> ~/.bashrc
该策略有效,但是对于Python将来的更新并不是理想的选择。这意味着我们必须记住要检查网站并下载新文件,因为Python不包含用于更新的命令行方式。
用Homebrew管理Python 3
Homebrew 项目提供了许多人所依赖的macOS的免费开源软件包管理器。它提供了Apple用户类似于apt-get *或yum *的功能。如果您是Homebrew用户,则可能已经安装了Python。要快速检查,请运行:
$ brew list | grep python
如果Python在命令下显示,则表明已安装。让我们看一下它是什么版本:
$ brew info python python: stable 3.7.3 (bottled), HEAD Interpreted, interactive, object-oriented programming language https://www.python.org/ /usr/local/Cellar/python/3.7.2_1 (8,437 files, 118MB) * ## 不包含其他输出 ##
好的,太好了! Homebrew维护人员已将默认的Python bottle更新为指向最新版本。由于Homebrew维护者在更新发行版方面比我们大多数人更可靠,因此我们可以通过以下命令使用Homebrew的Python 3版本:
$ brew update && brew upgrade python
现在,我们要将别名(从上面)指向Homebrew管理的Python副本:
# 如果你添加了上面的别名,请使用文本编辑器将行更新为以下内容 alias python=/usr/local/bin/python3
确保上面的路径指向我们环境中Homebrew安装python的位置,我们可以运行brew info python查找路径信息。
这种使用Homebrew管理我们的Python环境的方法是一个很好的起点,在当时对我来说很有意义。
假若我们依旧需要Python 2呢?
对任何一个新的python人员来说从python3开始都是有意义的。但是,我们那些仍然需要python2的人-例如,为了给仅在python2中可用的python项目做贡献-可以继续用macOS下默认在/usr/bin/python可用的python二进制文件:
$ /usr/bin/python >>> print("这次运行仍然有效!") 这次运行仍然有效!Homebrew是如此的美妙,它甚至未python2提供了一种不同的方式:
# 如果你需要Homebrew's Python 2.7 运行 $ brew install python@2
在任何时候,我们可以从我们的shell的配置文件中移除别名,退出使用系统默认拷贝的Python。
不要忘记更新pip到pip3!
** pip 命令是专门用于Python软件包的默认软件包管理器。尽管我们将默认的Python命令更改为版本3,但如果在以前的版本中,我们必须单独对 pip **命令起别名。首先,我们需要检查使用的版本:
# 注意这是一个大写V (不是小写) $ pip -V pip 19.0.3 from /Library/Python/2.7/site-packages/pip-19.0.3-py2.7.egg/pip (python 2.7)
为了确保我们正在安装的包适配我们新版本的python,我们将会用另外一个别名指向pip的适配版本。因为在当前环境下我们正在使用Homebrew作为我们的包管理器,我们知道安装Python3的时候他会安装pip3.默认路径应该与Python3相同,但是我们可以通过让shell去寻找的方式来确保这一点:
$ which pip3 /usr/local/bin/pip3
现在我们知道了位置,我们将会添加它到shell的配置文件中,就像我们之前做的那样:
$ echo "alias pip=/usr/local/bin/pip3" >> ~/.zshrc # or for Bash $ echo "alias pip=/usr/local/bin/pip3" >> ~/.bashrc
最后我们可以通过打开一个新的shell或者重置我们当前的shell并查看指向的内容来确认运行中的pip指向的是pip3.
# This command reloads the current shell without exiting the session # Alternatively, exit the shell and start a new one $ exec $0 # Now we can look to see where pip points us $ which pip pip: aliased to /usr/local/bin/pip3
我们可以避免使用Homebrew来更新pip,但是那需要Python文档中的一个较长的教程
我们应该做什么
当要求对本文进行技术审查时,Moshe Zadka给我一个警告,即我的解决方案可能导致运行哪个Python的想法过于不可靠,而这个想法过于依赖外壳程序加载别名。我知道Moshe熟悉Python,但我不知道他是许多 Python教程的作者,还是即将出版的有关macOS上Python开发的书。他遵循一项核心原则,帮助40位同事在macOS系统上安全且一致地开发Python:
“所有Python开发的基本前提是永远不要使用系统Python。您不要 Mac OS X的’默认Python’为’python3’。您永远不必关心默认的Python。”
我们该怎样停止关心默认值呢?Moshe推荐使用 pyenv去管理python的环境(想对配置pyenv有一个更深入的了解,看这篇文章)。该工具将管理Python的多个版本,并被描述为”简单,易懂且遵循Unix的一站式工具传统,可以很好地完成工作。”
虽然有其他安装选项可以用,但最简单的方式是从Homebrew开始:
$ brew install pyenv ? /usr/local/Cellar/pyenv/1.2.10: 634 files, 2.4MB
现在让我们安装最新的Python版本(截至撰写本文时为3.7.3):
$ pyenv install 3.7.3 python-build: use openssl 1.0 from homebrew python-build: use readline from homebrew Downloading Python-3.7.3.tar.xz... -> https://www.python.org/ftp/python/3.7.3/Python-3.7.3.tar.xz Installing Python-3.7.3... ## 不包括进一步的输出 ##
现在Python3已经通过pyenv安装了,我们想为pyenv环境设置它为全局默认的版本:
$ pyenv global 3.7.3 # 验证它生效了 $ pyenv version 3.7.3 (set by /Users/mbbroberg/.pyenv/version)
pyenv的强大之处在于它对我们shell路径的控制。为了使其正常工作,我们需要将以下内容添加到我们的配置文件中(对我来说是.zshrc *,可能对您来说是.bash_profile *):
$ echo -e 'if command -v pyenv 1>/dev/null 2>&1; then\n eval "$(pyenv init -)"\nfi' >> ~/.zshrc
执行该命令后,我们的点文件(对于zsh为.zshrc **,对于Bash为.bash_profile **)应包括以下行:
if command -v pyenv 1>/dev/null 2>&1; then eval "$(pyenv init -)" fi
我们还需要删除我们在以上部分中使用的别名,因为它们会阻止正确使用pyenv。删除它们后,我们可以确认pyenv正在管理我们的Python 3版本:
#我先重置当前的shell # 或者,启动一个新的终端实例 $ exec $0 $ which python /Users/mbbroberg/.pyenv/shims/python $ python -V Python 3.7.3 $ pip -V pip 19.0.3 from /Users/mbbroberg/.pyenv/versions/3.7.3/lib/python3.7/site-packages/pip (python 3.7)
现在我们可以确定我们正在使用Python 3.7.3,并且pip会与之一起更新,而无需在版本之间进行任何手动别名。使用Moshe的建议来使用版本管理器(pyenv),使我们能够轻松地接受将来的升级,而不必对在给定时间运行的Python感到困惑。
##从一开始就做
如果您刚刚开始在macOS上进行Python开发,请进行必要的配置,以确保从一开始就使用正确的Python版本。安装Python 3(带或不带Homebrew)以及使用别名可以让您开始编码,但是从长远来看,这并不是一个好的策略。使用pyenv作为简单的版本管理解决方案可以让您有一个好的开始。
英文原文地址:https://opensource.com/article/19/5/python-3-default-mac
译文地址:https://learnku.com/python/t/52007
【相关推荐:Python3视频教程 】
以上是Mac環境下怎麼設定預設Python 版本?的詳細內容。更多資訊請關注PHP中文網其他相關文章!

熱AI工具

Undresser.AI Undress
人工智慧驅動的應用程序,用於創建逼真的裸體照片

AI Clothes Remover
用於從照片中去除衣服的線上人工智慧工具。

Undress AI Tool
免費脫衣圖片

Clothoff.io
AI脫衣器

AI Hentai Generator
免費產生 AI 無盡。

熱門文章

熱工具

記事本++7.3.1
好用且免費的程式碼編輯器

SublimeText3漢化版
中文版,非常好用

禪工作室 13.0.1
強大的PHP整合開發環境

Dreamweaver CS6
視覺化網頁開發工具

SublimeText3 Mac版
神級程式碼編輯軟體(SublimeText3)

熱門話題
 mysql 是否要付費
Apr 08, 2025 pm 05:36 PM
mysql 是否要付費
Apr 08, 2025 pm 05:36 PM
MySQL 有免費的社區版和收費的企業版。社區版可免費使用和修改,但支持有限,適合穩定性要求不高、技術能力強的應用。企業版提供全面商業支持,適合需要穩定可靠、高性能數據庫且願意為支持買單的應用。選擇版本時考慮的因素包括應用關鍵性、預算和技術技能。沒有完美的選項,只有最合適的方案,需根據具體情況謹慎選擇。
 HadiDB:Python 中的輕量級、可水平擴展的數據庫
Apr 08, 2025 pm 06:12 PM
HadiDB:Python 中的輕量級、可水平擴展的數據庫
Apr 08, 2025 pm 06:12 PM
HadiDB:輕量級、高水平可擴展的Python數據庫HadiDB(hadidb)是一個用Python編寫的輕量級數據庫,具備高度水平的可擴展性。安裝HadiDB使用pip安裝:pipinstallhadidb用戶管理創建用戶:createuser()方法創建一個新用戶。 authentication()方法驗證用戶身份。 fromhadidb.operationimportuseruser_obj=user("admin","admin")user_obj.
 mysql workbench 可以連接到 mariadb 嗎
Apr 08, 2025 pm 02:33 PM
mysql workbench 可以連接到 mariadb 嗎
Apr 08, 2025 pm 02:33 PM
MySQL Workbench 可以連接 MariaDB,前提是配置正確。首先選擇 "MariaDB" 作為連接器類型。在連接配置中,正確設置 HOST、PORT、USER、PASSWORD 和 DATABASE。測試連接時,檢查 MariaDB 服務是否啟動,用戶名和密碼是否正確,端口號是否正確,防火牆是否允許連接,以及數據庫是否存在。高級用法中,使用連接池技術優化性能。常見錯誤包括權限不足、網絡連接問題等,調試錯誤時仔細分析錯誤信息和使用調試工具。優化網絡配置可以提升性能
 Navicat查看MongoDB數據庫密碼的方法
Apr 08, 2025 pm 09:39 PM
Navicat查看MongoDB數據庫密碼的方法
Apr 08, 2025 pm 09:39 PM
直接通過 Navicat 查看 MongoDB 密碼是不可能的,因為它以哈希值形式存儲。取回丟失密碼的方法:1. 重置密碼;2. 檢查配置文件(可能包含哈希值);3. 檢查代碼(可能硬編碼密碼)。
 mysql 無法連接到本地主機怎麼解決
Apr 08, 2025 pm 02:24 PM
mysql 無法連接到本地主機怎麼解決
Apr 08, 2025 pm 02:24 PM
無法連接 MySQL 可能是由於以下原因:MySQL 服務未啟動、防火牆攔截連接、端口號錯誤、用戶名或密碼錯誤、my.cnf 中的監聽地址配置不當等。排查步驟包括:1. 檢查 MySQL 服務是否正在運行;2. 調整防火牆設置以允許 MySQL 監聽 3306 端口;3. 確認端口號與實際端口號一致;4. 檢查用戶名和密碼是否正確;5. 確保 my.cnf 中的 bind-address 設置正確。
 mysql 需要互聯網嗎
Apr 08, 2025 pm 02:18 PM
mysql 需要互聯網嗎
Apr 08, 2025 pm 02:18 PM
MySQL 可在無需網絡連接的情況下運行,進行基本的數據存儲和管理。但是,對於與其他系統交互、遠程訪問或使用高級功能(如復制和集群)的情況,則需要網絡連接。此外,安全措施(如防火牆)、性能優化(選擇合適的網絡連接)和數據備份對於連接到互聯網的 MySQL 數據庫至關重要。
 如何針對高負載應用程序優化 MySQL 性能?
Apr 08, 2025 pm 06:03 PM
如何針對高負載應用程序優化 MySQL 性能?
Apr 08, 2025 pm 06:03 PM
MySQL數據庫性能優化指南在資源密集型應用中,MySQL數據庫扮演著至關重要的角色,負責管理海量事務。然而,隨著應用規模的擴大,數據庫性能瓶頸往往成為製約因素。本文將探討一系列行之有效的MySQL性能優化策略,確保您的應用在高負載下依然保持高效響應。我們將結合實際案例,深入講解索引、查詢優化、數據庫設計以及緩存等關鍵技術。 1.數據庫架構設計優化合理的數據庫架構是MySQL性能優化的基石。以下是一些核心原則:選擇合適的數據類型選擇最小的、符合需求的數據類型,既能節省存儲空間,又能提升數據處理速度
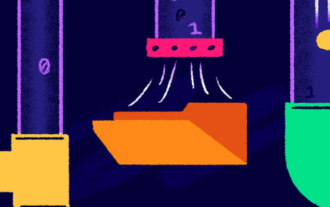 如何將 AWS Glue 爬網程序與 Amazon Athena 結合使用
Apr 09, 2025 pm 03:09 PM
如何將 AWS Glue 爬網程序與 Amazon Athena 結合使用
Apr 09, 2025 pm 03:09 PM
作為數據專業人員,您需要處理來自各種來源的大量數據。這可能會給數據管理和分析帶來挑戰。幸運的是,兩項 AWS 服務可以提供幫助:AWS Glue 和 Amazon Athena。






