mac升級php後不能用了怎麼辦
mac升級php後不能用了的解決方法:1、設定php.ini的時區;2、找到「;date.timezone =」改為「date.timezone = Asia/Shanghai」;3、啟動myql服務;4、設定rewrite即可。
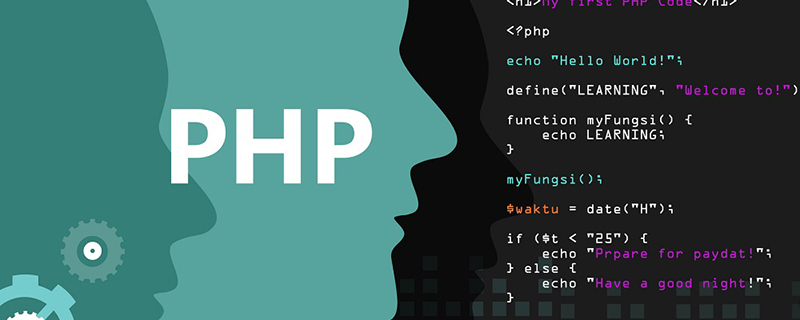 本教學操作環境:macOS10.12.5系統、PHP8.1版、macbook pro 2020電腦。
本教學操作環境:macOS10.12.5系統、PHP8.1版、macbook pro 2020電腦。
mac升級php後不能用了怎麼辦?
mac系統升級後php環境不能用了的解決方案
手殘升級了mac系統,結果php環境不能用了:
sudo apachectl start
訪問localhost ,顯示it works. 。好吧,apache能用了
訪問localhost/abs (phpmyadmin的改名目錄),訪問不了,腫麼辦
訪問以前的項目localhost/ddz 顯示“not found”,應該是apache升級,之前的設定都重置了。
http://www.cnblogs.com/wanggs/p/5042206.html
http://blog.chinaunix.net/uid-1861701-id-86891.html
#升級mac系統後,mac自帶php apache mysql的配置重新設定:
#1.更改apache的httpd.conf的配置,指向自訂網站根目錄
sudo vi /etc/apache2/httpd.conf
找到#LoadModule php5_module libexec/apache2/libphp5.so 項,去掉其頭部的#號
找到DocumentRoot"/Library/WebServer/Documents" ,改為DocumentRoot "/Users/Library/WebServer/Documents" ,改為DocumentRoot "/Users/zhangwei/www "
找到Directory"/Library/WebServer/Documents” ,改為Directory "/Users/zhangwei/wwwroot"
sudo apachectl restart
至此,可以訪問以前的php專案了,但是localhost/abs(phpmyadmin訪問位址)能打開,進不去mysql
1、設定php.ini的時區
sudo cp /etc/php.ini.default /etc/php.ini chmod -R 775 /etc/php.ini vi /etc/php.ini
2、找到;date.timezone = 改為date.timezone = Asia/Shanghai
sudo apachectl restart
3.啟動myql服務:
在系統偏好設定裡找到mysql,點選Start MYSQL Server即可,或使用命令列啟動:
sudo /Library/StartupItems/MySQLCOM/MySQLCOM start
OK,mysql就搞定了。
配置rewrite:
rewirte沒有配置,所以thinkphp框架的專案無法存取
LoadModule rewrite_module libexec/apache2/mod_rewrite.so 去掉前面的
#Allowoverride None 將None改為All
##sudo apachectl restart
PHP影片教學》】
如果以上沒解決,請看下面詳細步驟:##一、啟動Apache
1、Mac OS X 系統已經整合了Apache PHP 環境,依序進入“系統偏好設定-> 共用” ,開啟“Web 共用”,就可以開啟Apache。但新版的 Mac OS X 中,蘋果取消了這個共享功能的圖形介面,只能從命令列開啟。
在終端機輸入指令,啟動Apache: sudo apachectl start 關閉Apache: sudo apachectl stop
重啟Apache:sudo apachectl restart
查看Apache 版本:httpd -v
啟用Apache 之後,在瀏覽器中造訪http://localhost 或http://127.0.0.1 就表示運作正常。
二、Root 目錄
附註:以下 haibor 為使用者名,需實際修改。
Apache系統層級的根目錄及對應網址是:
/Library/WebServer/Documents/ http://localhost
使用者層級的根目錄及對應網址是:
~/Sites 也就是你使用者目錄下面的」網站」目錄,在OS X 中,這個目錄可能沒有,所以你需要手動建立一個同名目錄。
建立方式很簡單,直接在終端機中執行:
sudo mkdir ~/Sites2、建立「網站」資料夾之後,檢查/etc / 資料夾下面是不是有“haibor.conf”這個檔案:
如果沒有,那麼你需要建立一個,取名為“haibor.conf”,可以使用vi 或nano 這兩種編輯器之一來建立。
建立之後將下面的這幾行內容寫到上面的conf 檔案中:
<Directory "/Users/haibor/Sites/"> Options Indexes MultiViews AllowOverride All Order allow,deny Allow from all </Directory>
3、檔案儲存之後,給予它對應的權限:
sudo chmod 755 /etc/apache2/users/haibor.conf接下來重啟Apache,以使該設定檔生效:
sudo apachectl restart之後你就可以透過瀏覽器存取你的使用者級目錄網頁了,你可以隨便防個網頁進去測試一下。根目錄位址為:
也可以更改根目錄,但要記得給新資料夾設置,資料夾需要有執行權限x,設定了755就可以了:
mkdir /Users/user/workspace chmod 755 /User/user/workspace<p>把/etc/apache2/httpd.conf檔案裡的/Library/WebServer/Documents/ 都替換成自己的路徑,例如/User/user/workspace</p>
<p>重啟Apache:apachectl restart,再次訪問localhost即顯示的是更改後的文件裡的內容了。 </p>
<p>END</p>
<p>三、啟動 PHP<br> 1、OS X Mavericks 中已經整合了 PHP 5.4.30 版本,需要手動開啟。你可以用vi 或nano 編輯器打開下面這個檔案:<br><code>sudo nano /etc/apache2/httpd.conf
然後按ctl W進行查找,搜尋”php”,第一條符合的應該是下面這句程式碼:
LoadModule php5_module libexec/apache2/libphp5.so
請將這句程式碼前面的#去掉,然後再儲存檔案。
接下來再一次重啟Apache:sudo apachectl restart
現在PHP 應該已經開始工作了,你可以在用戶級根目錄下(~/ Sites/)放一個PHP測試文件,程式碼如下:
END
四、安裝MySQL
1 OS X Mavericks中並沒有整合Mysql,需要手動安裝。
你可以點選 http://dev.mysql.com/downloads/mysql/ 去官網下載 MySQL 的安裝包。
請下載 Mac OS X 10.7 (x86, 64-bit), DMG Archive (如有更新版本,可下載)。
下載完DMG之後,雙擊你會提取三個檔案和一個 RedMe.txt 文件。這三個文件分別是:
mysql-5.6.15-osx10.7-x86_64.pkg
MySQLstartupitem.pkg
MySQL.PrefPane
你需要逐一安裝這三個文件, MySQLStartupItem.pkg安裝後,mysql會隨系統啟動而自啟動,MySQL.prefPane表示可以在系統偏好設定中看到mysql選項,還有一個就是mysql的安裝項目。
2、三個檔案都安裝完成之後,進入「系統偏好設定」,在面板的最下面你會看到一個 MySQL 的設定項,點擊它之後就可以啟動MySQL。
也可以透過指令開啟mysql:sudo /usr/local/mysql/support-files/mysql.server start
如果你想查看MySQL 的版本,可以用下面這個指令:
/usr/local/mysql/bin/mysql -v
執行上面這個指令之後,會直接從指令列登入MySQL,輸入指令\q 即可退出。
到這裡 MySQL 已經設定完成,並且可以運行。
3、為了更方便使用,最好再設定一下系統環境變量,也就是讓 mysql 這個指令在任何路徑都可以直接啟動(不需要輸入一長串的準確路徑)。
設定環境變數也很方便,直接用指令(這裡筆者用vi 編輯器範例):cdvi .bash_profile
#然後按字母i 進入編輯模式,將下面的這句程式碼貼進去:
export PATH="/usr/local/mysql/bin:$PATH"
然後按esc 退出編輯器,再輸入:wq(別忘了冒號)儲存退出。當然你如果使用 nano 或別的編輯器的話,操作方式跟這個可能不一樣,反正意思就是將上面那句話寫入到 .bash_profile 檔案中。
接下來還要重新載入Shell 以讓上面的環境變數生效:
source ~/.bash_profile
#之後你就可以在終端機的任意目錄使用mysql 指令了,你可以運行mysql -v 試試。
4、最後一步,安裝好後預設的使用者名稱是root,密碼為空,你也應該給你的MySQL 設定一個root 使用者密碼,指令如下:mysqladmin -u root password '這裡填你要設定的密碼'
(請記得密碼一定要用半角單引號包起來)
上面的mysqladmin 指令,我沒有寫完整路徑。因為上面我們已經設定了環境變量,如果你沒有設定環境變數的話,就需要用/usr/local/mysql/bin/mysqladmin ** 來執行。
END
五、安裝phpMyAdmin 或adminer
1、在安裝phpMyAdmin 之前,先修正2002 socket 錯誤:sudo mkdir /var/mysqlsudo ln -s /tmp/mysql.sock /var/mysql/mysql.sock
接著可以在phpMyAdmin官網下載安裝包,推薦下載english.tar.gz ,也可以下載all-languages.tar.gz 使用中文版,解壓縮之後,將解壓縮出來的文件夾改名為”phpmyadmin”,並放到上面建立的”站點”目錄下(~/Sites)。
然後在phpmyadmin 下建立一個config 資料夾:
到這裡就算完成了,接下來你就可以訪問http://localhost/~haibor/phpmyadmin/
#來通過phpmysql 管理你的資料庫了。
也可以使用 adminer 來管理,很方便的說,推薦相關文章 輕量級主流資料庫Web端管理工具Adminer。
END
六、設定虛擬主機
1、設定Apache 檔案:
sudo vi /etc/apache2/httpd.conf
#在httpd.conf 中找到“#Include /private/etc/apache2/extra/httpd-vhosts.conf”,去掉前面的“#”,“:wq!” 儲存並退出。
重啟 Apache:sudo apachectl restart
#2、設定虛擬主機檔案 httpd-vhost.conf
#sudo vi /etc/apache2/extra/httpd-vhosts.conf
實際上,這兩個虛擬主機是不存在的,當沒有設定任何其他虛擬主機時,可能會導致訪問localhost時出現如下提示:
Forbidden You don't have permission to access /index.php on this server
最簡單的辦法就是在它們每行前面加上#,註解掉就好了,這樣既能參考又不導致其他問題。
END
七、關於 php.ini
1、先複製一份 php.ini,然後就可以透過php.ini來設定各種PHP功能了。 sudo cp /etc/php.ini.default /etc/php.ini
例如修改upload_max_filesize、memory_limit、post_max_size 三項值,來調整PHP提交檔案的最大值,例如phpMyAdmin中導入資料的最大值。
Composer 安裝:
http://www.phpcomposer.com/composer-the-new-age-of-dependency-manager-for-php/
以上是mac升級php後不能用了怎麼辦的詳細內容。更多資訊請關注PHP中文網其他相關文章!

熱AI工具

Undresser.AI Undress
人工智慧驅動的應用程序,用於創建逼真的裸體照片

AI Clothes Remover
用於從照片中去除衣服的線上人工智慧工具。

Undress AI Tool
免費脫衣圖片

Clothoff.io
AI脫衣器

Video Face Swap
使用我們完全免費的人工智慧換臉工具,輕鬆在任何影片中換臉!

熱門文章

熱工具

記事本++7.3.1
好用且免費的程式碼編輯器

SublimeText3漢化版
中文版,非常好用

禪工作室 13.0.1
強大的PHP整合開發環境

Dreamweaver CS6
視覺化網頁開發工具

SublimeText3 Mac版
神級程式碼編輯軟體(SublimeText3)
 適用於 Ubuntu 和 Debian 的 PHP 8.4 安裝和升級指南
Dec 24, 2024 pm 04:42 PM
適用於 Ubuntu 和 Debian 的 PHP 8.4 安裝和升級指南
Dec 24, 2024 pm 04:42 PM
PHP 8.4 帶來了多項新功能、安全性改進和效能改進,同時棄用和刪除了大量功能。 本指南介紹如何在 Ubuntu、Debian 或其衍生版本上安裝 PHP 8.4 或升級到 PHP 8.4
 如何設定 Visual Studio Code (VS Code) 進行 PHP 開發
Dec 20, 2024 am 11:31 AM
如何設定 Visual Studio Code (VS Code) 進行 PHP 開發
Dec 20, 2024 am 11:31 AM
Visual Studio Code,也稱為 VS Code,是一個免費的原始碼編輯器 - 或整合開發環境 (IDE) - 可用於所有主要作業系統。 VS Code 擁有大量針對多種程式語言的擴展,可以輕鬆編寫
 在PHP API中說明JSON Web令牌(JWT)及其用例。
Apr 05, 2025 am 12:04 AM
在PHP API中說明JSON Web令牌(JWT)及其用例。
Apr 05, 2025 am 12:04 AM
JWT是一種基於JSON的開放標準,用於在各方之間安全地傳輸信息,主要用於身份驗證和信息交換。 1.JWT由Header、Payload和Signature三部分組成。 2.JWT的工作原理包括生成JWT、驗證JWT和解析Payload三個步驟。 3.在PHP中使用JWT進行身份驗證時,可以生成和驗證JWT,並在高級用法中包含用戶角色和權限信息。 4.常見錯誤包括簽名驗證失敗、令牌過期和Payload過大,調試技巧包括使用調試工具和日誌記錄。 5.性能優化和最佳實踐包括使用合適的簽名算法、合理設置有效期、
 您如何在PHP中解析和處理HTML/XML?
Feb 07, 2025 am 11:57 AM
您如何在PHP中解析和處理HTML/XML?
Feb 07, 2025 am 11:57 AM
本教程演示瞭如何使用PHP有效地處理XML文檔。 XML(可擴展的標記語言)是一種用於人類可讀性和機器解析的多功能文本標記語言。它通常用於數據存儲
 解釋PHP中的晚期靜態綁定(靜態::)。
Apr 03, 2025 am 12:04 AM
解釋PHP中的晚期靜態綁定(靜態::)。
Apr 03, 2025 am 12:04 AM
靜態綁定(static::)在PHP中實現晚期靜態綁定(LSB),允許在靜態上下文中引用調用類而非定義類。 1)解析過程在運行時進行,2)在繼承關係中向上查找調用類,3)可能帶來性能開銷。
 php程序在字符串中計數元音
Feb 07, 2025 pm 12:12 PM
php程序在字符串中計數元音
Feb 07, 2025 pm 12:12 PM
字符串是由字符組成的序列,包括字母、數字和符號。本教程將學習如何使用不同的方法在PHP中計算給定字符串中元音的數量。英語中的元音是a、e、i、o、u,它們可以是大寫或小寫。 什麼是元音? 元音是代表特定語音的字母字符。英語中共有五個元音,包括大寫和小寫: a, e, i, o, u 示例 1 輸入:字符串 = "Tutorialspoint" 輸出:6 解釋 字符串 "Tutorialspoint" 中的元音是 u、o、i、a、o、i。總共有 6 個元
 什麼是PHP魔術方法(__ -construct,__destruct,__call,__get,__ set等)並提供用例?
Apr 03, 2025 am 12:03 AM
什麼是PHP魔術方法(__ -construct,__destruct,__call,__get,__ set等)並提供用例?
Apr 03, 2025 am 12:03 AM
PHP的魔法方法有哪些? PHP的魔法方法包括:1.\_\_construct,用於初始化對象;2.\_\_destruct,用於清理資源;3.\_\_call,處理不存在的方法調用;4.\_\_get,實現動態屬性訪問;5.\_\_set,實現動態屬性設置。這些方法在特定情況下自動調用,提升代碼的靈活性和效率。
 PHP和Python:比較兩種流行的編程語言
Apr 14, 2025 am 12:13 AM
PHP和Python:比較兩種流行的編程語言
Apr 14, 2025 am 12:13 AM
PHP和Python各有優勢,選擇依據項目需求。 1.PHP適合web開發,尤其快速開發和維護網站。 2.Python適用於數據科學、機器學習和人工智能,語法簡潔,適合初學者。






