說起圖表,大家頭裡浮現的圖像應該就是excel裡自帶的那些樣式吧,不好看先不說,這些自帶的模板也不能很直觀的展示數據,這樣的圖表交給領導顯然是不合適的。以下這篇文章給大家推播一篇Excel堆積長條圖圖表教程,教你做出不一樣的對比長條圖圖表,在做工作報告時驚艷四座。
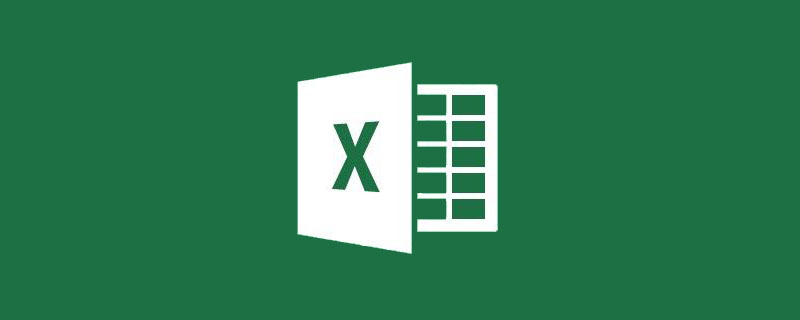
EXCEL圖表大家都知道,類型有很多,長條圖,長條圖,折線圖和圓餅圖等等。工作中大家做的圖表都千篇一律,那如何利用最簡單的數據做出一份高大上的圖表呢?今天就來跟大家分享一個Excel堆積長條圖比較案例。
如下圖,這是一份公司業務員銷售數據,列出了各業務員的銷售額和需要完成的指標。
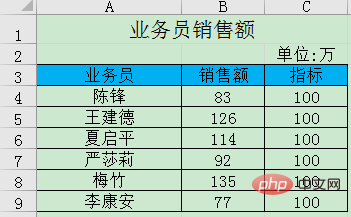
下圖是我們今天要學習製作的圖表最終效果。這張圖表配上箭頭清晰的列出了每個業務員是否完成指標的情況,以及和指標的差距。向下的箭頭表示低於指標,向上的箭頭表示高於指標,這個對比長條圖怎麼做的?趕緊學習起來吧!
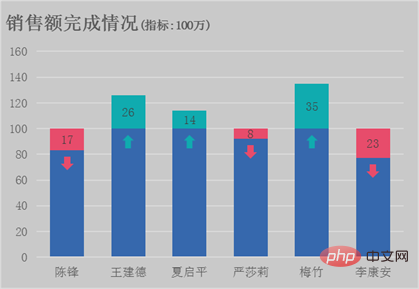
怎麼用Excel做長條圖?首先根據來源資料我們要做幾個輔助列。這裡根據圖表系列的顏色來分別跟大家講解一下各系列的輔助列是如何做的。
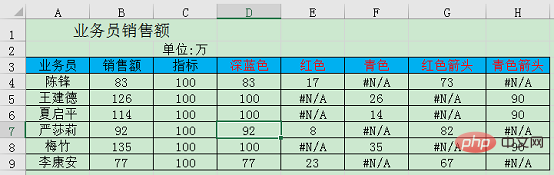
深藍=IF(B4>=C4,C4,B4) 表示如果銷售額大於等於指標,則回傳指標否則回銷售量。
紅色=IF(B4
青色=IF (B4>=C4,B4-C4,NA()) 表示如果銷售額大於等於指標,則返回差額否則返回空。
那箭頭我們怎麼做呢?可以設定成折線圖的資料標籤,減10則是資料標籤的位置。
紅色箭頭=IF(B4
青色箭頭=IF(B4>=C4,C4-10,NA()) 表示如果銷售額大於等於指標,則返回銷售額減10否則返回空。
然後就可以根據輔助列插入圖表了。按住Ctrl鍵,分別選取A3:A9和D3:H9儲存格,點選插入標籤下,插入長條圖-堆積長條圖。
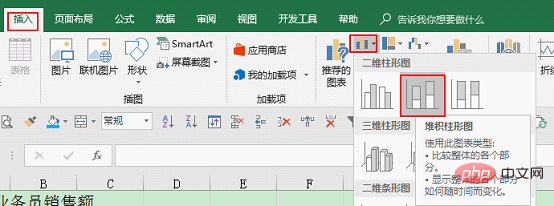
得到圖表結果如下。
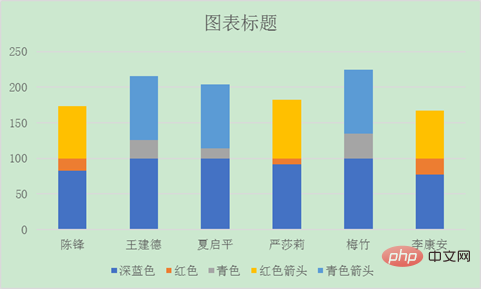
#那現在需要修改紅色箭頭和青色箭頭兩個系列的圖表型別為「帶資料標記的折線圖」。
當點擊圖表的時候,上方選項卡就會出現圖表工具,點擊圖表工具下方設計選項卡里的「更改圖表類型」。
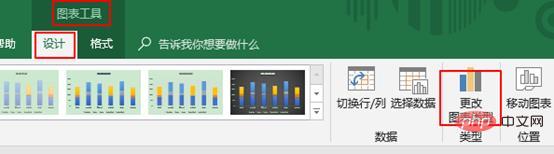
在「更改圖表類型」視窗下組合裡進行修改。
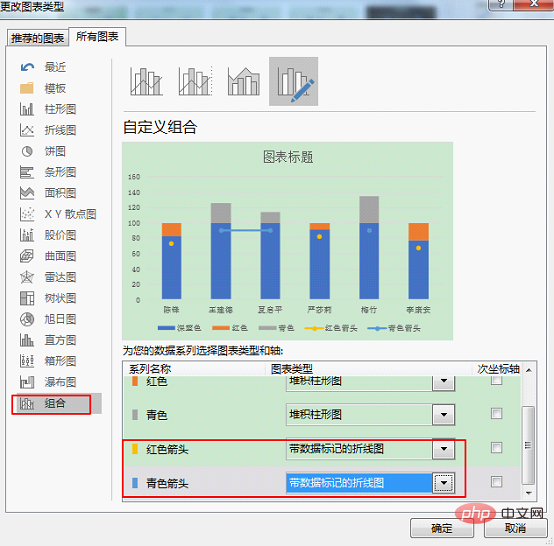
將圖表裡的折線圖有連接線的修改成無線條。
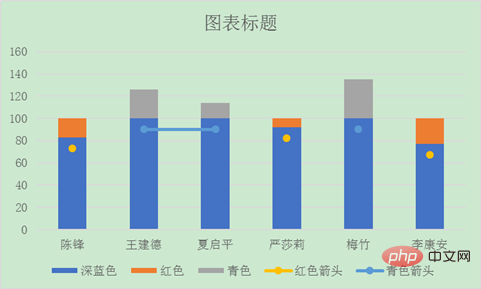
勾選有連接線的資料標籤,按CTRL 1或雙擊,在右側會跳出「設定資料系列格式」視窗。選擇系列選項下的線條—無線條。
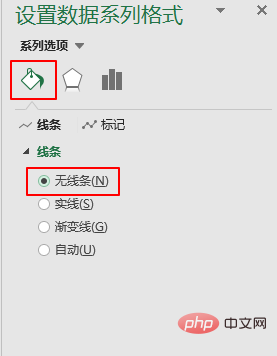
現在把這個資料系列修改成自己想要的顏色。雙擊資料系列,在右側「設定資料系列格式」視窗選擇系列選項下的填充—純色填充,顏色選擇為對應的顏色。
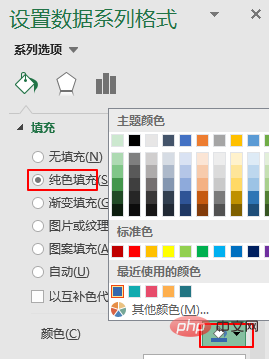
修改顏色如下:
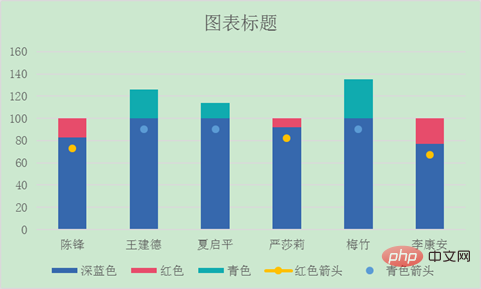
接下來就是把資料標記修改成箭頭。點選插入標籤下,形狀—-箭頭:下。
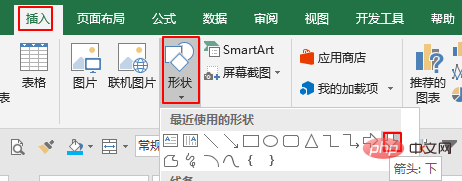
雙擊箭頭,在右側「設定形狀格式」窗口,修改箭頭顏色和紅色系列顏色相同,線條為「無線條」。
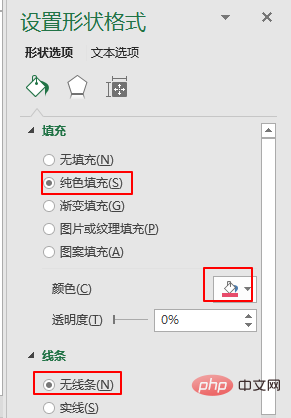
點擊箭頭複製,再點選紅色系列的資料標籤貼上。同理,青色箭頭可以點選紅色箭頭複製一個,旋轉180度,修改顏色無線條,再在青色系列的資料標籤進行複製貼上。完成如下:
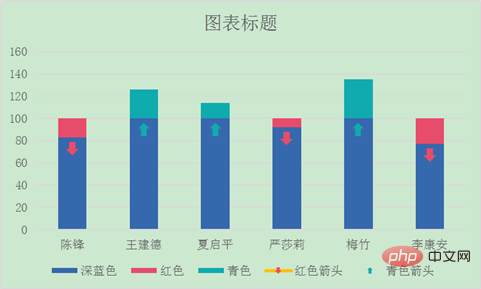
然後點選紅色系列和青色系列,分別點選圖表右上方的加號,新增資料標籤—居中。
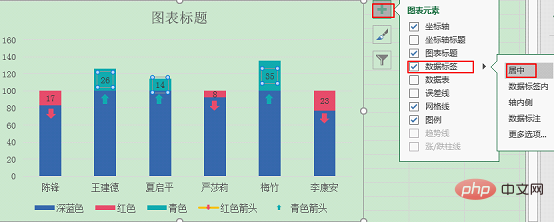
#最後做其他修飾,點選下方的圖例,按Delete刪除。
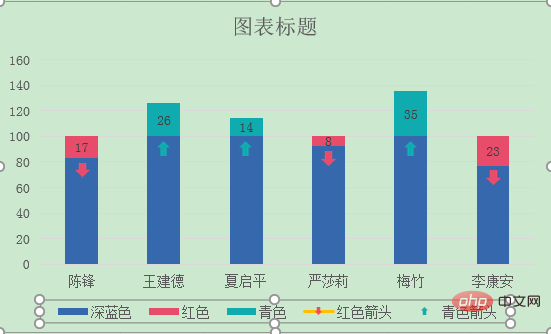
雙擊圖表區,在右側「設定圖表區格式」設定顏色,純色填滿。
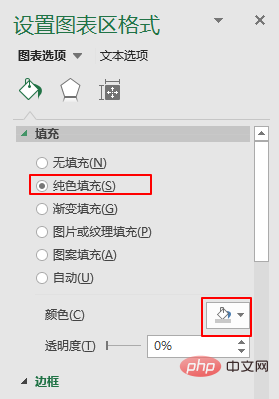
修改圖表標題。最後完成效果如下。
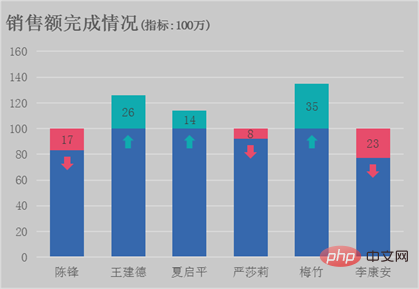
怎麼樣,大家學會了嗎?趕緊下載課件,自己操練起來喲!
相關學習推薦:excel教學
以上是Excel圖表學習之實際與目標對比的長條圖的詳細內容。更多資訊請關注PHP中文網其他相關文章!




