Excel函數學習之聊N()--轉換為數值的函數
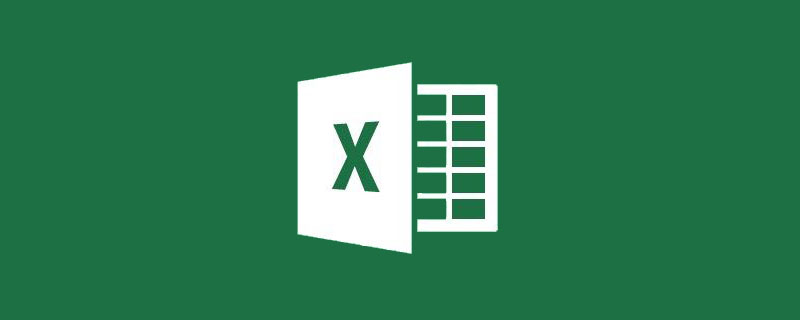
今天為大家帶來的這個函數很簡單,只有一個字母,就是N!
N函數的作用就是將Excel中不是數值的內容轉換為數值,例如將日期轉換為序列值、TRUE轉換為1,FALSE轉為0,文字內容轉為0等等,需要強調一下的是N函數對錯誤值不能進行轉換。
好了,ExcelN函數的作用說完了,沒看出來有多厲害啊,函數的用處好像也有限。
到底是不是這樣,咱們透過一些例子來說明,看完例子以後,如果覺得N函數確實厲害,一定要在評論區留言哦~~~
一、N函數在簡化公式方面的應用
例1:我們通常是直接用sum來計算累計金額,在C2單元格輸入公式=SUM($B$2 :B2),雙擊向下填充,即可得到累計金額。
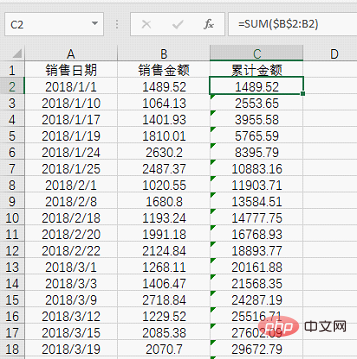
實際上可以使用N函數將C2單元格公式改為:=B2 N(C1),雙擊填充,可得到每天的累計金額。
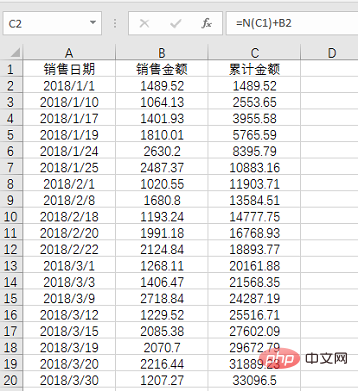
這個範例並沒有顯示出N函數的威力,就當做是N函數的暖身吧!
什麼,第二個公式看不懂!
N就是將文字轉換成0,我們在算累計的時候是不需要C1這個標題的。如果沒有這個轉換,會出錯,文字是不能直接計算的。
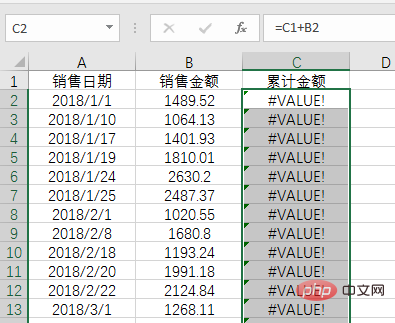
接下來看第二個例子,這次N函數就要發威了!
例2:如果有不同的部門,序號就增加1;
A2單元格輸入傳統公式:=SUMPRODUCT(1/COUNTIF(B$2:B2,B$2 :B2))
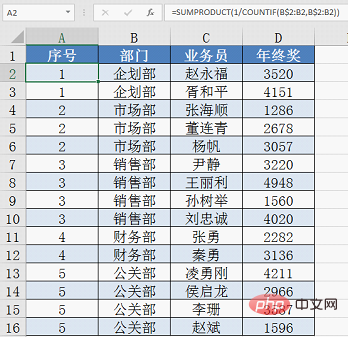
使用了N函數以後,A2單元格的公式變成:=(B1B2) N (A1)
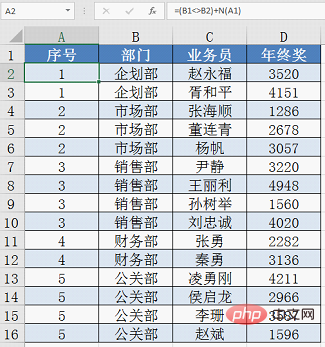
是不是看不懂了,還覺得N函數簡單嗎,沒用嗎?
公式解析:
先判斷B1和B2是否相等,若不相等,為TRUE也就是1,再加上N(A1)的值0,所以A2單元格結果為1。下拉式公式,B2和B3相等,結果為FALSE也就是0,再加上N(A2)的值1,所以A3單元格結果為1。以此類推。
第二個例子只是表現了N函數在簡化公式上的優勢,隨著大家對公式函數應用了解越來越多,對這一點就有體會了。
二、N函數在按條件統計方面的應用
#例3:條件計數
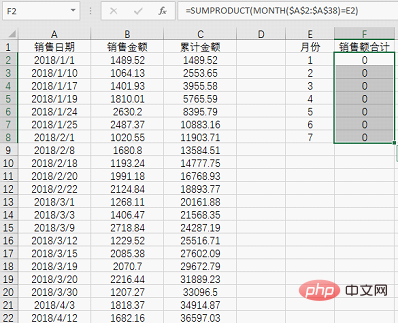
這種問題是無法使用COUNTIF來統計的,因為COUNTIF的條件區域只能使用單元格區域引用,不能使用函數來獲得,資料來源裡並沒有現成的月份,必須透過MONTH函數處理一下。
通常都是用SUMPRODUCT函數來進行統計,但統計結果為0,原因就是SUMPRODUCT無法直接對邏輯值進行統計,此時就需要N函數出馬了:
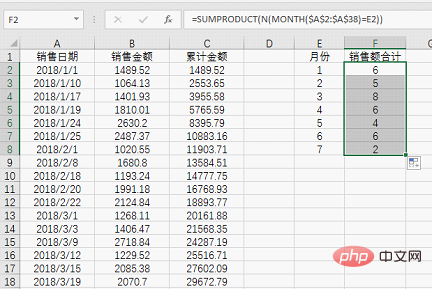
#範例4:與IF函數搭配的範例
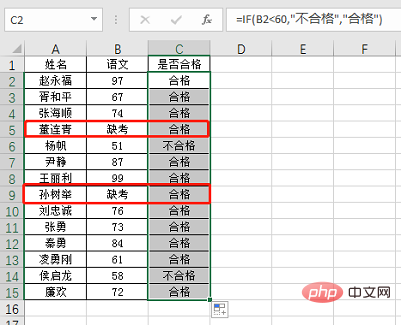
這個例子很簡單,成績低於60分不合格,缺考也以不合格來算。
只用了一個if的時候就會有錯誤的結果,這時候就可以使用N函數:
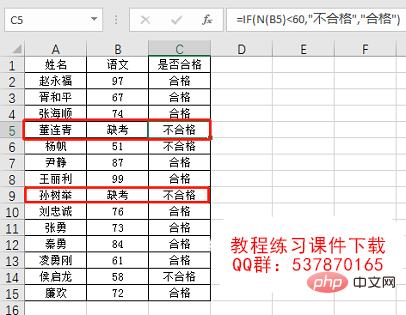
原理就是利用N函數將文字轉為0再進行比較。
以上內容算是比較淺顯易懂的,可以看到N函數的用處其實挺多,接下來的內容就比較高大上了,也是N函數顯示出真正實力的時候了。不信來看:
三、VLOOKUP N的奇幻組合
實例如下圖所示:求指定的多個產品在某個月的銷量合計
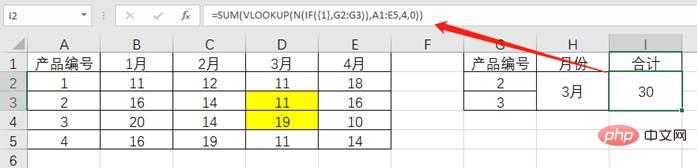
正常情況下,多條件求和的問題一般都是使用SUMPRODUCT解決,可是有了N函數的介入,這個問題愣是被大家最熟知的VLOOKUP搞定了(當然也有SUM的功勞)。
在這個公式中:=SUM(VLOOKUP(N(IF({1},G2:G3)),A2:E5,4,))
VLOOKUP一開始被理所當然的寫成這樣:=SUM(VLOOKUP(G2:G3,A2:E5,4,))
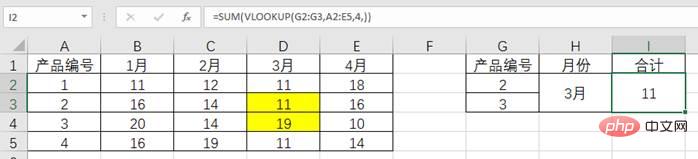
第一參數是兩個,那麼也得到兩個結果,進行求和後發現,只是第一個數據,並未達到求和的目的,但是寫成N(IF({1}, G2:G3)就可以,這是一個神奇的組合,IF第一參數為1,也就是TRUE,所以回傳IF的第二參數G2:G3,再由N函數處理,就可以讓VLOOKUP引用得到多個結果。
是什麼原理呢?
我也沒法解釋清楚,所以才說是玄幻組合啊…記得這個套路,需要用的時候照搬即可。
可能有朋友會問如果產品編號不是數字,例如這樣的,就有問題了:
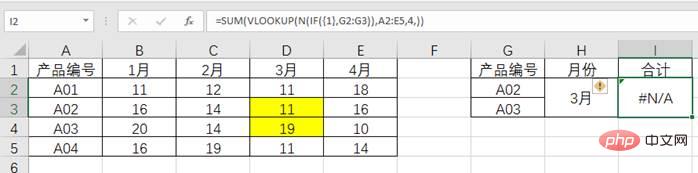
這個我倒是可以回答,因為N函數只對數字有效,這樣的編號顯然是文本,這時候就需要把N換成T:
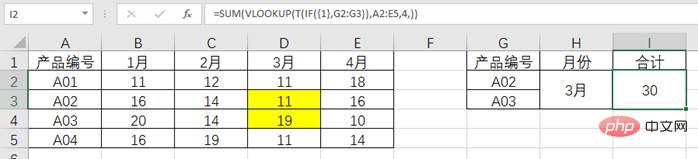
好了,N函數到這就差不多該歇歇了,估計很多朋友也已經快暈倒了,因為公式太難理解啊……
最後一個例子,讓N為我們的公式添加一個註釋說明,這樣的用法相信真沒幾個人知道。
四、N函數為你的公式加上說明
以下圖為例:根據工齡來決定工齡工資,規則很簡單,工齡超過3年,每年增加100。一般情況下,我們使用公式=IF(D2>3,(D2-3)*100,0)就可以達到目的,但是為了讓看表的人更明確計算方法,可以在公式中使用N函數將文字性描述寫進去,如下圖編輯欄所示,公式看明白了,而且不影響結果。
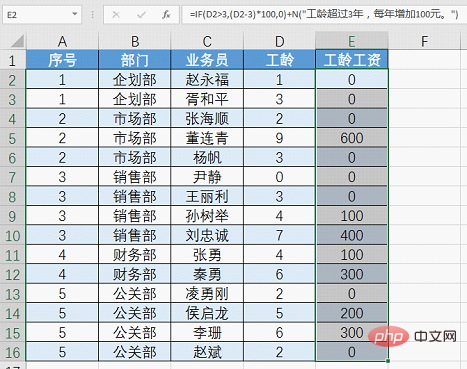
#注意:當公式結果為數字的時候,使用N()的方法,當公式結果為文本的時候,使用&T()的方法,當然這裡也可以利用批註添加說明,不過這種方式是不是顯得更神秘呢。
簡單的函數往往並不簡單,函數之路還長,讓我們一路相伴去探索更加有趣實用的技能吧!
相關學習推薦:excel教學
以上是Excel函數學習之聊N()--轉換為數值的函數的詳細內容。更多資訊請關注PHP中文網其他相關文章!

熱AI工具

Undresser.AI Undress
人工智慧驅動的應用程序,用於創建逼真的裸體照片

AI Clothes Remover
用於從照片中去除衣服的線上人工智慧工具。

Undress AI Tool
免費脫衣圖片

Clothoff.io
AI脫衣器

Video Face Swap
使用我們完全免費的人工智慧換臉工具,輕鬆在任何影片中換臉!

熱門文章

熱工具

記事本++7.3.1
好用且免費的程式碼編輯器

SublimeText3漢化版
中文版,非常好用

禪工作室 13.0.1
強大的PHP整合開發環境

Dreamweaver CS6
視覺化網頁開發工具

SublimeText3 Mac版
神級程式碼編輯軟體(SublimeText3)
 excel列印表格框線消失怎麼辦
Mar 21, 2024 am 09:50 AM
excel列印表格框線消失怎麼辦
Mar 21, 2024 am 09:50 AM
如果在開啟一份需要列印的文件時,在列印預覽裡我們會發現表格框線不知為何消失不見了,遇到這樣的情況,我們就要及時進行處理,如果你的列印文件裡也出現了此類的問題,那麼就和小編一起來學習下邊的課程吧:excel列印表格框線消失怎麼辦? 1.開啟一份需要列印的文件,如下圖所示。 2、選取所有需要的內容區域,如下圖所示。 3、按滑鼠右鍵,選擇「設定儲存格格式」選項,如下圖所示。 4、點選視窗上方的「邊框」選項,如下圖所示。 5、在左側的線條樣式中選擇細實線圖樣,如下圖所示。 6、選擇“外邊框”
 excel同時篩選3個以上關鍵字怎麼操作
Mar 21, 2024 pm 03:16 PM
excel同時篩選3個以上關鍵字怎麼操作
Mar 21, 2024 pm 03:16 PM
在日常辦公中經常使用Excel來處理數據,時常遇到需要使用「篩選」功能。當我們在Excel中選擇執行「篩選」時,對於同一列而言,最多只能篩選兩個條件,那麼,你知道excel同時篩選3個以上關鍵字該怎麼操作嗎?接下來,就請小編為大家示範一次。第一種方法是將條件逐步加入篩選器。如果要同時篩選出三個符合條件的明細,首先需要逐步篩選出其中一個。開始時,可以先依照條件篩選出姓「王」的員工。然後按一下【確定】,接著在篩選結果中勾選【將目前所選內容新增至篩選器】。操作步驟如下圖所示。 同樣,再次分別執行篩選
 excel表格相容模式改正常模式的方法
Mar 20, 2024 pm 08:01 PM
excel表格相容模式改正常模式的方法
Mar 20, 2024 pm 08:01 PM
在我們日常的工作學習中,從他人處拷貝了Excel文件,打開進行內容添加或重新編輯後,再保存的有時候,有時會提示出現兼容性檢查的對話框,非常的麻煩,不知道Excel軟體,可不可改為正常模式呢?那麼下面就由小編為大家帶來解決這個問題的詳細步驟,讓我們一起來學習吧。最後一定記得收藏保存。 1.開啟一個工作表,在工作表的名稱中顯示多出來一個相容模式,如圖所示。 2.在這個工作表中,進行了內容的修改後保存,結果總是彈出兼容檢查器的對話框,很麻煩看見這個頁面,如圖所示。 3、點選Office按鈕,點另存為,然
 excel上標應該如何設定
Mar 20, 2024 pm 04:30 PM
excel上標應該如何設定
Mar 20, 2024 pm 04:30 PM
在處理資料時,有時我們會遇到資料包含了倍數、溫度等等各種符號的時候,你知道excel上標應該如何設定嗎?我們在使用excel處理資料時,如果不會設定上標,這可是會讓我們的許多資料在輸入時就會比較麻煩。今天小編就為大家帶來了excel上標的具體設定方法。 1.首先,讓我們打開桌面上的MicrosoftOfficeExcel文檔,選擇需要修改為上標的文字,具體如圖所示。 2.然後,點擊右鍵,點擊後出現的選單中,選擇「設定儲存格格式」選項,具體如圖所示。 3.接下來,在系統自動彈出的「儲存格格式」對話框
 excel下標怎麼打出來
Mar 20, 2024 am 11:31 AM
excel下標怎麼打出來
Mar 20, 2024 am 11:31 AM
e我們常常會用excel來製作一些資料表之類的,有時在輸入參數數值時需要對某個數字進行上標或下標,例如數學公式就會常用到,那麼excel下標怎麼打出來呢?我們一起來看看詳細操作步驟:一、上標方法:1、先Excel中輸入a3(3為上標)。 2、選取數字“3”,右鍵選擇“設定儲存格格式”。 3、點選“上標”,然後“確定”即可。 4、看,效果就是這樣的。二、下標方法:1、與上標設定方法類似,在儲存格中輸入“ln310”(3為下標),選取數字“3”,並右鍵選擇“設定儲存格格式”。 2、勾選“下標”,點選“確定
 excel中iif函數的用法
Mar 20, 2024 pm 06:10 PM
excel中iif函數的用法
Mar 20, 2024 pm 06:10 PM
大部分使用者使用Excel都是用來處理表格資料的,其實Excel還有vba程式編寫,這個除了專人士應該沒有多少使用者用過此功能,在vba編寫時常常會用到iif函數,它其實跟if函數的功能差不多,下面小編跟大家介紹下iif函數的用法。 Excel中SQL語句和VBA程式碼中都有iif函數。 iif函數和excel工作表中的IF函數用法相似,執行真假值判斷,根據邏輯計算的真假值,傳回不同結果。 IF函數用法是(條件,是,否)。 VBA中的IF語句和IIF函數,前者IF語句是控制語句可以依照條件執行不同的語句,後者
 excel閱讀模式在哪裡設置
Mar 21, 2024 am 08:40 AM
excel閱讀模式在哪裡設置
Mar 21, 2024 am 08:40 AM
在軟體的學習中,我們習慣用excel,不僅是因為需要方便,更因為它可以滿足多種實際工作中需要的格式,而且excel運用起來非常的靈活,有種模式是方便閱讀的,今天帶給大家的就是:excel閱讀模式在哪裡設定。 1.開啟電腦,然後再開啟Excel應用,找到目標資料。 2.要想在Excel中,設定閱讀模式,有兩種方式。第一種:Excel中,有大量的便利處理方式,分佈在Excel中佈局中。在Excel的右下角,有設定閱讀模式的快捷方式,找到十字標誌的圖案,點擊即可進入閱讀模式,在十字標誌的右邊有一個小的三
 PPT幻燈片插入excel圖示的操作方法
Mar 26, 2024 pm 05:40 PM
PPT幻燈片插入excel圖示的操作方法
Mar 26, 2024 pm 05:40 PM
1.開啟PPT,翻頁至需要插入excel圖示的頁面。點選插入選項卡。 2、點選【對象】。 3、跳出以下對話框。 4.點選【由檔案建立】,點選【瀏覽】。 5、選擇需要插入的excel表格。 6.點選確定後跳出如下頁面。 7.勾選【顯示為圖示】。 8.點選確定即可。






