這篇文章給大家分享一個非常好用的工具--“快速訪問工具列”,介紹一起使用技巧,學會了,你Word排版速度比別人快3倍!

在使用Word排版文件的過程中,有一些功能我們會常用到,例如插入文字框,圖片、對齊等等。但每用到一個功能,我們需要在Word選項卡之間來回的切換,相當不方便。
有沒有高效率的解決辦法,可快速呼叫常用功能,避免多次切換選項卡,進入二級選單列呢?
微軟Office已經考慮到了這個問題,為我們提供了一個非常好用的工具-快速存取工具列,如圖1所示。
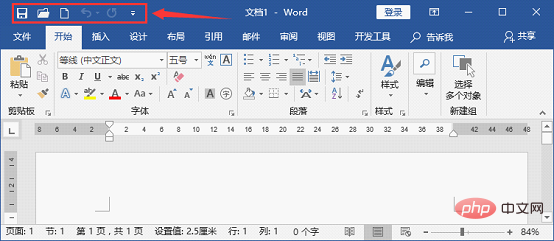
從上圖可知,預設狀態下,快速存取工具列位於介面頂端最左邊。其中包含幾個預設的保存、撤銷、重複等常用命令。
為方便大家的操作習慣,同時為了減少滑鼠的移動距離,提高操作效率,可以將快速存取工具列放在功能區下方顯示,常用操作方法有2種:
方法一:在快速存取工具列上按滑鼠右鍵,在彈出的快速選單中選擇「在功能區下方顯示快速存取工具列」指令。
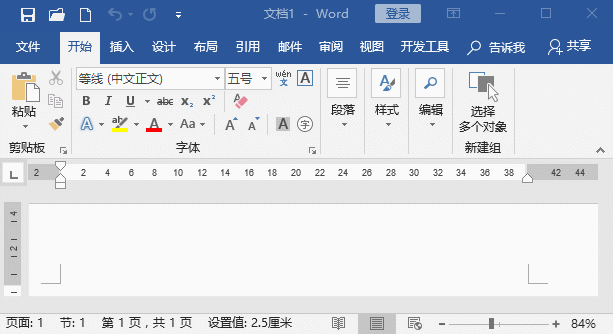
方法二:點擊快速存取工具列右側的下拉式選單按鈕,在彈出的選單中選擇「在功能區下方顯示」指令,即將快速存取工具列移動到功能區的下方了。
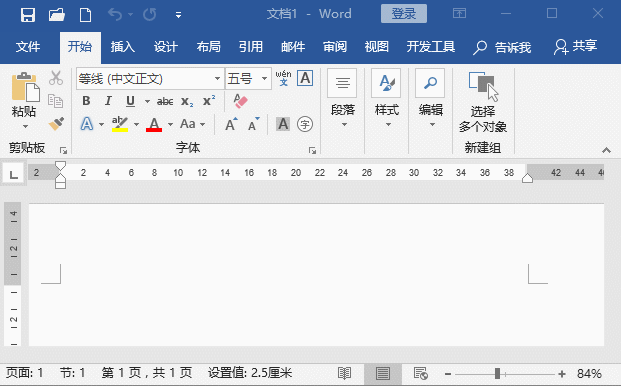
由於Word的快速存取工具列預設命令很少,我們可以根據個人操作習慣進行自定義,將一些最常用的命令或工具添加到快速存取工具欄中快速調用。新增後,只需要點選一次功能按鈕,也就是套用對應功能,這樣在Word文件排版時速度比別人快3倍!
新增方法有多種,常用方法如下:
方法一:將滑鼠移到想要新增到快速存取工具列中的命令按鈕上,然後按一下滑鼠右鍵,在彈出的快捷選單中選擇“新增至快速存取工具列“,即可將功能按鈕新增至快速存取列。
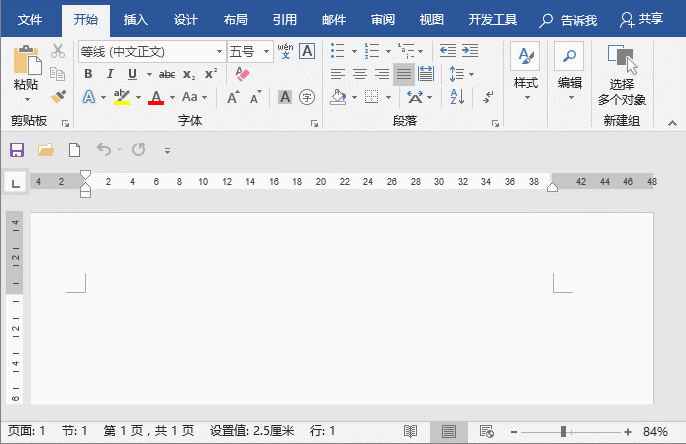
技巧提示:我們也可以利用這個方法從快速存取工具列中刪除不需要的命令。同樣,將滑鼠移到想要從快速存取工具列中刪除的命令按鈕上,按一下滑鼠右鍵,在快捷選單中選擇“從快速存取工具列刪除“。
方法二:將滑鼠移到功能區或是快速存取工具列中任意命令按鈕上,然後按一下滑鼠右鍵,在彈出的快捷選單中選擇「自訂快速訪問工具列“命令。開啟」Word選項「對話框,從左側列錶框中選擇要新增的指令,然後按一下「新增」按鈕將所選指令新增至右側列錶框中,按一下【確定】按鈕,儲存結果,即將此功能加入到「快速存取工具列」中,一次可以新增多項功能。
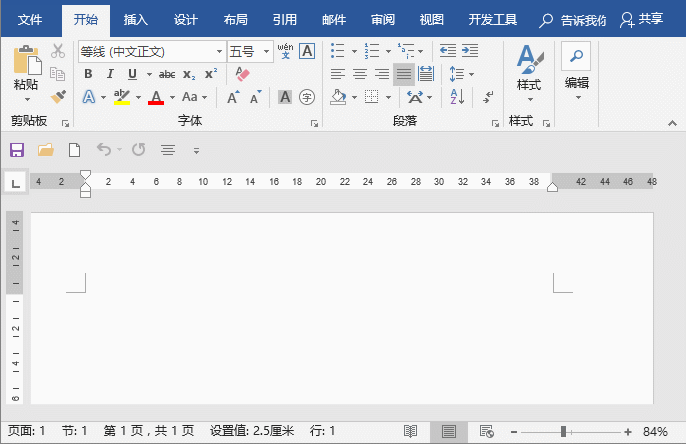
提示:使用方法一和方法二新增指令到快速存取工具列的差異
使用方法一,不可批次新增且無法調整指令排列順序;使用方法二,可批次添加,且能添加一些功能標籤中沒有的功能,同時還能調整指令在快速存取工具列中的排列順序、新增分隔符號分組或匯入或匯出快速工具列(下一篇教學將詳細介紹)。
推薦教學:《Word教學》
以上是Word技巧分享:「快速存取工具列」的使用技巧(一)的詳細內容。更多資訊請關注PHP中文網其他相關文章!


