
在使用Word排版文件的過程中,總有那麼幾個功能我們常用到,然而使用的時候我們卻要多次切換選項卡,進入二級選單欄中才能找到該功能。
因此,在上一篇教程中為大家介紹了自訂快速存取工具列的幾個基礎知識,以讓我們快速調用常用功能,避免麻煩操作,實現Word排版速度比別人快3倍!
今天,將接著上一篇教學內容,繼續為大家介紹快速存取工具列的相關操作技巧。
一、命令位置調整
在快速存取工具列中新增功能指令時,預設情況下,各功能指令的排列位置都是按照添加的前後順序依序排列。如果想要將最常用的命令按鈕排放在工具列的最左側,怎麼實現呢?
例如,將」格式刷「指令加入快速存取工具列中,並將其調整到工具列的最左側顯示。
(1)將滑鼠移到功能區或快速存取工具列中任意命令按鈕上,然後按滑鼠右鍵,在彈出的快捷選單中選擇「自訂快速存取工具列「命令,開啟”Word選項“對話框。
(2)從左側列錶框中選擇」格式刷「指令,然後按一下「新增」按鈕,此時右側列錶框中已新增該指令並呈選取狀態,連續點選右側的「上移」按鈕,將「格式刷」指令調整到頂部,點選【確定】按鈕。
(3)返回工作介面,可看到「格式刷」按鈕在快速存取工具列最左側顯示了。
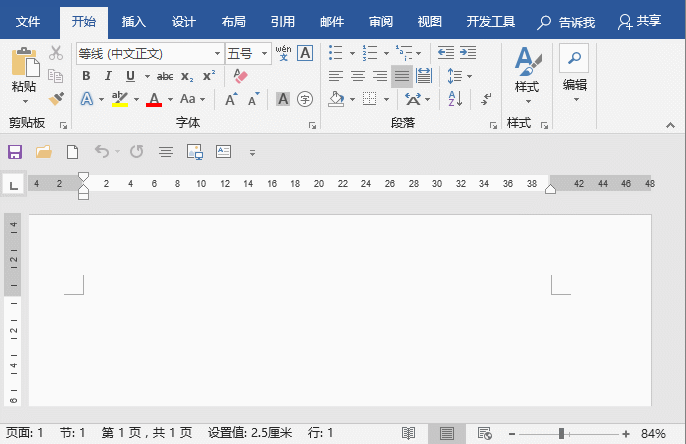
二、命令分組
#當在快速存取工具列中加入過多的命令,可能會出現不方便找到的情況,我們可以新增分隔符,將不同類型的命令分組。
例如:依對齊功能、字體編輯、組合排列來分類。功能相似的放一組,這樣能減少尋找指令的時間。
(1)開啟」Word選項「對話框,在左側列錶框中選擇」分隔符號「命令,在右側列錶框中選擇將要分組的最後一個命令,然後按一下中間的「新增」按鈕,右側列錶框中指令下方將新增一個分隔符,新增完成後點選【確定】按鈕。
(2)返回工作介面,可看到快速存取工具列中的指令已以分隔線分組。
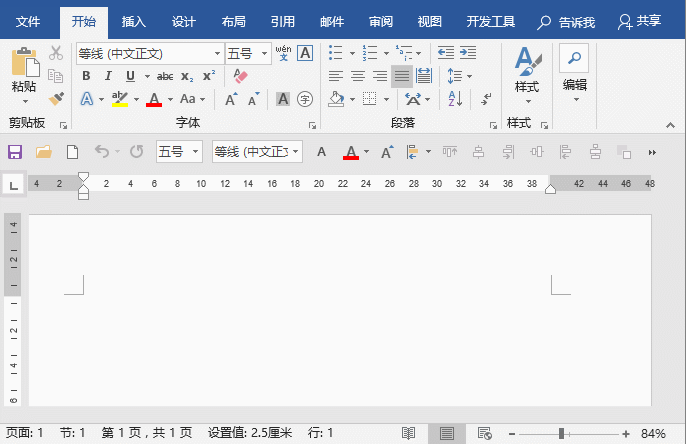
效果:

#三、匯入/匯出快速存取工具列
為了提高營運效率,我們在自己電腦中的Word裡設定了專屬的快速存取工具列。但某一天若用到了其他電腦,還要花時間重新設定這些指令嗎?
當然不用啦!我們可以將設定好的快速存取工具列匯出儲存,然後拷貝到其他電腦並匯入,就可以直接使用了,非常方便!
(1)在已經設定好的快速存取工具列上按滑鼠右鍵,在彈出式選單中選擇「自訂快速存取工具列」指令,開啟」Word選項「對話方塊。
(2)點擊右下角的「匯入/匯出」按鈕,在彈出式選單中選擇「匯出所有自訂設定」指令。
(3)開啟「儲存」對話框,選擇設定檔的儲存位置,然後輸入一個易於識別的檔名,按一下「儲存」按鈕,將其儲存到指定位置。
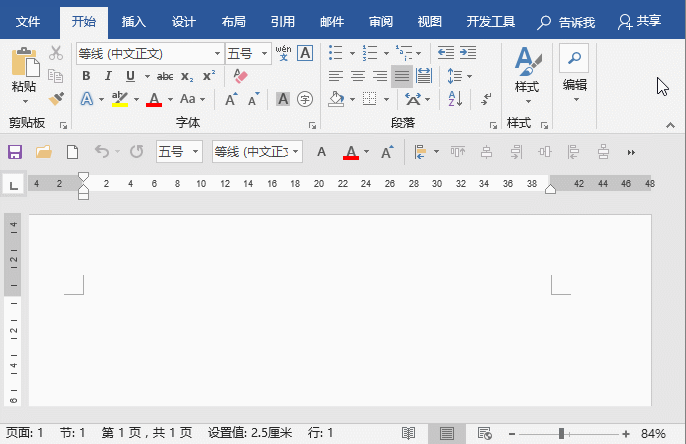
以後只需將匯出的Office UI檔案複製到其他電腦中,然後在自訂快速存取工具列介面中按一下「匯入/匯出」按鈕,選擇「匯入自訂檔案」命令,在開啟的對話方塊中選擇要匯入的設定檔並單擊“開啟”按鈕。在彈出的提示資訊框中點選「是」按鈕,使用Office UI檔案中的快速存取工具列取代目前軟體中的快速存取工具列即可。
推薦教學:《Word教學》
以上是Word技巧分享:「快速存取工具列」的使用技巧(二)的詳細內容。更多資訊請關注PHP中文網其他相關文章!


