原來很多人不太重視Word狀態欄,其實它很實用!以下這篇文章帶大家深入了解Word狀態列的使用方法,希望對大家有幫助!

Word狀態列位於介面底部,用於顯示目前文件的相關信息,如文件頁數、目前頁碼、字數統計等,在對使用者不造成乾擾的前提下能讓使用者能夠即時了解文件相關信息,如圖所示。
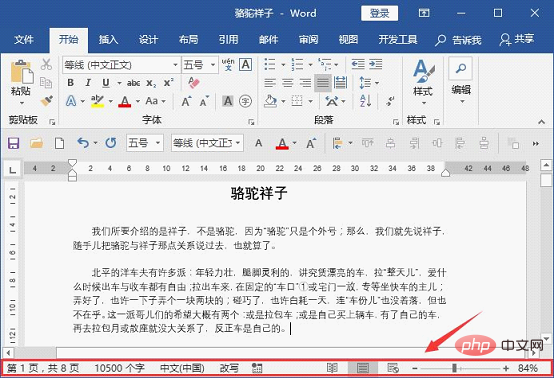
然而,很多人不太重視狀態欄,但其實它很實用,今天就跟大家介紹一下狀態列的用法。
1、認識狀態列
用了這麼久的Word,狀態列的圖示或訊息所代表的意思你都知道嗎?仔細想想,是不是還有真不知道的......沒關係,下面小編給大家科普一下。
(1)頁碼資訊
它位於狀態列最左側,可看到該文件共有幾頁,目前位置是第幾頁,如圖所示。利用滑鼠點選狀態列中的頁碼資訊處,可快速開啟」導覽「窗格,即可了解文件結構、調整標題等級、文件定位或移動文字等操作。
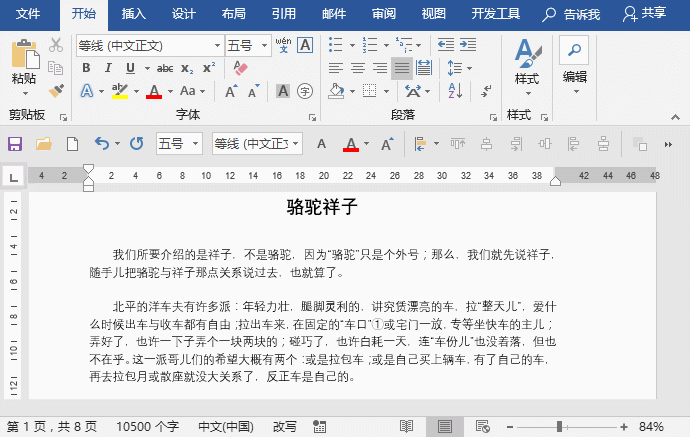
(2)字數資訊
#位於頁碼資訊右側,顯示了目前文件的總字數,共有10500個字符,如下圖所示。點選狀態列中的字數信息,可快速開啟「字數統計」對話框,查看文件頁數、字數、段落數及行數等資訊。
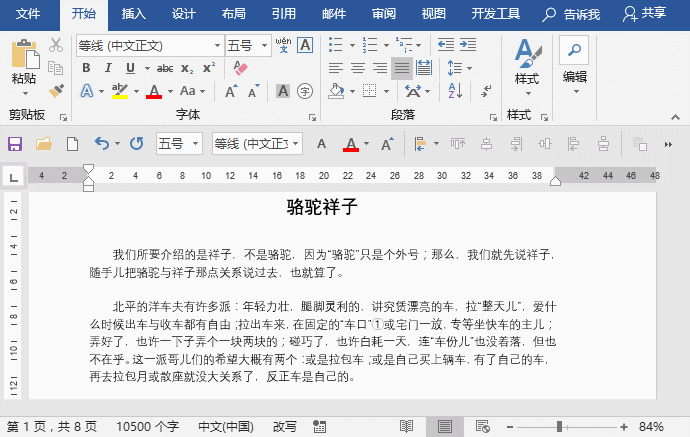
(3)預設語言選項
#表示目前語言為中文(中國),點選狀態列中的預設語言選項,可快速開啟「語言」對話框,如圖所示。
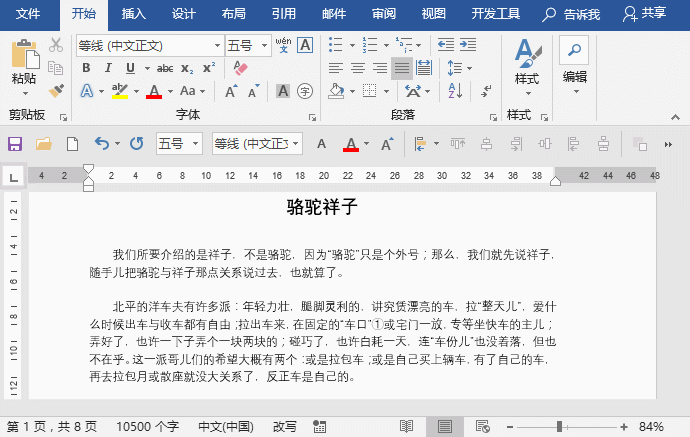
(4)插入/改寫
有時候我們在Word編輯時候,往往會出現打字覆蓋的情景,即在已有文字中間輸入文字會把後面的文字給替換掉,這是因為你開啟了“改寫”的功能,我們只需點擊狀態欄中的“改寫”,將其更新為“插入”,再輸入文字就不會出現打字覆蓋的情況了。 (如狀態列沒有,則右鍵點選狀態列可顯示)。

(5)錄製巨集按鈕
#點選」錄製巨集「按鈕,可快速開啟「錄製巨集」對話框。省去在「開發工具」標籤中執行指令的繁瑣操作。
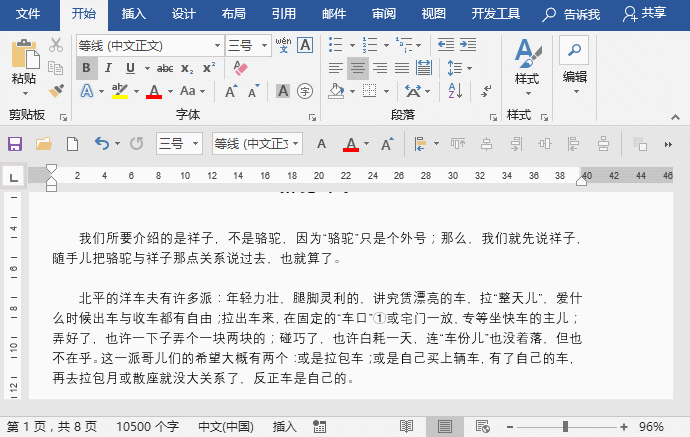
(6)視圖捷徑
Word 預設視圖為「頁面視圖」模式,在狀態列中分別點選“閱讀視圖」、「頁面視圖」、「Web版式視圖」按鈕可快速切換視圖模式。
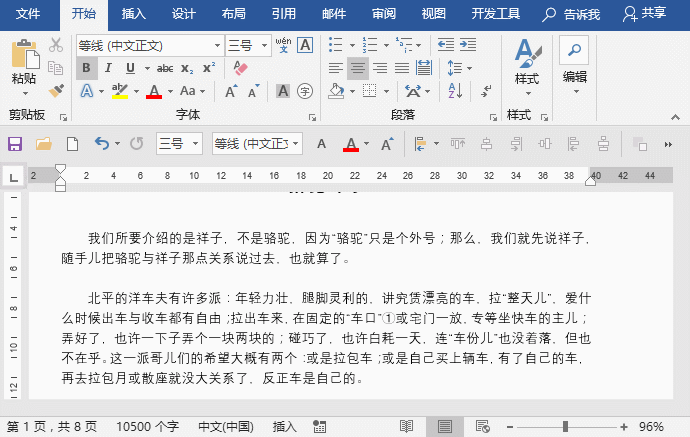
(7)顯示比例與縮放滑桿
位於狀態列最右側,可快速調整文件的顯示比例,目前比例為“96%”,可拖曳滑桿快速改變顯示比例。此外,點選最右邊的比例數字,可開啟」顯示比例「對話框,進行比例設定。
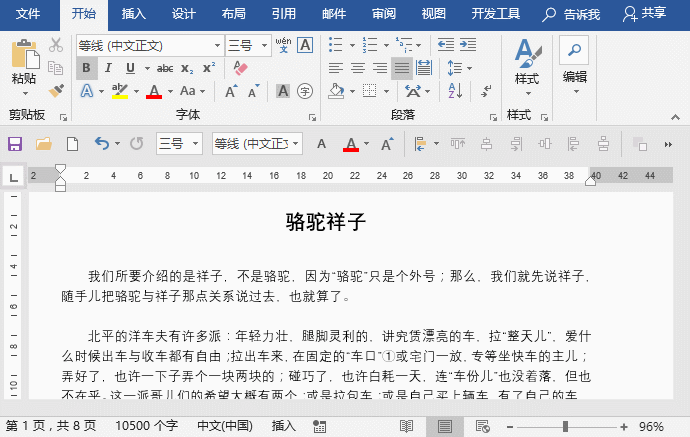
2、自訂狀態列
因為每個人的工作習慣不同,使用Word 時狀態列的顯示資訊要求也大不一樣,有的人需要顯示行號,或是不需要在狀態列顯示預設語言選項。這時,我們可以根據自己的文件編輯需求對狀態列進行個人化設定。
在狀態列上按滑鼠右鍵,在彈出的快速選單中選擇目前文件需要顯示的訊息,如行號、修訂、大寫等。
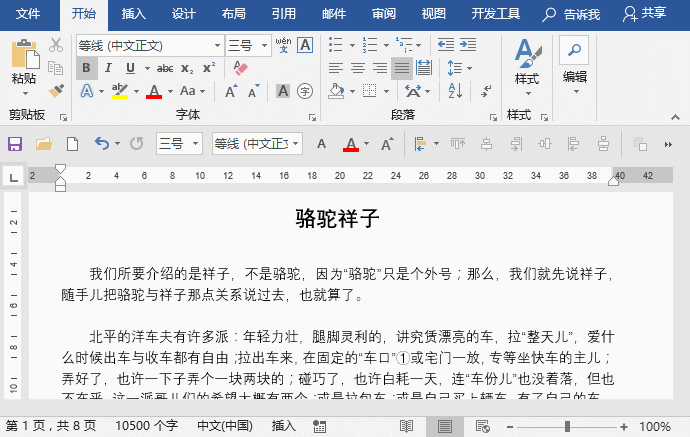
因此,當你的Word狀態列中沒有字數、插入/改寫、視圖捷徑等資訊時,在工作列上右鍵,然後勾選對應的選項即可。
OK,我們今就先聊到這裡了 …
#推薦教學:《Word教學》
以上是實用Word技巧分享:Word狀態列其實很實用!的詳細內容。更多資訊請關注PHP中文網其他相關文章!




