mysql 5.7.30安装配置方法图文教程_MySQL
之前把服务器里面的MySQL卸了重装,安装mysql时未做总结,换新电脑,补上安装记录,安装的时候,找了些网友的安装记录,发现好多坑
截个图,作为笔记,也正好留给需要的朋友们。
MySQL 5.7.3.0 安装 全程截图
经典的MySQL数据库就不需要过多介绍了。
本篇主要介绍MySQL的安装过程,步步截图,跟着弄就行。
1. 下载软件
在这里,我使用的是新版的MySQL 5.7.3.0,其实这些版本大都一样,可忽视。
需要软件的可自行Google,官网可免费下载,不过貌似需要注册账号登录了才能下。
安装包如下:

2. 运行安装程序
双击安装程序后,会提示系统正在配置MySQL安装程序,请稍后。
也就几秒钟。如图:

3. 安装程序的欢迎界面
稍等四五秒,就打开了安装程序的欢迎界面。
如图,有三个选项,分别是:
1)、Install MySQL Products(安装MySQL产品)
2)、About MySQL(关于MySQL)
3)、Resource(这个是查看更多资源,点击后会进入官网,可以查看文档和更多配置帮助等)
所以,我们点击第一个,Install MySQL Products。

4. 许可协议
选择安装MySQL产品后,便打开了相应的许可协议窗口,阅读并接受许可后,点击Next下一步即可。

5. 查找更新
接受许可后,安装程序会问你是否要连接网络来检查MySQL的更新。
根据实际情况吧,在这里,我选择“Skip the check for updates”(跳过检查更新)。然后下一步。

6. 选择安装类型
检查更新后,安装程序会让您选择您要安装的MySQL类型,各项注释如图:

选择完安装类型,以及安装路径后,点击下一步即可。
7. 检查需要的组件
再开始安装之前,MySQL安装程序会检查当前您的PC中需要安装的组件,例如VC++运行库和.NET FCL等等。
如图:

不用管,因为你也取消不了,点击下一步就可以了。然后稍等半分钟。
8. 准备安装
在需要的组件安装完毕后,MySQL便可以开始安装了。
这时,安装程序会显示所有准备安装的MySQL相关应用。
在这里,您可以看到每个应用安装时候的状态等信息,如图:

点击“[Execute]”开始执行安装。便可以看到每个应用的安装过程了。如图:

然后稍等不到1分钟即可完成安装。
安装完成效果如图:点击下一步即可。

9. 准备配置MySQL
安装过后,下一步便是配置数据库了,如图:

点击下一步,开始配置MySQL实例。
10. 配置MySQL实例
进入参数配置界面后,您可以设置其MySQL服务器类型、端口等信息,如图所示。

PS:
这里的MySQL服务器类型的区别,其实无非也就是MySQL所要应用的领域而已。
不同用处的MySQL,提供安装的选项也不同。例如Server服务器版本的,就不会再托盘图标中提供打开工作台程序的选项,也不会过多安装无用程序。
初学者,建议不要选择Server。
配置完毕后,点击下一步即可。
11. 设置MySQL账号
配置MySQL Server参数之后,下面就是设置MySQL的账户了。如图:

上面是设置超级管理员账户(root)的密码,下面是可以添加其他账户。
设置完毕后,点击Next下一步。
12. Server服务配置
然后是配置MySQL的服务名称、是否随系统启动而自动启动、以什么身份启动等等。如图:

完事儿后,点击Next下一步。
13. 配置完毕
以上所有配置都完事儿后,便提示配置完成,如图,点击下一步即可。

14. 安装&配置完毕
然后程序会提示您安装和配置都完事儿了,如图,点击下一步:

15. 完成安装
最后,安装程序显示安装完成。
在这里,你可以勾选“Start MySQL Workbench after Steup”(结束安装后启动MySQL工作台)。

16. MySQL Workbench工作台
MySQL自带地提供的一个可视化工具,也就是MySQL Workbench工作台。
如果您刚刚安装的时候,实例类型选择的是Server,可能系统右下角托盘图标上右键没有打开工作台程序的选项。
这时候,您可以进入MySQL安装目录中的bin中查找该程序运行也可以。
打开工作台,主界面如图:

可以看到,中间有一个实例链接的选项,点击便可以打开刚刚安装的MySQL实例。
当然,您也可以点击右上角的“+”号创建一个新的MySQL链接。
右侧是一对广告应用,点击后是跳转到对应的网站下载,而不是打开已经安装的应用哦。
点击链接MySQL后,会提示您输入密码来登录数据库系统,如图:

17. MySQL Workbench工作台主界面
登录后,便看到了MySQL Workbench工作台的主界面了,功能相对挺完善的了。如图:

18. 结尾
到此,安装过程全部完成。
当然,如果英语不好或用不惯英文程序,再或者是不想使用默认的那个MySQL Workbench,没问题,在这里推荐Navicate for MySQL,这个是中文的,很主流很强大,不过收费,你懂得。
或者是新款强大的工具:Jetbrains DataGrid。这个是Jetbrains公司的软件,和WebStrome、IDEA、PHPStrome等等一个公司的,界面完全一致,快捷键都一样,和Android Studio界面也一样。
不过也是收费,你懂得。
我本人就感觉这两个挺好用的,不过Navicate有个毛病:链接数据库后,表名啥的即使是大写,它也全部显示的是小写。比较别扭。当然,可以通过修改配置文件解决这个问题。
以上就是mysql 5.7.30安装配置方法,希望对大家的学习有所帮助。

熱AI工具

Undresser.AI Undress
人工智慧驅動的應用程序,用於創建逼真的裸體照片

AI Clothes Remover
用於從照片中去除衣服的線上人工智慧工具。

Undress AI Tool
免費脫衣圖片

Clothoff.io
AI脫衣器

Video Face Swap
使用我們完全免費的人工智慧換臉工具,輕鬆在任何影片中換臉!

熱門文章

熱工具

記事本++7.3.1
好用且免費的程式碼編輯器

SublimeText3漢化版
中文版,非常好用

禪工作室 13.0.1
強大的PHP整合開發環境

Dreamweaver CS6
視覺化網頁開發工具

SublimeText3 Mac版
神級程式碼編輯軟體(SublimeText3)
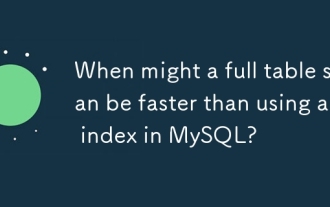 與MySQL中使用索引相比,全表掃描何時可以更快?
Apr 09, 2025 am 12:05 AM
與MySQL中使用索引相比,全表掃描何時可以更快?
Apr 09, 2025 am 12:05 AM
全表掃描在MySQL中可能比使用索引更快,具體情況包括:1)數據量較小時;2)查詢返回大量數據時;3)索引列不具備高選擇性時;4)複雜查詢時。通過分析查詢計劃、優化索引、避免過度索引和定期維護表,可以在實際應用中做出最優選擇。
 可以在 Windows 7 上安裝 mysql 嗎
Apr 08, 2025 pm 03:21 PM
可以在 Windows 7 上安裝 mysql 嗎
Apr 08, 2025 pm 03:21 PM
是的,可以在 Windows 7 上安裝 MySQL,雖然微軟已停止支持 Windows 7,但 MySQL 仍兼容它。不過,安裝過程中需要注意以下幾點:下載適用於 Windows 的 MySQL 安裝程序。選擇合適的 MySQL 版本(社區版或企業版)。安裝過程中選擇適當的安裝目錄和字符集。設置 root 用戶密碼,並妥善保管。連接數據庫進行測試。注意 Windows 7 上的兼容性問題和安全性問題,建議升級到受支持的操作系統。
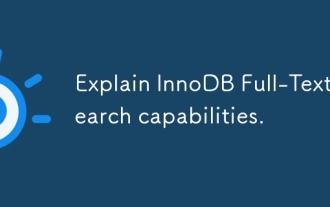 說明InnoDB全文搜索功能。
Apr 02, 2025 pm 06:09 PM
說明InnoDB全文搜索功能。
Apr 02, 2025 pm 06:09 PM
InnoDB的全文搜索功能非常强大,能够显著提高数据库查询效率和处理大量文本数据的能力。1)InnoDB通过倒排索引实现全文搜索,支持基本和高级搜索查询。2)使用MATCH和AGAINST关键字进行搜索,支持布尔模式和短语搜索。3)优化方法包括使用分词技术、定期重建索引和调整缓存大小,以提升性能和准确性。
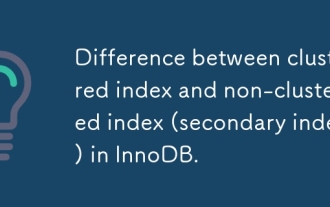 InnoDB中的聚類索引和非簇索引(次級索引)之間的差異。
Apr 02, 2025 pm 06:25 PM
InnoDB中的聚類索引和非簇索引(次級索引)之間的差異。
Apr 02, 2025 pm 06:25 PM
聚集索引和非聚集索引的區別在於:1.聚集索引將數據行存儲在索引結構中,適合按主鍵查詢和範圍查詢。 2.非聚集索引存儲索引鍵值和數據行的指針,適用於非主鍵列查詢。
 mysql:簡單的概念,用於輕鬆學習
Apr 10, 2025 am 09:29 AM
mysql:簡單的概念,用於輕鬆學習
Apr 10, 2025 am 09:29 AM
MySQL是一個開源的關係型數據庫管理系統。 1)創建數據庫和表:使用CREATEDATABASE和CREATETABLE命令。 2)基本操作:INSERT、UPDATE、DELETE和SELECT。 3)高級操作:JOIN、子查詢和事務處理。 4)調試技巧:檢查語法、數據類型和權限。 5)優化建議:使用索引、避免SELECT*和使用事務。
 mysql用戶和數據庫的關係
Apr 08, 2025 pm 07:15 PM
mysql用戶和數據庫的關係
Apr 08, 2025 pm 07:15 PM
MySQL 數據庫中,用戶和數據庫的關係通過權限和表定義。用戶擁有用戶名和密碼,用於訪問數據庫。權限通過 GRANT 命令授予,而表由 CREATE TABLE 命令創建。要建立用戶和數據庫之間的關係,需創建數據庫、創建用戶,然後授予權限。
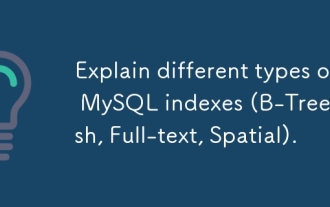 說明不同類型的MySQL索引(B樹,哈希,全文,空間)。
Apr 02, 2025 pm 07:05 PM
說明不同類型的MySQL索引(B樹,哈希,全文,空間)。
Apr 02, 2025 pm 07:05 PM
MySQL支持四種索引類型:B-Tree、Hash、Full-text和Spatial。 1.B-Tree索引適用於等值查找、範圍查詢和排序。 2.Hash索引適用於等值查找,但不支持範圍查詢和排序。 3.Full-text索引用於全文搜索,適合處理大量文本數據。 4.Spatial索引用於地理空間數據查詢,適用於GIS應用。
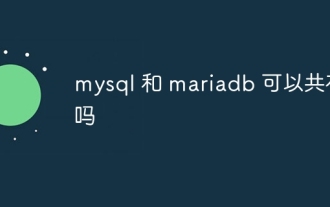 mysql 和 mariadb 可以共存嗎
Apr 08, 2025 pm 02:27 PM
mysql 和 mariadb 可以共存嗎
Apr 08, 2025 pm 02:27 PM
MySQL 和 MariaDB 可以共存,但需要謹慎配置。關鍵在於為每個數據庫分配不同的端口號和數據目錄,並調整內存分配和緩存大小等參數。連接池、應用程序配置和版本差異也需要考慮,需要仔細測試和規劃以避免陷阱。在資源有限的情況下,同時運行兩個數據庫可能會導致性能問題。






