手把手教你在Mac下安裝mysql和用phpMyAdmin可視化
本文會以最簡單的方式一步一步帶你實現在你的mac電腦上安裝mysql資料庫並應用phpMyAdmin對資料庫進行視覺化操作,適合完全不懂的小白閱讀,也適合從一台嶄新的mac電腦開始操作。
第一步,安裝mysql資料庫。
輸入mysql的官方網址https://www.mysql.com/ ,點選上方的DOWNLOADS ,如下圖所示

然後劃到最下面,選擇

mysql分為企業版和社群版。其中企業版是要收費的,而社群版是免費的,所以我們下載社群版就行了。點進去後點選下面畫出來的地方:
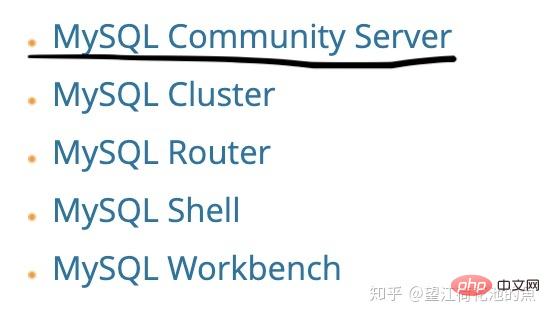
#然後依序點擊:

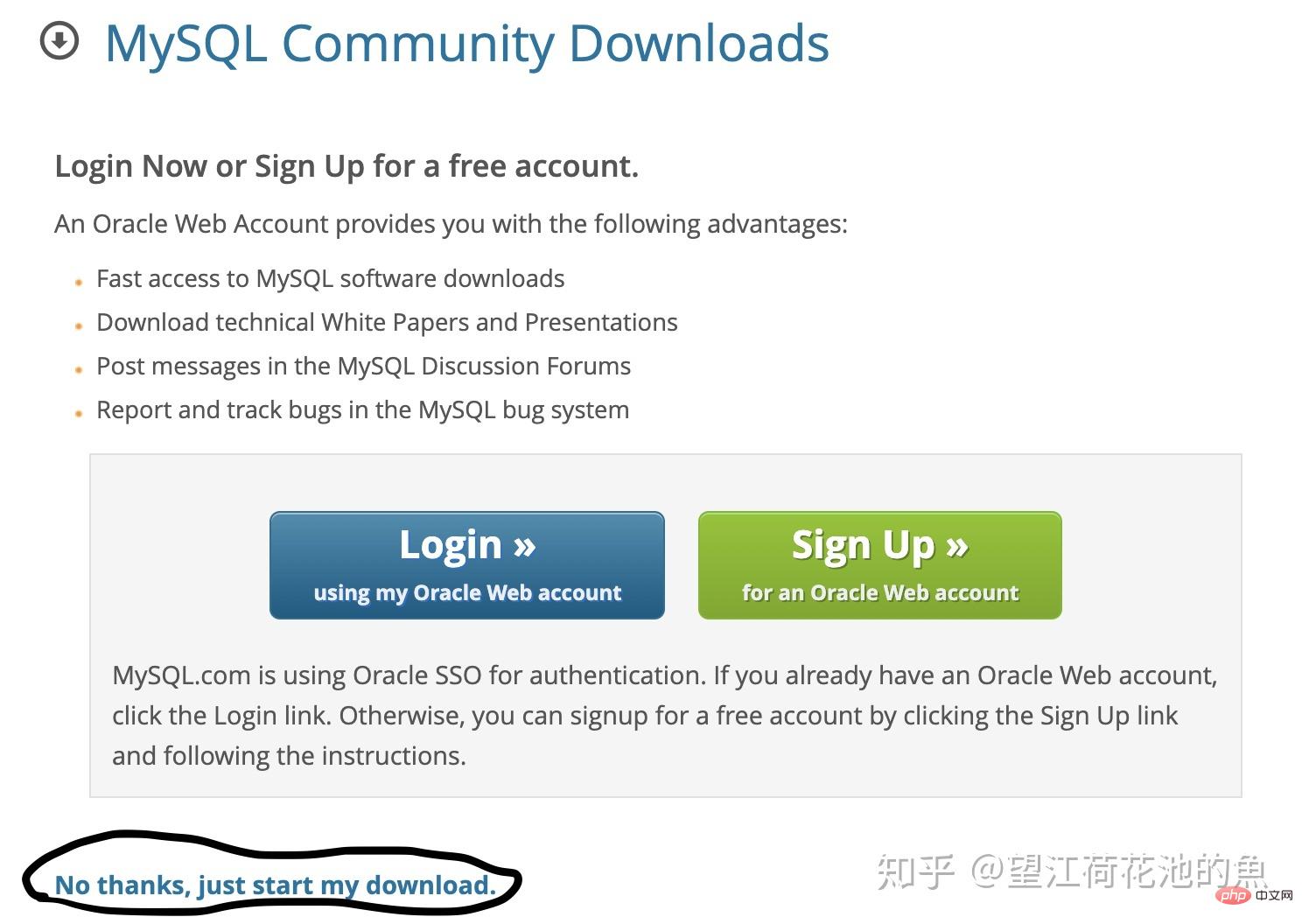
下載完成後,點選安裝,可以一直點next,直到下圖這一步:
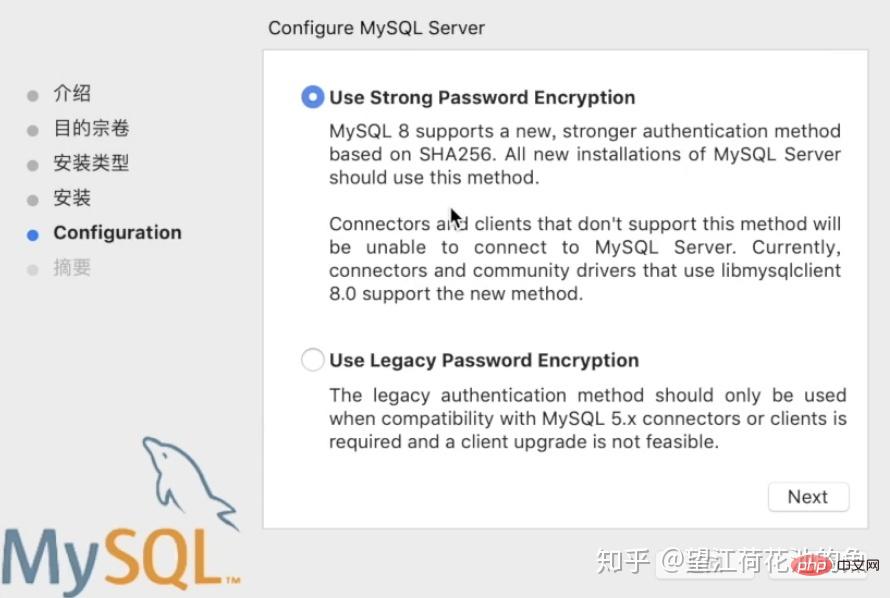
選擇如圖的按鈕並點選Next會進入下面這個介面:
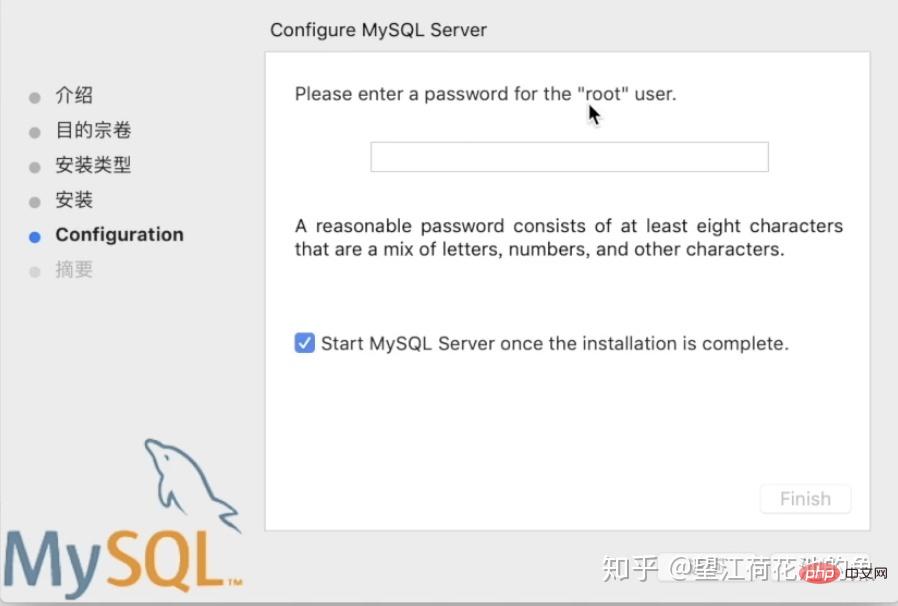
這裡大家要自己設定一個mysql密碼,這個mysql密碼需要大家記住,建議記在備忘錄或提醒事項裡~設定完密碼後依序點擊繼續直到安裝完成即可。
安裝完成後,大家可以點開[系統偏好設定],可以在最下面看到mysql的圖示就表示安裝成功了:
我們點選圖示進入mysql的介面,然後來到下圖所示介面,大家要專註註意畫出來這個位址:
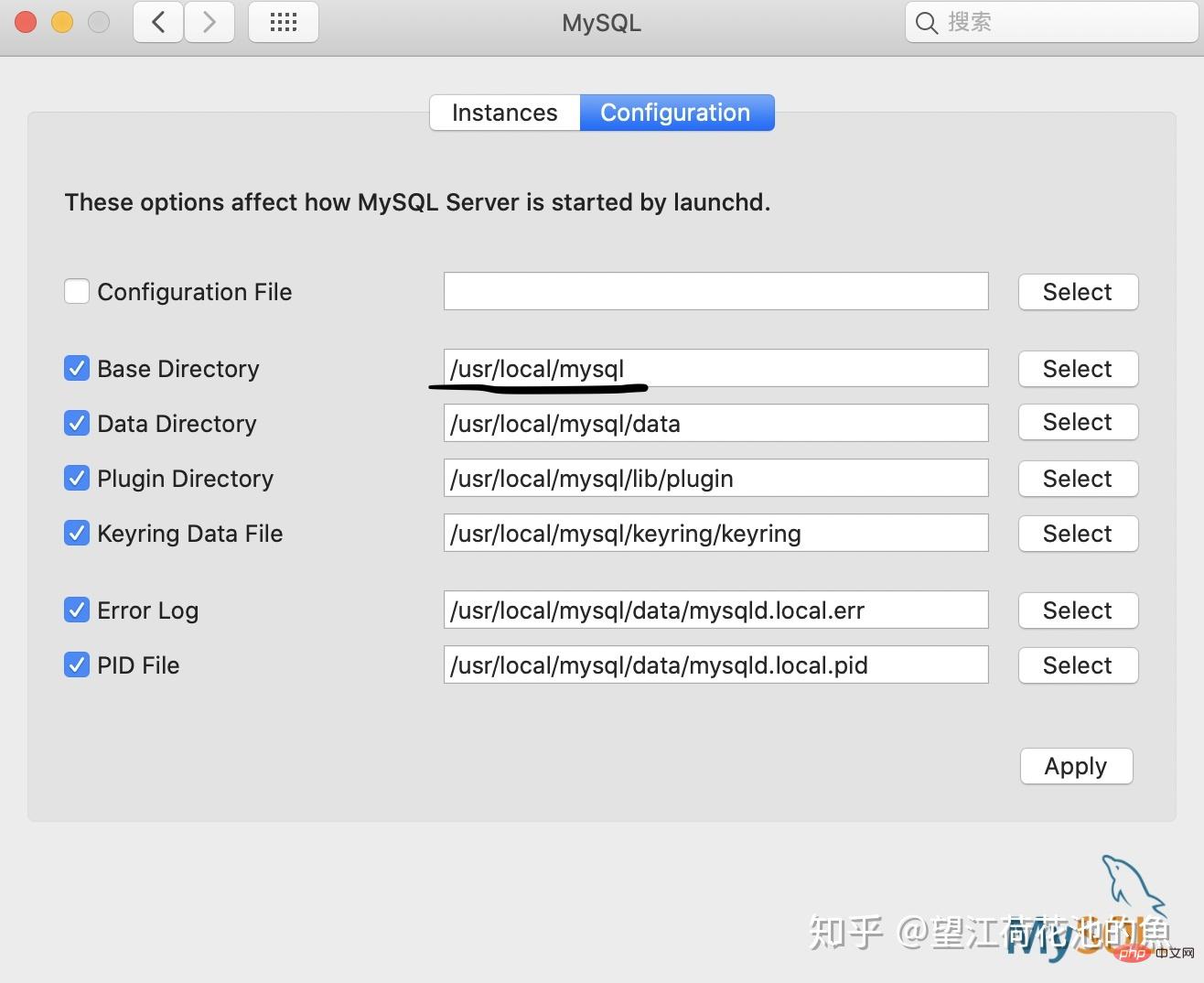
接下來我們開啟mac的終端機,輸入
vim ~/.bash_profile
會進入一個檔案。切換輸入法到英文狀態,敲擊鍵盤的i字母,此時介面最下角會顯示insert。我們不管用滾輪還是使用向下方向鍵的方式劃到文件下面空白的地方,寫入兩句話:
PATH="/usr/local/mysql/bin:${PATH}"
# 注意这里的/usr/local/mysql就是上面图片划出来的地址,大家可以根据自己的情况复制进来这个地址,然后后面加上/bin:${PATH}就可以了,注意一些细节(引号、斜线)
export PATH寫完後依次點擊鍵盤上的ESC,然後輸入:wq 回車(注意有個冒號)回到主介面,再依序輸入
source ~/.bash_profile echo $PATH
此時只要看到顯示/usr/local/mysql/bin就可以了。然後輸入 mysql --version,會得到電腦上mysql的版本,此時我們就算真正安裝完成了。接著裡我們就可以用mysql指令來登入控制台了。輸入
mysql -uroot -p
此時會叫你輸入password,這裡的password就是你安裝mysql的時候設定的mysql密碼,輸入mysql密碼,此時螢幕上不會顯示你輸的內容,但是你只要輸入正確並回車,它會驗證通過的。得到下面的介面就表示你一切順利了
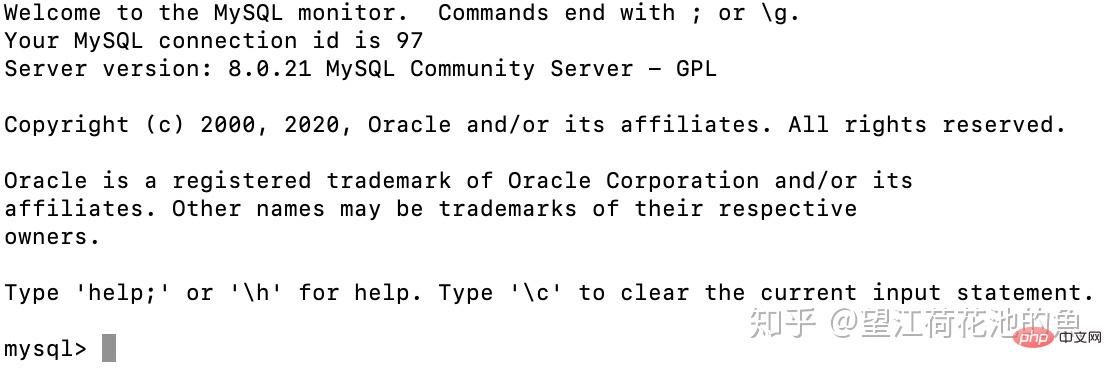
到此你就可以用mysql指令操作資料庫了。例如我們輸入 show databases; 會顯示所有的資料庫。
第二步,設定phpMyAdmin。
先開啟終端,輸入
sudo vim /etc/apache2/httpd.conf
Enter ,此時又會叫你輸入密碼,這個密碼就是你mac電腦的密碼。登入後你會進入一個文件,依然是切換為英文狀態下的輸入法,輸入i左下角出現insert,然後發動你靈動的小眼睛去找一句話:#LoadModule php7_module libexec/apache2/libphp7. so 找到這句話後把前面的#給去掉,然後依舊用ESC、:wq#退到主介面,輸入
sudo apachectl restart
回车。然后随意打开一个浏览器,在网址栏输入 http://localhost/ 。如果你看到了 It works! ,就说明你操作顺利了。
接下来下载phpMyAdmin。直接进入网址 https://www.phpmyadmin.net/downloads/ 然后下载:

下载完成后你会得到一个与图中同名的文件夹,然后依次操作:
首先,把这个文件夹移到桌面
其次,直接右键文件夹改名为phpmyadmin
然后,点进这个文件夹,找一个文件名叫config.sample.inc.php,先右键它改名为config.inc.php,再右键它选择打开方式为文本编辑,找到下面两句话并改成下面的形式:
$cfg['blowfish_secret'] = 'Cookie'; $cfg['Servers'][$i]['host'] = '127.0.0.1'; # 原来应该是host
然后保存后退出
最后一步,打开终端,输入:(根据评论区用户 @平凡的人 提示,有些朋友到这里可能会出现权限错误permission denied,则需要在指令前加上权限sudo)
sudo(或者)sudo -R chmod a+x mv /Users/(这里每个人不同)/Desktop/phpmyadmin /资源库/WebServer/Documents/
或者这句话:
sudo(或者)sudo -R chmod a+x mv /Users/(这里每个人不同)/Desktop/phpmyadmin /Library/WebServer/Documents/
这两句代码的意思是:把桌面的phpmyadmin文件夹移动到后面那个路径去,所以每个人mac电脑的名称应该是自己取的名字,你可以通过打开终端,输入cd Desktop/,然后输入 pwd 获取当前路径,再在后面加上/phpmyadmin就可以组成第一个路径了。sudo是开启权限,sudo -R chmod a+x是设置文件路径权限。
如果没有提示出错,就说明所有步骤都完成了!
这个时候就可以进入网址 http://localhost/phpmyadmin/ 用户名是root,密码是mysql密码,对你的mysql数据库进行可视化了~
写在最后:
这篇教程适合很多在这方面基础较差的小伙伴,只需要跟着步骤一步一步走就行了,很多步骤为什么这样写的原理我没有写,如果感兴趣的小伙伴可以自己去查阅有关资料...
推荐学习:《PHPmyadmin教程》
以上是手把手教你在Mac下安裝mysql和用phpMyAdmin可視化的詳細內容。更多資訊請關注PHP中文網其他相關文章!

熱AI工具

Undresser.AI Undress
人工智慧驅動的應用程序,用於創建逼真的裸體照片

AI Clothes Remover
用於從照片中去除衣服的線上人工智慧工具。

Undress AI Tool
免費脫衣圖片

Clothoff.io
AI脫衣器

Video Face Swap
使用我們完全免費的人工智慧換臉工具,輕鬆在任何影片中換臉!

熱門文章

熱工具

記事本++7.3.1
好用且免費的程式碼編輯器

SublimeText3漢化版
中文版,非常好用

禪工作室 13.0.1
強大的PHP整合開發環境

Dreamweaver CS6
視覺化網頁開發工具

SublimeText3 Mac版
神級程式碼編輯軟體(SublimeText3)
 laravel入門實例
Apr 18, 2025 pm 12:45 PM
laravel入門實例
Apr 18, 2025 pm 12:45 PM
Laravel 是一款 PHP 框架,用於輕鬆構建 Web 應用程序。它提供一系列強大的功能,包括:安裝: 使用 Composer 全局安裝 Laravel CLI,並在項目目錄中創建應用程序。路由: 在 routes/web.php 中定義 URL 和處理函數之間的關係。視圖: 在 resources/views 中創建視圖以呈現應用程序的界面。數據庫集成: 提供與 MySQL 等數據庫的開箱即用集成,並使用遷移來創建和修改表。模型和控制器: 模型表示數據庫實體,控制器處理 HTTP 請求。
 解決數據庫連接問題:使用minii/db庫的實際案例
Apr 18, 2025 am 07:09 AM
解決數據庫連接問題:使用minii/db庫的實際案例
Apr 18, 2025 am 07:09 AM
在開發一個小型應用時,我遇到了一個棘手的問題:需要快速集成一個輕量級的數據庫操作庫。嘗試了多個庫後,我發現它們要么功能過多,要么兼容性不佳。最終,我找到了minii/db,這是一個基於Yii2的簡化版本,完美地解決了我的問題。
 wordpress文章列表怎麼調
Apr 20, 2025 am 10:48 AM
wordpress文章列表怎麼調
Apr 20, 2025 am 10:48 AM
有四種方法可以調整 WordPress 文章列表:使用主題選項、使用插件(如 Post Types Order、WP Post List、Boxy Stuff)、使用代碼(在 functions.php 文件中添加設置)或直接修改 WordPress 數據庫。
 laravel框架安裝方法
Apr 18, 2025 pm 12:54 PM
laravel框架安裝方法
Apr 18, 2025 pm 12:54 PM
文章摘要:本文提供了詳細分步說明,指導讀者如何輕鬆安裝 Laravel 框架。 Laravel 是一個功能強大的 PHP 框架,它 упростил 和加快了 web 應用程序的開發過程。本教程涵蓋了從系統要求到配置數據庫和設置路由等各個方面的安裝過程。通過遵循這些步驟,讀者可以快速高效地為他們的 Laravel 項目打下堅實的基礎。
 MySQL和PhpMyAdmin:核心功能和功能
Apr 22, 2025 am 12:12 AM
MySQL和PhpMyAdmin:核心功能和功能
Apr 22, 2025 am 12:12 AM
MySQL和phpMyAdmin是強大的數據庫管理工具。 1)MySQL用於創建數據庫和表、執行DML和SQL查詢。 2)phpMyAdmin提供直觀界面進行數據庫管理、表結構管理、數據操作和用戶權限管理。
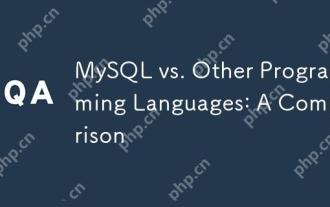 MySQL與其他編程語言:一種比較
Apr 19, 2025 am 12:22 AM
MySQL與其他編程語言:一種比較
Apr 19, 2025 am 12:22 AM
MySQL与其他编程语言相比,主要用于存储和管理数据,而其他语言如Python、Java、C 则用于逻辑处理和应用开发。MySQL以其高性能、可扩展性和跨平台支持著称,适合数据管理需求,而其他语言在各自领域如数据分析、企业应用和系统编程中各有优势。
 初學者的MySQL:開始數據庫管理
Apr 18, 2025 am 12:10 AM
初學者的MySQL:開始數據庫管理
Apr 18, 2025 am 12:10 AM
MySQL的基本操作包括創建數據庫、表格,及使用SQL進行數據的CRUD操作。 1.創建數據庫:CREATEDATABASEmy_first_db;2.創建表格:CREATETABLEbooks(idINTAUTO_INCREMENTPRIMARYKEY,titleVARCHAR(100)NOTNULL,authorVARCHAR(100)NOTNULL,published_yearINT);3.插入數據:INSERTINTObooks(title,author,published_year)VA
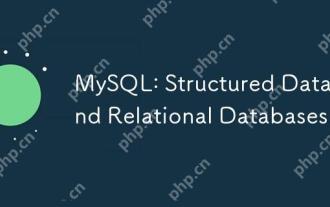 MySQL:結構化數據和關係數據庫
Apr 18, 2025 am 12:22 AM
MySQL:結構化數據和關係數據庫
Apr 18, 2025 am 12:22 AM
MySQL通過表結構和SQL查詢高效管理結構化數據,並通過外鍵實現表間關係。 1.創建表時定義數據格式和類型。 2.使用外鍵建立表間關係。 3.通過索引和查詢優化提高性能。 4.定期備份和監控數據庫確保數據安全和性能優化。






