在之前的文章《利用「尋找替換」來快速調整文件格式!在》中我們了解了兩種以「尋找取代」快速調整文件格式的方法。而今天繼續實用Word技巧分享,聊聊表格的填充,帶大家體會一下Word表格「批量填充」的高效與智慧!

我們都知道,Excel電子表格中資料批次填入非常方便,透過手動填入手柄就能快速批次填入文字和資料。這是在Word表格中無法實現的。
雖然Word中不能直接利用填充柄快速填充數據,但它也為我們提供了填充功能,讓我們在Word表格中同樣也能實現批量填充。
1、序號批次填入
#工作中,我們常常要在Word表格填入各種序號。小小的序號,難倒了許多英雄好漢。這裡小編給大家分享2種序號批量填充大法,從此解決序號填充難題。
方法一:簡單的序號填充
如果想對表格中的單元格以1,2,3......進行序號填充,可以這樣操作:
選擇需要編號的儲存格,點選【開始】-【段落】-【編號】按鈕即可。
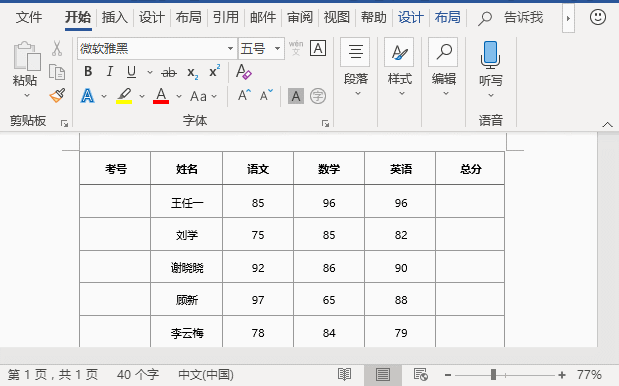
方法二:複雜序號的填入
如果想對錶格中的單元格實作10011,10012,10013.. ....這類複雜數值的序號填充,則可以這樣操作:
選擇需要編號的單元格,點擊【開始】-【段落】-【編號】旁邊的下拉三角按鈕,在彈出的下拉式選單中選擇「定義新編號格式」指令,然後在開啟的「定義新編號格式」對話方塊中,將「編號格式」修改為10011,然後刪除「."小數點,按一下」確定「按鈕,即得到序號的填充。
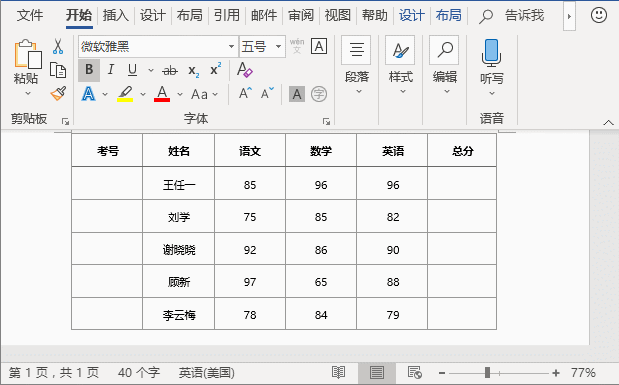
技巧提示:修改編號格式候,注意不要刪除已選取的「1」。
2、資料批次填入
#當我們為表格中總分列的第一個同學計算出總分成績之後,如何快速將下方其他同學的總分成績計算出來呢?這時候我們可以利用【F9】鍵實現資料批量填充以快速計算出其他同學的成績。
操作方法為:
##(1)先點選【佈局】-【資料】-【公式】按鈕,在開啟的對話方塊中利用求和公式計算出第一位同學的總分。 (2)然後選取第一名同學的總分數據,右鍵執行複製操作,然後選取下方需要填入的所有儲存格,執行貼上操作。 (3)這時,可以看到所有總分都是相同的,按【F9】鍵,更新數據,即實現數據批量填充。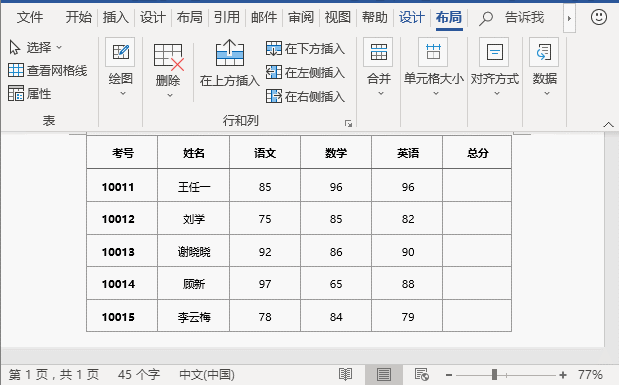
Word教學》
以上是實用Word技巧分享:表格'批量填充”,真是高效呀!的詳細內容。更多資訊請關注PHP中文網其他相關文章!


