WordPress主題製作全過程(四):小試牛刀
前面為大家介紹了《WordPress主題製作全過程(三):HTML靜態模板製作》,本文繼續為大家帶來《WordPress主題製作全過程(四):小試牛刀》 ,下面一起來看看吧~
一個WordPress主題至少包含以下兩個檔案:
style.css- # #index.php
wp-content\themes\ 下新建一個資料夾,命名為Aurelius,前文:WordPress主題製作全過程(三):HTML靜態模板製作 中下載到的style.css和index.html放到該目錄下,再將index.html重命名為index.php,這樣wp-content\themes\Aurelius目錄下方就有下面兩個檔案:
- style.css
- index.php
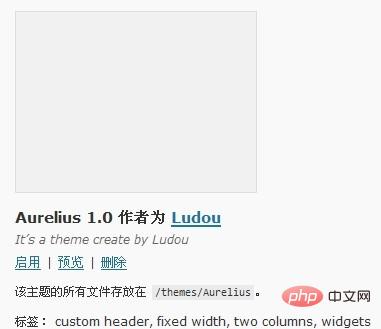
Aurelius目錄下的style.css,你可以按照下面的說明嘗試在style.css 檔案最前面修改以下訊息,再到WordPress管理後台"外觀"欄位下,刷新一下看看有什麼變化:
/* Theme Name: 这里填主题名称 Theme URI: 这里填主题介绍的网址,没有就填你的博客网址吧 Description: 这里填主题的简短介绍 Version: 版本号 Author: 作者名 Author URI: 作者的网址 Tags: 标签,多个用半角逗号隔开 */
WordPress主題製作全過程(三):HTML靜態模板製作 下載到的screenshot.png放到Aurelius目錄下,再到WordPress管理後台"外觀"欄位下,看看有什麼變化,是不是多了個預覽圖呢?主題製作完畢後,你可以為你的主題介面截圖,命名為screenshot.png,大小300 * 225,放置到主題目錄下作為主題縮圖。
WordPress主題製作完整過程(三):HTML靜態模板製作下載到的Aurelius目錄下的所有檔案拷貝到wp-content\themes\Aurelius目錄下,並將所有.html 字尾改成.php ,以備我們下節內容使用。
WordPress教學》
以上是WordPress主題製作全過程(四):小試牛刀的詳細內容。更多資訊請關注PHP中文網其他相關文章!

熱AI工具

Undresser.AI Undress
人工智慧驅動的應用程序,用於創建逼真的裸體照片

AI Clothes Remover
用於從照片中去除衣服的線上人工智慧工具。

Undress AI Tool
免費脫衣圖片

Clothoff.io
AI脫衣器

Video Face Swap
使用我們完全免費的人工智慧換臉工具,輕鬆在任何影片中換臉!

熱門文章

熱工具

記事本++7.3.1
好用且免費的程式碼編輯器

SublimeText3漢化版
中文版,非常好用

禪工作室 13.0.1
強大的PHP整合開發環境

Dreamweaver CS6
視覺化網頁開發工具

SublimeText3 Mac版
神級程式碼編輯軟體(SublimeText3)
 wordpress文章列表怎麼調
Apr 20, 2025 am 10:48 AM
wordpress文章列表怎麼調
Apr 20, 2025 am 10:48 AM
有四種方法可以調整 WordPress 文章列表:使用主題選項、使用插件(如 Post Types Order、WP Post List、Boxy Stuff)、使用代碼(在 functions.php 文件中添加設置)或直接修改 WordPress 數據庫。
 wordpress主機怎麼建站
Apr 20, 2025 am 11:12 AM
wordpress主機怎麼建站
Apr 20, 2025 am 11:12 AM
要使用 WordPress 主機建站,需要:選擇一個可靠的主機提供商。購買一個域名。設置 WordPress 主機帳戶。選擇一個主題。添加頁面和文章。安裝插件。自定義您的網站。發布您的網站。
 wordpress主題頭部圖片如何更換
Apr 20, 2025 am 10:00 AM
wordpress主題頭部圖片如何更換
Apr 20, 2025 am 10:00 AM
更換 WordPress 主題頭部圖片的分步指南:登錄 WordPress 儀錶盤,導航至“外觀”>“主題”。選擇要編輯的主題,然後單擊“自定義”。打開“主題選項”面板並尋找“網站標頭”或“頭部圖片”選項。單擊“選擇圖像”按鈕並上傳新的頭部圖片。裁剪圖像並單擊“保存並裁剪”。單擊“保存並發布”按鈕以更新更改。
 IIS和PHP的兼容性:深度潛水
Apr 22, 2025 am 12:01 AM
IIS和PHP的兼容性:深度潛水
Apr 22, 2025 am 12:01 AM
IIS和PHP可以兼容,通過FastCGI實現。 1.IIS通過配置文件將.php文件請求轉發給FastCGI模塊。 2.FastCGI模塊啟動PHP進程處理請求,提高性能和穩定性。 3.實際應用中需注意配置細節、錯誤調試和性能優化。
 wordpress怎麼查看前端
Apr 20, 2025 am 10:30 AM
wordpress怎麼查看前端
Apr 20, 2025 am 10:30 AM
可以通過以下方法查看 WordPress 前端:登錄儀錶盤並切換到“查看站點”選項卡;使用無頭瀏覽器自動化查看過程;安裝 WordPress 插件在儀錶盤內預覽前端;通過本地 URL 查看前端(如果 WordPress 在本地設置)。
 wordpress怎麼導入源碼
Apr 20, 2025 am 11:24 AM
wordpress怎麼導入源碼
Apr 20, 2025 am 11:24 AM
導入 WordPress 源碼需要以下步驟:創建子主題以進行主題修改。導入源碼,覆蓋子主題中的文件。激活子主題,使其生效。測試更改,確保一切正常。
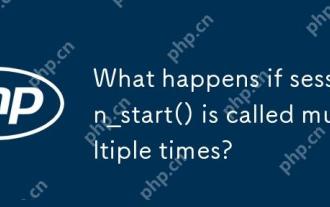 如果session_start()被多次調用會發生什麼?
Apr 25, 2025 am 12:06 AM
如果session_start()被多次調用會發生什麼?
Apr 25, 2025 am 12:06 AM
多次調用session_start()會導致警告信息和可能的數據覆蓋。 1)PHP會發出警告,提示session已啟動。 2)可能導致session數據意外覆蓋。 3)使用session_status()檢查session狀態,避免重複調用。
 wordpress編輯日期怎麼取消
Apr 20, 2025 am 10:54 AM
wordpress編輯日期怎麼取消
Apr 20, 2025 am 10:54 AM
WordPress 編輯日期可以通過三種方法取消:1. 安裝 Enable Post Date Disable 插件;2. 在 functions.php 文件中添加代碼;3. 手動編輯 wp_posts 表中的 post_modified 列。






