共用的印表機狀態正常,但列印不出來怎麼辦
共享的印表機狀態正常,但印不出來的解決辦法:1、安裝網路卡「本機連線」屬性的「Microsoft網路的檔案與印表機共用」協定;2、開啟電腦的共用列印服務程序;3、安裝對應的列印驅動或刪除重新安裝驅動;4、檢查電腦主機到印表機之間的網路卡,網路卡,交換器以及有列印伺服器相關的硬體工作狀態;5、重做系統。

本教學操作環境:Windows7系統、Dell G3電腦。
共享的印表機狀態正常,但列印不出來怎麼辦?
網路電腦主機方面:
(1)網路卡「本機連線」屬性的「Microsoft網路的檔案和印表機共用」協定沒有安裝。
解決方法:
就是在網路卡「本機連線」屬性點選「安裝」然後點選「服務」選擇「Microsoft網路的檔案和印表機共用」點選確定就可以了。
(2)電腦的共用列印服務程式沒有開啟。
解決方法:
在桌面上右鍵點選「管理」選擇「服務與應用程式」點選「服務」在裡邊找到「NetworkDDE」、「Network DDE DSDM」、「PrintSpooler」和「Server」(註:「NetworkDDE」、「Network DDE DSDM」僅限winxp系統)這幾項啟動基本上就可以了。 (見下圖)
註:
若是有列印伺服器的那就檢查列印伺服器(一般是Windos2000或2003的系統)就檢查電腦管理的「系統工具」裡的“本機使用者和群組」檢查使用者或群組看一下下邊主機的使用者和群組是不是有共用列印權限。要是沒有你可以把對應的使用者或群組加上去。
(3)那就是列印伺服器或主機沒有安裝對應的列印驅動程式或列印驅動程式出錯。
解決方案:
安裝上對應的列印驅動程式或刪掉重新安裝驅動程式就行了。
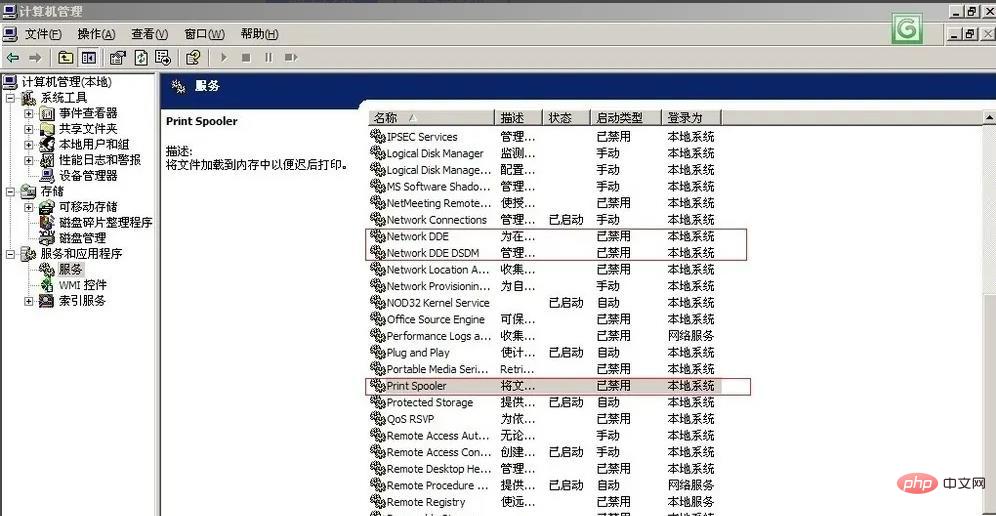
網路列印用到的裝置問題:
主要因為網路線接觸不良、網路卡交換器硬體出現硬體故障和電腦主機印表機伺服器系統出現問題或系統中毒等原因會造成下邊電腦主機與網路印表機無法連線的。
解決方法:
這方面相對比較簡單,就是檢查電腦主機到印表機之間的網卡、網線、交換器以及有打印伺服器相關的硬體工作狀態,以及電腦和伺服器的系統狀態。對有問題的設備進行更換或對於有問題的電腦系統進行修補或者殺毒就可以了。
公司區域網路的網路問題:
目前區域網路內有大量的網路攻擊和欺騙。造成網路印表機無法存取的原因主要是:
(1) 區域網路內有大量網路協定欺騙,這樣會導致你的印表機和主機被虛假的資訊欺騙找不到真正的裝置或要求回應不到真正主機。
例如:大家比較熟悉的ARP欺騙。
(2) 網路中有大量的協定和流量攻擊,出現網路通道導致網路卡或交換器無法進行資料傳輸或交換。這樣你的電腦主機就無法存取網路印表機了。
例如:網路的DDOS攻擊、SYN洪水攻擊等網路協定攻擊。
傳統解決方案:
1.進行ARP綁定,這樣可以一定程度減輕一下問題狀況。註:現在利用ARP協定進行網路攻擊或欺騙已經有七種形式的攻擊了,尤其是二代arp會清除你的綁定。所以ARP綁定是治標不治本。
2.還有一個粗暴的辦法那就是重做系統,讓這種利用協定攻擊的程式清除掉。註:費時費力,問題當時絕對可以解決。你也會透過各種途徑接觸或以後一定還會有同樣問題出現。
更多相關知識,請造訪常見問題欄位!
以上是共用的印表機狀態正常,但列印不出來怎麼辦的詳細內容。更多資訊請關注PHP中文網其他相關文章!

熱AI工具

Undresser.AI Undress
人工智慧驅動的應用程序,用於創建逼真的裸體照片

AI Clothes Remover
用於從照片中去除衣服的線上人工智慧工具。

Undress AI Tool
免費脫衣圖片

Clothoff.io
AI脫衣器

Video Face Swap
使用我們完全免費的人工智慧換臉工具,輕鬆在任何影片中換臉!

熱門文章

熱工具

記事本++7.3.1
好用且免費的程式碼編輯器

SublimeText3漢化版
中文版,非常好用

禪工作室 13.0.1
強大的PHP整合開發環境

Dreamweaver CS6
視覺化網頁開發工具

SublimeText3 Mac版
神級程式碼編輯軟體(SublimeText3)
 win11連線共用印表機錯誤0x00000bc4怎麼辦
Jan 30, 2024 pm 11:33 PM
win11連線共用印表機錯誤0x00000bc4怎麼辦
Jan 30, 2024 pm 11:33 PM
新系統win11為使用者帶來了許多最佳化和新特性,但是在連接共用印表機的時候可能會遇到錯誤代碼0x00000bc4的問題,導致印表機無法連線、無法列印。那麼共享印表機0x00000bc4要如何解決呢? ?來看看以下的處理方法吧。方法一、印表機共享(同操作系統):1、所有客戶機設在同一網段內,如都在192.168.1.*網段內(路由器IP是192.168.1.1的話);2、所有客戶機設在同一工作群組內,如都在WORKGROUP;關閉WIN7的密碼保護共享:開啟網路和共享中心,選擇更改高級共享設置,向下
 無法完成操作(錯誤0x0000771)印表機錯誤
Mar 16, 2024 pm 03:50 PM
無法完成操作(錯誤0x0000771)印表機錯誤
Mar 16, 2024 pm 03:50 PM
如果您在使用印表機時遇到錯誤訊息,例如操作無法完成(錯誤0x00000771),可能是因為印表機已中斷連線。在這種情況下,您可以透過以下方法解決問題。在本文中,我們將討論如何在Windows11/10PC上修復此問題。整個錯誤訊息說:操作無法完成(錯誤0x0000771)。指定的印表機已被刪除。修正WindowsPC上的0x00000771印表機錯誤若要修復印表機錯誤操作無法完成(錯誤0x0000771),指定的印表機已在Windows11/10PC上刪除,請遵循下列解決方案:重新啟動列印假脫機
 電腦連線印表機出現錯誤碼0x00003e3的解決方法
Jan 30, 2024 am 09:15 AM
電腦連線印表機出現錯誤碼0x00003e3的解決方法
Jan 30, 2024 am 09:15 AM
電腦連線印表機提示錯誤代碼0x00003e3在日常工作和生活中,我們經常需要使用印表機來列印文件。然而,有時候我們可能會遇到一些問題,例如電腦連接印表機時提示錯誤代碼0x00003e3。這個錯誤代碼通常表示印表機出現了一些故障或連線問題。在本文中,我們將介紹一些解決這個問題的方法。首先,我們可以嘗試重新啟動電腦和印表機。有時候,這個錯誤代碼只是一個臨時的問題,重新啟動設備後可能就可以解決。我們可以先關閉電腦和印表機,然後等待一段時間後再重新啟動它們。如果這個方法沒有解決問題,我們可以嘗試下面的
 印表機記憶體不足,無法列印頁面Excel或PowerPoint錯誤
Feb 19, 2024 pm 05:45 PM
印表機記憶體不足,無法列印頁面Excel或PowerPoint錯誤
Feb 19, 2024 pm 05:45 PM
如果在列印Excel工作表或PowerPoint簡報時遇到印表機記憶體不足的問題,這篇文章可能對您有所幫助。您可能收到類似的錯誤訊息,指出印表機記憶體不足,無法列印頁面。不過,您可以遵循一些建議來解決這個問題。為什麼列印時印表機記憶體不可用?印表機記憶體不足可能導致記憶體不可用錯誤。有時是由於印表機驅動程式設定過低,也可能是其他原因。大檔案大小印表機驅動程式過時或損壞已安裝的加載項的中斷印表機設定設定錯誤發生此問題也可能是因為MicrosoftWindows印表機驅動程式上的記憶體設定較低。修復列印
 Win11系統中印表機的反應延遲較長的原因是什麼?詳細解析
Jan 29, 2024 pm 07:09 PM
Win11系統中印表機的反應延遲較長的原因是什麼?詳細解析
Jan 29, 2024 pm 07:09 PM
印表機是我們日常辦公室和生活中經常使用的設備,偶爾也會遇到列印反應延遲很長的問題,令人頭痛。導致這種情況的原因有很多。首先,檢查印表機是否連接正常,確認所有的連接線都插緊了。其次,可能是列印佇列中有太多的任務待處理,可以嘗試清空列印佇列或重新啟動印表機。還有可能是印表機驅動程式出現問題,可以嘗試更新驅動程式或重新安裝。此外,印表機內部的硬體故障也可能導致延遲,這時候需要聯絡售後服務
 在Windows 11/10中無法從截圖工具列印
Feb 19, 2024 am 11:39 AM
在Windows 11/10中無法從截圖工具列印
Feb 19, 2024 am 11:39 AM
如果您在Windows11/10中無法使用截圖工具進行列印,可能是由於系統檔案損壞或驅動程式問題導致的。本文將為您提供解決此問題的方法。在Windows11/10中無法從截圖工具列印如果您無法從Windows11/10中的SnippingTool列印,請使用這些修復程式:重新啟動PC印表機清除列印佇列更新印表機和顯示卡驅動程式修復或重設剪裁工具執行SFC和DISM掃描使用PowerShell指令卸載並重新安裝截圖工具。我們開始吧。 1]重新啟動您的PC和印表機重新啟動電腦和印表機有助於消除暫時的故障
 拒絕存取問題—Win10系統共用印表機
Jan 29, 2024 pm 06:12 PM
拒絕存取問題—Win10系統共用印表機
Jan 29, 2024 pm 06:12 PM
Win10系統共用印表機拒絕存取(無法連接共用印表機的解決方法)在使用Windows10作業系統時,有時候我們會遇到共用印表機拒絕存取的問題,即無法連線到共用印表機。這個問題可能會導致我們無法正常列印文件,對我們的工作和生活造成不便。以下將介紹一些解決方法,幫助您解決這個問題。 1.檢查網路連線:首先,請確保您的電腦和共用印表機連接在同一個網路上。檢查網路連線是否正常,確保網路連線穩定。 2.檢查共用權限:在共用印表機所在的電腦上,開啟“控制台”,選擇“裝置和印表機”。右鍵點選共用印表機,選擇“
 wps無法啟動印表機作業怎麼辦
Mar 20, 2024 am 08:20 AM
wps無法啟動印表機作業怎麼辦
Mar 20, 2024 am 08:20 AM
我們使用辦公室軟體可以製作各種電子文件,電子文件大大的節省了紙張的使用,也更容易保存和翻閱,但是有時候根據工作的要求,上級要求打印出紙質的文件方便大家傳閱,文件寫好了卻無法列印,遇到這樣的情況很棘手,今天我們帶來的課程就可以解決這個難題。以下的課程就是:wps無法啟動印表機作業怎麼辦?當嘗試使用區域網路印表機列印文件時,出現了一個問題,顯示"WPSOffice無法啟動列印作業,請檢查印表機是否開啟並聯機"。但實際上,印表機是開機的而且也已經連線。 2、點選“確定”,然後點擊標題列的左上角如圖所示的





