win7有自備的錄影軟體,名字叫“問題步驟記錄器”,可以實現將每一步操作截成圖片,並自動配以相關文字說明的功能。開啟記錄器的方法:1、按「Win R」鍵,開啟「執行」視窗;2、在「執行」視窗中,輸入「psr.exe」指令,確定或回車即可。

本教學操作環境:windows7系統、Dell G3電腦。
在使用者需要錄製螢幕操作的時候,首先想到的肯定是螢幕錄製軟體,其實在Win7中也是自備螢幕錄製功能的,使用該功能就可以省去用第三方軟體的麻煩。
win7有自帶錄影軟體的名字叫做「問題步驟記錄器」。
「問題步驟記錄器」的應用程序,可以實現將每一步操作截成圖片,並自動配以相關文字說明的功能。
方法/步驟:
1、按Win R 組合鍵,開啟執行,並輸入:psr.exe 指令,確定或回車,可以快速開啟問題步驟記錄器;
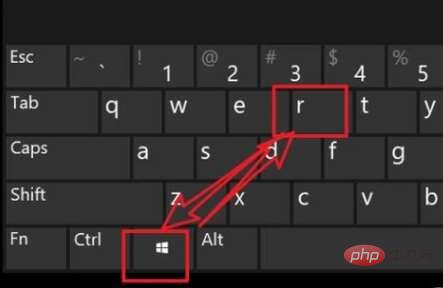

#2、簡單的看起來,問題步驟記錄器,還真是有點跟錄影軟體差不多,點選開始錄音就可以開始;

3、開始錄音後,途中需要暫停可以點選暫停紀錄,如果不需要繼續錄製,可以直接點選停止記錄;

4、右上方幫助旁邊還有個小三角箭頭,點擊可以查看幫助,或進行一些簡單的設定;
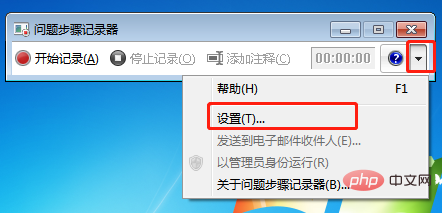
#5、問題步驟記錄器設置,點擊輸出位置,可以瀏覽並選擇文件,啟用螢幕捕獲,默認,還有可以調整儲存的最近螢幕捕獲的數量,設定好後,點擊確定即可;

6、找到剛才輸出位置,可以看到一個壓縮文件,解壓縮後會發現是一個mhtml文檔;
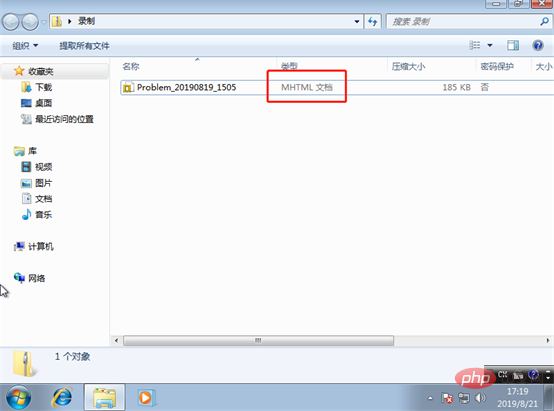
雙擊開啟文件後,就會發現剛才我們的每一個步驟都直接被截圖記錄下來;

##說明:步驟記錄器只能錄製畫面,無法錄製聲音。錄製有聲音的錄影文件,需要使用第三方錄影工具,例資料蛙錄影軟體。
開啟資料蛙錄螢幕軟體,你可以看到【新手指引】頁面,透過學習【新手指引】您可以快速了解軟體。
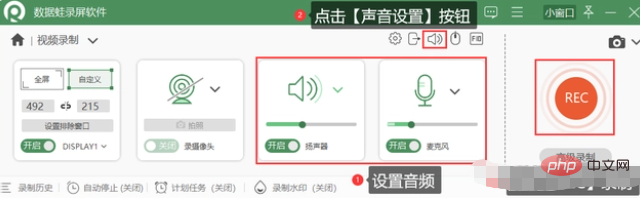

常見問題專欄!
以上是win7有自備的錄影軟體嗎的詳細內容。更多資訊請關注PHP中文網其他相關文章!





