固態硬碟是初始化成mbr還是gpt
固態硬碟初始化成gpt。 GPT具有分區大小和分區數量等優點,而且它更先進、更健壯,所有電腦系統都在向其轉移GPT是一種新的標準,並在將來逐漸取代MBR。而微軟也正式宣布Windows 11系統將僅支援GPT和UEFI;因此如果正在考慮將Windows系統升級到Windows 11,則需要先將MBR轉換為GPT。

本教學操作環境:windows10系統、Dell G3電腦。
固態硬碟用MBR還是GPT比較適合?
總的來說,GPT比MBR分區表更新,有更多的優勢。可以從四個面向進行比較:
分割區大小及數量:MBR至多只支援2TB的分割區大小,並且只能建立四個主分割區,而GPT磁碟可以支援建立更多容量更大的分區,實際上是沒有限制的。
安全性:GPT磁碟能更好的抵禦錯誤並且具有更高的安全性,GPT磁碟將引導資訊儲存在磁碟標頭的開頭和結尾。如果引導資料在意外情況下遺失,GPT可以更容易恢復。
啟動模式:GPT有很多優點但並不意味著對每一種的固態硬碟來說都是更好的選擇。如果您希望電腦從SSD啟動,啟動模式和作業系統是選擇的重要因素。 「MBR磁碟 Legacy BIOS」或「GPT磁碟 UEFI」對於許多系統來說是強制性的。您可能需要先檢查啟動模式(BIOS或UEFI)。幸運的是,現在大部分電腦都支援將BIOS更改為UEFI 或UEFI到BIOS(如果需要)。
支援的作業系統:GPT是對於MBR的更新的分割樣式,所以它不支援一些舊的作業系統,特別是對於早於Windows 7的作業系統。
這裡是MBR和GPT之間的差異表。參考下表,您可以根據您的需求和情況選擇將SSD改成GPT還是MBR。

從這張表中我們可以知道,GPT 有分割區大小和分割區數量等優點。
固態硬碟初始化成GPT,它更先進,更健壯,所有電腦系統都在向其轉移GPT是一種新的標準,並在將來逐漸取代MBR。
且微軟正式宣布Windows 11系統將只支援GPT和UEFI。 因此,如果你正在考慮將Windows 10 PC升級到Windows 11,則可能需要先將MBR轉換為GPT。

如何將SSD初始化為MBR或GPT?
方法:使用磁碟管理設定分區樣式
#步驟1、右鍵單擊桌面上的「此電腦」圖標,然後選擇“管理」。按一下「儲存」下的「磁碟管理」。


步驟2、右鍵點選未知的SSD磁碟,然後選擇「初始化磁碟」。

步驟3、在視窗中,為固態硬碟選擇MBR或GPT,然後按一下「確定」。

檢查你的硬碟是MBR還是GPT
一、使用windows磁碟管理工具
1、按快速鍵WIN R,開啟執行對話框,輸入:diskmgmt.msc,然後點選確定。

2、滑鼠右鍵點選要檢查的磁碟0,選擇--屬性
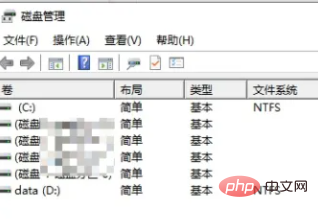

#3、在選項卡中,選擇卷,磁碟分割形式中,顯示出了GPT還是MBR

二、用指令行查看
1、按快速鍵WIN R,開啟執行對話框,輸入:cmd,然後點選確定。
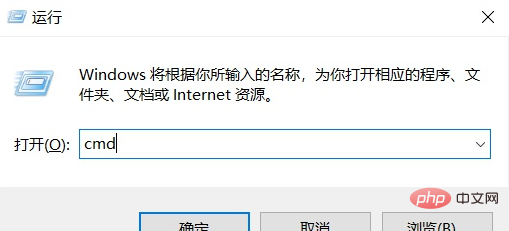
2、在指令提示字元中,輸入 diskpart,執行DiskPart程式
3、輸入list disk,回車後,可以顯示全部電腦包含的硬碟。
如果磁碟是 GPT,它將在「Gpt」列下顯示一個星號 (*)。如果磁碟是 MBR,則「Gpt」列下將為空白。

更多相關知識,請造訪常見問題欄位!
以上是固態硬碟是初始化成mbr還是gpt的詳細內容。更多資訊請關注PHP中文網其他相關文章!

熱AI工具

Undresser.AI Undress
人工智慧驅動的應用程序,用於創建逼真的裸體照片

AI Clothes Remover
用於從照片中去除衣服的線上人工智慧工具。

Undress AI Tool
免費脫衣圖片

Clothoff.io
AI脫衣器

Video Face Swap
使用我們完全免費的人工智慧換臉工具,輕鬆在任何影片中換臉!

熱門文章

熱工具

記事本++7.3.1
好用且免費的程式碼編輯器

SublimeText3漢化版
中文版,非常好用

禪工作室 13.0.1
強大的PHP整合開發環境

Dreamweaver CS6
視覺化網頁開發工具

SublimeText3 Mac版
神級程式碼編輯軟體(SublimeText3)
 三星將推出 PM1753 資料中心級 SSD:順序讀取 14.8 GB/s,隨機讀取 340 萬 IOPS
Aug 08, 2024 pm 04:40 PM
三星將推出 PM1753 資料中心級 SSD:順序讀取 14.8 GB/s,隨機讀取 340 萬 IOPS
Aug 08, 2024 pm 04:40 PM
本站8月8日消息,三星在2024年閃存峰會(FMS)上展示了多款SSD新品——PM1753、BM1743、PM9D3a、PM9E1,也對第九代QLCV-NAND、TLCV-NAND以及CMM-D –DRAM、CMM-HTM、CMM-HPM、CMM-BCXL技術進行了介紹。 BM1743採用QLC閃存,容量可達128TB,連續讀取速度為7.5GB/s,寫入速度3.5GB/s,隨機讀取160萬IOPS,寫入45000IOPS,採用2.5英寸外形和U.2接口,閒置功耗降低至4W,後續OTA更新後甚至只需要
 西部數據推出 PC SN5000S NVMe 固態硬碟:QLC 快閃記憶體,最大 2TB 容量
Mar 15, 2024 pm 12:52 PM
西部數據推出 PC SN5000S NVMe 固態硬碟:QLC 快閃記憶體,最大 2TB 容量
Mar 15, 2024 pm 12:52 PM
本站3月14日消息,西部數據推出了PCSN5000SNVMe固態硬碟,該產品搭載BICS6(162層)QLC閃存,為面向OEM廠商的產品。 ▲西部資料PCSN5000S固態硬碟照片具體來說,PCSN5000S採用PCIeGen4x4接口,NVMe2.0協議,搭載西部資料最新自研主控,可選M.22280/2230規格,容量有512GB/1TB/2TB三個版本,支援nCache4.0動態SLC快取技術。參數方面,三個容量的PCSN5000S最大順序讀取速度均為6000MB/s,最大順序寫入速率分別為4
 艾西達克推出 MB204MP-B 四盤位 M.2 固態硬碟抽取盒:支援 PCIe 5.0,2399 元
Jul 22, 2024 am 11:55 AM
艾西達克推出 MB204MP-B 四盤位 M.2 固態硬碟抽取盒:支援 PCIe 5.0,2399 元
Jul 22, 2024 am 11:55 AM
本站7月22日消息,艾西達克ICEDOCK本月19日推出了ExpressSlotMB204MP-B四盤位M.2固態硬碟抽取盒。此抽取盒採用PCIeAIC附加卡的外形,需要PCIe6Pin輔助供電,三維204.5×21.59×126.9(mm),支援PCIe5.0協議,可為每塊固態硬碟提供16GB/s的PCIe5.0×4滿速頻寬。艾西達克ExpressSlotMB204MP-B固態硬碟抽取盒相容於M.22230/2242/2260/2280規格的固態硬碟。不過這些固態硬碟每邊厚度不得超過1.5mm,
 三星介紹 BM1743 資料中心級 SSD:搭載 v7 QLC V-NAND,可支援 PCIe 5.0
Jun 18, 2024 pm 04:15 PM
三星介紹 BM1743 資料中心級 SSD:搭載 v7 QLC V-NAND,可支援 PCIe 5.0
Jun 18, 2024 pm 04:15 PM
本站6月18日消息,三星半導體近日在技術部落格介紹了搭載其目前最新QLC快閃記憶體(v7)的下一代資料中心級固態硬碟BM1743。 ▲三星QLC資料中心級固態硬碟BM1743根據TrendForce集邦諮詢4月的說法,在QLC資料中心級固態硬碟領域,僅有深耕多年的三星和SK海力士旗下Solidigm在當時通過了企業客戶驗證。相較上代v5QLCV-NAND(本站註:三星v6V-NAND無QLC產品),三星v7QLCV-NAND閃存在堆疊層數方面幾乎翻了一倍,儲存密度也大幅提升。同時v7QLCV-NAND的順
 群聯全面展示 Pascari 企業級固態硬碟產品,含 100DWPD 超高耐久型號
Aug 07, 2024 pm 06:58 PM
群聯全面展示 Pascari 企業級固態硬碟產品,含 100DWPD 超高耐久型號
Aug 07, 2024 pm 06:58 PM
本站8月7日消息,群聯在FMS2024高峰會上全面展示了其Pascari企業級固態硬碟產品線。此產品線涵蓋5大類別,面向各種不同的企業級與資料中心應用。本站在此簡單介紹整理如下:X系列-最佳效能群聯的X系列企業級固態硬碟「專為極端寫入需求而設計」。除首發的X200家族外,群聯還推出了X100P、X100E兩款PCIe4.0產品,分別為1DWPD和3DWPD,最大容量均達32TB量級註1。 X100P與X100E順序讀寫皆可達7400/6900MB/s,隨機讀取皆可達1750KIOPS;X100P的隨
 微軟 Z1000 固態硬碟現身網絡,搭載神秘 CNEXLabs 主控
Mar 11, 2024 pm 01:50 PM
微軟 Z1000 固態硬碟現身網絡,搭載神秘 CNEXLabs 主控
Mar 11, 2024 pm 01:50 PM
本站3月11日消息,消息人士結城安穗-YuuKi_AnS近日在X平台分享了一塊微軟Z1000固態硬碟樣品的系列圖片。從標籤資訊了解到,這塊Z1000為EngineeringSample(工程樣品),960GB容量,生產於2020年5月18日,DC3.3V供電,標稱功耗15W。根據消息來源透露,其支援NVMe1.2協議。 ▲微軟Z1000固態硬碟正面(有標籤面)照▲微軟Z1000固態硬碟正面照(無標籤)▲微軟Z1000固態硬碟反面照▲微軟Z1000固態硬碟反面照-主控特寫參考結城安穗-YuuKi_AnAn
 SK 海力士展示 Platinum P51 SSD:順序讀取峰值 13500 MB/s
Mar 20, 2024 pm 02:36 PM
SK 海力士展示 Platinum P51 SSD:順序讀取峰值 13500 MB/s
Mar 20, 2024 pm 02:36 PM
本站3月20日消息,SK海力士近日出席英偉達GTC2024大會,展示了面向消費級市場的首款Gen5NVMe固態硬碟系列--PlatinumP51M.22280NVMeSSD。 PlatinumP51和GoldP31、PlatinumP41類似,採用自家設計的SSD主控,不過主要亮點採用使用PCIeGen5以及238層的TLCNAND快閃記憶體。本站註:海力士於2012年收購了SSD主控廠商LAMD,讓其具備一定的能力自行設計主控。 SK海力士在攤位上表示PlatinumP51會推出500GB、1TB和2
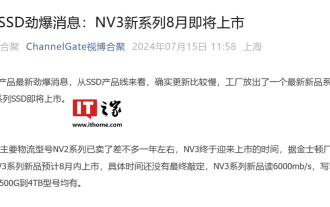 消息指出金士頓新一代入門 NVMe 固態硬碟 NV3 八月內上市
Jul 17, 2024 pm 08:38 PM
消息指出金士頓新一代入門 NVMe 固態硬碟 NV3 八月內上市
Jul 17, 2024 pm 08:38 PM
本站7月15日消息,根據微信公眾號ChannelGate視博合聚動態,金士頓將在八月推出新一代入門級NVMe固態硬碟系列NV3。金士頓NV3仍將採用與現有產品NV2相同的PCIe4.0×4規格,順序讀取增加至6000MB/s,順序寫入速率也將來到5000MB/s,較NV2的3500/2800MB/s大幅提升。 NV3固態硬碟將涵蓋500GB、1TB、2TB、4TB四個容量點,放棄出現在NV2上的250GB版本。本站注意到,NV3在參數上與金士頓先前在2024台北國際電腦展上展示的KentingBay「





