win10defender不見了
解決方法:1、使用“win R”鍵打開“運行”窗口,輸入“regedit”,回車打開註冊表;2、在註冊表編輯器中,定位到Windows下的Run文件夾;3、右鍵右側空白處,選擇「新建」-「字串值」;4、將新建的字串值重新命名為「Windows Defender」;5、雙擊開啟字串的編輯窗口,將窗口中的數字資料修改為指定值,點選「確定」按鈕;6、重新啟動電腦即可。
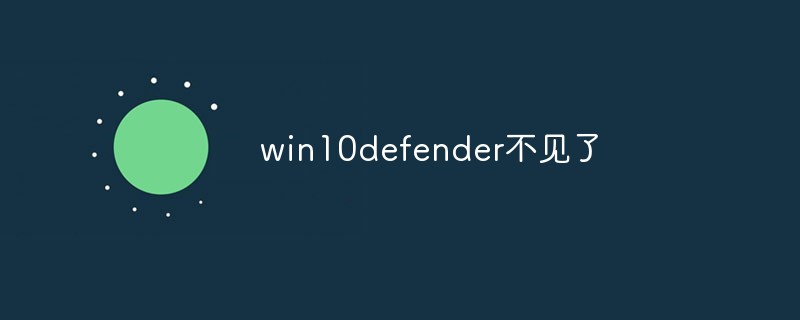
本教學操作環境:windows10系統、聯想拯救者y7000電腦。
Defender是一個防毒程序,可以運行在 Windows XP 和 Windows Server 2003 作業系統上,並已內建在 Windows Vista , Windows 7 , Windows 8 , Windows 8.1 , Windows 10 和 Windows 11 中。
Windows Defender 不像其他同類免費產品一樣只能掃描系統,它還可以對系統進行即時監控。從 Windows 10 開始, Windows Defender 加入了右鍵掃描和離線殺毒,根據最新的每日樣本測試,查殺率已經有了大的提升,達到國際一流水準。
defender是Win10系統自帶的防毒軟體,但是當我們需要用它進行防毒偵測時卻發現在工作列中找不到defender的圖示了,這是怎麼回事,遇到這種問題該怎麼解決呢?下面這篇文章跟大家介紹一下。
win10 defender不見了的解決方法
1、快捷鍵“win R”開啟“運行”窗口,輸入“regedit”,回車打開註冊表。
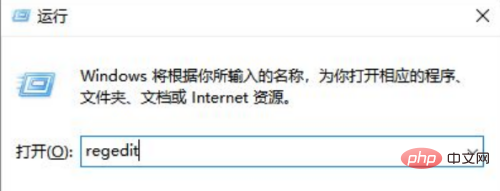
2、進入登錄編輯程式後,將「電腦\HKEY_CURRENT_USER\Software\Microsoft\Windows\CurrentVersion\Run」複製到上方網址列中,回車定位到此。
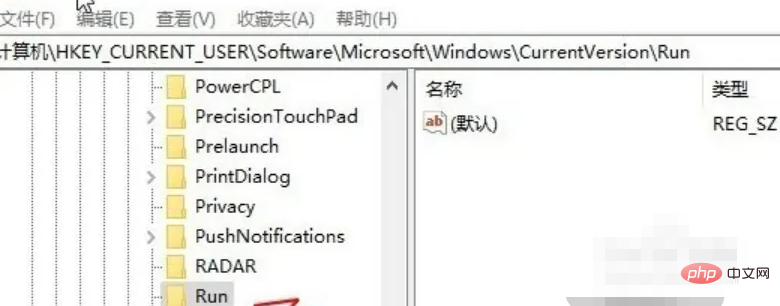
3、右鍵點選右側空白處,選擇「新建」一個「字串值」

4 、重新命名字元
將建立的字串值重新命名為「Windows Defender」。
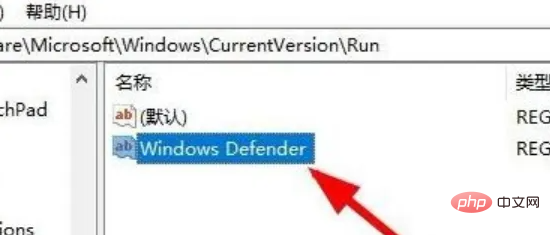
5、修改資料
雙擊以開啟字串的編輯窗口,然後將視窗中的數字資料修改為"%ProgramFiles%\Windows Defender \MSASCui.exe"-runkey,最後按一下確定按鈕。
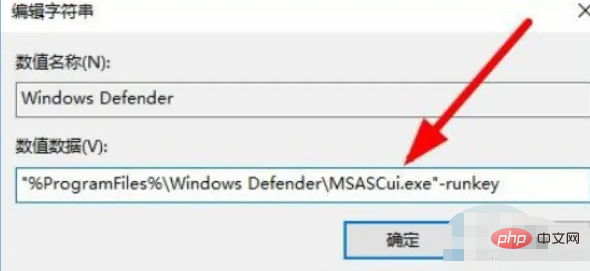
6、重新啟動電腦後,會顯示Windows Defender圖示。
更多相關知識,請造訪常見問題欄位!
以上是win10defender不見了的詳細內容。更多資訊請關注PHP中文網其他相關文章!

熱AI工具

Undresser.AI Undress
人工智慧驅動的應用程序,用於創建逼真的裸體照片

AI Clothes Remover
用於從照片中去除衣服的線上人工智慧工具。

Undress AI Tool
免費脫衣圖片

Clothoff.io
AI脫衣器

AI Hentai Generator
免費產生 AI 無盡。

熱門文章

熱工具

記事本++7.3.1
好用且免費的程式碼編輯器

SublimeText3漢化版
中文版,非常好用

禪工作室 13.0.1
強大的PHP整合開發環境

Dreamweaver CS6
視覺化網頁開發工具

SublimeText3 Mac版
神級程式碼編輯軟體(SublimeText3)

熱門話題
 如何在Windows 10和11上按收藏夾對照片進行排序
Apr 30, 2023 pm 12:19 PM
如何在Windows 10和11上按收藏夾對照片進行排序
Apr 30, 2023 pm 12:19 PM
WindowsPhotos在Windows11中進行了大修,因此您將享受新功能和改進功能。其中之一是按收藏夾對照片進行排序。 Windows有一個特殊的資料夾,用於存放已標記為收藏夾的照片。如果相簿或資料夾中有許多照片,則「收藏夾」清單非常有用,因為它可以輕鬆找到要在螢幕上顯示的照片。如果您不知道此功能或如何將照片新增至收藏夾資料夾,我們將向您展示如何操作。如何在Windows中對收藏照片進行排序? Windows11透過按一下鍵啟動照片應用程序,在搜尋欄中鍵入照片,然後按一下開啟。 Windows電
 如何在Windows 10 / 11上啟用或停用資料執行保護(DEP)
Apr 13, 2023 am 11:37 AM
如何在Windows 10 / 11上啟用或停用資料執行保護(DEP)
Apr 13, 2023 am 11:37 AM
資料執行保護 (DEP) 是 Windows 中的記憶體保護功能。它會進行檢查並保護記憶體的幾個區域,並幫助防止它們執行惡意程式碼。反過來,它可以幫助防止病毒和其他安全威脅對您的電腦造成損害。它可以防止從預設堆、堆疊和記憶體池運行程式碼。如果應用程式嘗試從受保護的頁面執行或執行程式碼,則該應用程式會收到帶有狀態代碼的異常錯誤。 DEP 很有幫助,有時當它沒有按預期工作時也會出現問題。 DEP 在 64 位元程式中已建立。大多數導致 DEP 問題的程式都是 32 位元程式。在本文中,讓我們看看如何在Window
 如何修復您嘗試安裝的應用程式不是 Windows 上經過 Microsoft 驗證的應用
Apr 13, 2023 pm 05:52 PM
如何修復您嘗試安裝的應用程式不是 Windows 上經過 Microsoft 驗證的應用
Apr 13, 2023 pm 05:52 PM
Microsoft Windows 10 和 11 可能配置為僅允許在裝置上安裝某些類型的應用程式。這個限制可能是有意的,例如,當限制可以安裝在裝置上的內容的策略到位時,但有時也是無意的。以下指南提供了易於遵循的逐步說明,以解決意外出現的錯誤訊息。嘗試安裝某些類型的應用程式的 Windows 使用者可能會收到錯誤訊息「您嘗試安裝的應用程式不是 Microsoft 驗證的應用程式」。該對話方塊幾乎沒有提供有關安裝被封鎖原因的資訊。它指出“從商店安裝應用程式有助於保護您的 PC 並使其平穩運行”,並連結到
![在 Windows 10 上自動設定時區不起作用 [已修復]](https://img.php.cn/upload/article/000/887/227/168136135759894.png?x-oss-process=image/resize,m_fill,h_207,w_330) 在 Windows 10 上自動設定時區不起作用 [已修復]
Apr 13, 2023 pm 12:49 PM
在 Windows 10 上自動設定時區不起作用 [已修復]
Apr 13, 2023 pm 12:49 PM
根據時區手動更改日期和時間有點費時,如果有人忘記更改計算機的時間,也可能會造成混淆,尤其是如果您是出於商務目的旅行的人。自動設定時間是最好且明智的選擇,這樣它就可以根據您所在的位置自動更新電腦的時間。在本文中,讓我們看看如何在 Windows 10 上自動設定時區。方法一:啟用自動設定時間與時區選項第1 步:同時使用Windows + I鍵開啟Windows 設定第2 步:點選時間與語言第3 步:透過點選下方的切換欄啟用自動設定時間選項第4 步:也可以透過點擊下方的切換欄啟用自動設置
 Windows 11中缺少或未顯示Windows安全性保護記錄
Feb 28, 2024 pm 03:58 PM
Windows 11中缺少或未顯示Windows安全性保護記錄
Feb 28, 2024 pm 03:58 PM
你擔心你遺失的WindowsDefender歷史記錄隱藏著感染嗎? Windows安全的保護歷史記錄追蹤防禦者的行為,幫助您輕鬆識別和刪除威脅。但是,如果您的Windows安全保護歷史記錄為空白、缺失或未顯示,該怎麼辦?在本文中,我們將研究可能的原因以及可以採取的糾正該問題的步驟。為什麼缺少Windows保護歷史記錄?如果您最近沒有清除WindowsDefender保護歷史記錄,但它仍然顯示為空白,則原因可能是:未啟用歷史記錄設定:如果停用歷史記錄設置,則MicrosoftDefender未正確配置
 如何修復登錄編輯程式在 Windows 11、10 中無法開啟的問題
May 23, 2023 pm 11:31 PM
如何修復登錄編輯程式在 Windows 11、10 中無法開啟的問題
May 23, 2023 pm 11:31 PM
註冊表編輯器是我們用來修復Windows系統錯誤的工具。它是註冊表項的中心,經過適當調整,可以解決大部分問題。但在極少數情況下,登錄編輯器也可能會掛起。許多用戶報告在嘗試搜尋系統中不存在的密鑰時看到了錯誤。如果您嘗試取消搜索,應用程式將掛起,即使您不取消搜索,應用程式也會凍結並顯示以下訊息。註冊表編輯器已停止運作。問題的根本原因是子鍵的長度。如果子鍵的長度超過255個位元組,則會出現此錯誤。但是,有時,這也可能是因為病毒或惡意軟體。如果您在系統上註意到此問題,請不要驚慌。在本文中,讓我們討論解決
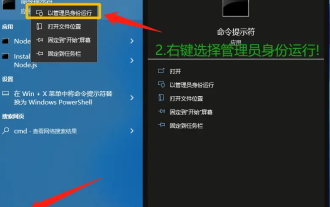 Win10 Windows defender安全中心顯示頁面不可用的解決方法
Mar 16, 2024 pm 02:37 PM
Win10 Windows defender安全中心顯示頁面不可用的解決方法
Mar 16, 2024 pm 02:37 PM
安全中心是電腦自備的安全防護系統,但是也有不少的用戶們在設定的時候出現了頁面不可用的情況,那麼這是怎麼回事?使用者可以進入到使用者帳號控制視窗下來進行設定就可以了。以下就讓本站來為使用者來仔細的介紹一下Win10Windowsdefender安全中心顯示頁面不可用的解決方法吧。 Win10Windowsdefender安全中心顯示頁面不可用的解決方法1、首先,按鍵盤上的【Win S】組合鍵,打開Windows搜索,然後在搜索框,輸入【cmd】命令,再點擊【以管理員身份運行】命令提示符應用。 2、用
 如何在 Windows 10 的檔案總管中隱藏和取消隱藏導覽窗格
Apr 13, 2023 pm 02:16 PM
如何在 Windows 10 的檔案總管中隱藏和取消隱藏導覽窗格
Apr 13, 2023 pm 02:16 PM
導覽窗格位於檔案總管/Windows 資源管理器的左側。它顯示“快速存取”、“此 PC”、“資料夾”等。從此導覽窗格中可以快速輕鬆地存取一些資料夾和位置。但很少有用戶願意隱藏這一點並執行操作。在本文中,我們將學習如何從檔案總管中隱藏和取消隱藏/啟用導覽窗格。如何隱藏導覽窗格第 1 步:開啟檔案總管,同時按下Windows + E鍵。第 2 步:在左上角按一下「檢視」標籤。預設情況下,導覽窗格將在系統上啟用。廣告第 3 步:按一下導覽窗格按鈕,將出現一個下拉式選單。第 4 步:點擊下





