
在Office
Word中,支援在Word文件中插入類型非常豐富的形狀,包括線條、矩形、基本形狀(諸如圓形、多邊形、星形、括號、笑臉等等圖形)、箭頭形狀、公式形狀、流程圖、旗幟圖形、標註圖形等等......
插入單一形狀的方法非常簡單,但是我們在編輯文件的過程中,還有哪些智能插入形狀和編輯形狀的技巧呢?
今天這篇文章將為大家介紹幾個形狀的操作方法,希望對你有幫助。
一、快速插入多個相同的形狀
#在Word中,當我們需要多次插入同一個形狀時,可以鎖定目前所選形狀,然後可一次在文件中快速繪製多個相同形狀。
操作方法為:點選【插入】-【插圖】-【形狀】按鈕,在彈出的列錶框中使用滑鼠右鍵需要插入形狀,在彈出的選單中選擇「鎖定繪圖模式」指令,即可在文件中繪製多個相同形狀,而不用在繪只完一個形狀之後,每次還要重新開啟形狀清單選擇形狀了。
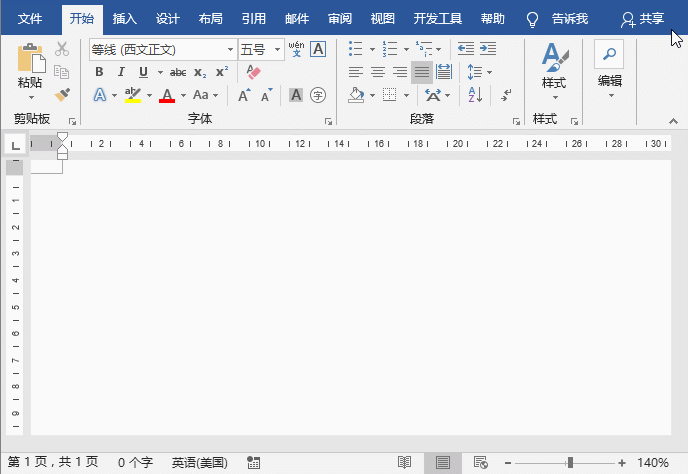
二、在形狀中加入文字
Word中插入形狀之後,我們也可以將其作為文字方塊使用。簡單來說,即在形狀中添加文字。
操作方法為:插入形狀,在形狀上按滑鼠右鍵,在彈出的快捷選單中選擇」新增文字「命令,此時,插入點會顯示在形狀中,輸入需要新增的文本內容即可。
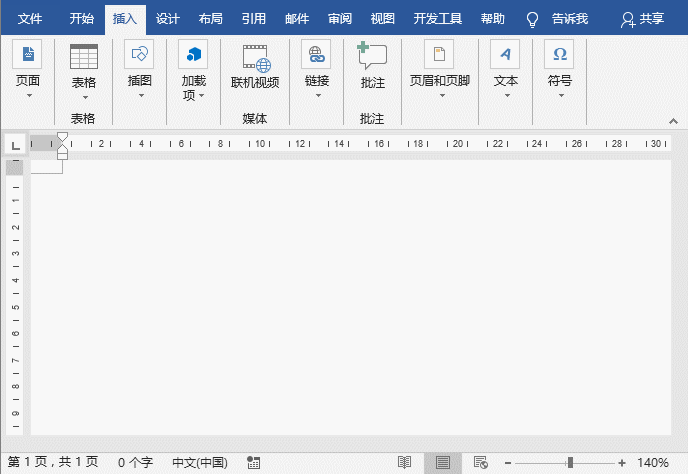
提示:新增文字後,也可以分別設定形狀樣式以及字體格式,設定方法與設定文字方塊的方法相同。
三、讓形狀隨其內部文字的多寡而自動縮放
從上圖可以看出,當我們在圖形中新增文字之後,由於文字少且字體較小導致圖形左側和右側均留下了空白區域;有時也可能出現文字過大而在形狀中顯示不全或換行顯示。這時,許多人應該會手動調整形狀的大小使其與文字相符。其實這樣調整是非常低效的,我們可以設定讓形狀隨其內部文字的多寡而自動縮放。
操作方法為:在形狀上按滑鼠右鍵,在彈出的選單中選擇」設定形狀格式「命令,開啟」設定形狀格式「任務窗口,選擇」佈局屬性「選項卡,然後勾選取「根據文字調整形狀大小」複選框,以及取消勾選「形狀中的文字自動換行」複選框,此時,即可發現形狀大小將自動隨內部文字的多少而自動縮放了。
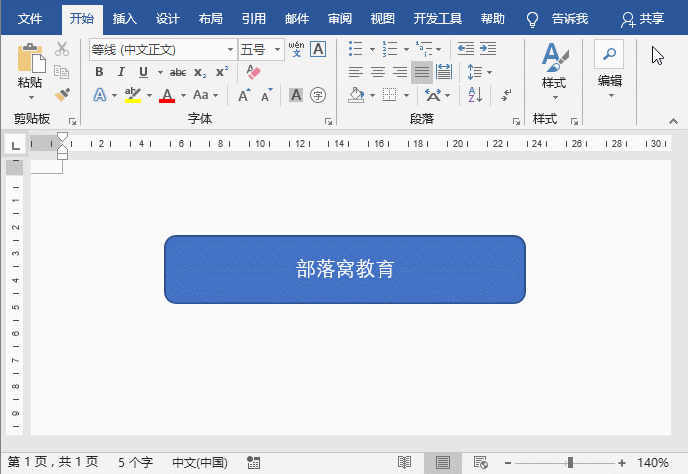
推薦教學:《Word教學》
以上是實用Word技巧分享:「形狀」原來可以這樣操作!的詳細內容。更多資訊請關注PHP中文網其他相關文章!


