現在使用電腦基本上都離不開穩定的系統,但是有時候系統出現故障會讓我們束手無策,有時只需要重啟下電腦即可,但重啟還不行呢,很多小伙伴遇到這種問題都不知道該如何進行修改,那麼下面我們來看看電腦重啟藍屏怎麼重裝系統的解決方法.
#電腦重啟藍屏怎麼重啟系統
1 、我們進入到系統桌面當中,找到桌面上一個叫咔咔裝機的重裝系統軟體,將其打開,進入到首頁,我們再將u盤插入到電腦,此時點擊首頁裡出現的u盤模式,進行製作。
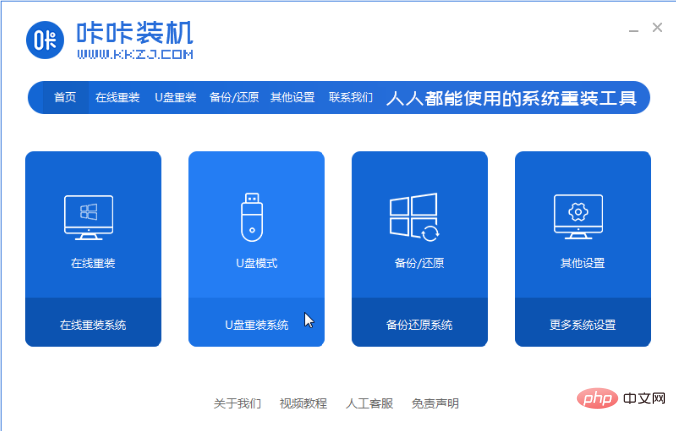
2、這時軟體就會發現我們裝上的u盤,點選製作。
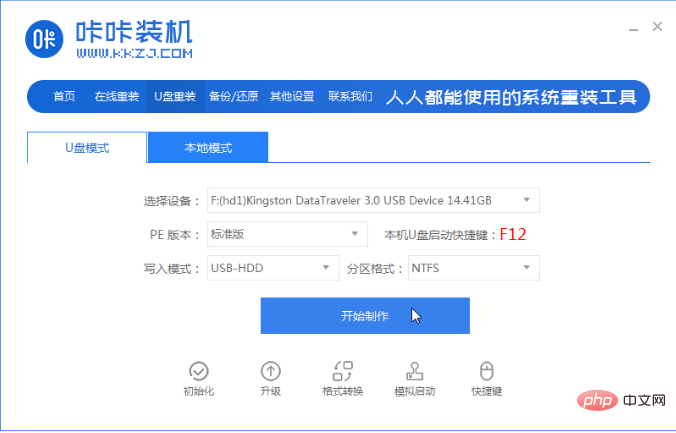
3、進入這個頁面後,我們點選需要安裝的系統,完成之後選擇後面的開始製作這個按鈕。
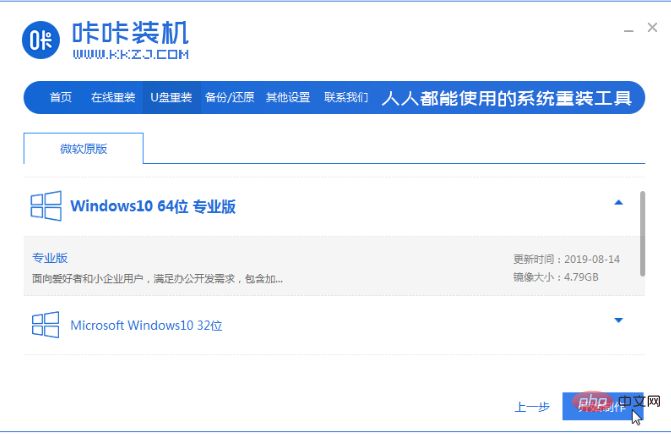
4、當我們軟體提示啟動u盤製作完成之後,此時我們查看下電腦的啟動熱鍵,然後進行將其關閉,拔出我們的u盤。
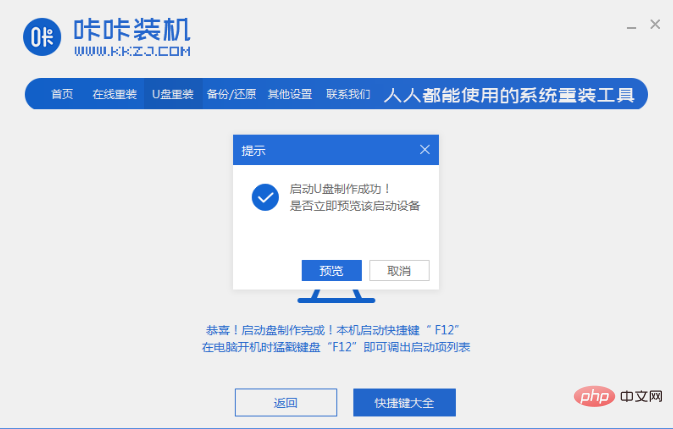
5、那麼這時我們將製作好的啟動盤,插到藍色畫面的電腦當中,重新啟動操作。
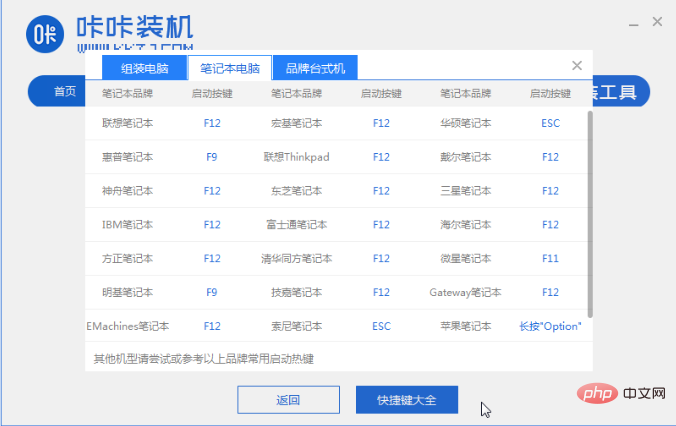
6、在重啟的時候,快速按啟動熱鍵進入到有usb的選項,將u盤設定成第一啟動項目。
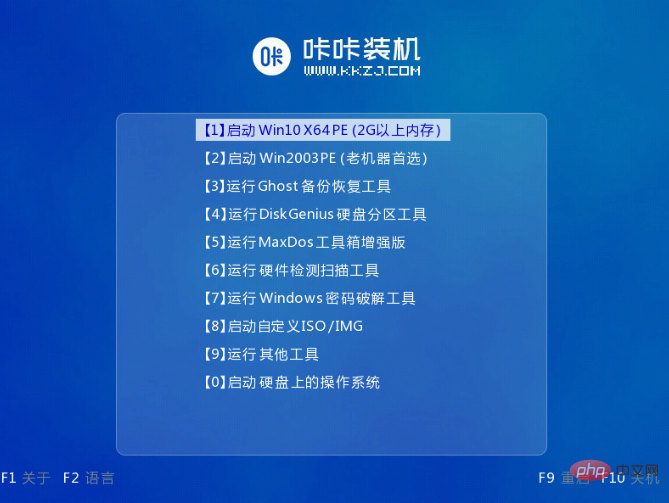
7、進入頁面時,裝置工具就會幫助我們進行系統的安裝操作,我們耐心等待即可。
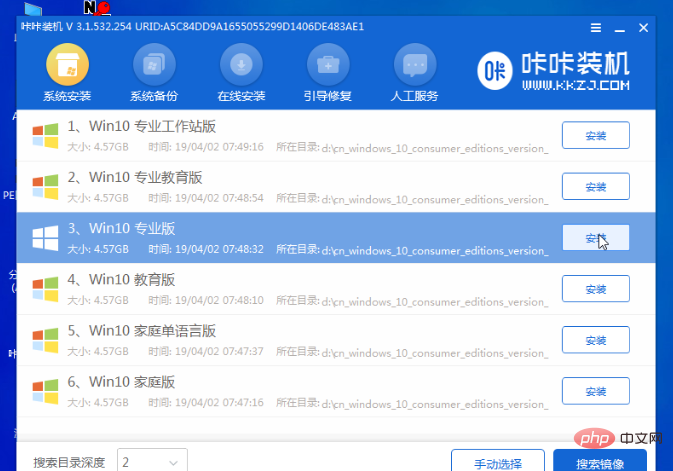
8、安裝的時候,需要設定下系統安裝的位置。將其修改為c盤,一般我們的系統都是安裝到c盤當中,完成操作後,點擊頁面出現的開始安裝這個選項。
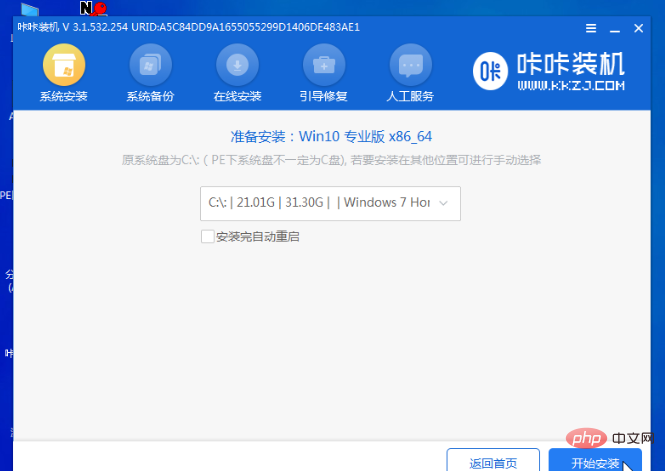
9、接下來我們重啟電腦就會進入到全新的作業系統當中囉。
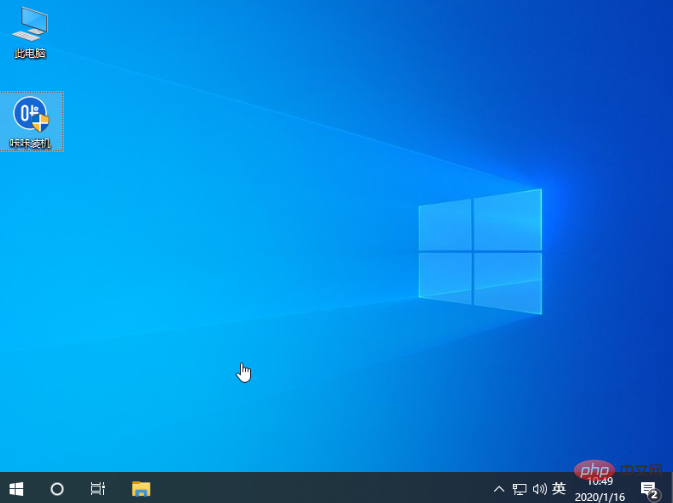
以上就是電腦重啟藍色畫面怎麼重裝系統的內容,希望可以幫助大家。
以上是電腦重啟藍色畫面怎麼重裝系統的解決方法的詳細內容。更多資訊請關注PHP中文網其他相關文章!




