win10系統硬碟怎麼安裝
win10系統硬碟怎麼安裝?我們在使用電腦的過程中,可以運用硬碟進行win10系統的安裝,這樣安裝不僅方便安全,而且還可以防止資料遺失,是許多小夥伴都在使用的一個便利安裝方式,不過很多小夥伴都不是很清楚該如何操作,以下就由小編為大家帶來win10系統硬碟的安裝教學。

win10系統硬碟安裝教學
一、安裝前準備
#1.保證能夠正常進入系統;
2.下載Windows 10系統映像檔;
Windows 10系統映像
#二、安裝步驟
1.先下載Windows 10系統映像「cn_windows_10.iso」和WIN PE裝置工具到本機硬碟上(除C碟外都可以),下載完開啟檔案所在目錄;

#2、執行PE裝置工具,選擇“備份還原”模組下的“還原備份系統”,在“一鍵恢復系統”裡面加載下載好的WIN10系統鏡像iso文件,選擇安裝的系統版本;
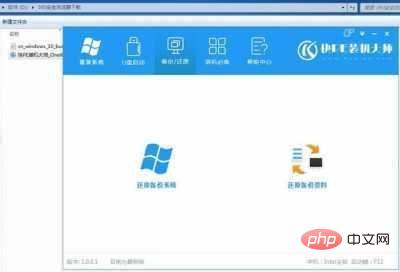
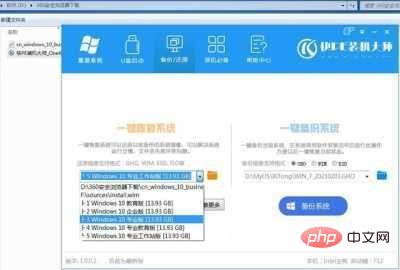
3、點擊“恢復系統”,軟體會自動執行安裝過程,無需手動幹預,如圖所示:

提示一:在執行安裝前要把360、QQ管家等防毒軟體關閉,否則無法正常安裝。 (若360防毒軟體開啟,會提示有毒,下載的軟體都是安全無毒的,使用者可放心使用。)
提示二:為什麼不直接在資料夾內執行?因為資料夾命名過長,有時候會導致安裝失敗,如下圖所示。 (若使用者想要在資料夾內直接執行,可將資料夾重新命名,例如命名為「Win10」等。)
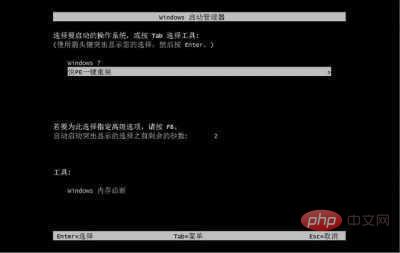
4、選擇「執行後」電腦會自動重啟,格式化C盤,還原資料;


#5、資料還原之後,自動重啟,進入系統安裝介面;

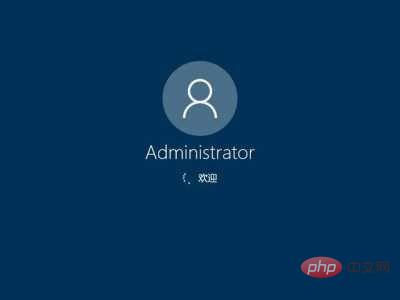
6、驅動程式安裝完成之後,再次重啟,進入全新的Win10系統介面;

進入Win10桌面,這樣本機硬碟安裝Win10系統的步驟就完成了。
以上是win10系統硬碟怎麼安裝的詳細內容。更多資訊請關注PHP中文網其他相關文章!

熱AI工具

Undresser.AI Undress
人工智慧驅動的應用程序,用於創建逼真的裸體照片

AI Clothes Remover
用於從照片中去除衣服的線上人工智慧工具。

Undress AI Tool
免費脫衣圖片

Clothoff.io
AI脫衣器

Video Face Swap
使用我們完全免費的人工智慧換臉工具,輕鬆在任何影片中換臉!

熱門文章

熱工具

記事本++7.3.1
好用且免費的程式碼編輯器

SublimeText3漢化版
中文版,非常好用

禪工作室 13.0.1
強大的PHP整合開發環境

Dreamweaver CS6
視覺化網頁開發工具

SublimeText3 Mac版
神級程式碼編輯軟體(SublimeText3)




