Word中如何解除文件的限制編輯?以下這篇文章帶大家整理分享兩種方法,帶你輕鬆解除Word文件的限制編輯!
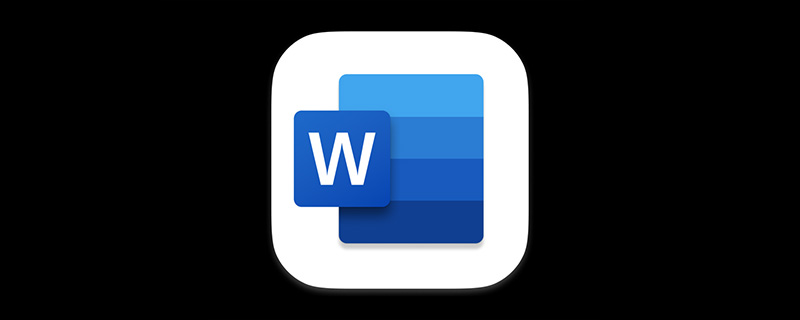
不可置否,網路已經成為我們生活中不可取代的一部分,而許多網路上的資料對於許多工作的白領和辦公人員來說,更是必必不可少。
因此,有的時候,我們會在網路上下載一些Word文檔,開啟該文檔後卻發現被限制編輯(文檔保護),如下圖所示。
附註:被限制編輯的文件選單列呈現灰色不可用狀態,且修改內容時,將自動開啟「限制編輯」任務視窗。
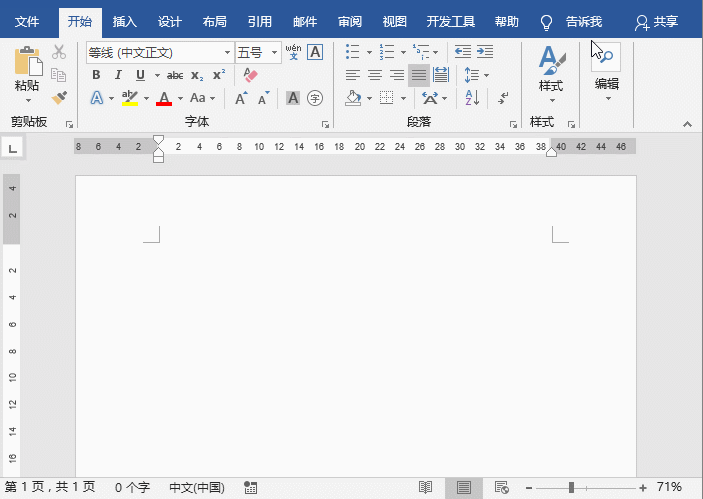
但是,這時候我們急需編輯或複製這篇文件的內容,因為文件被保護,想編輯卻不行,想取消限制編輯又沒有密碼,這時候怎麼辦呢?
其實很好解決,今天小編招你非常簡單的2招,輕輕鬆鬆就能解除Word限制編輯的文檔。
方法一
#步驟一:新空白Word文件(可按Ctrl N鍵快速新建空白文件), 接著點選【插入】-【文字】-【物件】按鈕右側的下拉按鈕,在彈出的選單中選擇 ”文件中的文字”命令。
步驟二:在開啟的「插入文件」對話方塊中,透過瀏覽找到被保護的文檔,點擊「插入」按鈕,然後你會發現,該文檔就可以編輯了。
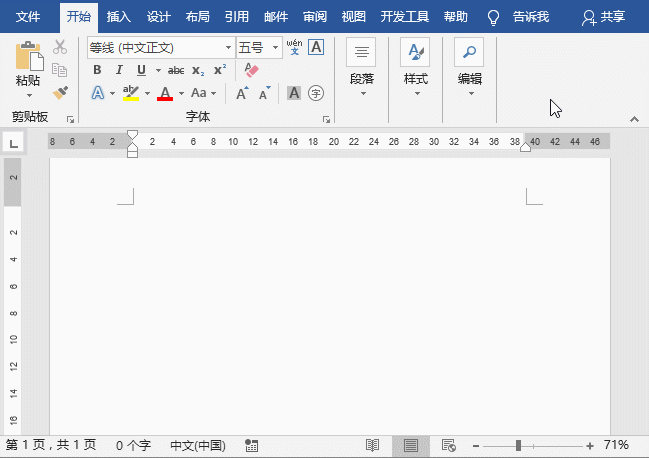
方法二
#步驟一:開啟受保護的文檔,點選【檔案】-【另存為】指令,開啟「另存為」對話框,選擇文件儲存位置,然後在「儲存類型」下拉清單中選擇「Word 2003 XML 文件」選項,然而後點選「儲存」按鈕即可。
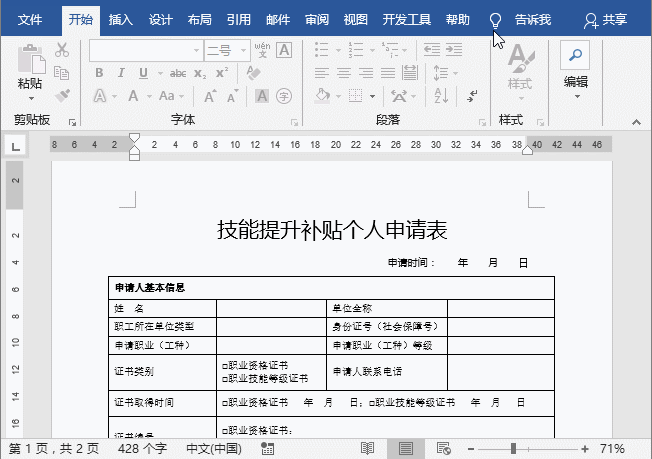
步驟二:用記事本打開剛才的XML文檔,點選【編輯】-【查找】指令,開啟「查找」對話框,在“尋找內容”文字方塊中輸入“protection",查找方向選擇“向下”,點擊”查找“按鈕,即可查找到該關鍵字,然後選擇包含該關鍵字的當前整個程式碼,將其刪除,關閉詞事本,在彈出的提示框中點選」儲存「按鈕儲存文件。
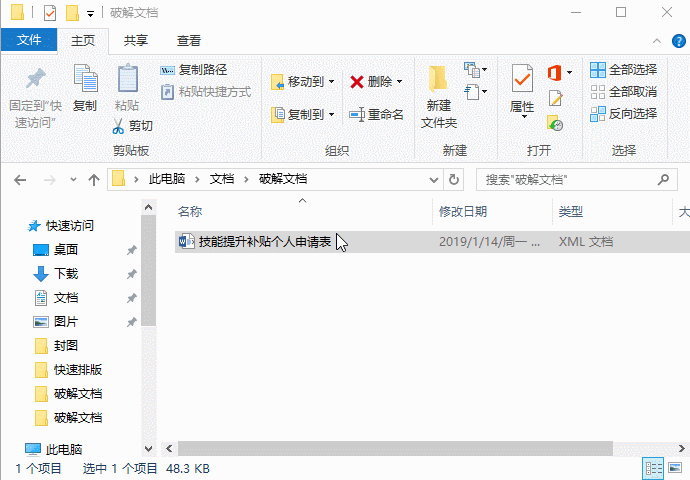
步驟三:在Word中開啟剛才儲存的XML文檔,然後就會發現文檔可以被編輯修改了,編輯完成之後,再次將該文件儲存為Word2016文件格式即可。
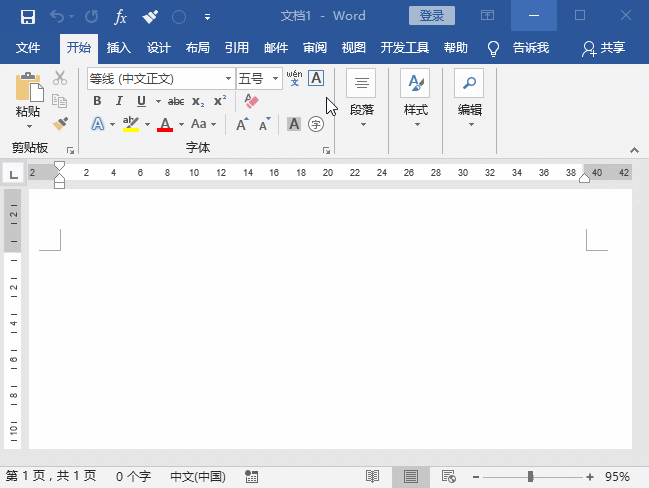
#OK!解除Word文件限制編輯的方法就是這麼簡單,你學會了嗎?
推薦教學:《Word教學》
以上是實用Word技巧分享:如何解除文件的限制編輯?的詳細內容。更多資訊請關注PHP中文網其他相關文章!


