這篇文章帶大家了解人送外號「動態統計之王」的OFFSET函數! OFFSET函數是一個非常實用的函數,它在下拉式選單、動態圖表、動態參考等操作中都具有不可替代的作用。毫不誇張的說Excel表格的高效,有相當一部分的功能來自OFFSET。
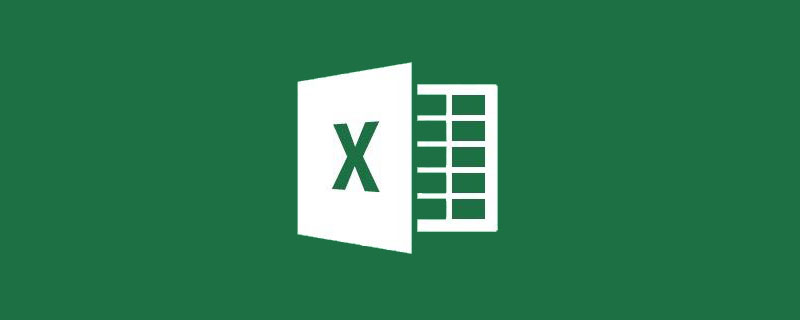
【前言】
#OFFSET函數是判斷Excel函數使用者是否進階的重要函數之一。在實際工作中,如果你需要對工作中的資料檔案進行系統化、自動化的建模,那麼勢必會使用這個函數。
【功能及語法】
OFFSET函數的功能是,以指定的引用為參考系,透過給定的偏移量傳回新的引用。
語法:OFFSET(reference,rows,cols,[height],[width])
reference 是原始基礎點
rows 是偏移的行數,正數向下,負數向上,且零不變。
cols 則是偏移的列數,正數向右,負數向左,且零不變。
[height] 是基礎點偏移後,縱向擴展幾行,正數向下擴展,負數向上擴展。
[width] 是基礎點偏移後,橫向擴展數列,正數向右擴展,負數向左擴展。
如果不使用第四個和第五個參數(但不可以為零),則新引用的區域和原始基礎點大小一致。
原始基礎點可以是一個儲存格,也可以是一個區域。
剛剛接觸OFFSET函數的同學,想要理解上面這些參數,可能存在一定的難度,那麼我們用一個圖解的方式來給大家說明一下吧。

相信大家看這張圖都花了不少時間吧。我們可以先依照上圖的指引,將資料填入OFFSET函數中,實際操作一下,來看看是否和新區域的位址一致呢?
先測試下第一個例子,看看正數為參量的運行結果:
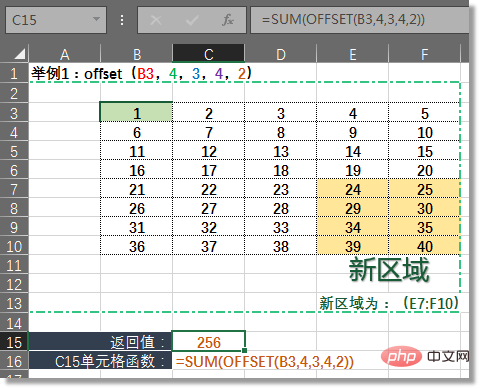
#透過驗算,對黃色「新區域」中的值進行求和,等於256,與儲存格C15中的值一致,結果正確。如果同學想模擬這個數據,也可以選取C15單元格,再透過工具列中「公式——公式審核——公式求值」的功能,就能更直覺的看到OFFSET的回傳值。 (函數中使用F9也是可以的,選取公式中OFFSET的函數部分,再按F9即可,這裡就不多講了。)

再來測試下第二個例子,看看負數為參量的運行結果:

大家可以用「公式求值」的方式,自己測試一下,看看OFFSET函數區域的返回值。
那麼知道了OFFSET的基本運作原理之後,它在實際的工作中就可以幫助我們進行很多的操作和運算,而且有了這個函數的參與,可以實現excel中很多自動化的效果。下面讓我們一起來看看OFFSET函數在實際操作中所扮演的強大角色!
一、初級常規用法
作為其他函數的區域引用,應該是OFFSET函數最基礎的用途了。 OFFSET函數並不是移動了單元格區域,而是傳回了一個偏移擴展後的區域位址。因此所有將引用區域作為參數的函數,都可以利用OFFSET函數的回傳值,例如我們上面的例子Sum(OFFSET()),再例如下面這個例子:

函數原理和上面的用法相同,我們就不再贅述了,依然是利用OFFSET函數傳回的區域作為MAX函數的參數。
二、進階常規用法
#絕技①:模擬轉置TRANSPOSE函數
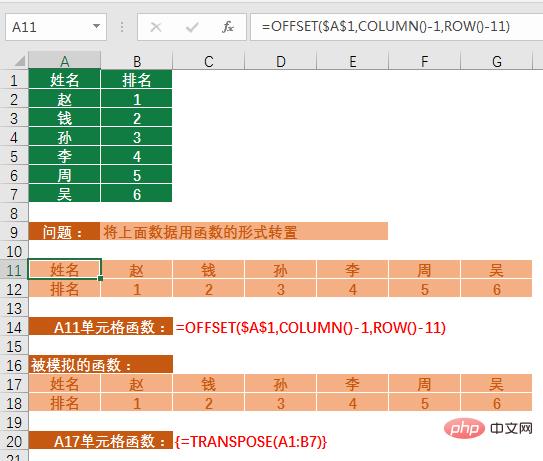
我們在使用TRANSPOSE函數前,需要先選擇對應大小的轉置區域,而且還要用Ctrl Shift Enter三鍵結束公式,比較繁瑣。
這裡我們可以使用OFFSET函數來模擬這個轉置的效果,如上圖所示。
A11單元格函數:
=OFFSET($A$1,COLUMN()-1,ROW()-11)
轉置資料其實就是一個「行轉列」、「列轉行」的過程,再說具體點就是行號與列號互換的問題。在原始資料中的第一列「姓名」列,轉置後變成了新區域中的第一行。同理「姓名」欄位中每行的行號,就成為了轉置後的列號。使用OFFSET的原理,就是偏移取值的時候,調換行列號的引值範圍。
★ 例如A11單元格,COLUMN()=1,1-1=0,那麼OFFSET的第二參數為0,表示原基礎點的行數不偏移(OFFSET的第二參數表示行偏移量,不熟悉的話看看前面的內容喲!)。 ROW()=11,11-11=0,OFFSET的第三參數為0,表示列數也不偏移,所以引用的是原基礎點A1單元格的值。
★★ 把函數向右拉動填充,B11單元格,COLUMN()=2,2-1=1,那麼OFFSET的第二參數為1,說明原基礎點的行數向下偏移一個位置。 ROW()=11,11-11=0,OFFSET的第三參數為0,表示列數不偏移,所以B11單元格引用的是基礎點A1向下偏移後的A2單元格的值。
★★★ 把A11單元格的函數向下拉動填充,A12單元格,COLUMN()=1,1-1=0,行數不偏移。 ROW()=12,12-11=1,OFFSET的第三參數為1,表示列數從基礎點A1向右偏移一個位置,引用的是B1單元格的值(我們公式中的A1之所以使用絕對引用,是因為我們所有的儲存格都是以A1為基礎點)。
以此類推,當我們使用滑鼠下拉右拉填充公式之後,借助COLUMN和ROW函數幫我們定位出各個單元格的偏移量,由此達到了轉置的效果。
策略②:模擬Vlookup函數的反向查詢功能

#VLOOKUP函數的反向查詢大多是藉由陣列完成的,但因為陣列的原因,在資料量較多的情況下,函數可能會卡頓,所以很多同學也會使用INDEX函數來取代。那今天就再豐富一下大家的知識量,我們用OFFSET函數來處理這類問題。
C12單元格函數:
=OFFSET($A$1,MATCH("D2568",$B$2:$B$7,0),)
函數解析:
我們以單元格A1作為原基礎點,需要傳回的值與原始基礎點在同一列,所以我們只需要考慮OFFSET函數的行偏移量,不用考慮列偏移量。因為員工編號一般都是具有唯一性的值,所以我們採用MATCH函數得到編號「D2568」在區域B2:B7中的序號,返回值4作為OFFSET函數的行偏移量,帶入到OFFSET函數中, =OFFSET($A$1,4,)。列偏移省略預設為0,擴展寬度和擴展高度省略預設為1 (即一個單元格),是不是就是A5單元格啦!
#絕技③:資料重設升級版-重排資料結構
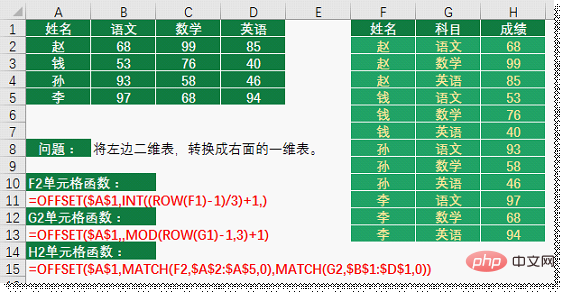
#在F2:H2區域輸入公式後,下拉填入數據,就得到了右面的一維數據表。這種重排數據的問題,在實際工作上應該不少見!那麼同學們會選擇什麼方法來解決呢?作者反而覺得OFFSET函數的思路更加的簡潔清晰。
函數解析:
第一步:得到連續出現的名稱
F2單元格函數:
=OFFSET($A$1 ,INT((ROW(F1)-1)/3) 1,)
因為科目一共有三個,所以可以確定同一個姓名需要出現三次,那麼當我們下拉F2單元格填充函數的時候,就要確保OFFSET函數的行偏移量每3個單元格的參數值都是一樣的。這裡就需要有一個「除數取整」的數學思維了,我們列個圖來輔助說明:

從圖中我們可以看出一組序號,透過INT((序號-1)/3) 1的轉換後,就可以得到右邊的序列(如果有4個科目,那就把3改成4,依此類推)。將這個序號放入OFFSET函數的第二參數,作為行偏移的標準,就可以得到我們姓名列的效果了。
第二步驟:給同一個人分配不同的科目
G2單元格函數:
#=OFFSET($A$1,,MOD(ROW(G1 )-1,3) 1)
因為我們F列中的每個名字都出現了三次,這就決定了語文、數學、英語這三個科目需要順序、循環地羅列出來,同第一步的思路一樣,用「除數求餘」的數學思維來達到效果。
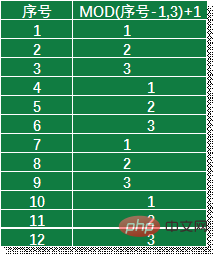
如上圖所示,序號透過MOD函數的轉換,得到一個順序、循環羅列的序號。將此序號作為OFFSET函數的第三參數列偏移量,就可以順序、循環的引出原資料的科目內容。
第三步:透過姓名和科目,模擬INDEX函數,在原始資料中引出成績
H2單元格函數:
=OFFSET($A$1,MATCH(F2,$A$2:$A$5,0),MATCH(G2,$B$1:$D$1 ,0))
分別以MATCH函數,得到資料在相關區域中所對應的序號,作為OFFSET的偏移量,分別放入第二、三個參數。從基準點A1儲存格偏移後的儲存格,就是我們需要的成績值。
透過上面的內容,我們不難發現OFFSET函數,往往都是和MATCH函數連用。因為Match函數可以找到關鍵字在一個數列中的序號,所以我們常常利用這個函數來決定OFFSET函數的偏移量。
三、高階應用的想法
(動態報表範本的原型)
我們使用Excel是為了快速地統計分析數據,快速地提取出我們需要的內容。現在假設以下兩個場景:
場景一:
領導者安排了工作,統計某季度的銷售數據,我們馬上行動,用函數快速的製作報表;
場景二:
領導安排了工作,因為每季都需要統計銷售數據,所以我們早就提前製作了模板,至於什麼時候給出報表,就隨我們的了。切記,不要讓「中階領導」知道你的工作效率很高。
兩個場景,你會選擇哪一種處理方式呢?作者希望是第二個。

想法決定了我們製表的格局,這是一個簡單的案例,當資料來源被修改後,相對應的季度資料也會自動做出調整。在複雜的模版中並不是所有的位置都會使用OFFSET函數,但對於動態引用資料區域的需求,用OFFSET函數來處理是絕對不會錯的。
四、典型用法範例
#特技4:製作動態下拉選單
#在數據在建模的過程中,我們經常會使用到下拉式選單(或是組合框控制項)。為了確保下拉內容的唯一性,我們會使用INDEX SMALL IF ROW的「萬金油」函數來去重提取數列中的資料。還記得我們在上篇講到的OFFSET函數取代INDEX函數的例子嗎?所以說,如果OFFSET函數可以取代Index函數使用的話,那麼OFFSET函數同樣也可以實現「萬金油」的過程。下面我們就一起來看看複雜的「下拉式選單」的製作過程。
步驟一:使用OFFSET函數去重提取唯一值的「萬金油」公式
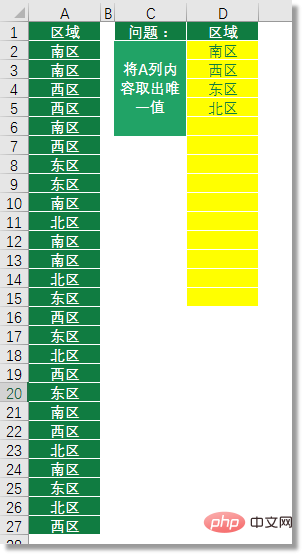
這個公式比較長,列出如下:
D2單元格函數:
=IFERROR(OFFSET($A$1,SMALL(IF(ROW($A$2:$A$27)-1=MATCH($A$2:$A $27,$A$2:$A$27,0),ROW($1:$20),9^9),<br>ROW(D1)),),"")
#萬金油公式不是我們今天要講的主題,就不展開講了。重要是為了讓大家知道OFFSET函數也是可以達到這樣去重的效果。
步驟二:在名稱管理器中使用OFFSET函數,建立資料來源
我們可以用Ctrl F3組合鍵,開啟名稱管理器窗口,然後新名稱,名稱設定為「區域”,引用位置為“D2:D15”,如下圖所示:

#然後選擇G1單元格,按Alt D L組合鍵可以打開資料驗證設定框,在允許中選擇“序列”,在來源中輸入“=區域”,如下圖所示:

#點擊確定按鈕,那麼我們G1單元格的下拉式選單就建立好了。但問題也來了,我們會發現有好多的空選項,這不是我們需要的。

有的同學會說,名稱管理器中選擇D2:D5就可以了。是的,但是如果我們A列的區域中出現了新的數據,那麼下拉選單中的數據可就少了,所以此時我們依然使用OFFSET函數來處理這個問題。
更改名稱管理器中,「區域」的參考位置:

#=OFFSET(動態下拉選單!$D$1,1, ,COUNTA(動態下拉選單!$D$2:$D$15)-COUNTBLANK(動態下拉選單!$D$2:$D$15),1)
因為我們D列的唯一值,是用公式得到的,裡面的“空單元格”不是名義上的“空”,而是由公式得到的空,所以不能直接通過COUNTIF(D2:D15, "")的方式得到有值的儲存格個數。因此我們先使用了COUNTBLANK函數(空值單元格計數),統計空值單元格的數量,再用COUNTA函數統計非空單元格的數量,最後二者相減就得到了有值單元格的個數。將所得的結果作為OFFSET函數的第四參數(新區域的擴展行數)使用,就實現了動態引用有效資料的效果。如下圖所示:
)
如果A列中增加了新的區域名稱,那麼G1的下拉式選單也會增加新的選項,讓我們來一起看一下效果,我相信這是你需要的。

絕技5:OFFSET函數在圖表中的使用
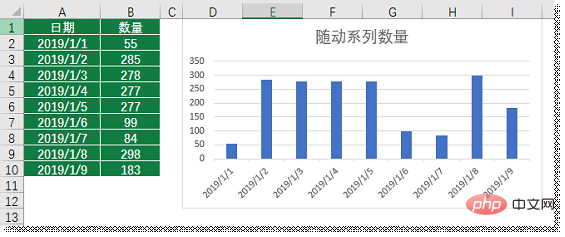
上面的這張圖表,相信大家都不陌生吧。參加工作的同學們都會有製作圖表的經歷,在上圖中選擇A1:B10區域,在工具列——「插入」——長條圖,就完成了我們圖例的內容。
如果我們刪掉一行數據,那麼長條圖中的系列圖例就會少一個,可是如果增加一行數據的話,就需要更改圖表數據源的範圍,才能顯示正確的圖表。但總不能每次都更改呀,那就失去了我們使用Excel 高效快速的初衷。
此時,我們依然可以藉鏡OFFSET函數來解決:
步驟一:使用OFFSET函數分別對“日期列”和“數量列”,製作自訂名稱
名稱管理器,我們上面有介紹,就不多說了。選取“日期列”,設定如下:
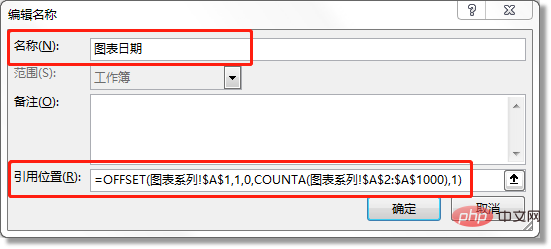
#引用位置函數:
=OFFSET(圖表系列!$A$1,1,0 ,COUNTA(圖表系列!$A$2:$A$1000),1)
因為原始資料中並不存在公式得到的空白儲存格,所以這裡不需要使用Countblank函數,直接用CountA函數統計出非空單元格的個數,作為OFFSET函數的第四參數(新區域的行數)即可。這裡的A2:A1000,表示一個絕對大的區域,確保新輸入的內容在這個範圍內。
勾選“數量列”,同理製作出數量的自訂名稱,如下:
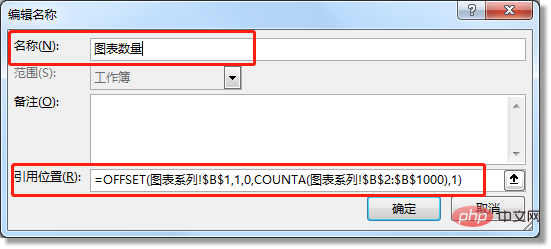
#步驟二:在圖表區域使用名稱
這是OFFSET動態圖表的關鍵所在,新增名稱的位置是很重要的。
在繪圖區,選擇任一個柱形,在編輯欄中你可以看到圖示的函數寫法(第一次知道圖表也有函數)。我們就在這裡修改引用的範圍。
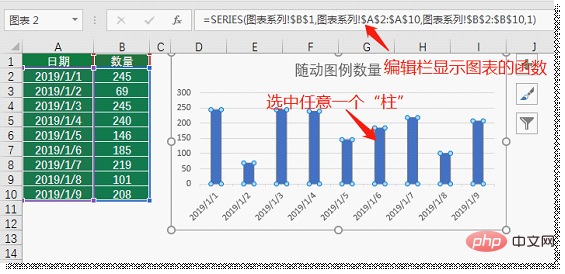
我們只需改變區域的部分。
圖表系列!$A$2:$A$10
#圖表系列!$B$2:$B$10
用自訂名稱取代這兩個紅色的部分即可,切不可以將「圖表系列!$A$2:$A$10」整體替換!
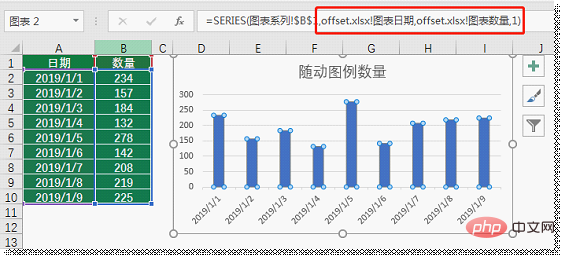
替換後按下回車,函數就會像上圖這樣顯示,OFFSET.xlsx是我們的工作薄名稱。效果如下:
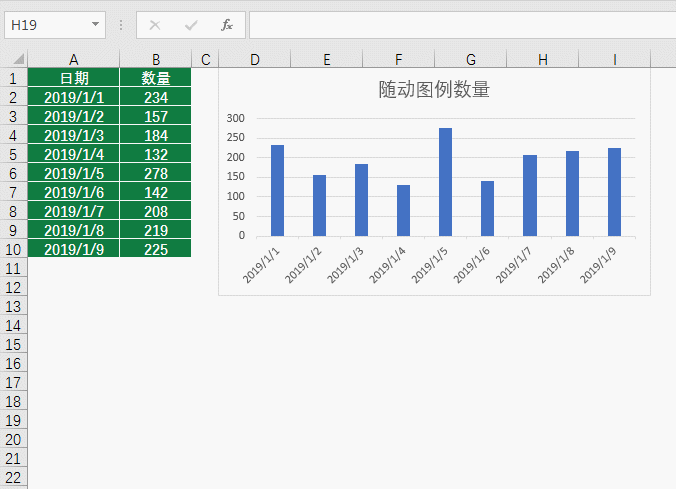
其他的圖表類型也是可以的,大家可以試著操作一下,加深印象。
【編後文】
OFFSET函數的五個參數,如果了解意義,就不難記住。它的回傳值可以作為其他函數的引用,同理其他「回傳值是數值格式」的函數也可以作為OFFSET函數的參數,讓我們的資料可以自己動起來。
這個函數在Excel函數中扮演著不可或缺的角色,尤其是我們需要使用Excel建模的時候,動態區域的引用、自動化處理數據,往往都會使用到這個函數,強烈建議同學們,能多花一些時間來學習一下,對你今後製錶的過程,將大有裨益。
相關學習推薦:excel教學
以上是Excel函數學習之聊聊動態統計之王OFFSET()的詳細內容。更多資訊請關注PHP中文網其他相關文章!




