Windows 11 的列印鍵可能很快就會有不同的功能
當您在 Windows 11 上按下列印鍵時,Windows 會將桌面的螢幕截圖複製到作業系統的桌面。這個選項長期以來一直是 Windows 的預設選項,但它可能很快就會結束。
微軟在最近的 Windows 11 Insider 版本中引入了一項更改,該版本正在更改列印鍵的對應。啟動該金鑰將啟動作業系統的截圖工具,不再建立桌面螢幕截圖並將其複製到剪貼簿。該工具已準備就緒,並提示使用者在螢幕上繪製一個矩形以捕獲螢幕截圖。
微軟在向公眾發布 Windows 11 build 22624.1546 時宣布了這項變更。在那裡,微軟指出,現在按 Print screen 鍵將預設在作業系統上開啟 Snipping Tool。
該公司補充說,用戶可以恢復先前的映射,如果用戶自己修改了設置,則不會進行更改。這應該包括用戶安裝的任何螢幕截圖工具,如 PicPick,它已經接管了設備上列印鍵的映射。
以下是微軟關於這項變更的完整訊息:「現在按列印螢幕鍵將預設開啟截圖工具。可以透過設定> 輔助功能> 鍵盤關閉此設定。如果您之前自己修改過此設置,您的偏好將被保留」
截圖工具是Windows 11 裝置上的預設螢幕擷取工具。它支援多種截圖模式,包括全螢幕和區域截圖,並支援螢幕錄製功能以及最近的功能。
預設情況下,使用截圖工具擷取的任何螢幕截圖都會自動複製到剪貼簿。 Windows 11 使用者可以關閉此功能。
總而言之,它可能仍會為某些用戶的螢幕截圖拍攝過程增加一個步驟。但是,有一個選項可以停用設定中的變更。
如何還原先前的功能
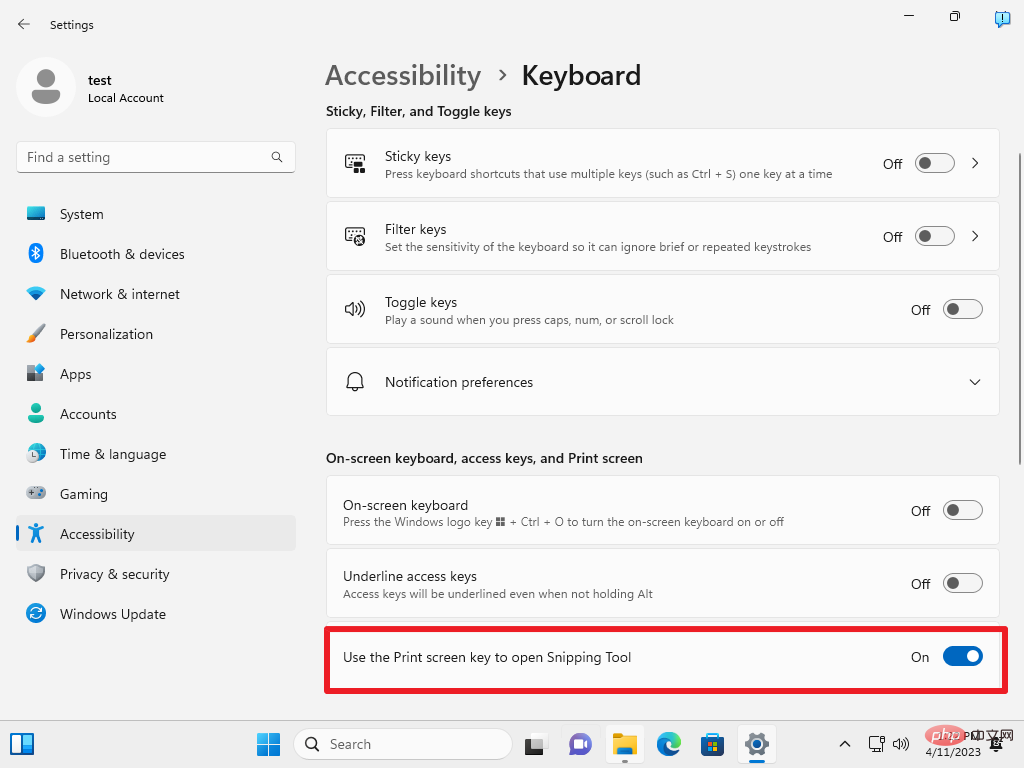
Windows 11 使用者可以透過以下方式還原原始功能:
- #開啟「開始”並選擇“設定”應用程式。
- 導覽至輔助功能 > 鍵盤。
- 將「使用列印螢幕鍵開啟截圖工具」切換為關閉。
更改立即生效。
以上是Windows 11 的列印鍵可能很快就會有不同的功能的詳細內容。更多資訊請關注PHP中文網其他相關文章!

熱AI工具

Undresser.AI Undress
人工智慧驅動的應用程序,用於創建逼真的裸體照片

AI Clothes Remover
用於從照片中去除衣服的線上人工智慧工具。

Undress AI Tool
免費脫衣圖片

Clothoff.io
AI脫衣器

Video Face Swap
使用我們完全免費的人工智慧換臉工具,輕鬆在任何影片中換臉!

熱門文章

熱工具

記事本++7.3.1
好用且免費的程式碼編輯器

SublimeText3漢化版
中文版,非常好用

禪工作室 13.0.1
強大的PHP整合開發環境

Dreamweaver CS6
視覺化網頁開發工具

SublimeText3 Mac版
神級程式碼編輯軟體(SublimeText3)
 如何在 iPhone 上截取滾動螢幕截圖
Apr 15, 2023 pm 06:55 PM
如何在 iPhone 上截取滾動螢幕截圖
Apr 15, 2023 pm 06:55 PM
如何在iPhone上截取滾動螢幕截圖使用此原生iOS選項,捲動螢幕截圖或「整頁」螢幕截圖可為您提供Apple應用程式中文件、網頁、便箋或電子郵件中所有內容的PDF。截圖(同時按下側邊或頂部按鈕和音量增大按鈕)在它消失之前點擊左下角的預覽選擇右上角的整頁選項整頁選項只會出現在屏幕上的內容超過頁面價值的情況下您您可以在儲存之前預覽所有頁面、使用標記等您也可以點擊裁剪圖示(「完成」旁邊的方形圖示)來編輯您要儲存的整頁部分點擊左上角的完成儲存或點擊右上角的分享按鈕用於在iPhone上滾動螢幕截圖
 如何在 Windows 11 中為截圖工具擷取新增邊框
May 13, 2023 pm 08:46 PM
如何在 Windows 11 中為截圖工具擷取新增邊框
May 13, 2023 pm 08:46 PM
如果您想抓取全部或部分電腦螢幕,Windows11中的截圖工具可讓您輕鬆擷取它。此外,您甚至可以為捕獲的區域添加彩色邊框,但您首先需要啟用與該功能相關的設定。讓我們看看它是如何完成的!在Windows11中為截圖工具擷取新增彩色邊框在Windows11中擷取螢幕截圖的方法不只一種。但是,所有這些圖像都不會顯示它們周圍的邊框,除非它們被配置為這樣做。以下是如何變更Windows11截圖工具中的設定以新增自訂色彩和變更影像邊框粗細的方法。按一下開始,然後在搜尋框中,鍵入截圖工具並從顯示的
 如何透過AirDrop在iPhone上分享最後一張螢幕截圖
Feb 23, 2024 am 08:16 AM
如何透過AirDrop在iPhone上分享最後一張螢幕截圖
Feb 23, 2024 am 08:16 AM
為了簡化重複性任務,Apple推出了快捷方式應用程序,可以幫助您自動完成日常常見操作,例如離開手機時自動關閉互聯網連接,或者在上車時自動播放您最喜愛的音樂列表等等。您可能希望更便捷地完成的一項任務是在不開啟「照片」應用程式的情況下分享您剛剛截取的最後一張螢幕截圖。本文將介紹如何利用Airdrop功能,快速將iPhone最新的螢幕截圖傳送給他人或其他蘋果裝置。如何在iPhone上快速共享最後一張螢幕截圖在共享內容之前,請確保目標設備(如另一部iPhone、iPad或Mac)已啟用“隔空投送”,以便實現
 截圖和截圖在 Windows 11/10 上的位置
May 16, 2023 pm 04:01 PM
截圖和截圖在 Windows 11/10 上的位置
May 16, 2023 pm 04:01 PM
Windows11中的剪輯和螢幕截圖在哪裡?這是我們從一些可能剛安裝新作業系統或第一次使用截圖工具的讀者那裡得到的問題。該工具旨在截取電腦螢幕的任何或所有部分。為了將事情放在上下文中,PrintScreen鍵將拍攝您的螢幕的完整快照,但SnippingTool可調整為僅抓取您喜歡的區域。 Windows10/11上的截圖和螢幕截圖在哪裡?預設情況下,剪輯和螢幕截圖儲存到電腦的剪貼簿。這意味著要檢索它們,您只需將它們貼上到您想要的應用程式中,例如MicrosoftPaint、Photo
 如何解決Windows 11、10中Wi-Fi圖示灰顯問題?
Apr 23, 2023 am 08:34 AM
如何解決Windows 11、10中Wi-Fi圖示灰顯問題?
Apr 23, 2023 am 08:34 AM
許多Window用戶報告說,他們系統上的wi-fi圖標突然被禁用或變灰,導致用戶無法從可用列表中更改wi-fi設定或wi-fi選項。對於那些完全依賴Wi-Fi並且沒有任何其他互聯網選項(例如USB網路共享、LAN連接(乙太網路))的用戶來說,這可能會非常令人沮喪。這個問題可能有很多因素,我們在下面提到了其中的一些:過時的Wi-Fi驅動程式錯誤地手動停用了Wi-Fi適配器系統內網路問題Windows未更新。因此,請牢記以上所有要點,我們已經編譯了本文下面提到的一些修復程序,
 微軟已確認,部分使用者使用 Windows 10 的截圖工具時會出現崩潰問題
May 10, 2023 am 08:07 AM
微軟已確認,部分使用者使用 Windows 10 的截圖工具時會出現崩潰問題
May 10, 2023 am 08:07 AM
看起來Windows10的名為「Snip&Sketch」的本機截圖工具遇到了一個非常煩人的問題,當某些用戶嘗試截圖時,該應用程式根本無法載入。只要您不依賴Snip&Sketch工具,此錯誤似乎不會完全影響作業系統擷取螢幕截圖的能力。微軟自己的應用程式無法在自己的作業系統上運行這一事實看起來並不好,但這不是第一次。去年,一個錯誤破壞了同一個應用程序,該公司後來匆忙修復了一些問題。正如您可能知道的那樣,Snip&Sketch工具允許用戶在Windows上捕獲螢幕截圖,它具有多個
 如何在 Windows 11 和 10 上截圖?
Apr 16, 2023 am 09:37 AM
如何在 Windows 11 和 10 上截圖?
Apr 16, 2023 am 09:37 AM
隨著我們進入Windows11時代,有一件事沒有改變:螢幕截圖仍然是任何作業系統的基本功能。也就是說,無論您是仍在使用Windows10還是目前正在探索Windows11的非凡系統,這裡有一些簡單的方法可以讓您像老闆一樣截圖。截圖工具如果您還記得WindowsVista中的截圖工具,那麼您可能是該工具的忠實用戶之一。它在Windows10中仍然可用,但早在2018年就警告用戶,該應用程式將被放棄並被Snip&Sketch取代。然而,Windows出乎意料。他們沒
 Windows 11 開發頻道中的檔案總管
Apr 26, 2023 pm 05:01 PM
Windows 11 開發頻道中的檔案總管
Apr 26, 2023 pm 05:01 PM
隨著Windows11開發頻道在最近的版本中收到大量新功能,我們認為現在是恢復「近距離觀察」系列的好時機,我們將在專門文章中討論特定功能。到目前為止,我們已經查看了Windows11DevChannel中的開始功能表、任務管理器和SnapLayouts中的App資料夾。今天,我們將討論檔案總管中的增強功能。需要注意的是,我們的螢幕截圖來自昨天發佈到DevChannel的build22563,但是我們討論的一些功能在最新的build以及之前的build22557





