如何修復 Windows 10 上卡在飛航模式下的窗口
如果您已開啟飛航模式(也稱為飛航模式),藍牙、Wi-Fi 和網路連線將自動關閉。因此,您不能使用任何依賴互聯網的應用程式。但是,儘管飛行模式已打開,您仍然可以手動開啟藍牙和Wi-Fi選項。有時,設備卡在飛行模式下,您無法在該特定設備上執行必要的操作。當這種情況發生時,人們會毫無頭緒。但是在本文中,我們有不同的解決方案可以幫助您解決此問題。嘗試一下,看看問題是否已解決。讓我們開始吧!
方法1 – 使用Windows 設定關閉飛航模式
#步驟1 –同時使用Windows I鍵開啟視窗設置
步驟2 –點選網路與網際網路
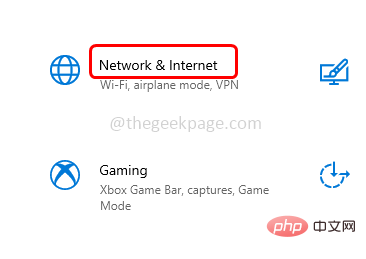
第3 步驟–從左鍵點選飛航模式
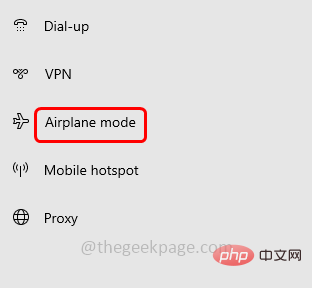
第4 步–在右側,透過單擊切換列關閉飛行模式(切換列中不應出現藍色)
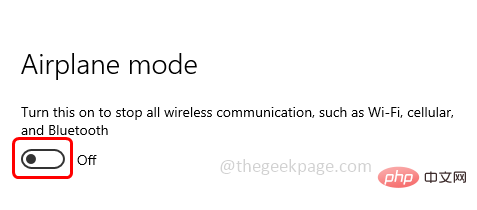
步驟5 –重新啟動計算機,然後檢查問題是否已解決。
方法2 – 確保無線電管理服務正在執行
#步驟1 –同時使用 Windows R 鍵開啟執行提示
步驟2 –在執行提示字元中鍵入 services.msc,然後按回車鍵。這將開啟視窗服務
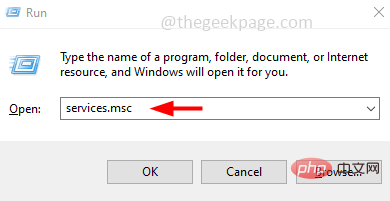
第3 步–向下捲動並找到無線電管理服務
#第4 步–檢查無線電管理服務是否正在執行。如果不是,請右鍵點選該服務
步驟5 –點選屬性
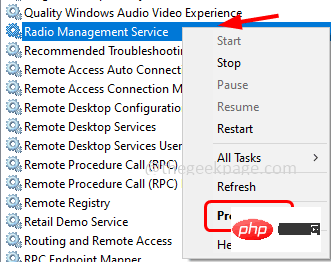
步驟6 –
在啟動類型下拉清單中,選擇手動#步驟7 –
然後點選開始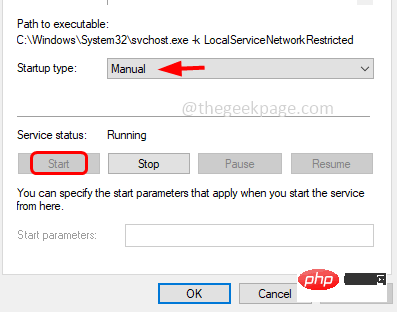 按鈕
按鈕
步驟8 –要儲存更改,請按一下「套用
」和「確定”步驟9 –再次右鍵點選無線電管理服務
,然後點選重新啟動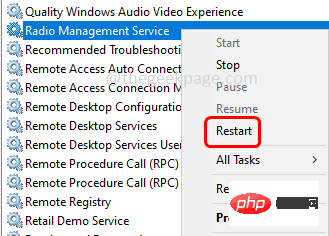
#步驟10 –重新啟動計算機,然後檢查問題是否已解決步驟11 –如果無線電管理服務已在執行
,則右鍵點選該服務#步驟12 –
點選屬性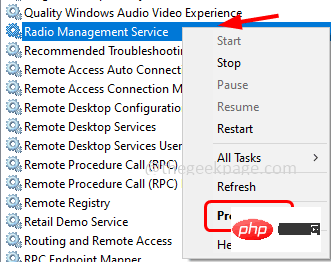
步驟13 –
在啟動類型下拉清單中,選擇「已停用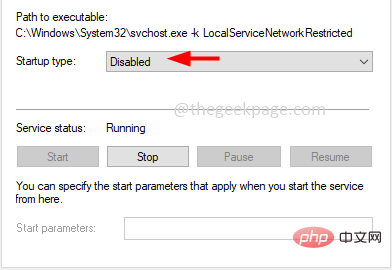 」
」
步驟14 –要儲存更改,請按一下“應用程式”和“確定
”,然後重新啟動電腦步驟15 –
再次依照[步驟4 – 步驟9]
中提到的步驟進行操作現在檢查問題是否已解決。
方法3 – 重新整理DNS 快取步驟1 –以管理員身分開啟指令提示符號。為此,請在視窗搜尋中鍵入cmd並按住Ctrl Shift
#鍵,然後按回車鍵步驟2 –
出現確認彈出窗口,按是第3 步–在命令提示字元下鍵入以下命令
並按回車鍵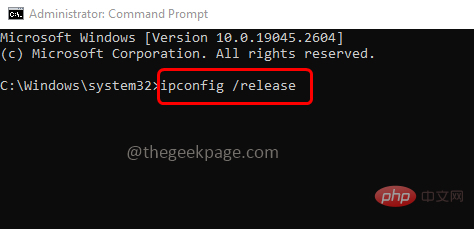
ipconfig /如何修復 Windows 10 上卡在飛航模式下的窗口
第4 步驟–執行完成後,在命令提示字元中複製並貼上下列命令,或在命令提示符號下鍵入
以下命令,然後按回車鍵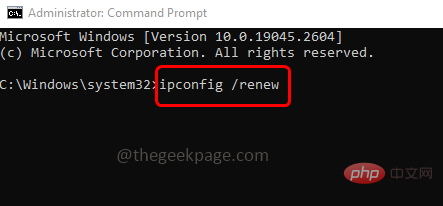
ipconfig /如何修復 Windows 10 上卡在飛航模式下的窗口
步骤 5 –要完成执行,需要几秒钟。完成后,还有一个命令要执行。键入以下命令,然后按回车键
ipconfig /如何修復 Windows 10 上卡在飛航模式下的窗口
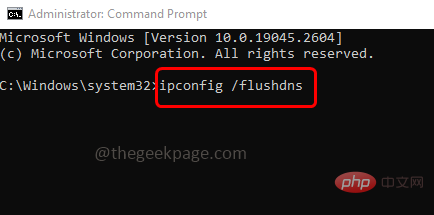
步骤 6 –等待执行过程完成。现在重新启动计算机并检查问题是否已解决。
方法 4 – 运行网络适配器疑难解答
步骤 1 –一起使用Windows + I键打开窗口设置
步骤 2 –点击更新和安全
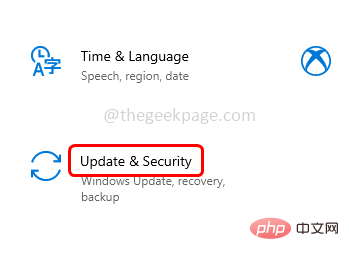
第 3 步 –在打开的窗口中,单击左侧的故障排除
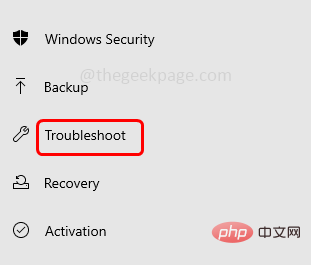
第 4 步 –在右侧,点击其他疑难解答
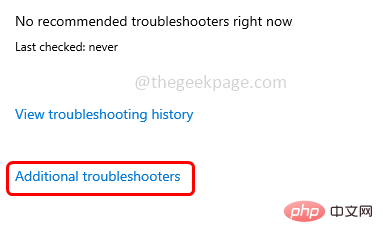
步骤 5 –向下滚动并找到网络适配器
步骤 6 –单击运行疑难解答
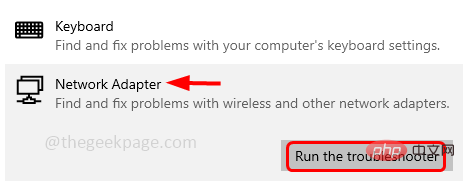
步骤 7 –它将开始检测是否有任何问题,按照屏幕上的说明完成故障排除过程
步骤 8 –如果建议任何修复程序,请应用它们,然后重新启动计算机。检查问题是否已解决。
方法 5 – 使用注册表编辑器禁用飞行模式
步骤 1 –同时使用 Windows + R 键打开运行提示
步骤 2 –在运行提示符中键入注册表编辑器并按回车键
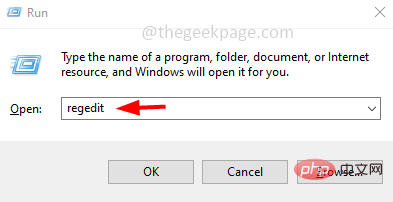
第 3 步 –用户帐户控制窗口将打开,单击是。这将打开注册表编辑器窗口
第 4 步 –导航到注册表中的以下路径
HKEY_LOCAL_MACHINE\System\CurrentControlSet\Control\Class
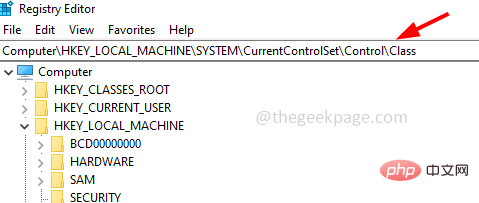
步骤5 –右键单击该类,然后单击查找
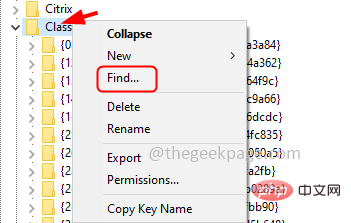
步骤 6 –在查找对话框中,键入无线电启用并单击查找下一个按钮
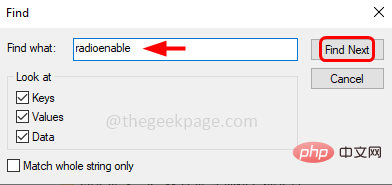
步骤 7 –注册表将找到无线电启用密钥并将您指向那里
步骤 8 –在右侧,右键单击RadioEnable,然后从出现的列表中单击修改
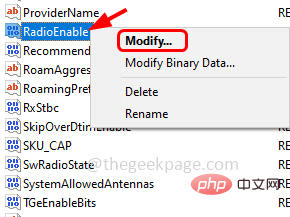
步骤 9 –在值数据字段中,将值指定为 1,然后单击确定。这将禁用飞行模式
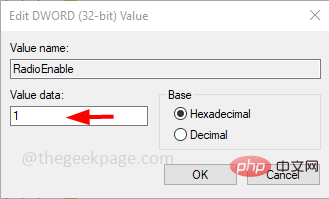
步骤10 –重新启动系统,然后检查问题是否已解决。
方法6 –检查是否有任何可用的Windows更新
步骤 1 –一起使用Windows + I键打开窗口设置
步骤 2 –点击更新和安全
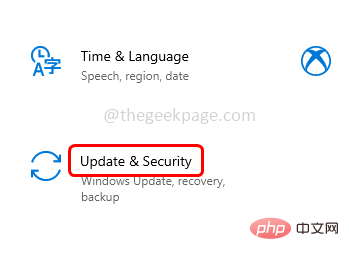
第 3 步 –在 Windows 更新页面中,单击“检查更新”按钮
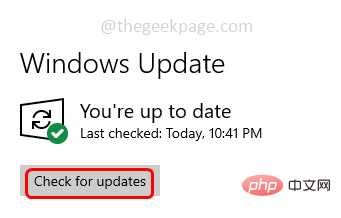
第 4 步 –如果有任何可用更新,它将安装。如果没有更新,则会显示您是最新的
步骤5 –重新启动计算机并检查要解决的问题。
方法 7 – 执行网络重置
步骤 1 –同时使用Windows + I键打开窗口设置
步骤 2 –点击网络和互联网
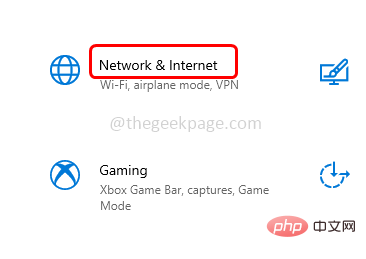
第 3 步 –状态窗口将打开,在右侧向下滚动,然后在高级网络设置下单击网络重置
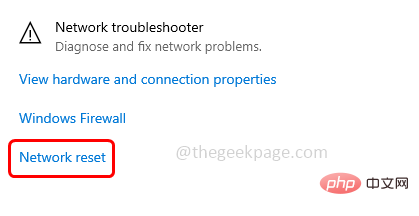
第4 步–點選立即重設按鈕
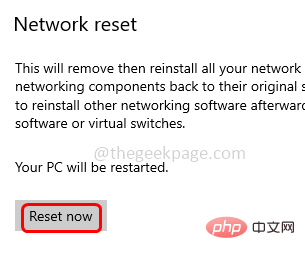
###### ##步驟5 –###在確認彈出視窗中點擊###是###,它將重置網路#########步驟6 –重新啟動###計算機,然後檢查問題是否已解決。 ###
以上是如何修復 Windows 10 上卡在飛航模式下的窗口的詳細內容。更多資訊請關注PHP中文網其他相關文章!

熱AI工具

Undresser.AI Undress
人工智慧驅動的應用程序,用於創建逼真的裸體照片

AI Clothes Remover
用於從照片中去除衣服的線上人工智慧工具。

Undress AI Tool
免費脫衣圖片

Clothoff.io
AI脫衣器

Video Face Swap
使用我們完全免費的人工智慧換臉工具,輕鬆在任何影片中換臉!

熱門文章

熱工具

記事本++7.3.1
好用且免費的程式碼編輯器

SublimeText3漢化版
中文版,非常好用

禪工作室 13.0.1
強大的PHP整合開發環境

Dreamweaver CS6
視覺化網頁開發工具

SublimeText3 Mac版
神級程式碼編輯軟體(SublimeText3)
 此 Apple ID 尚未在 iTunes Store 中使用:修復
Jun 10, 2024 pm 05:42 PM
此 Apple ID 尚未在 iTunes Store 中使用:修復
Jun 10, 2024 pm 05:42 PM
使用AppleID登入iTunesStore時,可能會在螢幕上拋出此錯誤提示「此AppleID尚未在iTunesStore中使用」。沒有什麼可擔心的錯誤提示,您可以按照這些解決方案集進行修復。修正1–更改送貨地址此提示出現在iTunesStore中的主要原因是您的AppleID個人資料中沒有正確的地址。步驟1–首先,開啟iPhone上的iPhone設定。步驟2–AppleID應位於所有其他設定的頂部。所以,打開它。步驟3–在那裡,打開“付款和運輸”選項。步驟4–使用面容ID驗證您的存取權限。步驟
 如何解決Win11驗證憑證失敗的問題?
Jan 30, 2024 pm 02:03 PM
如何解決Win11驗證憑證失敗的問題?
Jan 30, 2024 pm 02:03 PM
有win11用戶在使用憑證登入時,收到的卻是您的憑證無法驗證的錯誤提示,這是怎麼回事?小編調查此問題後,發現可能有幾種不同的情況直接或間接導致該問題,以下就和小編一起來看看吧。
 如何修復iPhone上的紅眼
Feb 23, 2024 pm 04:31 PM
如何修復iPhone上的紅眼
Feb 23, 2024 pm 04:31 PM
所以,你在上一次聚會上拍了一些很棒的照片,但不幸的是,你拍的大部分照片都是紅眼睛。照片本身很棒,但其中的紅色眼睛有點破壞了圖像。更不用說,其中一些派對照片可能來自您朋友的手機。今天,我們將看看如何從照片中去除紅眼。是什麼原因導致照片中的眼睛發紅?使用閃光燈拍照時,紅眼現象往往會出現。這是因為閃光燈的光線直接照射到眼睛後部,引起眼底血管反射光線,從而在照片中呈現紅色眼睛的效果。幸運的是,隨著技術的不斷進步,現在一些相機已經配備了紅眼修正功能,可以有效解決這個問題。透過使用此功能,相機會在拍照
 解決win10飛航模式無法關閉的灰色問題
Jan 01, 2024 am 08:53 AM
解決win10飛航模式無法關閉的灰色問題
Jan 01, 2024 am 08:53 AM
我們在使用win10的時候有時候會突然發現沒辦法上網,開啟了飛航模式,但是飛航模式是灰色的,無法關閉。這時候不要急,打開所有服務和啟動項,將他們關閉再重啟電腦就可以關閉飛航模式了。 win10關閉飛航模式灰色解決方法1、首先我們使用「win+r」快捷鍵開啟運行。 2.輸入“msconfig”回車確定。 3、進入“服務”選項卡,勾選“隱藏所有Microsoft服務”,然後點擊“全部停用”4、接著來到“啟動”選項卡,開啟任務管理器。 5、將所有任務停用。 6.最後重新啟動電腦,飛航模式就可以正常開關了。
 谷歌瀏覽器怎麼設定每次開啟都是新的窗口
Mar 06, 2024 pm 06:19 PM
谷歌瀏覽器怎麼設定每次開啟都是新的窗口
Mar 06, 2024 pm 06:19 PM
谷歌瀏覽器怎麼設定每次開啟都是新的視窗?狠毒用戶喜歡使用谷歌瀏覽器辦公或學習,這款瀏覽器具有安全、快速、便捷的特點,不同的用戶使用瀏覽器的喜好不同,一些用戶喜歡打開谷歌瀏覽器就是新的標窗口,方便快速搜索,那麼如何設定呢。接下來小編就帶給大家谷歌瀏覽器每次開啟都是新的視窗設定教程,有興趣的朋友來學習一下。谷歌瀏覽器每次開啟都是新的視窗設定教學1、將電腦桌面上的Google瀏覽器雙擊開啟之後,點選右上角的【三個點】的圖示位置進行點擊。 2.找到【設定】這個選項進入到頁面中(如圖)。 3.進入到谷歌瀏
 使用飛航模式接收電話的效果如何
Feb 20, 2024 am 10:07 AM
使用飛航模式接收電話的效果如何
Feb 20, 2024 am 10:07 AM
飛航模式別人打電話會怎麼樣手機已經成為人們生活中不可或缺的工具之一,它不僅是通訊工具,也是娛樂、學習、工作等多種功能的集合體。隨著手機功能的不斷升級和改進,人們對於手機的依賴也越來越高。在飛航模式出現後,人們可以更方便地在飛行中使用手機。但是,有人擔心在飛航模式下別人打電話的情況會對手機或使用者產生什麼樣的影響呢?本文將從幾個方面進行分析和討論。首先
 PHP 500錯誤全面指南:原因、診斷與修復
Mar 22, 2024 pm 12:45 PM
PHP 500錯誤全面指南:原因、診斷與修復
Mar 22, 2024 pm 12:45 PM
PHP500錯誤全面指南:原因、診斷與修復在PHP開發過程中,我們常會遇到HTTP狀態碼為500的錯誤。這種錯誤通常被稱為"500InternalServerError",它是指在伺服器端處理請求時發生了一些未知的錯誤。在本文中,我們將探討PHP500錯誤的常見原因、診斷方法以及修復方法,並提供具體的程式碼範例供參考。 1.500錯誤的常見原因1.
 解決Win11藍屏問題的簡易指南
Dec 27, 2023 pm 02:26 PM
解決Win11藍屏問題的簡易指南
Dec 27, 2023 pm 02:26 PM
很多朋友在使用電腦作業系統時,總會出現藍屏的狀況,就算是最新的win11系統,也難逃藍屏的命運,因此今天小編帶來了win11藍屏修復教程。無論大家有沒有遇過藍屏,都可以先學習一下,以備不時之需。 win11藍屏怎麼修復方法一1、如果我們如果遇到了藍屏,先重啟系統,查看是否能夠正常啟動。 2、可以正常啟動的話,右鍵點擊桌面上的“電腦”,選擇“管理”3、接著在彈出視窗左側展開“系統工具”,選擇“事件檢視器”4、在事件檢視器中,我們就可以看到具體是什麼問題導致的藍色畫面。 5.接著只要依照藍屏的狀況以及事





