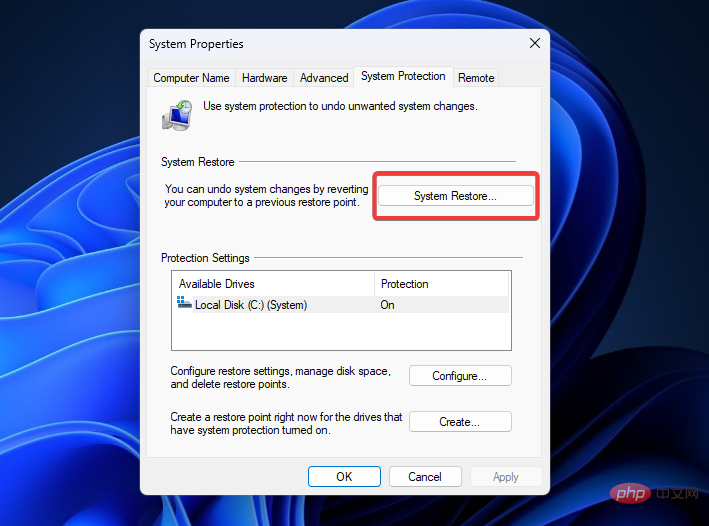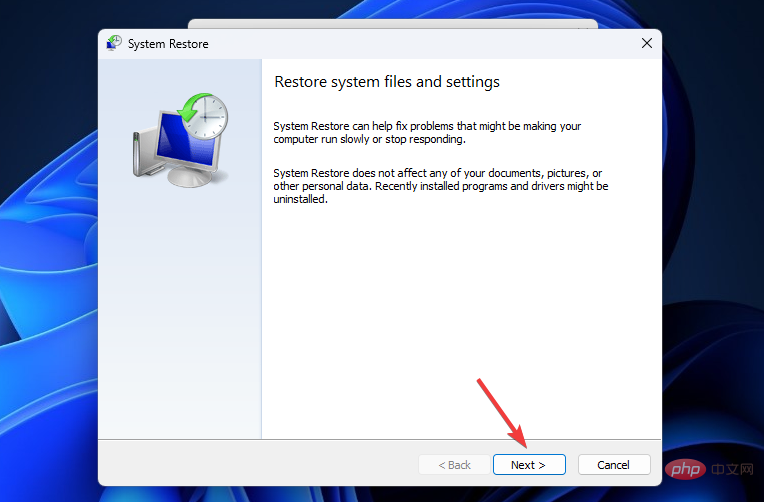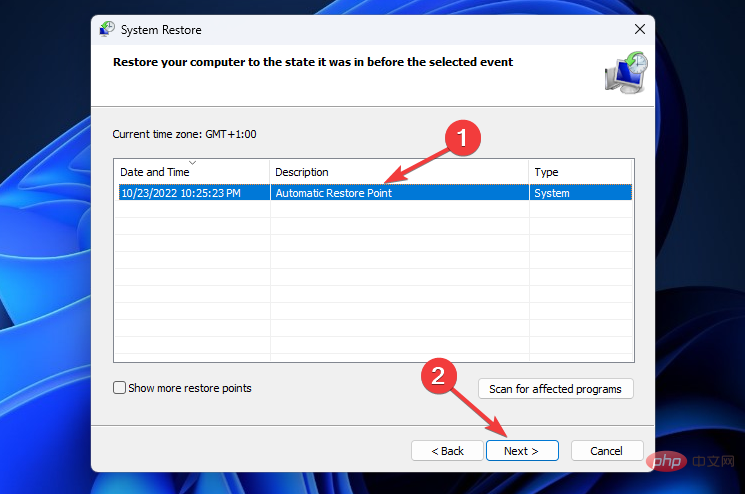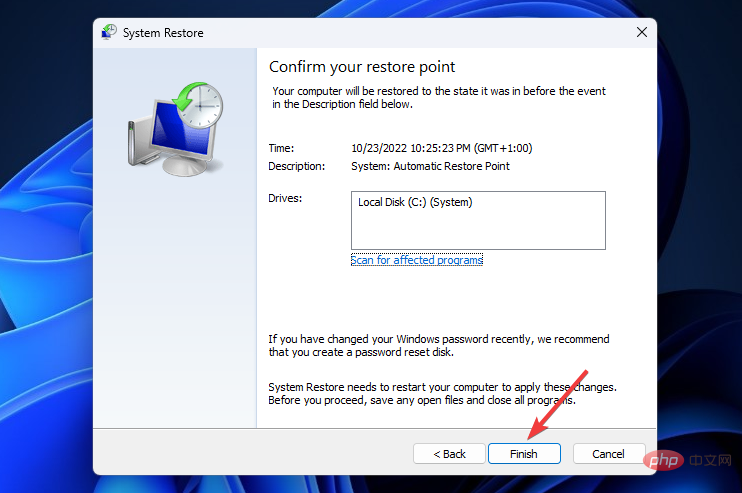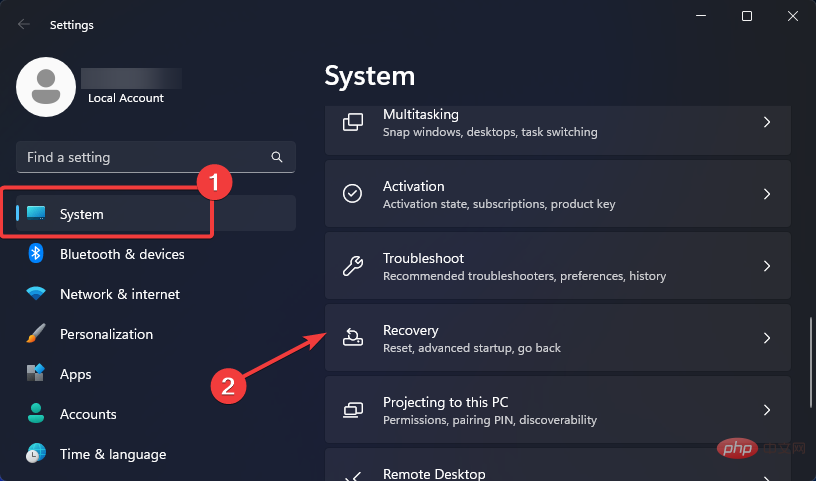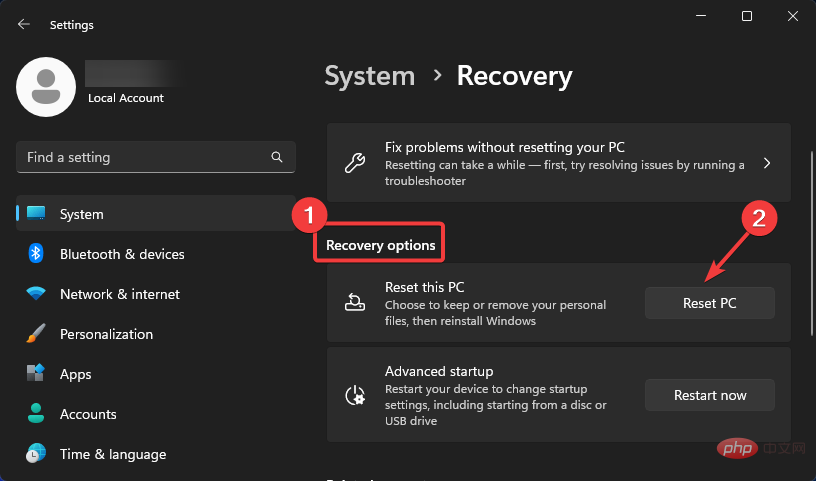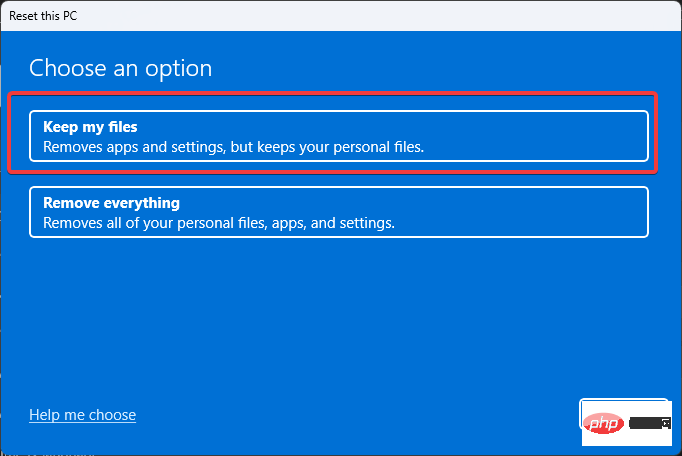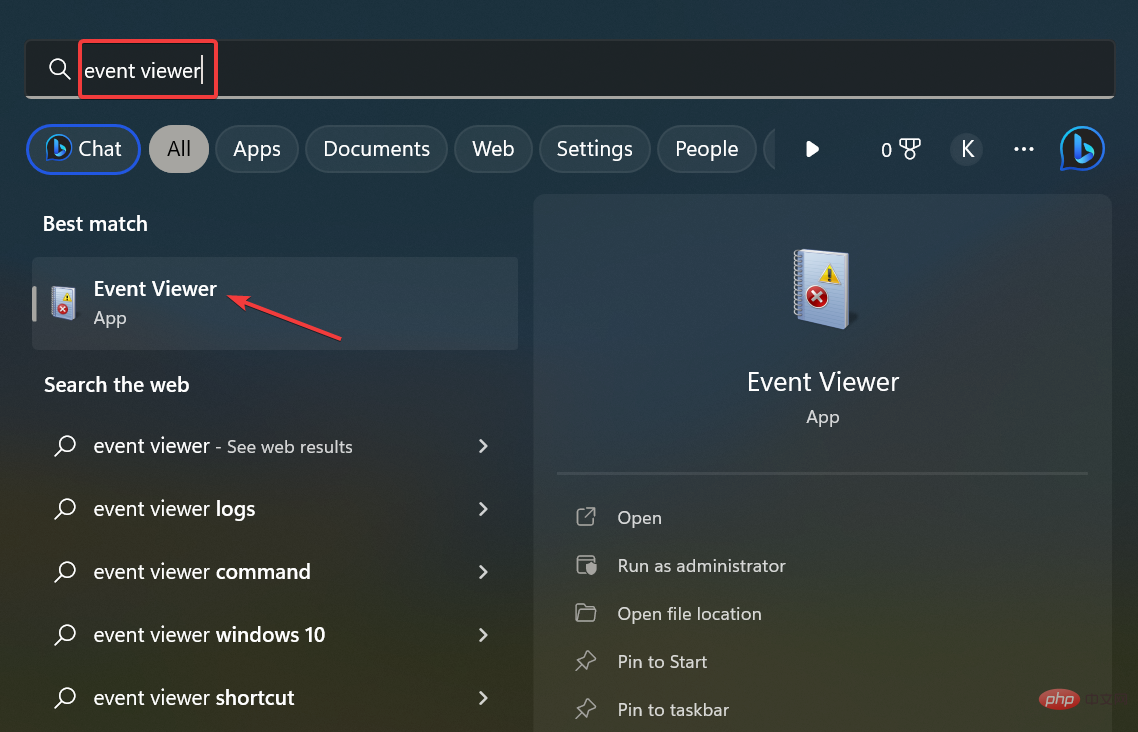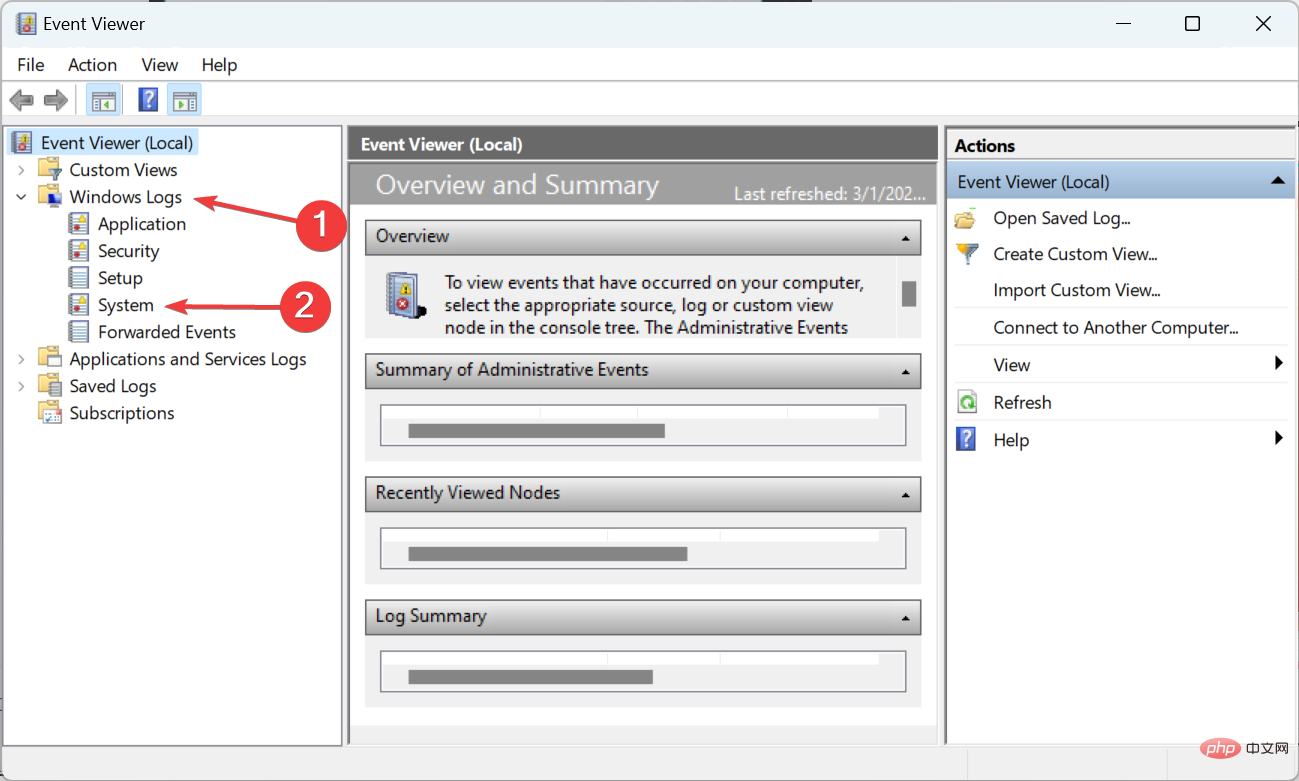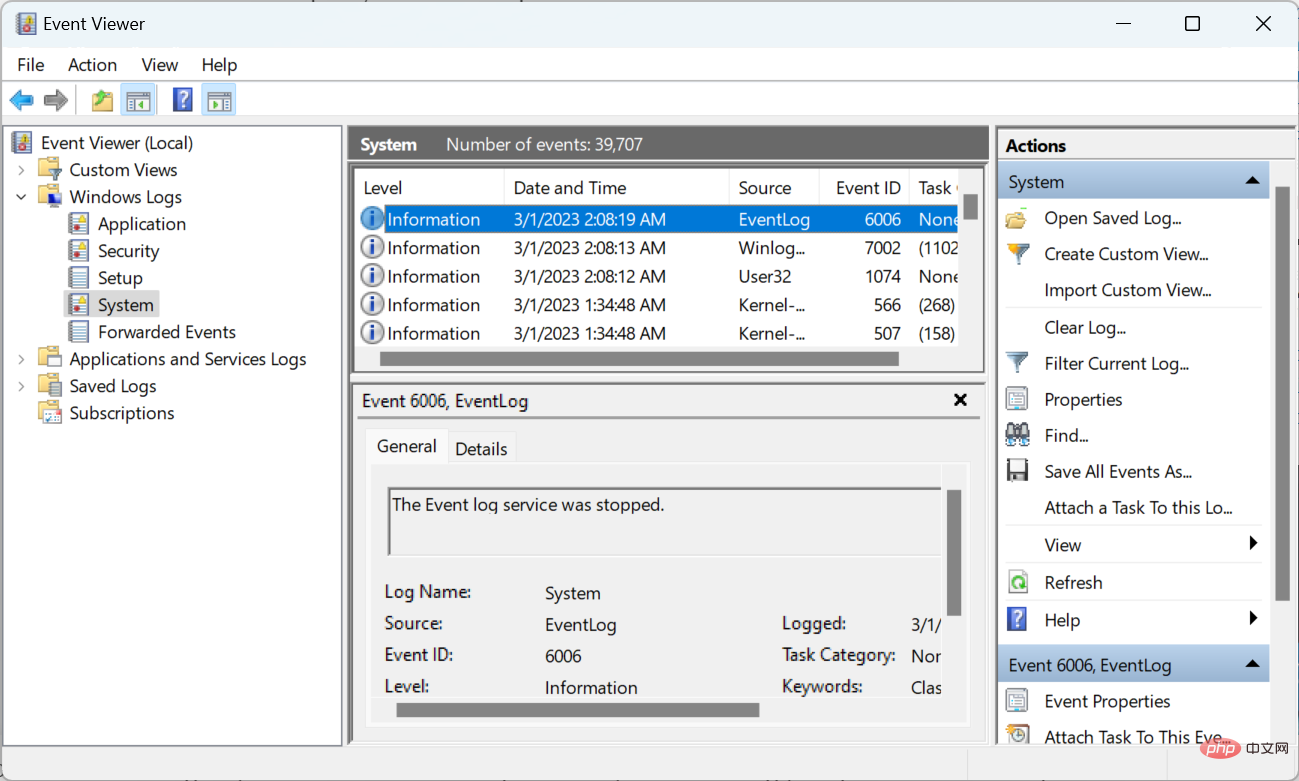Windows 11 隨機關閉:7 種永久修復的方法
就像Windows 11不斷重啟一樣,Windows 11突然關閉對於任何沒有PC就無法生活的人來說都是令人沮喪的。
如果您一直在尋找 Windows 11 上隨機關閉的解決方案,那麼您剛剛登陸了正確的頁面。
什麼導致 Windows 11 隨機關機?
由於各種原因,您的電腦可能會隨機關閉而無需您點擊電源按鈕,包括但不限於以下原因:
- 過熱 – 您的電腦被編程為在其溫度上升到一定水平時關閉電源,以保護硬體和軟體組件。
- 睡眠模式故障 – 在 Windows 11 中,睡眠模式可能會出現問題,並導致意外關機而不是預期的睡眠。
- 超頻 – 如果電腦已超頻,則電腦的元件可能無法處理額外的電源需求。因此,隨機關閉。
- 有故障的驅動程式 – 隨機 PC 關機也可能是由過時或有缺陷的驅動程式引起的。
- 硬體問題 – 由於硬體元件故障,您的電腦可能會關閉。
無論導致您的 Windows 11 PC 突然關閉的原因是什麼,修復它的解決方案都在這裡。
如何修復 Windows 11 上的隨機關機?
要阻止電腦關機,請從以下基本疑難排解步驟開始:
- 確保電纜連接正確,或切換到其他電源。如果他們是問題的根源,那應該可以解決它。
- 如果問題是由於某些錯誤引起的,則可能需要將Windows更新到最新版本
- 在通風良好的房間內使用電腦。避免陽光直射或任何可能加熱電腦的東西。如果您的電腦風扇髒了,清潔它可以是解決方案。
- 使用防毒軟體掃描並移除電腦中的病毒。您也可以使用 Microsoft Windows Defender 將不受歡迎的客人從您的電腦中驅逐出去。
如果這些初步解決方案都無法阻止 Windows 11 突然關閉,請嘗試下列進階故障排除方法。
1.運行電源疑難排解
- 按鍵盤上的開啟“設定”,選擇“系統”磁貼,然後向下捲動以選擇右側窗格中的「疑難排解」。 WindowsI

- 接下來,選擇其他疑難排解。

- 向下捲動以找到電源,然後按一下「執行」按鈕開始故障排除。

- 等待 Windows 偵測到問題,然後依照螢幕上的指示套用修復程式。
- 重新啟動電腦。
2.停用快速啟動
- 按鍵盤上的開啟「執行」對話框,在指令框中鍵入 control,然後按一下「確定」 按鈕。 WindowsR

- 前往系統和安全性。

- 接下來,選擇電源選項。

- 點擊左側側邊欄上的選擇電源按鈕的功能。
 #
#
- 接下來,按一下變更目前不可用的設定。

- 取消選取開啟快速啟動(建議)旁邊的框,然後按一下儲存變更按鈕。

- 重新啟動您的 PC 並檢查您的 PC 是否不再隨機關閉。
3. 變更進階電源設定
- 點選工作列上的 Windows 圖標,在「搜尋」方塊中輸入“控制台”,然後選擇“最佳匹配結果”。

- 在左側窗格中選擇系統和安全性,然後按一下電源選項。

- 接下來,點選更改計畫設定。

- 接下來,點擊更改進階電源設定。

- 在彈出視窗中,雙擊展開硬碟,然後將“在此時間後關閉硬碟」下的“使用電池”和“插入電源”選項設定為“從不”。 按一下應用,然後按一下確定按鈕以儲存變更。

- 在同一彈出視窗中,導覽至處理器電源管理,雙擊將其展開,然後選擇最低處理器狀態。將「使用電池」和「接通電源」選項的值變更為 0%。按一下應用,然後按一下確定按鈕以儲存變更。

請注意,此解決方案僅適用於筆記型電腦使用者。
4. 關閉睡眠模式
- 按鍵盤上的 鍵開啟設定。 WindowsI
- 轉到左側窗格中的“系統”磁貼,然後向下捲動以選擇右側的“電源和電池」。

- 在「螢幕與睡眠」下,將「開啟電池電源,在以下時間後將我的裝置置於睡眠狀態」和「接通電源後,在選項後將我的裝置置於睡眠狀態」設定為「從不」。

一些 Windows 11 用戶抱怨在螢幕和睡眠下無法使用電源設定。如果是這種情況,請按照本指南快速修復 Windows 11 電腦上缺少的電源設定。
5. 執行SFC 和DISM 指令
- 按工作列上的 Windows 圖標,在搜尋框中鍵入 cmd,右鍵點擊最佳匹配結果並選擇以管理員身份執行選項。

- 輸入以下指令並點選:Enter
<strong>#sfc /scannow</strong> ##等待流程完成,然後貼上下一個指令並按下:
##等待流程完成,然後貼上下一個指令並按下: - Enter
DISM.exe/Online/Cleanup-Image/ Restorehealth<strong></strong> #等待整個過程完成,然後重新啟動電腦。
#等待整個過程完成,然後重新啟動電腦。
- 點選工作列上的
- Windows 圖標,在搜尋方塊中鍵入建立還原點,然後選擇最佳匹配結果。
 #
# - 在「系統屬性」視窗中,按一下「系統還原...」按鈕。

- 點選下一步按鈕。

- 選擇可用的還原點,然後按一下「下一步」按鈕。

- 點擊「完成」按鈕以確認還原點。

- 系統還原將自動重新啟動電腦以生效變更。等待過程完成,然後檢查問題是否已解決。
如果在使用上述所有解決方案後問題仍然存在,則手動或自動重設Windows 11是下一個手段。
另一種可以修復PC並修復關機問題的值得了解的方法是專為系統還原操作或惡意軟體偵測而設計的PC最佳化工具。
⇒ 獲得修復
7.將PC重置為出廠設定
- 按鍵盤上的開啟“設定”,選擇“ 系統」磁貼,然後向下捲動以選擇右側窗格中的「復原」。 WindowsI

- 在“復原選項”下,按一下“重設此電腦”旁邊的「重置電腦」按鈕。

- 接下來,選擇「保留我的檔案」以重設所有系統設定預設值,而不刪除任何個人檔案。

- 依照螢幕上的指示完成流程。
有時,重設電腦功能可能無法在 Windows 11 上運作。如果遇到此問題,請按照連結的指南進行修復。
意外關機會損壞您的電腦嗎?
突然關機可能會損壞PC的硬體和軟體,儘管對後者的影響更為深遠。對於硬件,除非電腦在較長時間內以相同的方式反覆關閉,否則損壞很小。硬碟通常是受影響最嚴重的組件。
但是在軟體方面,意外關閉可能會造成嚴重破壞。這是損壞系統檔案的主要原因之一,這會導致一系列其他問題,有時甚至是藍屏死機。此外,由於意外關機,您將遺失未儲存的資料。
在哪裡可以找到關機日誌?
- 按 開啟“搜尋”,在文字欄位中鍵入“事件檢視器”,然後按一下相關搜尋結果。 WindowsS

- 從導覽窗格中展開“Windows 日誌”,然後在其下方選擇“系統”。

- 您現在可以在右側查看所有機器日誌。

您可以檢查錯誤日誌以確定PC的關機歷史記錄,並確定在此過程中遇到的任何問題。以下是一些應注意的事件 ID,以便更好地了解關閉日誌:
- 事件 ID 6006:指示正確關機。所以沒有什麼好擔心的。
- 事件 ID 6008:指示關機不當。因此,您應該驗證導致它的原因,並採取必要措施防止將來發生。
- 事件 ID 1074:指示內建或第三方應用程式啟動了關閉。它也可以是Windows Update,但您可以驗證相同的內容。
- 事件 ID 41:指示電腦在未正常關機的情況下重新啟動。
僅此而已。希望您可以使用這些解決方案之一停止 Windows 11 裝置上的隨機關機。
有時,由於系統故障,關閉框會在 Windows 11 上隨機彈出。按照連結的指南進行修復。
解決此煩人的問題後,您可能需要查看最好的 Windows 11 生產力應用程式以提高您的 PC 效能。
以上是Windows 11 隨機關閉:7 種永久修復的方法的詳細內容。更多資訊請關注PHP中文網其他相關文章!

熱AI工具

Undresser.AI Undress
人工智慧驅動的應用程序,用於創建逼真的裸體照片

AI Clothes Remover
用於從照片中去除衣服的線上人工智慧工具。

Undress AI Tool
免費脫衣圖片

Clothoff.io
AI脫衣器

Video Face Swap
使用我們完全免費的人工智慧換臉工具,輕鬆在任何影片中換臉!

熱門文章

熱工具

記事本++7.3.1
好用且免費的程式碼編輯器

SublimeText3漢化版
中文版,非常好用

禪工作室 13.0.1
強大的PHP整合開發環境

Dreamweaver CS6
視覺化網頁開發工具

SublimeText3 Mac版
神級程式碼編輯軟體(SublimeText3)
 PS一直顯示正在載入是什麼原因?
Apr 06, 2025 pm 06:39 PM
PS一直顯示正在載入是什麼原因?
Apr 06, 2025 pm 06:39 PM
PS“正在載入”問題是由資源訪問或處理問題引起的:硬盤讀取速度慢或有壞道:使用CrystalDiskInfo檢查硬盤健康狀況並更換有問題的硬盤。內存不足:升級內存以滿足PS對高分辨率圖片和復雜圖層處理的需求。顯卡驅動程序過時或損壞:更新驅動程序以優化PS和顯卡之間的通信。文件路徑過長或文件名有特殊字符:使用簡短的路徑和避免使用特殊字符。 PS自身問題:重新安裝或修復PS安裝程序。
 如何加快PS的載入速度?
Apr 06, 2025 pm 06:27 PM
如何加快PS的載入速度?
Apr 06, 2025 pm 06:27 PM
解決 Photoshop 啟動慢的問題需要多管齊下,包括:升級硬件(內存、固態硬盤、CPU);卸載過時或不兼容的插件;定期清理系統垃圾和過多的後台程序;謹慎關閉無關緊要的程序;啟動時避免打開大量文件。
 PS執行操作時一直顯示正在載入如何解決?
Apr 06, 2025 pm 06:30 PM
PS執行操作時一直顯示正在載入如何解決?
Apr 06, 2025 pm 06:30 PM
PS卡在“正在載入”?解決方法包括:檢查電腦配置(內存、硬盤、處理器)、清理硬盤碎片、更新顯卡驅動、調整PS設置、重新安裝PS,以及養成良好的編程習慣。
 mysql 需要互聯網嗎
Apr 08, 2025 pm 02:18 PM
mysql 需要互聯網嗎
Apr 08, 2025 pm 02:18 PM
MySQL 可在無需網絡連接的情況下運行,進行基本的數據存儲和管理。但是,對於與其他系統交互、遠程訪問或使用高級功能(如復制和集群)的情況,則需要網絡連接。此外,安全措施(如防火牆)、性能優化(選擇合適的網絡連接)和數據備份對於連接到互聯網的 MySQL 數據庫至關重要。
 mysql可以在Windows上運行嗎
Apr 08, 2025 pm 01:54 PM
mysql可以在Windows上運行嗎
Apr 08, 2025 pm 01:54 PM
在 Windows 上運行 MySQL 可行,但需要考慮端口衝突、權限問題和環境變量設置等挑戰。通過自定義配置文件、調整用戶權限和正確設置環境變量,可以解決安裝問題。此外,應選擇合適的存儲引擎、調整配置文件和使用 SSD 以優化性能。
 PS載入慢與電腦配置有關嗎?
Apr 06, 2025 pm 06:24 PM
PS載入慢與電腦配置有關嗎?
Apr 06, 2025 pm 06:24 PM
PS載入慢的原因在於硬件(CPU、內存、硬盤、顯卡)和軟件(系統、後台程序)的綜合影響。解決方法包括:升級硬件(尤其是更換固態硬盤),優化軟件(清理系統垃圾、更新驅動、檢查PS設置),處理PS文件。定期維護電腦也有助於提升PS運行速度。
 PS打開文件時一直顯示正在載入如何解決?
Apr 06, 2025 pm 06:33 PM
PS打開文件時一直顯示正在載入如何解決?
Apr 06, 2025 pm 06:33 PM
PS打開文件時出現“正在載入”卡頓,原因可能包括:文件過大或損壞、內存不足、硬盤速度慢、顯卡驅動問題、PS版本或插件衝突。解決方法依次為:檢查文件大小和完整性、增加內存、升級硬盤、更新顯卡驅動、卸載或禁用可疑插件、重裝PS。通過逐步排查,並善用PS的性能設置,養成良好的文件管理習慣,可以有效解決該問題。
 PS啟動時一直顯示正在載入如何解決?
Apr 06, 2025 pm 06:36 PM
PS啟動時一直顯示正在載入如何解決?
Apr 06, 2025 pm 06:36 PM
PS啟動時卡在“正在載入”可能是由於各種原因造成的:禁用損壞或衝突的插件。刪除或重命名損壞的配置文件。關閉不必要的程序或升級內存,避免內存不足。升級到固態硬盤,加快硬盤讀取速度。重裝PS修復損壞的系統文件或安裝包問題。查看錯誤日誌分析啟動過程中的錯誤信息。



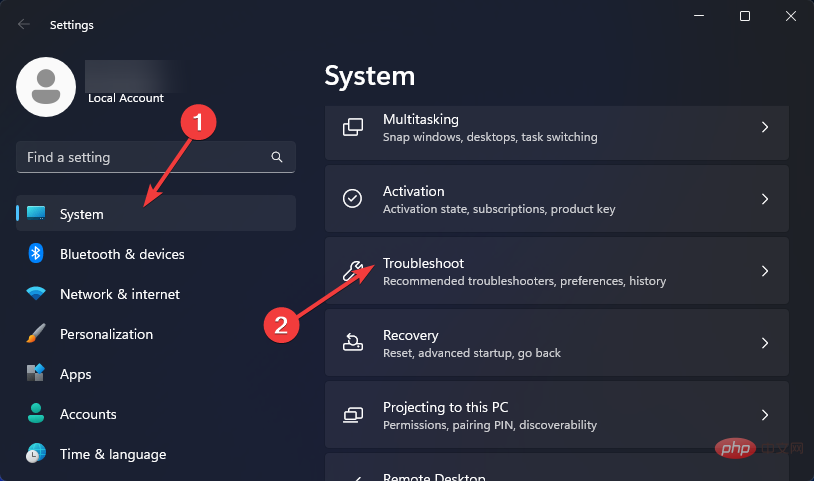
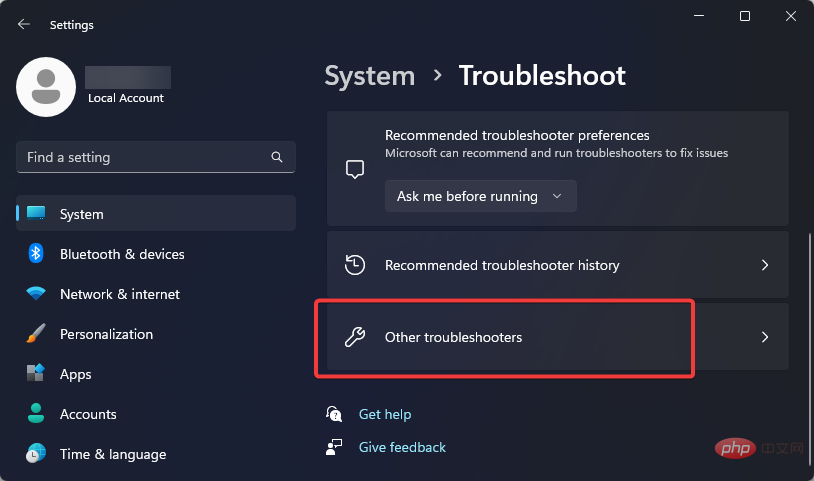
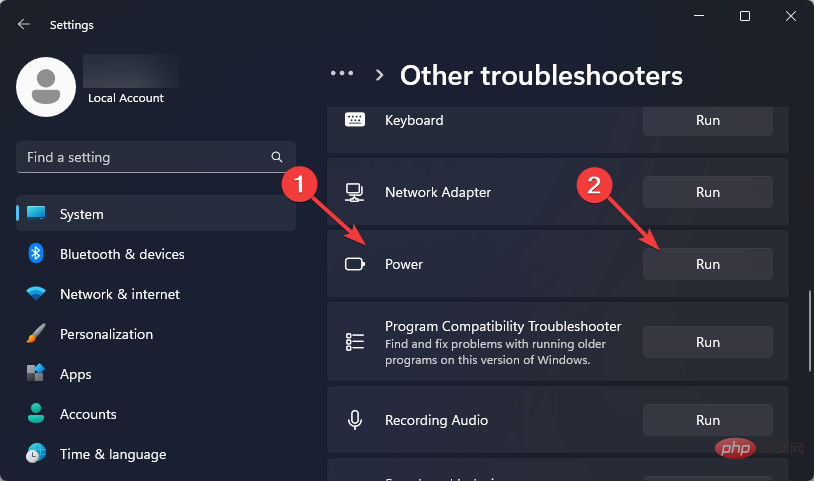
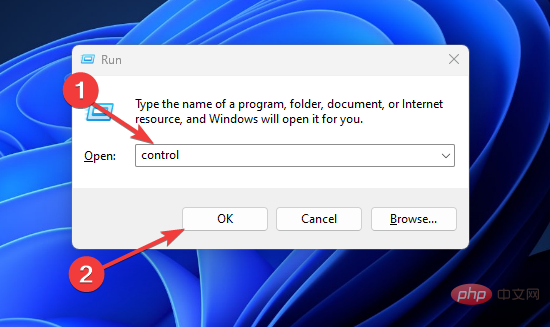
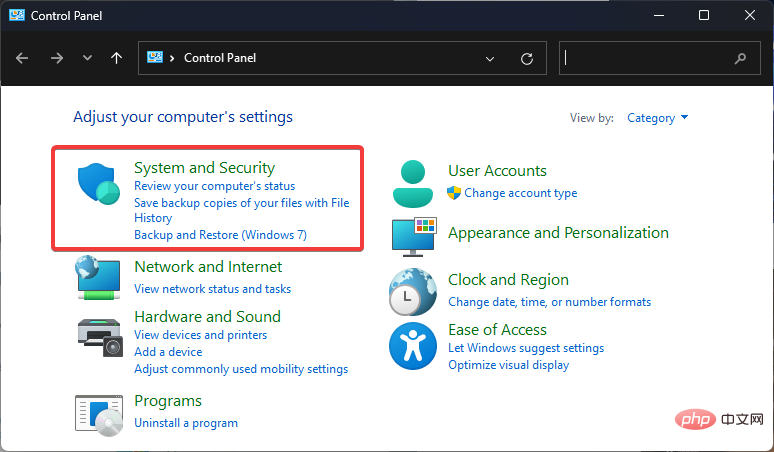
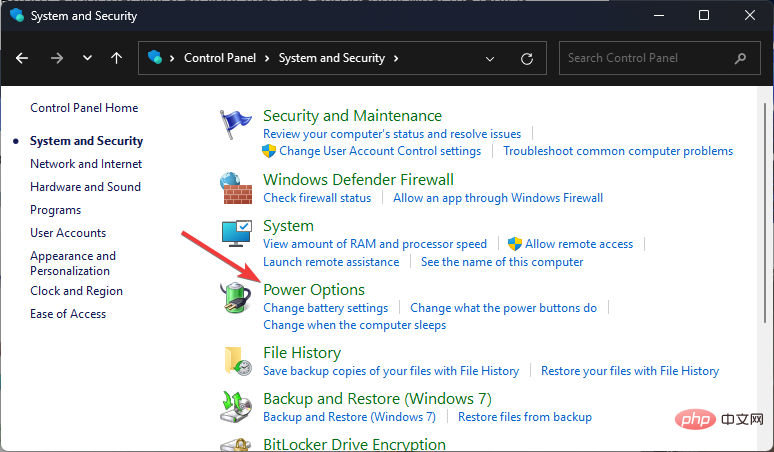
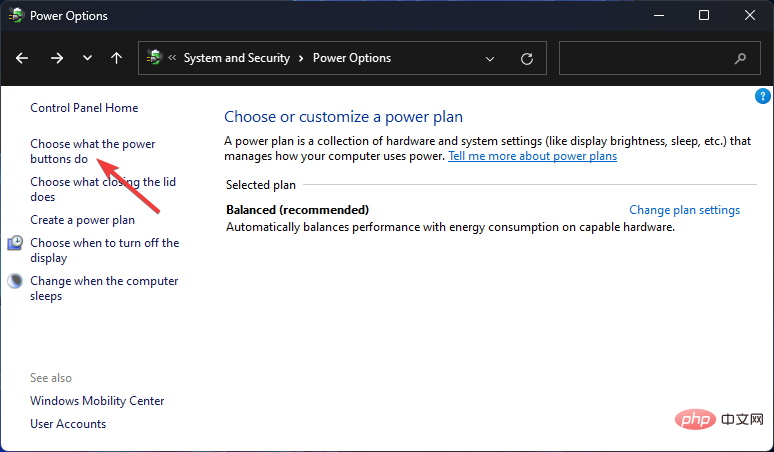 #
#
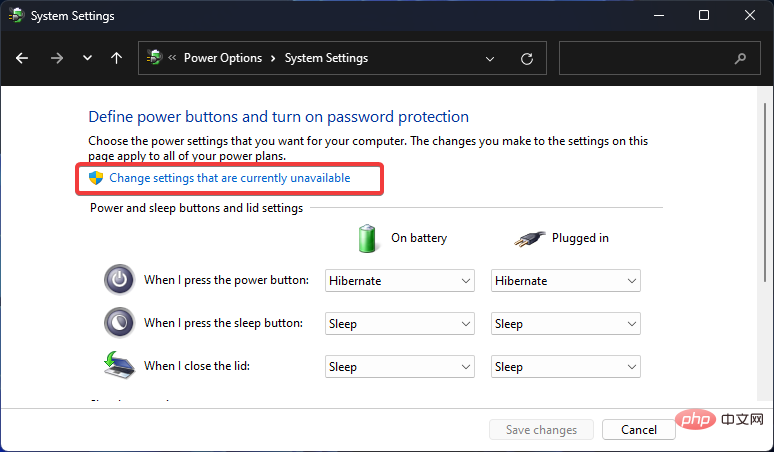
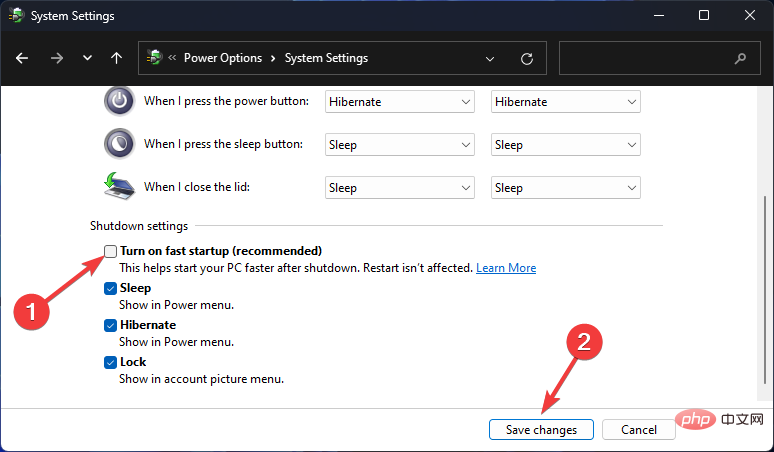
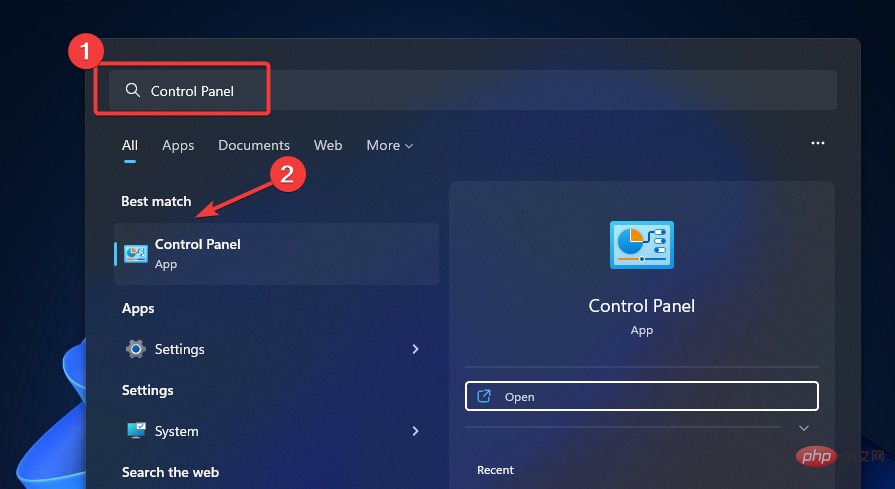
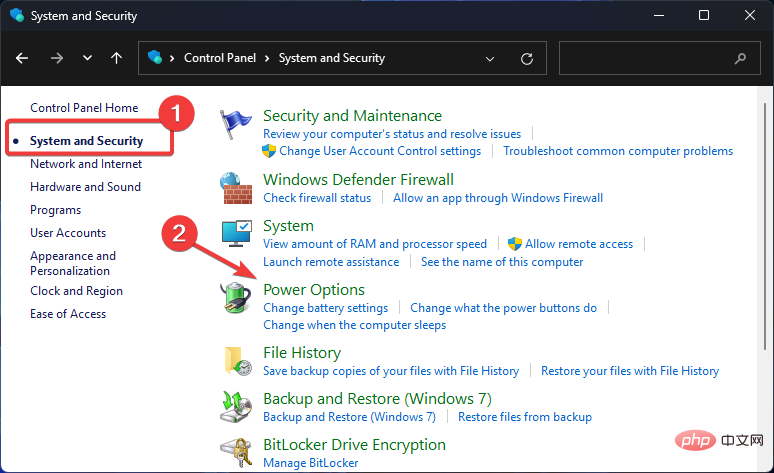
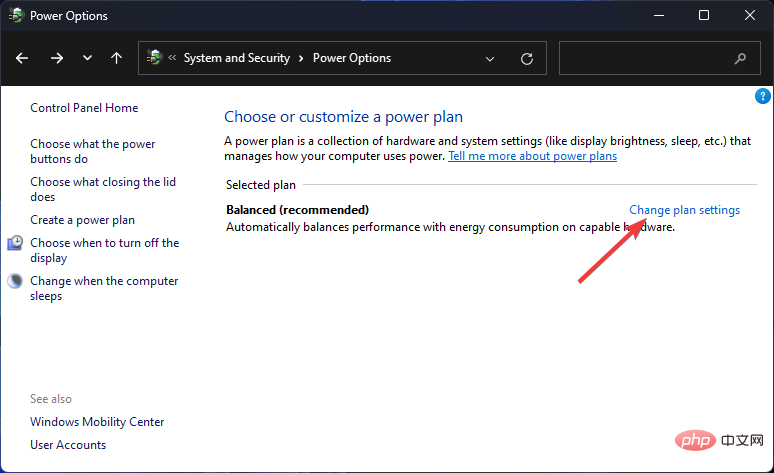
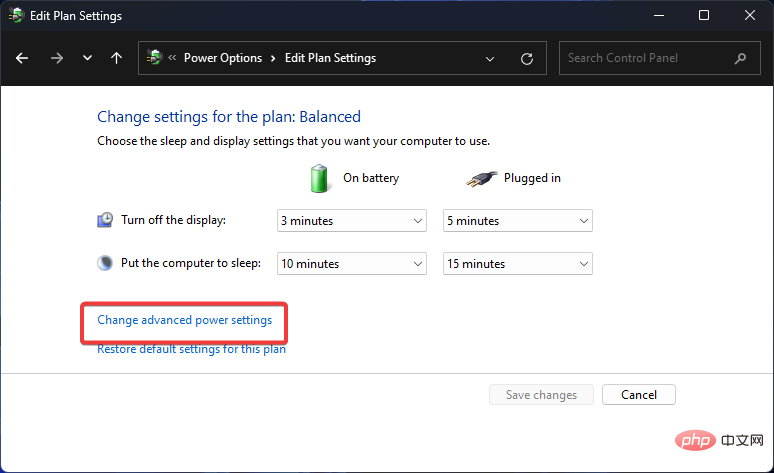
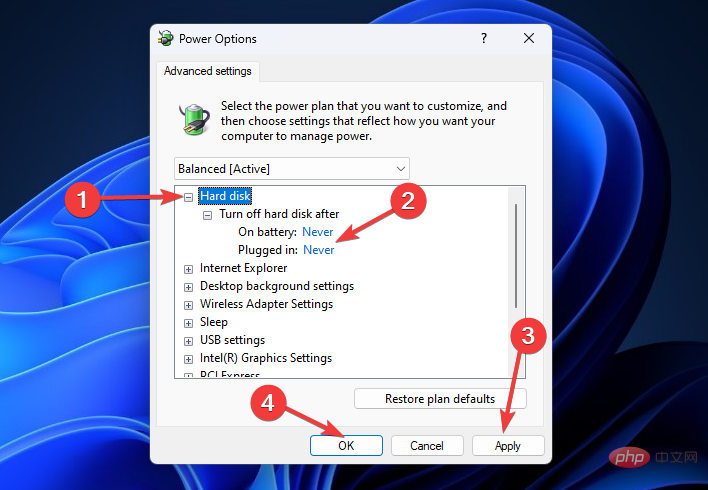
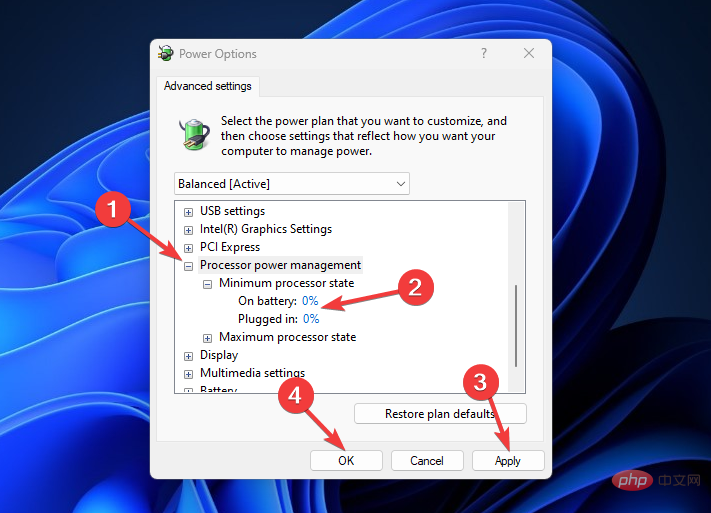
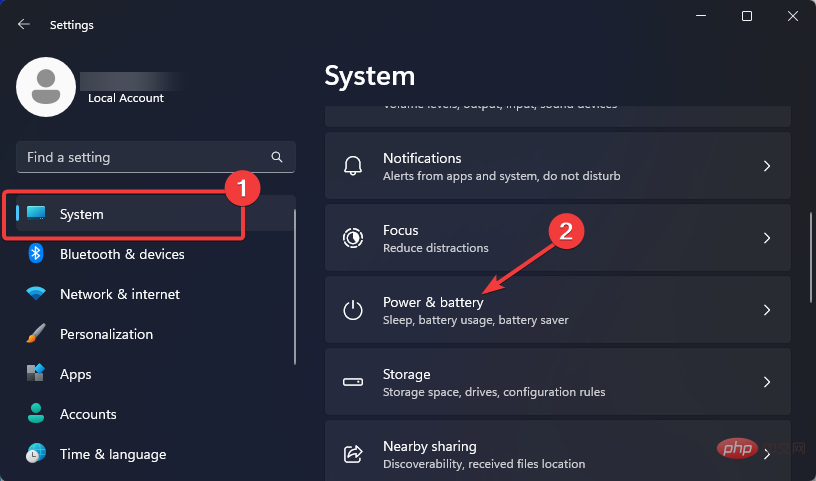
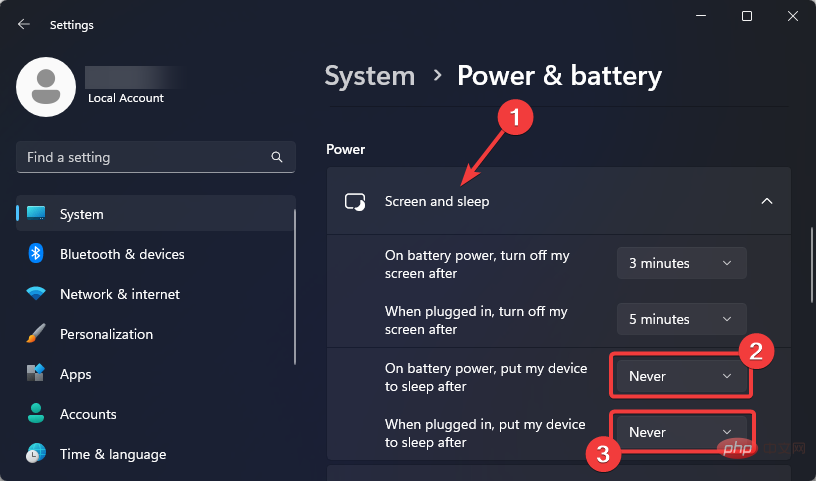
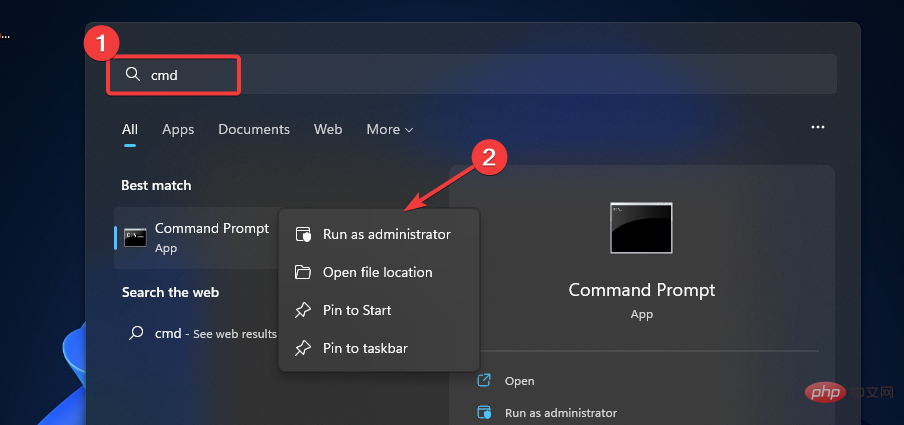
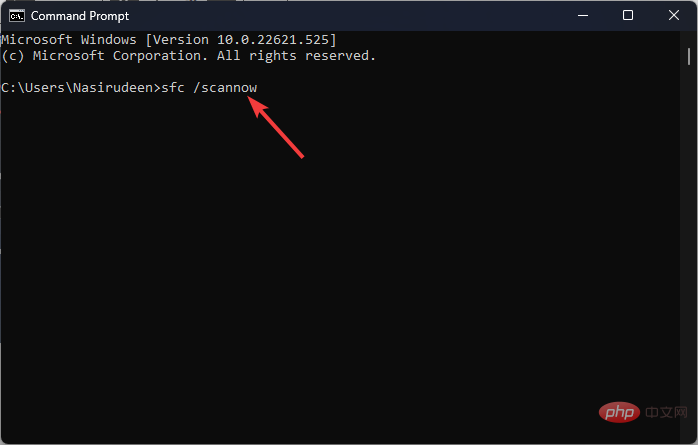
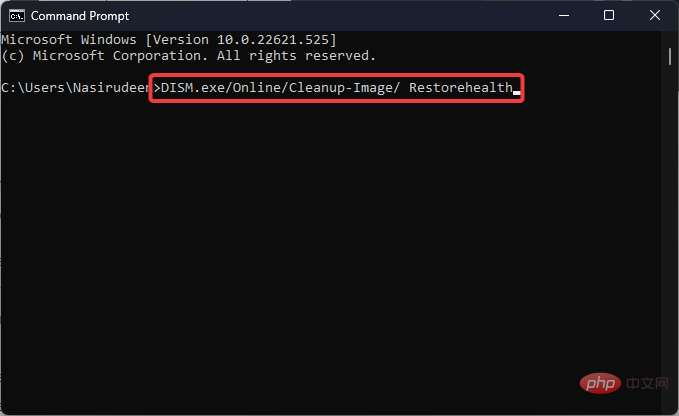
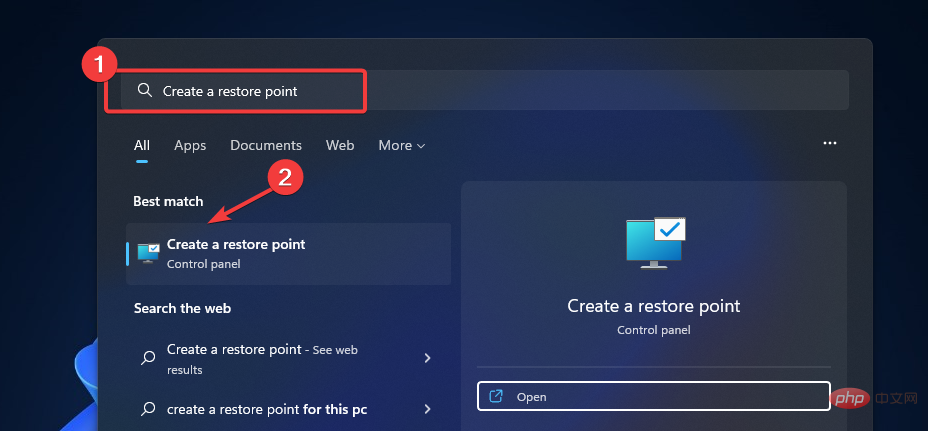 #
#