在 Apple Watch 上記錄心電圖:逐步教學
哪一款 Apple Watch 支援心電圖 (ECG) 測量?
由於記錄心電圖需要您的 Apple Watch 配備電子心臟感測器,這意味著 ECG 應用程式僅適用於部分 Apple Watch 型號。這些包括:
- 蘋果手錶系列4
- 蘋果手錶系列5
- #蘋果手錶系列6
- 蘋果手錶系列7
- 蘋果手錶系列8
- Apple Watch Ultra
如果您擁有Apple Watch Series 3、Watch SE 或更舊的設備,您將無法記錄您的心跳和節律來製作心電圖。
在 Apple Watch 上使用心電圖需要什麼?
除了擁有相容的Apple Watch 外,您還需要確保滿足以下要求才能記錄您的心電圖:
- 您正在使用iPhone 8 或更新的裝置與您的Apple Watch配對。
- 已連線的 iPhone 已更新至最新版本的 iOS。
- 您的 Apple Watch 已更新至最新版本的 watchOS。
- 您居住在 Apple 支援 ECG 的地區。您可以從本頁的「品牌服務:心電圖」部分查看您所在的地區。
- 確保您的 Apple Watch 上安裝了 ECG 應用程式。如果該應用程式不可用,請直接從您手錶上的 App Store 下載它。
- 您至少 22 歲才能成功讀取心電圖。
符合上述要求後,您可以繼續在 Apple Watch 上設定 ECG。
如何在 Apple Watch 上設定心電圖
如果這是您第一次在 Apple Watch 上記錄 ECG,則需要先進行設置,然後才能在手錶上使用 ECG 應用程式。可以使用連接的 iPhone 上的 Health 應用程式啟用 ECG 功能,設定完成後,ECG 應用程式應該會出現在您的 Apple Watch 上。
首先,請開啟iPhone 上 的「健康」應用程式。

在 Health 中,您可能會看到在手錶上設定 ECG 應用程式的提示(如果您還沒有的話)。如果此提示不可用,請點選右下角 的「瀏覽」標籤。
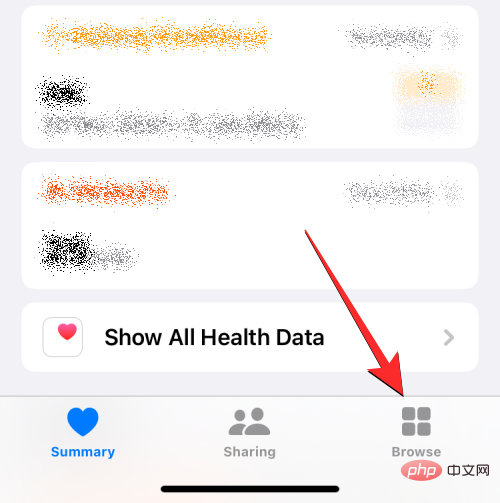
在瀏覽畫面上,選擇「健康類別」下 的心臟。
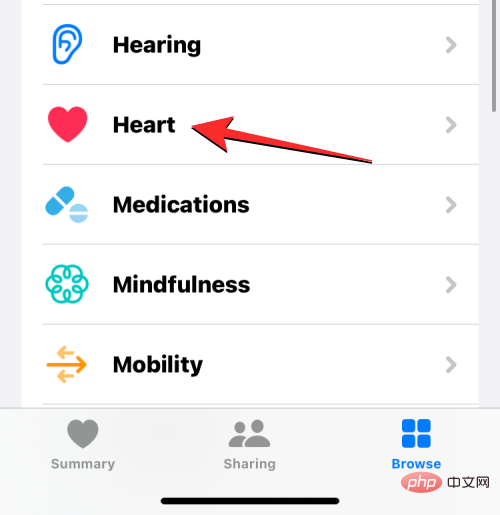
在這裡,點擊心電圖 (ECG)。
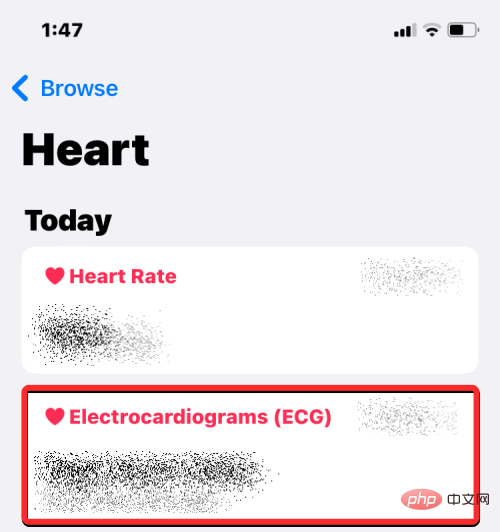
在下一個畫面上,點選 設定 ECG 應用程式,然後依照螢幕上的指示繼續並在 Apple Watch 上啟用 ECG 應用程式。
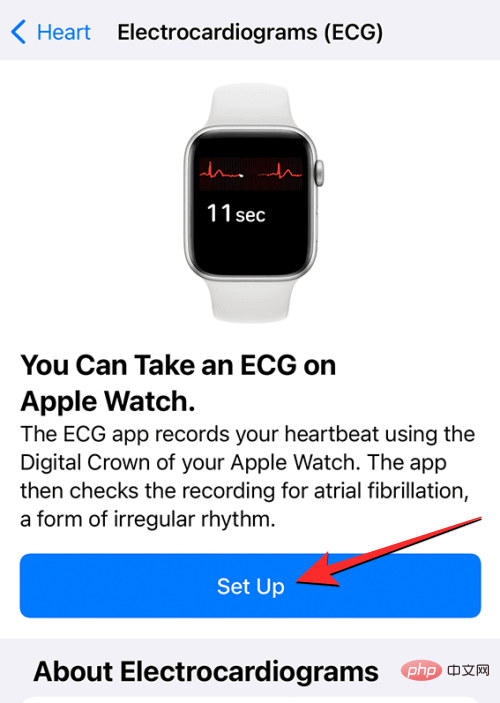
設定完成後,您應該會在手錶上看到 ECG 應用程式;如果沒有,請開啟 iPhone 上的Watch應用程式。
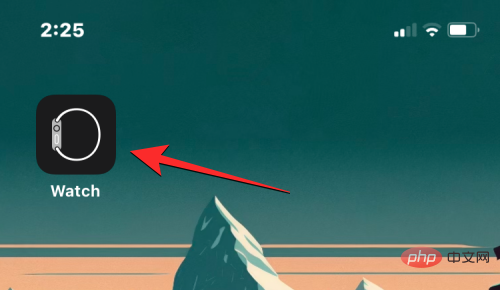
在 Watch 中,向下捲動並選擇Heart。
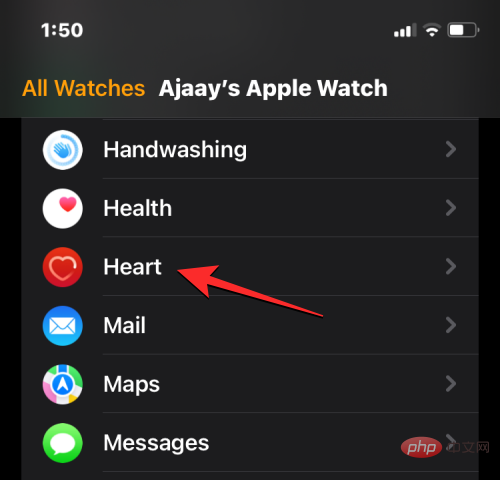
在下一個畫面上,點擊“ECG”部分內的“安裝”,將應用程式下載到您的 Apple Watch 上。
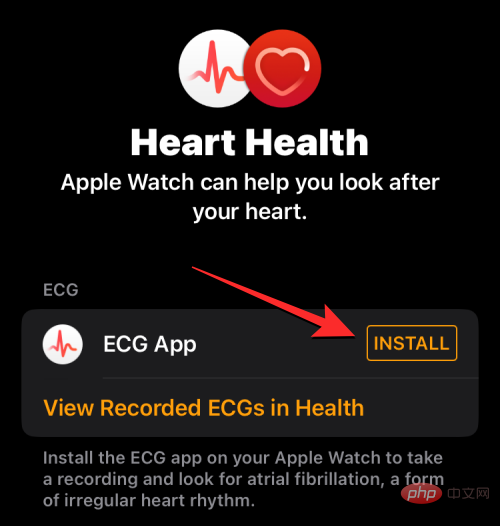
如何為心電圖讀數做好準備
在 Apple Watch 上啟用 ECG 應用程式後,您可以隨時開始從手腕上取得 ECG 讀數。在執行此操作之前,您必須做好準備才能成功讀取心電圖。為此,請按照下面列出的必要措施從 ECG 應用程式中獲得最準確的讀數:
- 錄音過程中,不要移動,尤其是手臂。
- 為獲得最佳結果,在讀取心電圖時將手臂放在膝上的桌上。
- 確保您的 Apple Watch 緊貼您的手腕,並且不會鬆動到您的手錶與您的手腕頂部接觸。它應該舒適貼合,但同時,您需要確保有足夠的空間讓您的皮膚呼吸。
- 在進行讀數之前,請確保您的 Apple Watch 和手腕是乾淨的,以避免獲得不準確的測量值。
- 在取得心電圖時,請避免靠近其他電子設備,因為如果它們插入電源插座,它們可能會幹擾讀數。
- 確保擦掉手腕或 Apple Watch 背面的所有水或液體,因為 ECG 應用程式需要接觸表面乾燥才能獲得準確的讀數。如果您想在游泳、淋浴、大汗淋漓或洗手後立即讀取心電圖讀數,請將手錶中的所有水倒掉,然後在手錶完全乾燥後讀取讀數,最好是在一小時後。
- 為了讓 ECG 讀數顯示準確的結果,請確保您將 Apple Watch 戴在手腕上,並設定在 Watch Orientation 內。要檢查您的方向,請前往Watch應用程式>我的手錶>常規>手錶方向,查看您的手錶是否戴在右手腕上,或從此畫面將其變更為您的首選方向。
如何在 Apple Watch 上讀取心電圖
在手錶上啟用 ECG 應用程式並執行必要的準備以取得 ECG 讀數後,您可以直接從 Apple Watch 測量心電圖。首先,按下Apple Watch 右側的數位錶冠,然後從螢幕上顯示的應用程式清單/網格中選擇ECG。
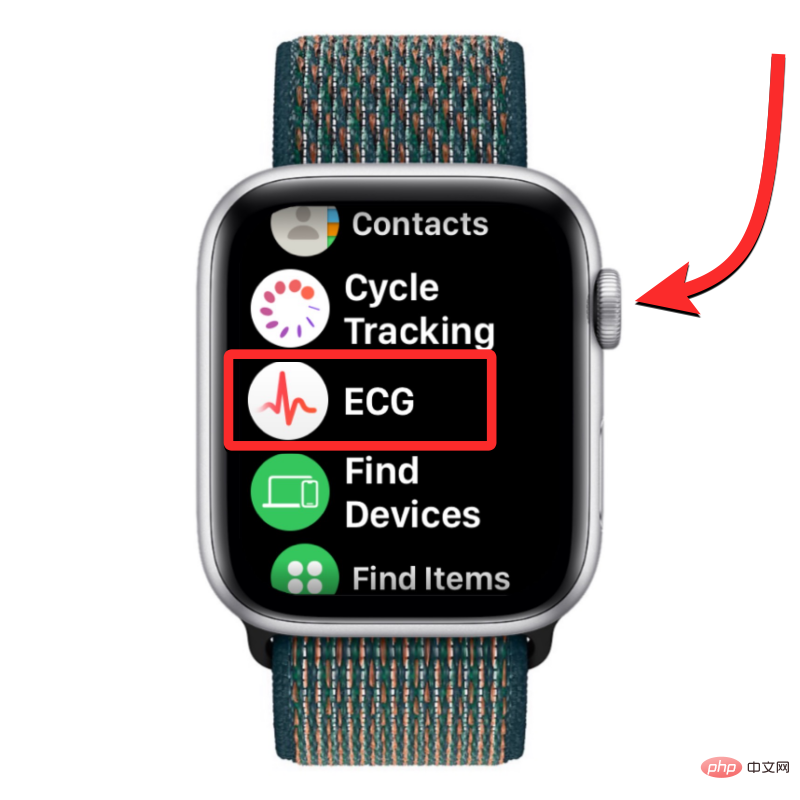
當應用程式打開時,請確保您的手腕處於靜止位置並且平放在桌子或膝蓋上。準備好後,用另一隻手的手指按住數位錶冠的表面。例如,如果您將 Apple Watch 戴在左手腕上並且數位錶冠朝右,請用右手的手指觸摸並按住數位錶冠。
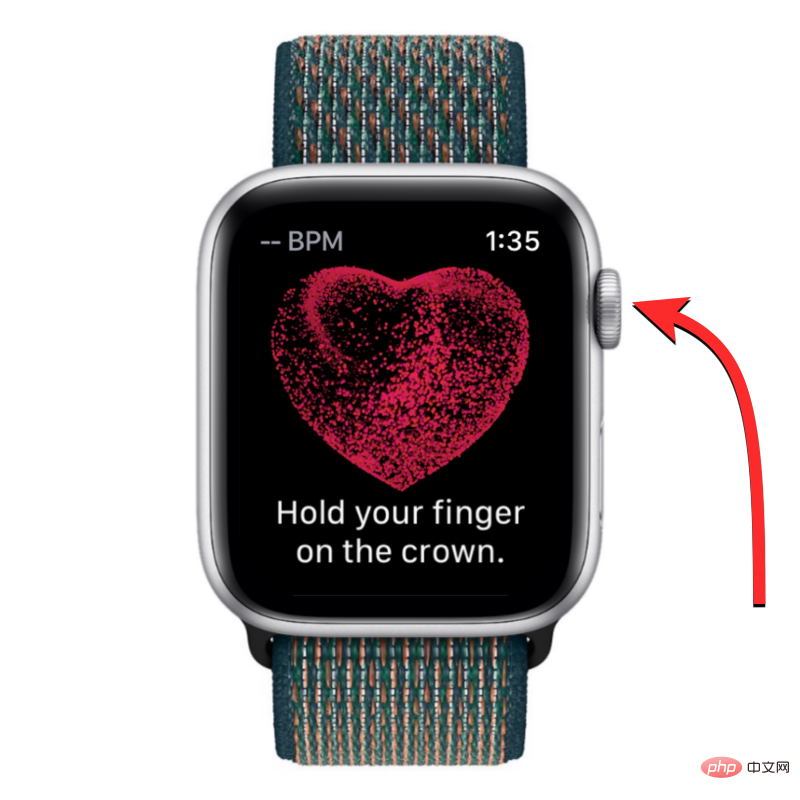
注意:要進行讀數,您只需觸摸並按住數位錶冠,而不是按下它。
當您用手指觸摸 Digital Crown 時,ECG 應用程式將開始記錄您的心跳和心律以製作心電圖。一次錄音需要 30 秒,因此您需要確保您一直拿著數位錶冠。

當開始記錄時,您會在左上角看到您的心率,然後是您的心跳節奏和倒數計時器。

在這 30 秒結束時,您將看到您的 ECG 分類,它可以指示您的心臟健康狀況。
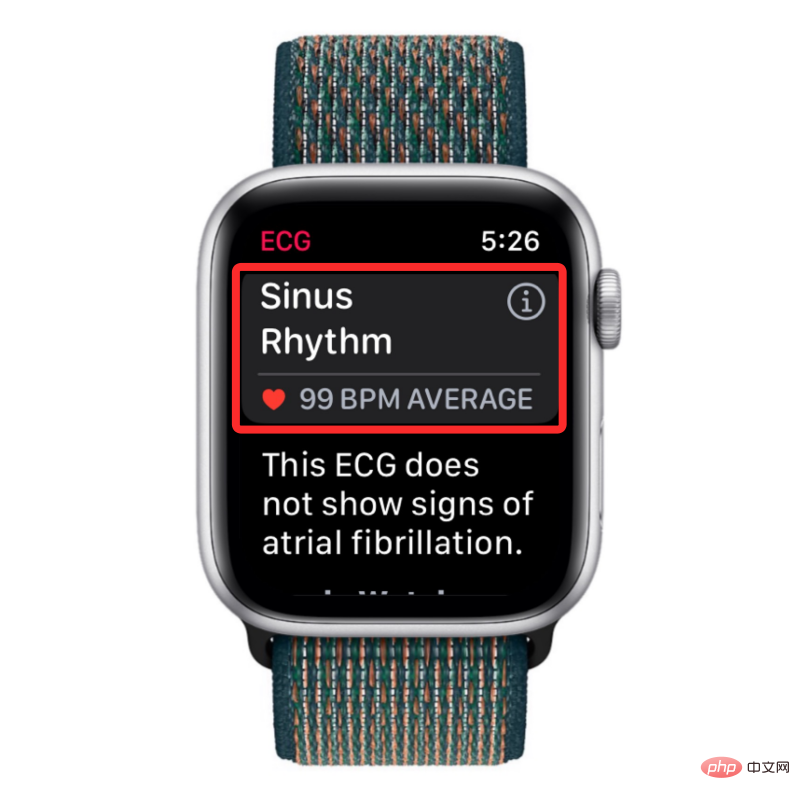
如果應用程式顯示您有竇性心律且您沒有感覺到任何症狀,請使用數位錶冠向下捲動並點擊完成以關閉當前讀數。
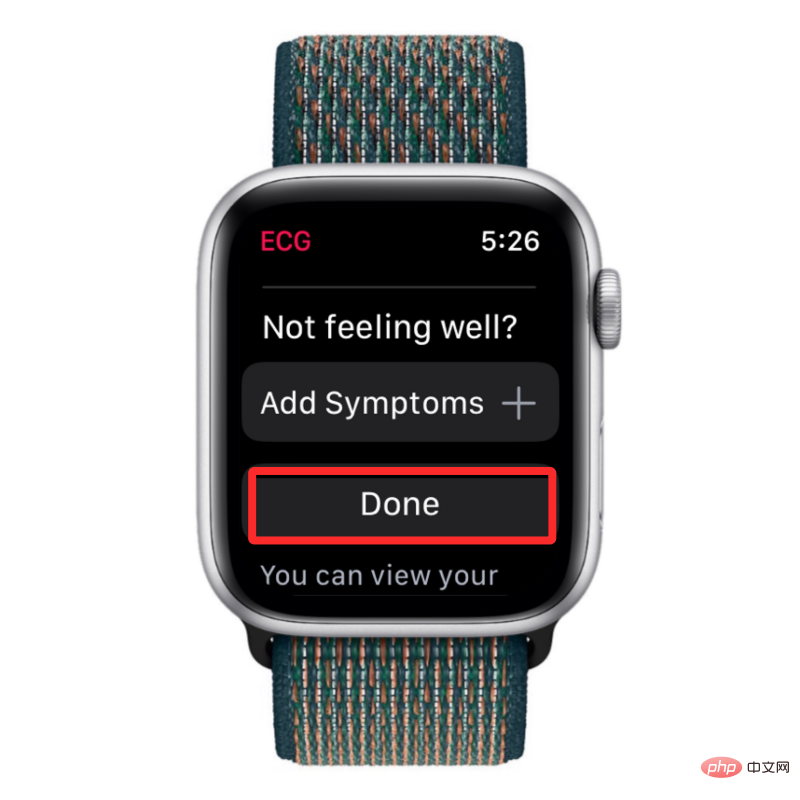
如果您感覺不適,您可以透過點擊「新增症狀」來新增您的症狀以配合 ECG 讀數。
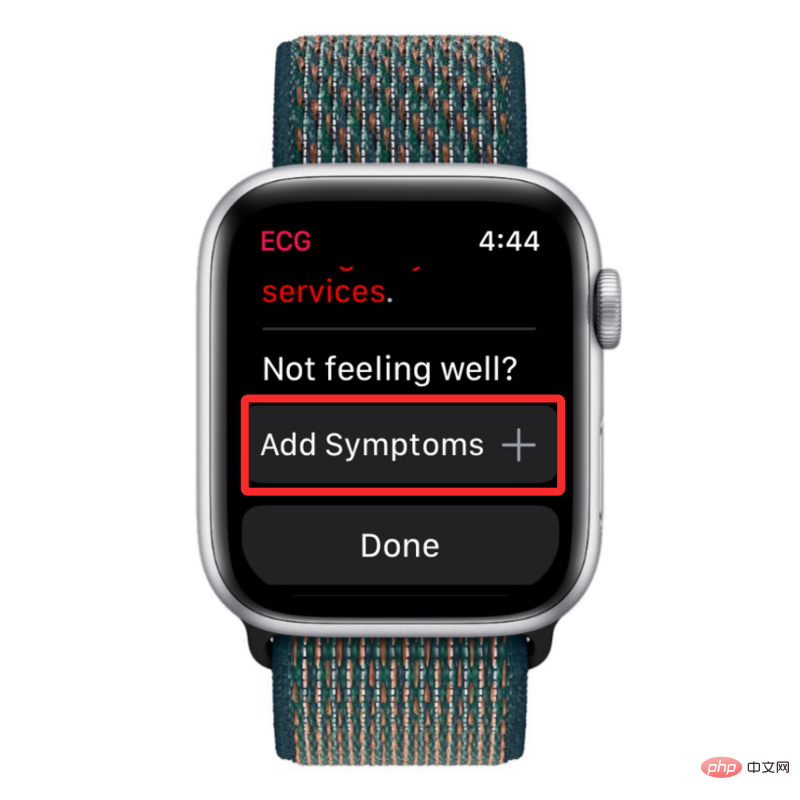
從出現的症狀清單中,選擇您目前感受到的症狀。
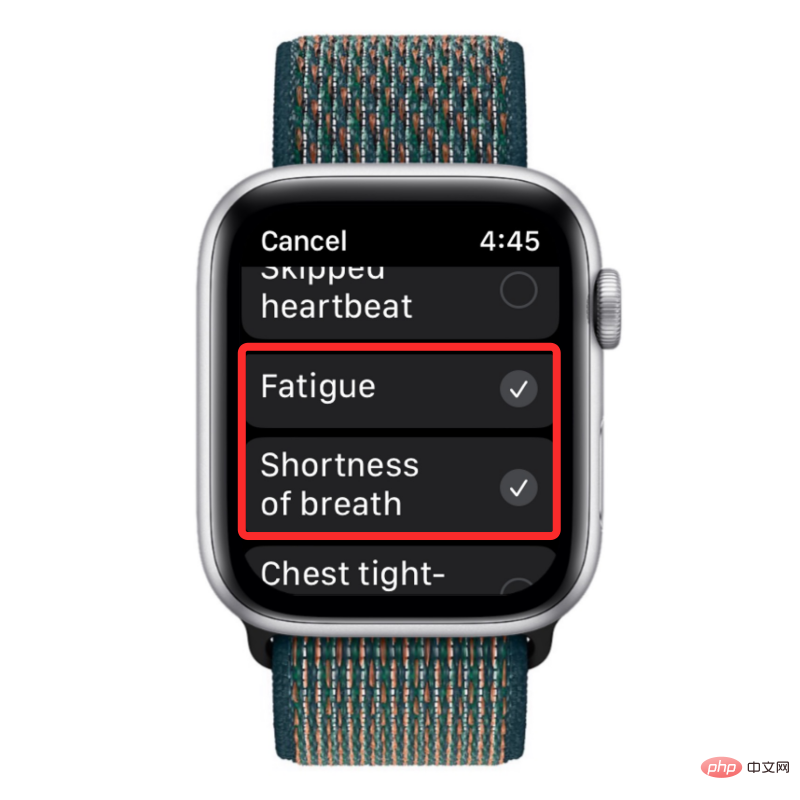
接下來,點選儲存以確認變更。
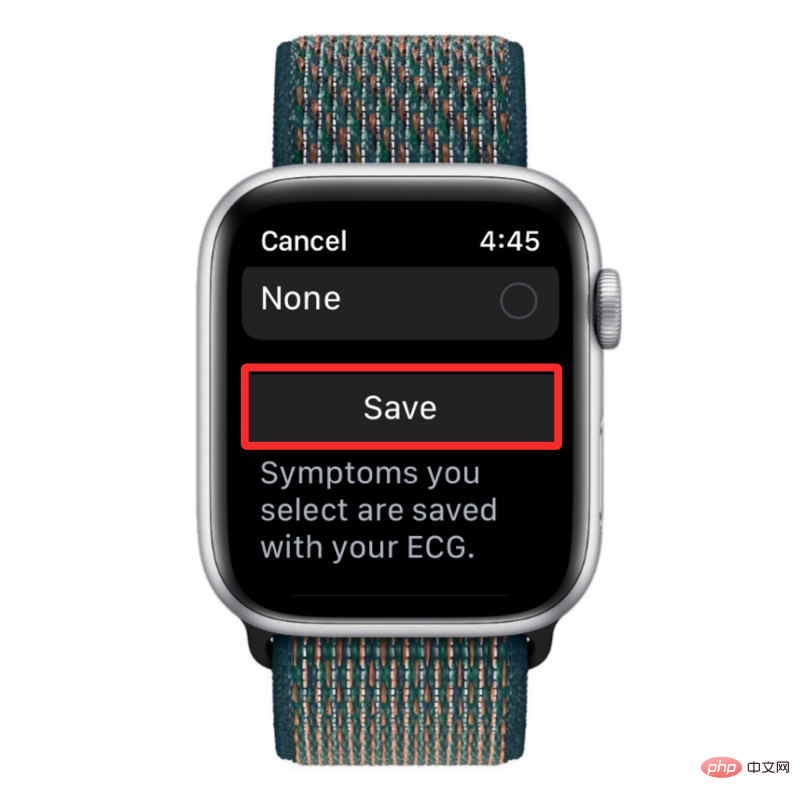
我的心電圖讀數顯示什麼?
當您使用 ECG 應用程式成功閱讀時,您會看到根據 Apple Watch 偵測到的心跳和節律確定的不同分類。 ECG 應用程式可以根據您的讀數向您顯示五種類型的分類。這些包括:
- 竇性心律:理想情況下,對於大多數人來說,您應該在 ECG 應用程式取得您的讀數後看到此分類結果。獲得此結果意味著您的心率在 50 到 100 BPM 之間,並且您的心臟以均勻的模式跳動。定期顯示竇性心律表示您的心臟上下腔同步跳動。
- 心房顫動:也稱為 AFib,此結果意味著您的心臟以不規則的方式跳動。如果您在 ECG 應用程式上收到 AFib 分類,則您可能患有嚴重的心律不整或心律不整。如果您尚未被診斷出患有 AFib,您應該就此讀數諮詢您的醫生並進行進一步測試。 ECG 應用程式可以在應用程式版本 2 中檢查 50 到 150 BPM 之間的心房顫動,在應用程式版本 1 中檢查 50 到 120 BPM 之間的心房顫動。您使用的應用程式版本取決於您所在國家/地區對 ECG 功能的限制,您可以檢查在 Apple Watch 上前往“設定”>“心臟”>“ECG”,以了解您擁有的 ECG 應用程式版本。您也可以在 iPhone 上前往「健康」>「瀏覽」>「心臟」>「心電圖」>「關於」進行檢查。
- 低心率或高心率:如果您的心率在ECG 版本2 中低於50 BPM 或超過150 BPM(或在版本1 中為120 BPM),則ECG 應用程式會將您的讀數顯示為低心率或高心率。當出現此分類時,ECG 應用程式將無法檢查 AFib。當電信號未正確通過心臟傳導時,或者如果您是精英運動員,您可能會因為某些藥物而看到低心率結果。運動、壓力、緊張、酒精、脫水、感染、AFib 或其他心律不整可能導致高心率。
- 無定論:如果您的 ECG 讀數顯示無定論,則表示該記錄無法歸類。如果在 ECG 應用程式版本 1 上發現您的心率在 100 到 120 BPM 之間而沒有 AFib 跡象,則可能會發生這種情況。顯示此結果的其他原因可能是因為您患有某些心臟疾病或某種心律不整,或者您使用心臟節律器或 ICD。對於某些用戶,如果他們的生理狀況阻止應用程式產生足夠的電訊號,讀數可能不確定。如果您沒有任何這些症狀,可能是您的 Apple Watch 戴在手腕上太鬆,導致無法準確讀數。
- 記錄不佳:您只會在ECG 應用程式版本2 上看到此分類,這實質上表明您的Apple Watch 無法從您的手腕上獲得成功讀數。為防止此結果,請按照上文「如何為心電圖讀數做好準備」部分中的步驟進行操作,然後再準備進行另一次讀數。
如何從 Apple Watch 查看心電圖讀數
當您進行心電圖讀取時,您應該可以直接在 Apple Watch 上看到結果。但是,此結果只會顯示您在 30 秒時間內的閱讀分類和平均心率。此外,您將無法透過手錶上的 ECG 應用程式查看先前的 ECG 讀數。這是您iPhone 上的健康應用程式派上用場的地方,因為它可以讓您查看您的讀數,
要查看有關您上次ECG 讀數的更多詳細信息,您可以點擊iPhone 的鎖定螢幕或通知中心上收到的ECG 記錄可用提醒,該提醒會在ECG 應用程式完成讀取後立即顯示。
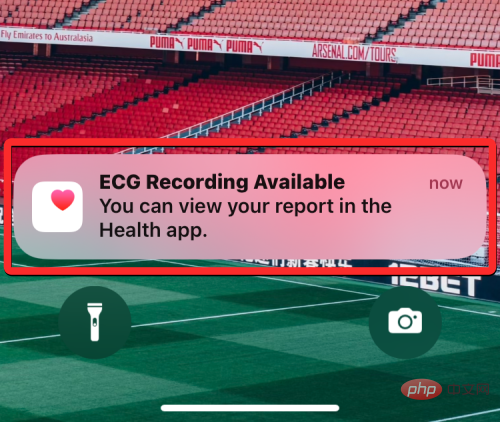
如果您想查看先前的心電圖讀數,您可以先開啟iPhone 上 的「健康」應用程式。

在 Health 中,檢查摘要畫面中的心電圖 (ECG)部分。
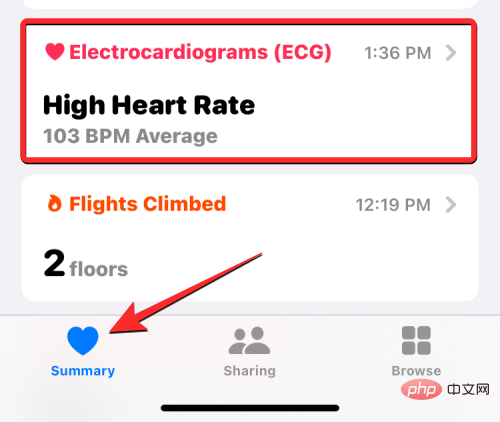
如果找不到,請點選右下角 的「瀏覽」標籤。
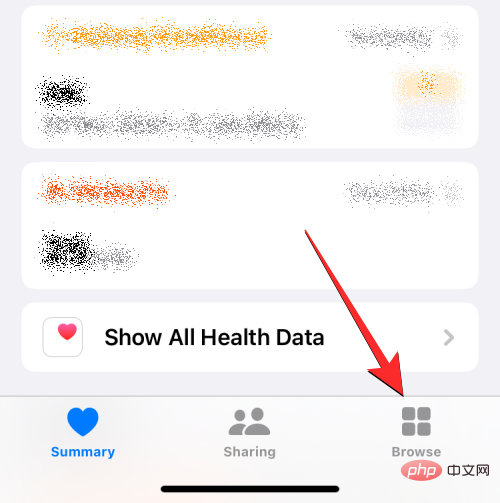
在此畫面上,點選「健康類別」下 的心臟。
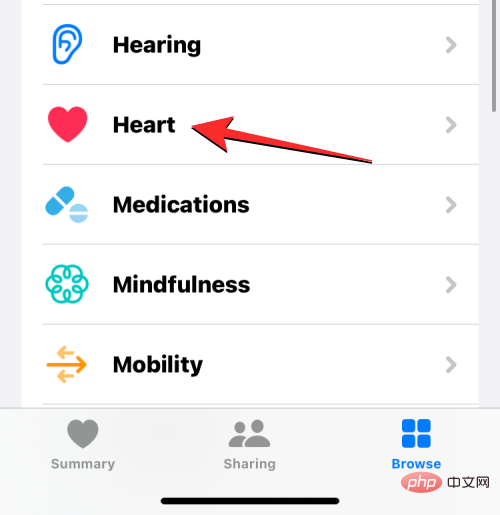
在這裡,您應該會在目前日期或之前的日期下看到心電圖 (ECG) 部分。此部分將向您顯示最後記錄的分類以及最後一次 ECG 採集的日期或日期。若要查看您先前記錄的所有 ECG,請點選此畫面 上的心電圖 (ECG) 。
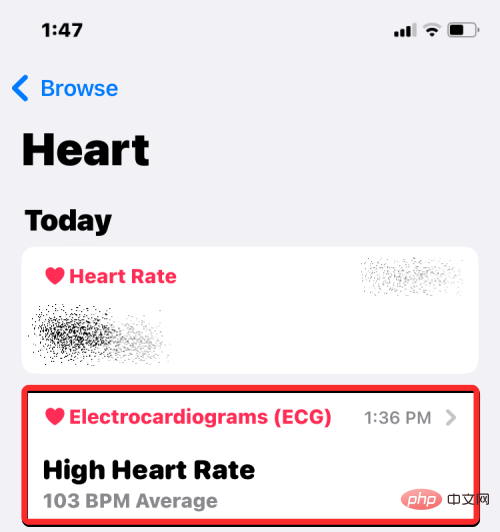
在心電圖 (ECG) 畫面上,您會看到您之前所有 ECG 讀數的清單。您可以捲動這些讀數以查看它們的分類、平均心率和心跳圖。您可以點擊閱讀以查看更多詳細資訊。
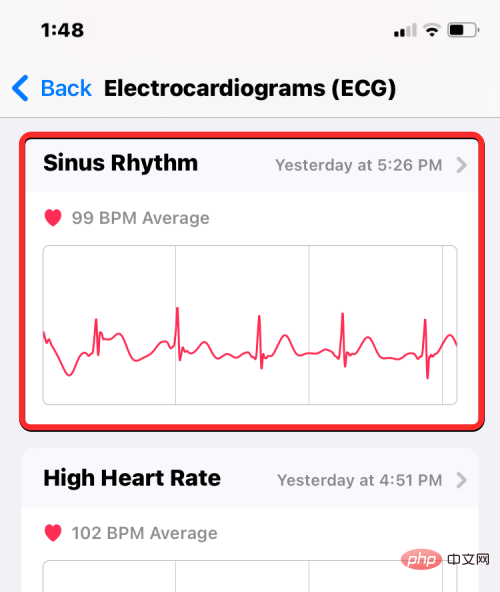
當您從心電圖 (ECG) 畫面中選擇一個讀取時,您將看到向右拖曳的詳細心跳圖。
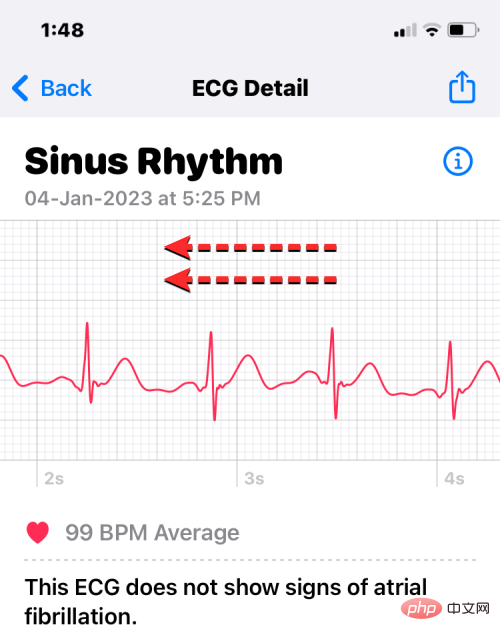
您可以向下捲動查看讀數的開始/結束時間、來源、版本、手錶型號和軟體版本。
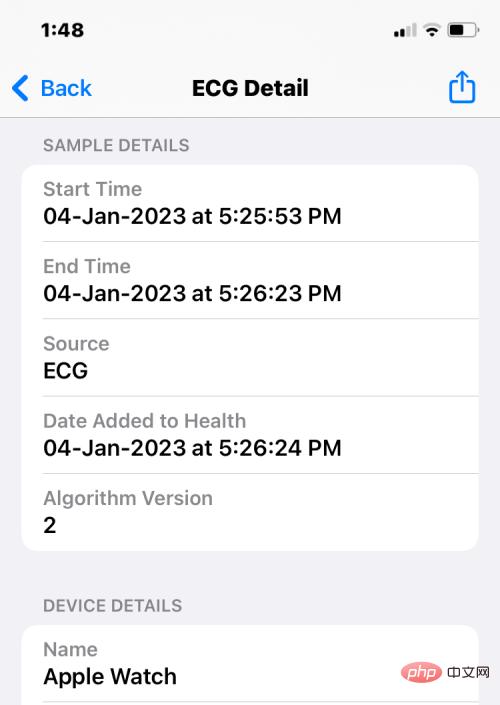
如果您想與醫生等人分享記錄,請點選心電圖下方的 匯出 PDF 。
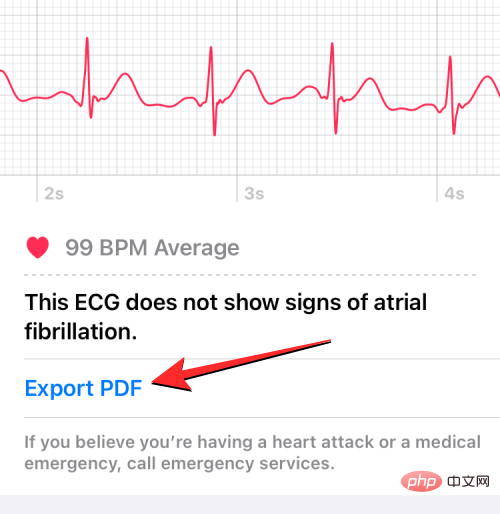
下一個畫面將在 3 個不同的圖表中顯示您的心跳,每個圖表 10 秒,以及 ECG 分類和您的平均心率。若要與您的朋友、家人或醫生分享此表,請點擊右上角的「分享」圖示。
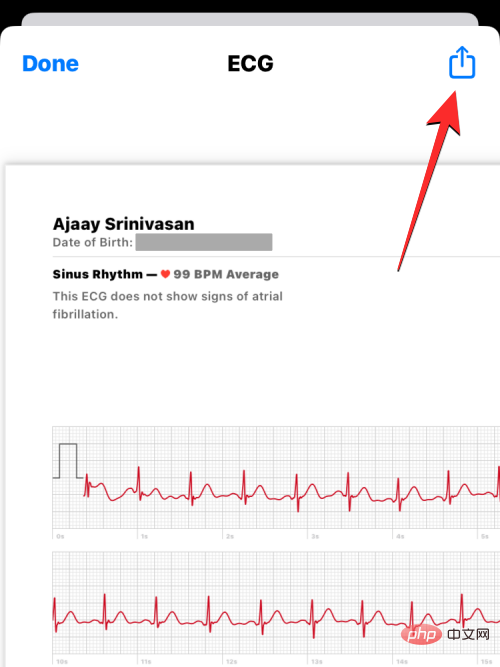
在接下來出現的共享表中,點擊您要與之共用 ECG 記錄的應用程式或人員。 您也可以透過選擇「儲存到檔案」在 iPhone 上保留 ECG 讀數的電子副本。
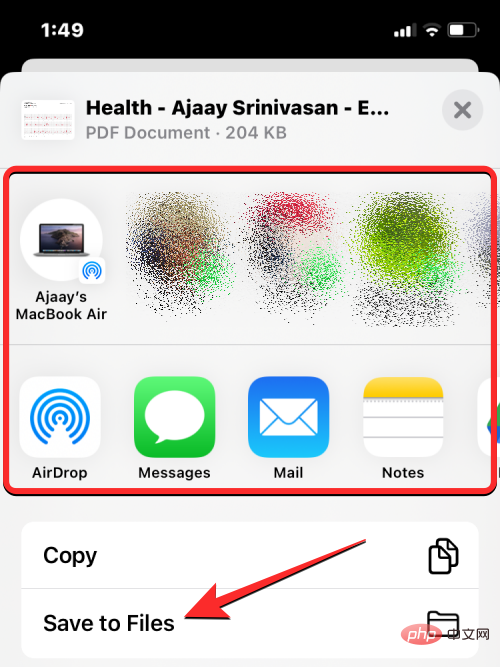
如果ECG 讀數顯示不準確的結果,或者您使用手錶記錄了其他人的ECG,您可以透過開啟不需要的ECG 讀數,在ECG 詳細資訊螢幕上向下捲動,然後點擊刪除記錄,將其從您的ECG 歷史記錄中刪除。
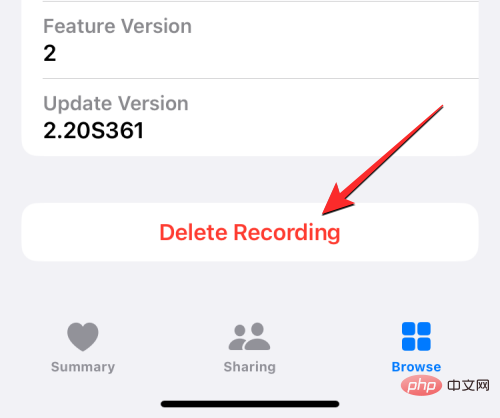
在接下來出現的提示中,點選刪除以確認變更。

透過將其新增至您的收藏夾,您可以從健康應用程式的主螢幕查看所有心電圖。為此,請前往「健康」應用程式上的心電圖 (ECG) 螢幕,向下捲動,然後點擊「 新增至最愛 」。
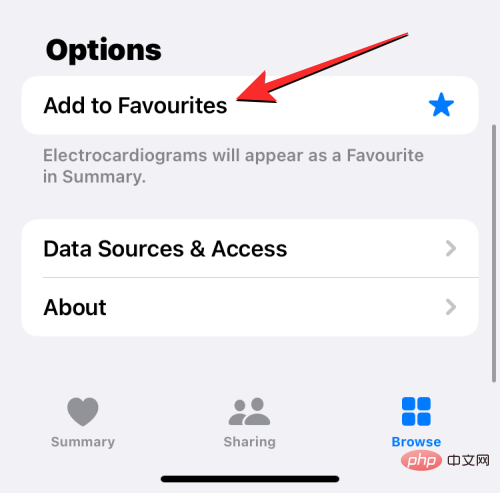
執行此操作時,您會在右側看到一個藍色星形圖標,表示已將ECG 部分新增至「摘要」畫面上的「收藏夾」中。
以上是在 Apple Watch 上記錄心電圖:逐步教學的詳細內容。更多資訊請關注PHP中文網其他相關文章!

熱AI工具

Undresser.AI Undress
人工智慧驅動的應用程序,用於創建逼真的裸體照片

AI Clothes Remover
用於從照片中去除衣服的線上人工智慧工具。

Undress AI Tool
免費脫衣圖片

Clothoff.io
AI脫衣器

AI Hentai Generator
免費產生 AI 無盡。

熱門文章

熱工具

記事本++7.3.1
好用且免費的程式碼編輯器

SublimeText3漢化版
中文版,非常好用

禪工作室 13.0.1
強大的PHP整合開發環境

Dreamweaver CS6
視覺化網頁開發工具

SublimeText3 Mac版
神級程式碼編輯軟體(SublimeText3)

熱門話題
 deepseek ios版下載安裝教程
Feb 19, 2025 pm 04:00 PM
deepseek ios版下載安裝教程
Feb 19, 2025 pm 04:00 PM
DeepSeek智能AI工具下載安裝指南(蘋果用戶)DeepSeek是一款強大的AI工具,本文將指導蘋果用戶如何下載和安裝。一、下載安裝步驟:打開AppStore應用商店,在搜索欄輸入“DeepSeek”。仔細核對應用名稱和開發者信息,確保下載正確版本。點擊應用詳情頁面的“獲取”按鈕。首次下載可能需要輸入AppleID密碼驗證。下載完成後,即可直接打開使用。二、註冊流程:找到DeepSeek應用內的登錄/註冊入口。建議使用手機號註冊。輸入手機號並接收驗證碼。勾選用戶協議,
 Bybit交易所鏈接為什麼不能直接下載安裝?
Feb 21, 2025 pm 10:57 PM
Bybit交易所鏈接為什麼不能直接下載安裝?
Feb 21, 2025 pm 10:57 PM
為什麼Bybit交易所鏈接無法直接下載安裝? Bybit是一個加密貨幣交易所,為用戶提供交易服務。該交易所的移動應用程序不能直接通過AppStore或GooglePlay下載,原因如下:1.應用商店政策限制蘋果公司和谷歌公司對應用商店中允許的應用程序類型有嚴格的要求。加密貨幣交易所應用程序通常不符合這些要求,因為它們涉及金融服務,需要遵循特定的法規和安全標準。 2.法律法規合規在許多國家/地區,與加密貨幣交易相關的活動都受到監管或限制。為了遵守這些規定,Bybit應用程序只能通過官方網站或其他授權渠
 gate.io芝麻開門下載中文教程
Feb 28, 2025 am 10:54 AM
gate.io芝麻開門下載中文教程
Feb 28, 2025 am 10:54 AM
本文將詳細指導您如何訪問Gate.io官網、切換中文語言、註冊或登錄賬號,以及可選的手機App下載和使用流程,助您輕鬆上手Gate.io交易所。 了解更多Gate.io中文使用教程,請繼續閱讀。
 歐易okx安卓和蘋果下載鏈接怎麼找
Feb 21, 2025 pm 05:39 PM
歐易okx安卓和蘋果下載鏈接怎麼找
Feb 21, 2025 pm 05:39 PM
歐易 OKX 是一款全球領先的加密貨幣交易所,為用戶提供安全、便捷的交易體驗。用戶可以通過官方渠道下載歐易 OKX 的移動應用程序,包括安卓和蘋果版本。
 買虛擬幣的App蘋果怎麼安裝註冊?
Feb 21, 2025 pm 06:00 PM
買虛擬幣的App蘋果怎麼安裝註冊?
Feb 21, 2025 pm 06:00 PM
摘要:本文旨在指導用戶如何在蘋果設備上安裝和註冊虛擬貨幣交易應用程序。蘋果對於虛擬貨幣應用程序有嚴格的規定,因此用戶需要採取特殊步驟才能完成安裝過程。本文將詳細闡述所需的步驟,包括下載應用程序、創建賬戶,以及驗證身份。遵循本文的指南,用戶可以輕鬆地在蘋果設備上設置虛擬貨幣交易應用程序並開始交易。
 芝麻開門交易所app官方下載 芝麻開門交易所官方版下載
Mar 04, 2025 pm 11:54 PM
芝麻開門交易所app官方下載 芝麻開門交易所官方版下載
Mar 04, 2025 pm 11:54 PM
芝麻開門交易所 app 官方下載步驟,涵蓋安卓、iOS 系統下載流程,以及常見問題解決方法,助你安全、快速下載,開啟加密貨幣便捷交易。
 蘋果M1芯片Mac上編譯安裝Redis失敗,如何排查PHP7.3編譯錯誤?
Mar 31, 2025 pm 11:39 PM
蘋果M1芯片Mac上編譯安裝Redis失敗,如何排查PHP7.3編譯錯誤?
Mar 31, 2025 pm 11:39 PM
在蘋果M1芯片Mac上編譯安裝Redis遇到的問題及解決方法許多用戶在使用蘋果M1芯片的Mac電腦編譯安裝Redis時,可能�...






