如何在 Windows 11 上變更帳戶類型
如何在 Windows 11 上變更帳戶類型
變更 Windows 11 上的帳戶類型可讓您管理其權限並使使用者更容易自己處理某些事情。
在 Windows 11 上變更帳戶類型:
- #開啟 開始功能表並選擇 設定。

- 在 「設定」中,選擇「帳號」 > 「其他使用者」 。

- 在其他使用者部分下,找到要更新的帳戶並選擇更改帳戶類型 按鈕。

- 在Account type部分下,從下拉清單中選擇Standard或Administrator選項,然後按一下##OK 。
 更改帳戶類型後,重新啟動 PC,然後使用新帳戶類型重新登入。
更改帳戶類型後,重新啟動 PC,然後使用新帳戶類型重新登入。 
透過控制台變更 Windows 11 使用者帳戶類型:
- #開啟
- 開始功能表。 在開始中,搜尋
- CPL並從頂部 選擇控制面板。
 在主
在主 - 控制面板畫面中,點擊用戶帳戶選項下的更改帳戶類型連結。
 點選要變更類型的帳戶。
點選要變更類型的帳戶。  點擊右側的
點擊右側的- 更改帳戶類型連結。
 選擇您要使用的帳戶類型,然後按一下
選擇您要使用的帳戶類型,然後按一下 - 更改帳戶類型按鈕。

要在Windows 上使用另一種變更使用者帳戶類型的方法:
- #按
- Windows 鍵R開啟「執行” 對話方塊。 在開啟的欄位中輸入netplwiz
- 並點選##OK。
 選擇要變更類型的帳戶,然後按一下「 屬性
選擇要變更類型的帳戶,然後按一下「 屬性 - 」按鈕。
 確保「 群組成員資格
確保「 群組成員資格 - 」標籤已開啟。
 接下來,選擇您要授予存取權限的帳戶,然後按一下 OK
接下來,選擇您要授予存取權限的帳戶,然後按一下 OK - 。
 再次點選「 確定
再次點選「 確定 - 」按鈕以關閉「使用者帳號 」畫面。
 #
#
以上是如何在 Windows 11 上變更帳戶類型的詳細內容。更多資訊請關注PHP中文網其他相關文章!

熱AI工具

Undresser.AI Undress
人工智慧驅動的應用程序,用於創建逼真的裸體照片

AI Clothes Remover
用於從照片中去除衣服的線上人工智慧工具。

Undress AI Tool
免費脫衣圖片

Clothoff.io
AI脫衣器

Video Face Swap
使用我們完全免費的人工智慧換臉工具,輕鬆在任何影片中換臉!

熱門文章

熱工具

記事本++7.3.1
好用且免費的程式碼編輯器

SublimeText3漢化版
中文版,非常好用

禪工作室 13.0.1
強大的PHP整合開發環境

Dreamweaver CS6
視覺化網頁開發工具

SublimeText3 Mac版
神級程式碼編輯軟體(SublimeText3)
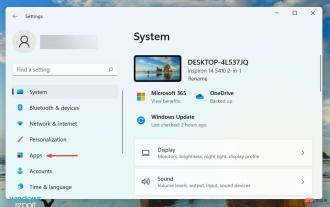 如何在 Windows 11 中取消檔案類型關聯?
Apr 26, 2023 pm 11:55 PM
如何在 Windows 11 中取消檔案類型關聯?
Apr 26, 2023 pm 11:55 PM
文件關聯基本上是特定文件格式與配置為開啟它的應用程式之間的關係。但是,如果想要另一個應用程式從現在開始開啟檔案怎麼辦?在這種情況下,您必須在Windows11中刪除檔案關聯。比方說,當您開啟.jpg檔案時,它很可能是在「照片」應用程式中開啟的。同樣,一個.txt檔案將在記事本中開啟。這就是檔案關聯,一種配置為使用某個程式開啟的特定檔案類型。但有時您會安裝更適合特定文件類型的新程式。也許,您安裝了一個照片編輯器並想用它打開所有.jpg或.png檔案進行編輯。在目前系統設定下,這些格式將使用預設檔案關聯
 Outlook郵件遺失從控制台在Windows 11
Feb 29, 2024 pm 03:16 PM
Outlook郵件遺失從控制台在Windows 11
Feb 29, 2024 pm 03:16 PM
Windows11的控制台中是否缺少Outlook郵件圖示?這一意外情況在一些依賴OutlookMail滿足通訊需求的個人中引起了困惑和擔憂。為什麼我的Outlook電子郵件沒有顯示在控制台中?控制台中沒有Outlook郵件圖示可能有幾個可能的原因:Outlook未正確安裝。從MicrosoftStore安裝Office應用程式不會將郵件小程式新增至控制台。 mlcfg32.cpl檔案在控制面板中的位置遺失。登錄中的mlcfg32.cpl檔案路徑不正確。作業系統目前未配置為運行此應用程式
 系統設定.exe錯誤:它是什麼以及如何修復它
Apr 30, 2023 am 09:52 AM
系統設定.exe錯誤:它是什麼以及如何修復它
Apr 30, 2023 am 09:52 AM
系統設定.exe是可執行文件,包含不可讀形式的機器碼。此檔案作為後台服務在Windows電腦上執行,以確保Windows應用程式正常運作。什麼是系統設定.exe錯誤?當發生SystemSettings.exe執行階段錯誤時,螢幕上會出現系統錯誤提示,並顯示一則訊息:系統在此應用程式中偵測到基於堆疊的緩衝區溢位。此溢出可能會允許惡意使用者控制此應用程式。除此之外,我們的一些讀者還遇到了未知軟體異常錯誤0x40000015。當進程需要可執行檔運行但無法啟動EXE時,主要會發生錯誤。什麼原因導致
 7種方法來修復無法列舉容器中的對象
May 12, 2023 pm 01:43 PM
7種方法來修復無法列舉容器中的對象
May 12, 2023 pm 01:43 PM
在嘗試變更檔案或資料夾的權限時,您可能經常會遇到錯誤-無法列舉容器中的物件存取被拒絕。雖然作為管理員,您可以更改存取權限,但有時即使是管理員也可能會遇到相同的錯誤訊息。這是一個常見錯誤,通常由不同論壇上的使用者提出。在這種情況下,當Windows10/11上的存取被拒絕時,即使是管理員也無法更改特定使用者或其他使用者群組的權限。此外,許多使用者在Azure檔案共用期間也遇到無法列舉物件的問題,這顯然可以透過分配適當的RBAC角色(儲存檔案資料SMB共享提升的參與者角色)來解決。在這篇文章中,我們
 NET HELPMSG 3774:如何透過5步驟修復此錯誤
May 17, 2023 pm 09:27 PM
NET HELPMSG 3774:如何透過5步驟修復此錯誤
May 17, 2023 pm 09:27 PM
我們的許多讀者在嘗試透過命令提示字元建立新使用者帳戶時遇到了錯誤代碼NETHELPMSG3774。此錯誤指出使用者已成功創建,但無法新增至USERS本機群組。為什麼我會收到NETHELPMSG3774錯誤碼?如果您在嘗試在WindowsPC上建立使用者帳戶時收到錯誤代碼NETHELPMSG3774,則可能是導致以下一個或多個原因的原因。未完成的Windows安裝–如果Windows未正確安裝,或安裝程序已中斷,則在使用者帳戶建立過程中可能會出現NETHELPMSG3774錯誤。損壞的使用者設定檔–如果當
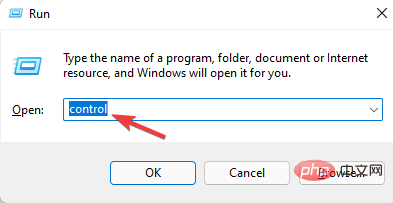 將 Windows 11 控制台變更為經典視圖的 3 種簡單方法
Apr 19, 2023 pm 11:34 PM
將 Windows 11 控制台變更為經典視圖的 3 種簡單方法
Apr 19, 2023 pm 11:34 PM
隨著Windows11的推出,微軟一直在慢慢降低一些控制面板功能的優先級,並將它們轉移到設定應用程式中。雖然控制面板仍然與其一些基本功能相關,但完全切換到設定應用程式是不可避免的。但是,許多用戶不習慣Windows11中更改的介面,並且更喜歡以前的方式。例如,以經典檢視開啟Windows11控制台。所以,在你還在適應Windows11介面的同時,這篇文章將指導你如何在Windows11中變更為經典控制面板。 Windows11控制台中有哪些新增功能?以下是您必須知道的
 如何在 Windows 11 上啟用管理員帳戶
Apr 15, 2023 pm 07:46 PM
如何在 Windows 11 上啟用管理員帳戶
Apr 15, 2023 pm 07:46 PM
如何使用PowerShell在Windows11上啟用或停用管理員帳戶在Windows11上啟用管理員帳戶的最快方法之一是使用PowerShell。您也可以使用較新的Windows終端,或者,如果您願意,也可以使用較舊的命令提示字元(cmd)工具。您需要確保從已經具有管理員權限的使用者帳戶執行這些命令。如果您使用的是標準使用者帳戶,則需要切換到另一個使用者帳戶才能執行此工具。若要在Windows11上使用PowerShell啟用管理員帳戶:透過點選開始按鈕或按Windows鍵開啟
![Thrustmaster控制面板無法正常運作或顯示[修復]](https://img.php.cn/upload/article/000/887/227/170831073283375.jpg?x-oss-process=image/resize,m_fill,h_207,w_330) Thrustmaster控制面板無法正常運作或顯示[修復]
Feb 19, 2024 am 10:45 AM
Thrustmaster控制面板無法正常運作或顯示[修復]
Feb 19, 2024 am 10:45 AM
Thrustmaster是一家專門生產遊戲輪和其他遊戲配件的公司,其車輪產品在遊戲界備受歡迎。使用Thrustmaster控制面板可以安裝和調整Thrustmaster輪的設定。如果遇到控制面板無法運作或無法顯示的問題,可能會影響遊戲體驗。因此,當發生這種情況時,需要檢查連接是否正常,確保軟體驅動程式已正確安裝並更新至最新版本。另外,也可以嘗試重新啟動設備或重新連接設備,以解決可能的故障。在遇到問題時,可以參考Thrustmaster的官方網站或聯絡客服以獲得進一步協助。如何訪問Thrustma



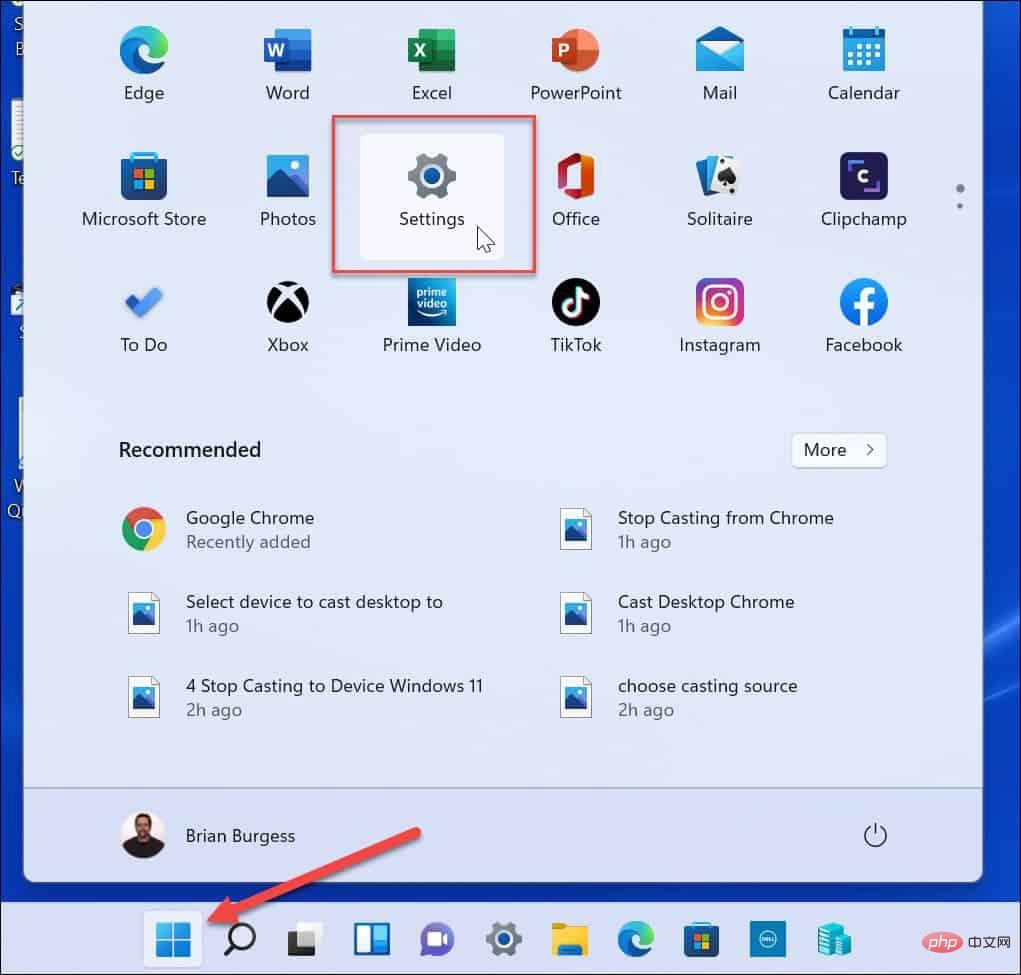
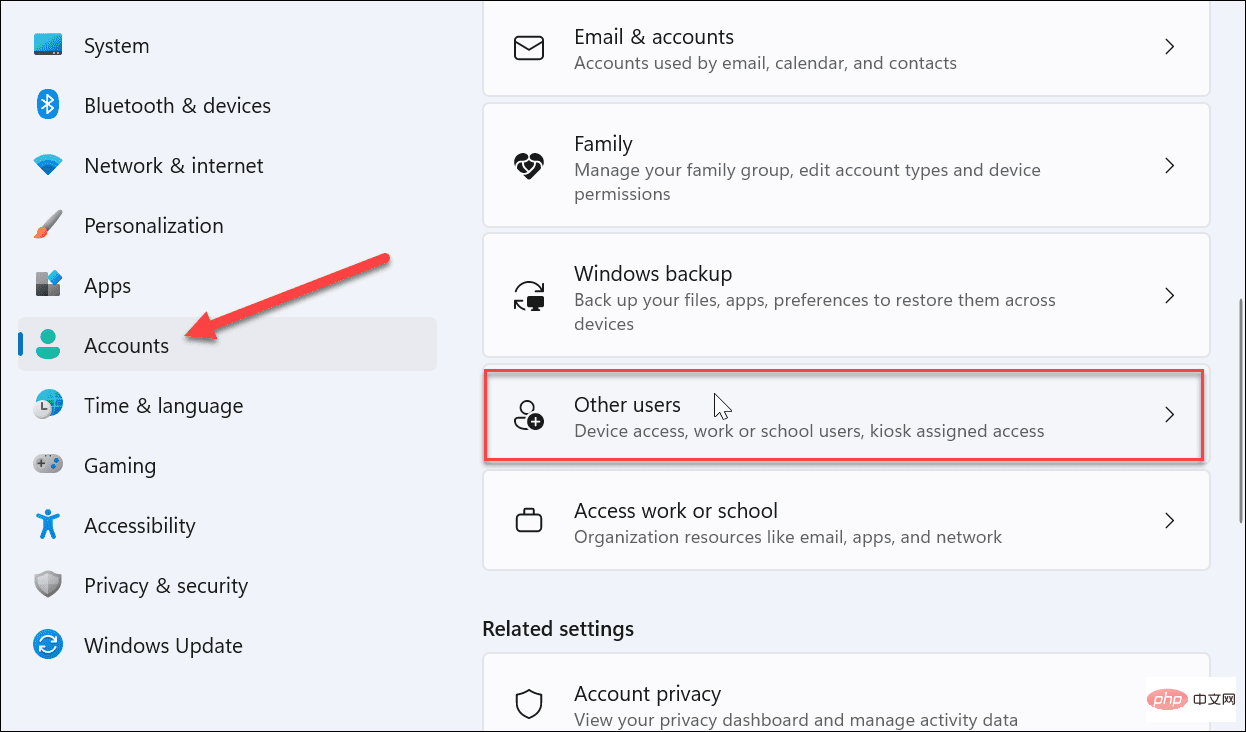
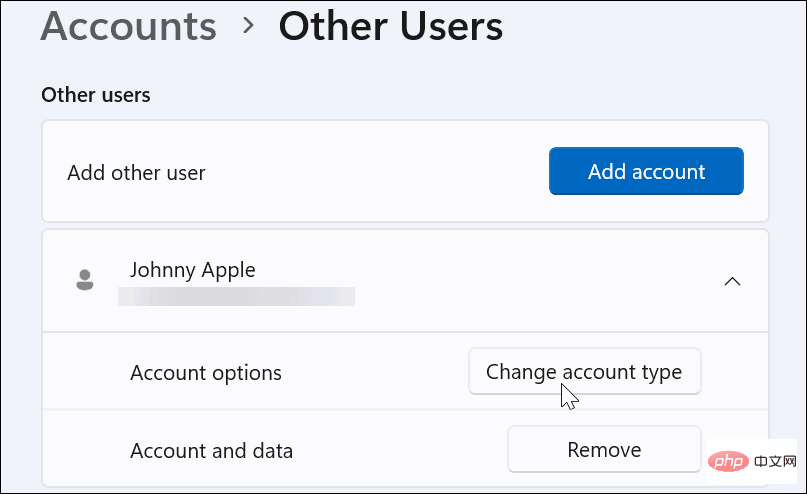
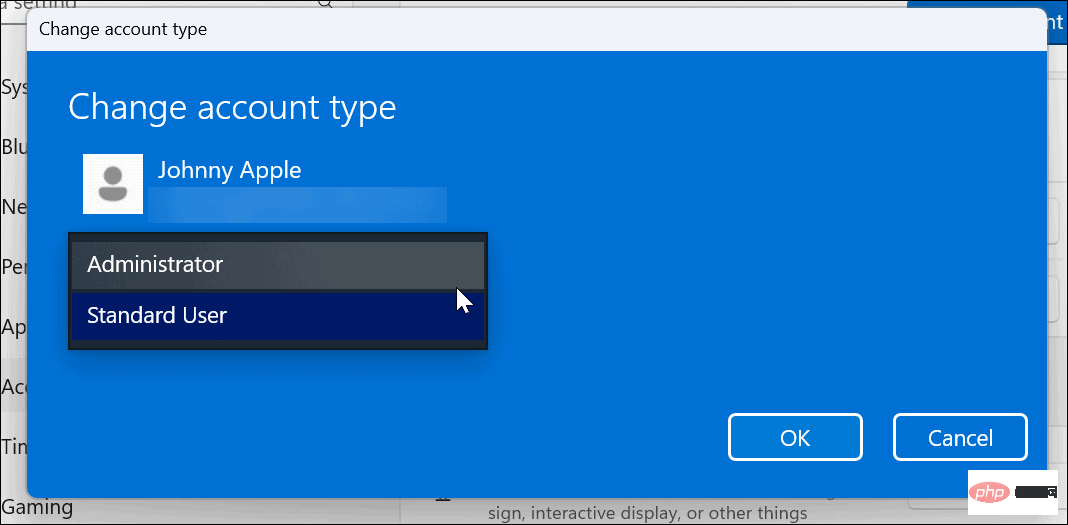
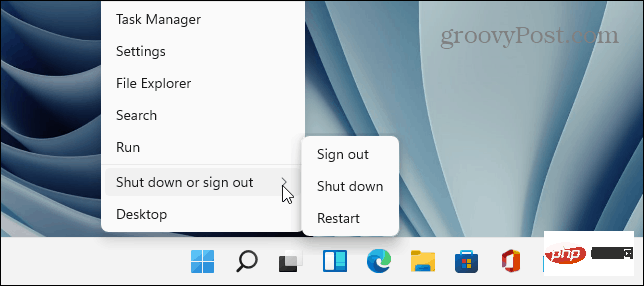
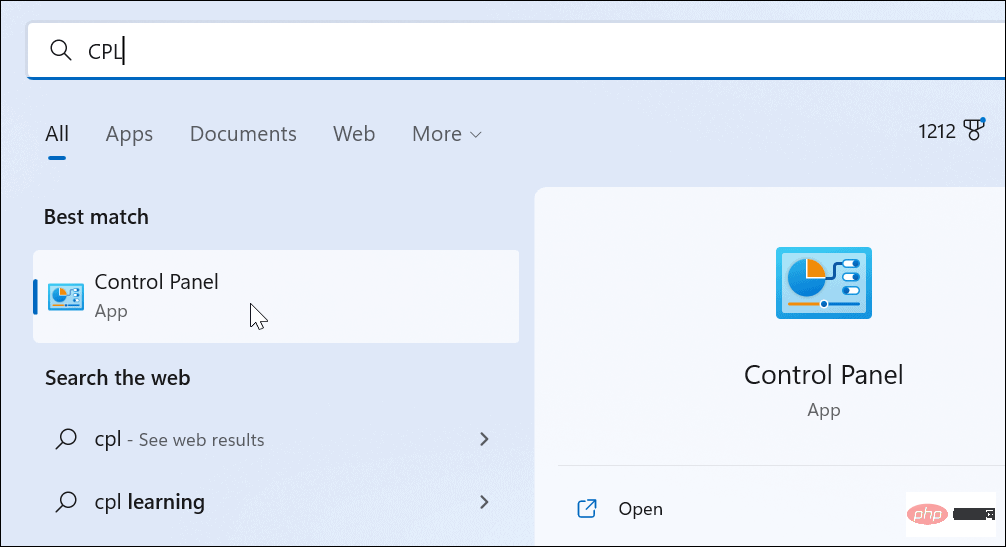
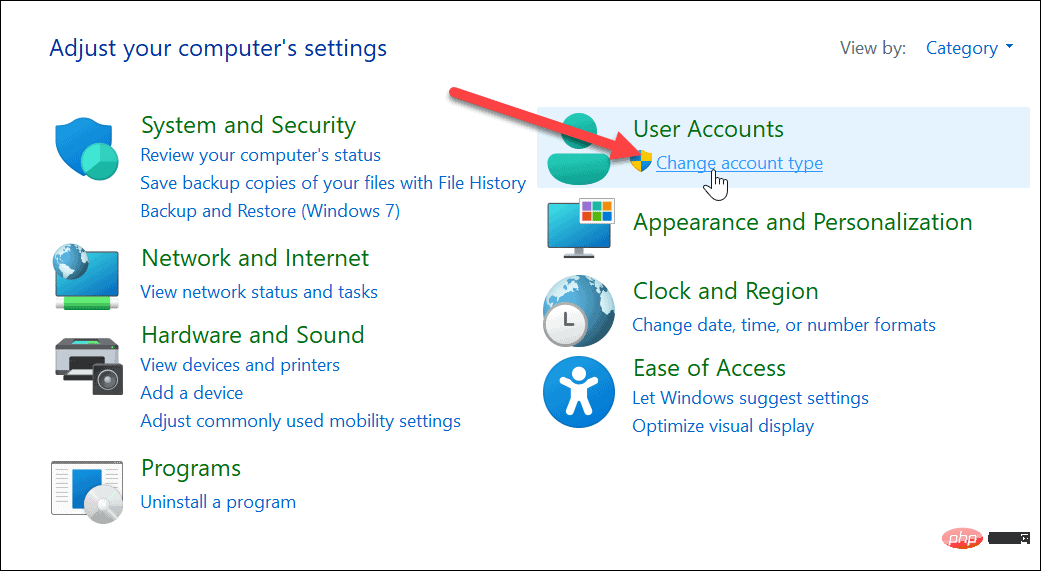
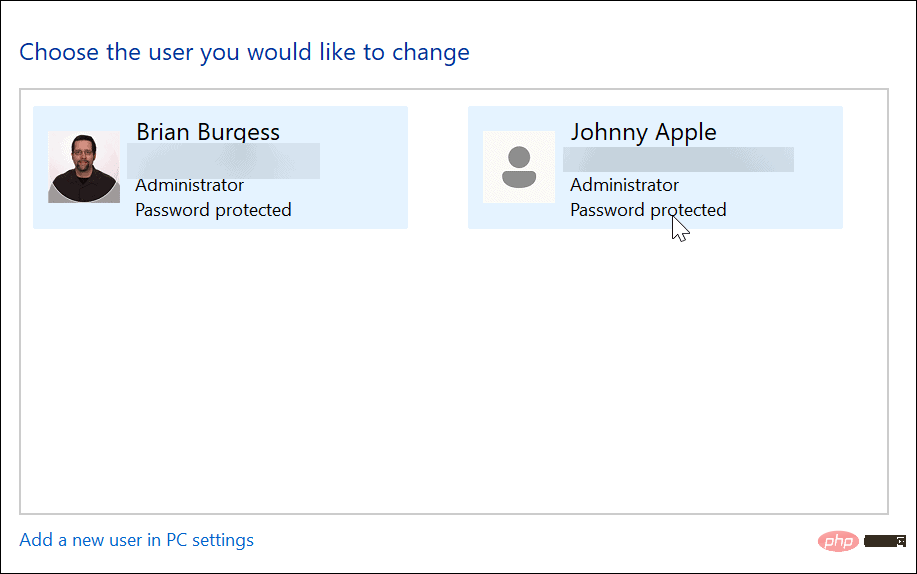
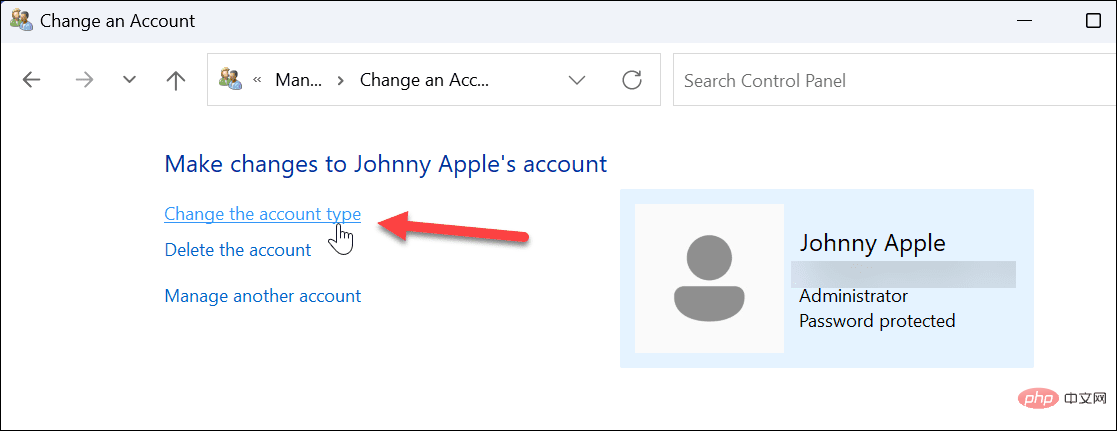
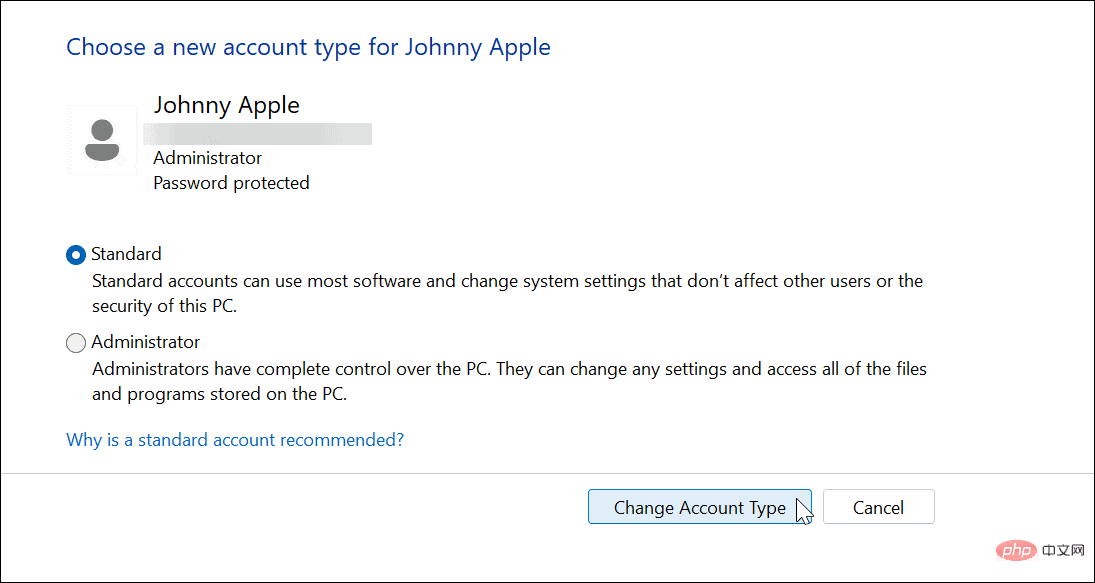
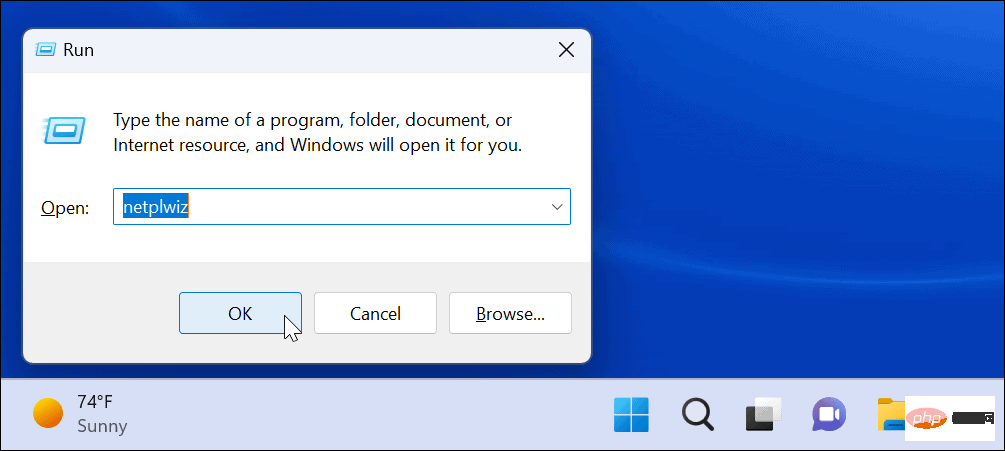 選擇要變更類型的帳戶,然後按一下「
選擇要變更類型的帳戶,然後按一下「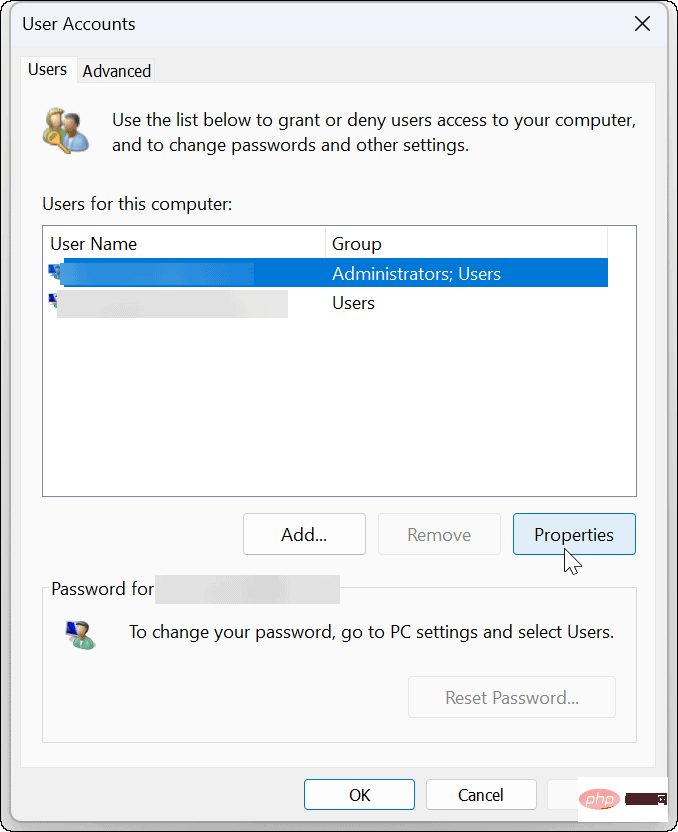 確保「
確保「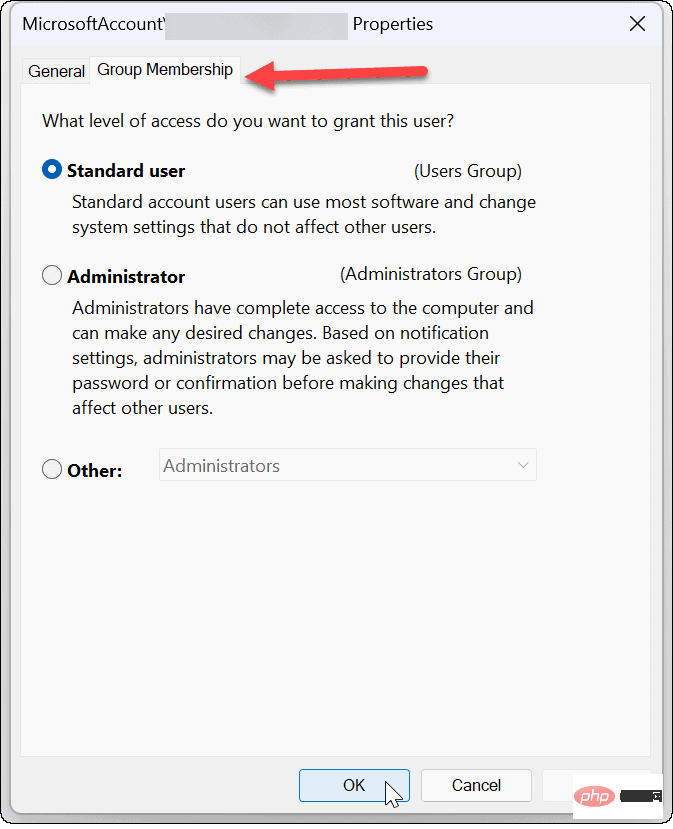 接下來,選擇您要授予存取權限的帳戶,然後按一下
接下來,選擇您要授予存取權限的帳戶,然後按一下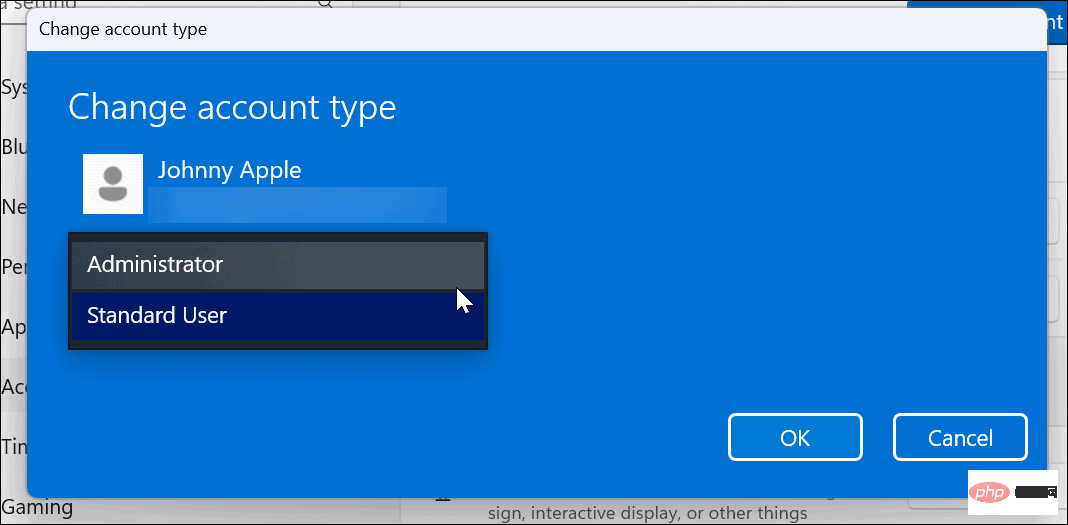 再次點選「
再次點選「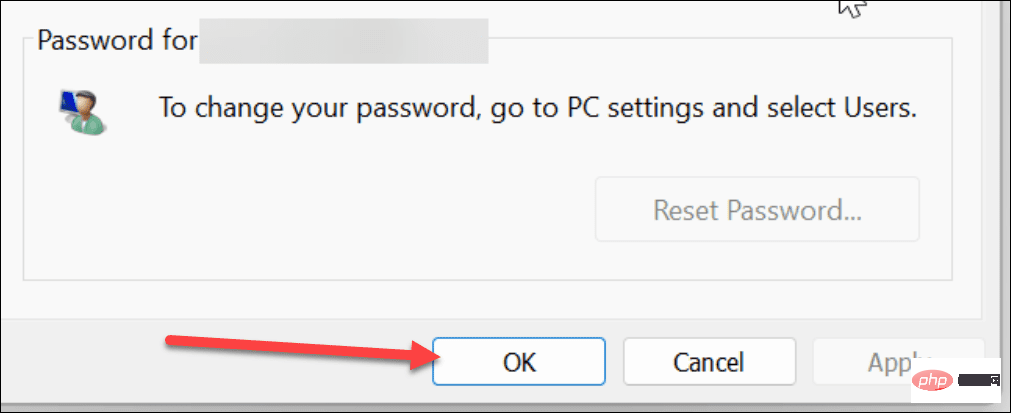 #
#

