Universal Control Beta 深入研究 – 提示與技巧、教學方法
如果您是擁有多台Mac 和/或iPad 的Mac 用戶,那麼Universal Control是一個方便的實用程序,可讓您透過單個鍵盤和滑鼠/觸控板輕鬆控制多個Apple 設備,可以極大改善您的工作空間。它是可以簡化和增強您的桌面的罕見實用程式之一。觀看我們的動手視頻,深入討論 Universal Control 提示和技巧、要求、最佳實踐、故障等。
什麼是萬能控制?
Universal Control 是 WWDC 2021 上預覽的功能,可讓使用者從單一輸入來源控制多台 Mac 或 iPad。例如,您可以從 MacBook Pro 啟動 Universal Control 會話,以便使用筆記型電腦上的相同鍵盤和觸控板來控製附近的 iPad。
要使用Universal Control,您至少需要一台運行macOS 12.3 測試版的兼容Mac,以及另一台設備— 另一台運行相同測試版的Mac,或者一台運行iPadOS 15.4 測試版的iPad。除了可能的故障或錯誤之外,如果沒有主 Mac 作為主機,您將無法使用 Universal Control。
Universal Control 不是什麼…
Universal Control 不會將您的 iPad 或額外的 Mac 變成主要 Mac 的外部顯示器。相反,Universal Control 可讓您使用主 Mac 上使用的相同滑鼠/觸控板和鍵盤來控制每個單獨的裝置。將 Universal Control 視為一種虛擬 KVM 切換器。
考慮到這一點,Universal Control 不允許您將應用程式視窗從一台裝置移至另一台裝置。例如,您無法將 Safari 視窗或任何其他應用程式從 Mac 拖曳到 iPad 上,反之是然。但是,Universal Control 將允許您在兩個裝置之間拖曳檔案。 例如,您可以將檔案從 Mac 桌面直接拖曳到 iPad 上執行的檔案應用程式中,或將照片從 iPad 上的 Procreate 拖放到 Mac 上的 Keynote 簡報中。
可以透過一種名為 Sidecar 的不同技術將 iPad 用作 Mac 的外部顯示器,該技術與 macOS Catalina 一起首次亮相。 Sidecar 可讓您在有線或無線模式下將 iPad 用作 Mac 的外部顯示器。
在 macOS Monterey 中,Apple 也引進了將 Mac 用作 AirPlay 目的地的功能。這意味著,透過 macOS 顯示首選項,您可以將單獨的 Mac 用作外部顯示器。
注意:如上面嵌入的影片所示,我能夠發現一個故障,它允許您同時運行 Sidecar 和 Universal Control 到連接的 iPad,但這似乎是一個錯誤而不是一個功能。
通用控制相容硬體
麥克斯
- MacBook Pro(2016 年及更新機型)
- MacBook(2016 年及更新機型)
- MacBook Air(2018 年及更新機型)
- iMac(2017 年及更高版本)
- iMac(5K Retina 27 英寸,2015 年末)
- iMac Pro
- Mac mini(2018 年及更高版本)
- Mac Pro (2019)
是的,如果更新到最新的macOS 12.3 測試版,即使是Intel Mac 也與Universal Control 相容。
iPad
- iPad Pro
- iPad Air(第3 代及更新機型)
- iPad(第6 代及更新機型)
- iPad mini(第5 代及更新機型)
其他通用控制需求
要使用Universal Control,所有裝置都必須使用同一個Apple ID 登入iCloud。對於 iPad 用戶,必須啟用設定 → 常規 → 中的遊標和鍵盤 (Beta) 才能使用帶有 Universal Control 的 iPad,但預設應啟用此設定。最後,每台 Mac 或 iPad 應放置在距離主 Mac 30 英尺以內。當然,應該啟用 Wi-Fi 和藍牙,但這是不言而喻的。
如何呼叫通用控制項
有幾種方法可以呼叫 Universal Control。最簡單的方法是將 Mac 的遊標移到顯示器的邊緣,靠近附近的 iPad 或 Mac,接收裝置應該會自動識別它。您應該會在兩個顯示器上看到動畫,讓您知道附近的裝置已被識別。繼續移動滑鼠「推入」到另一台機器,Universal Control 連線將建立。
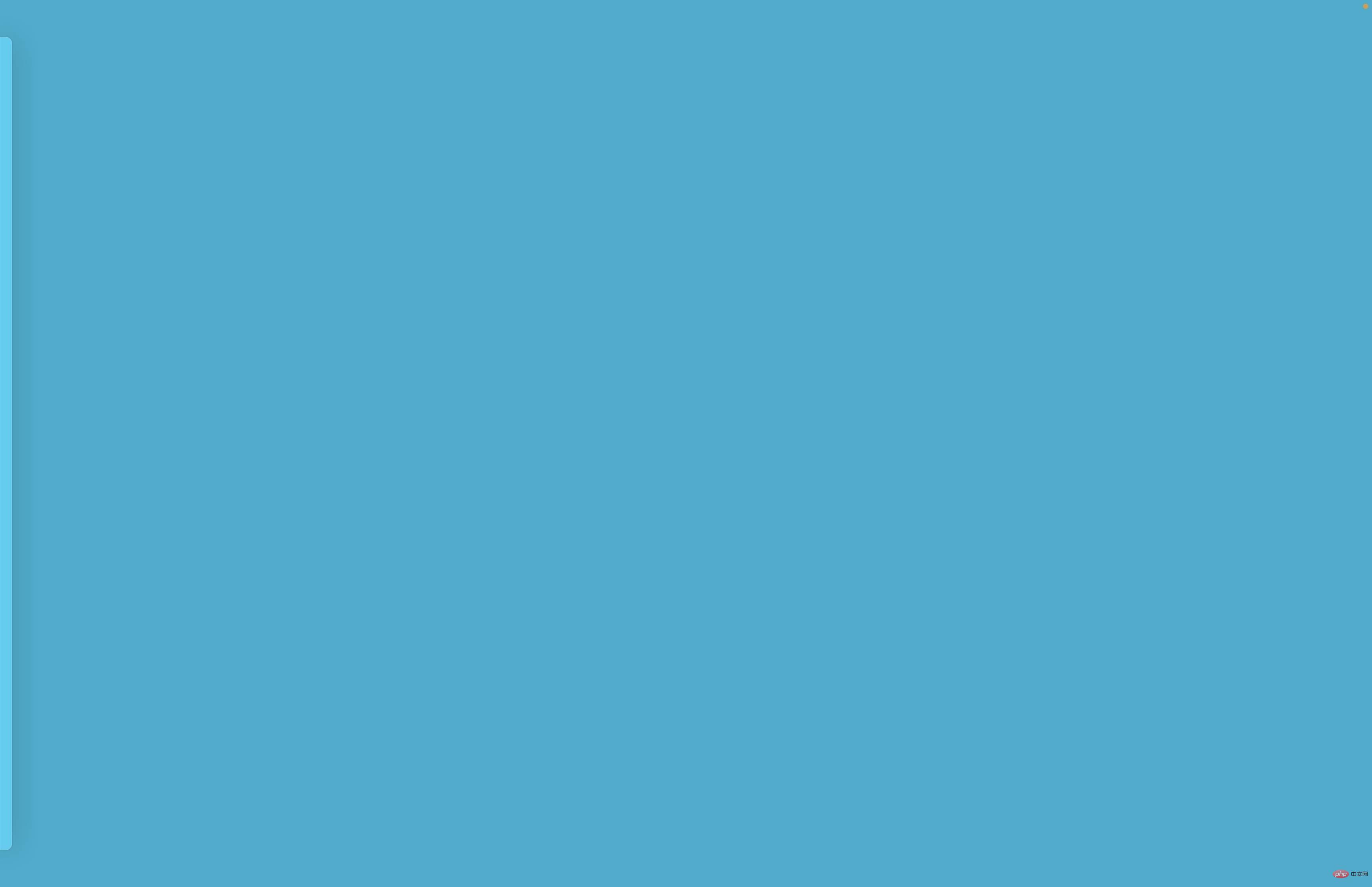
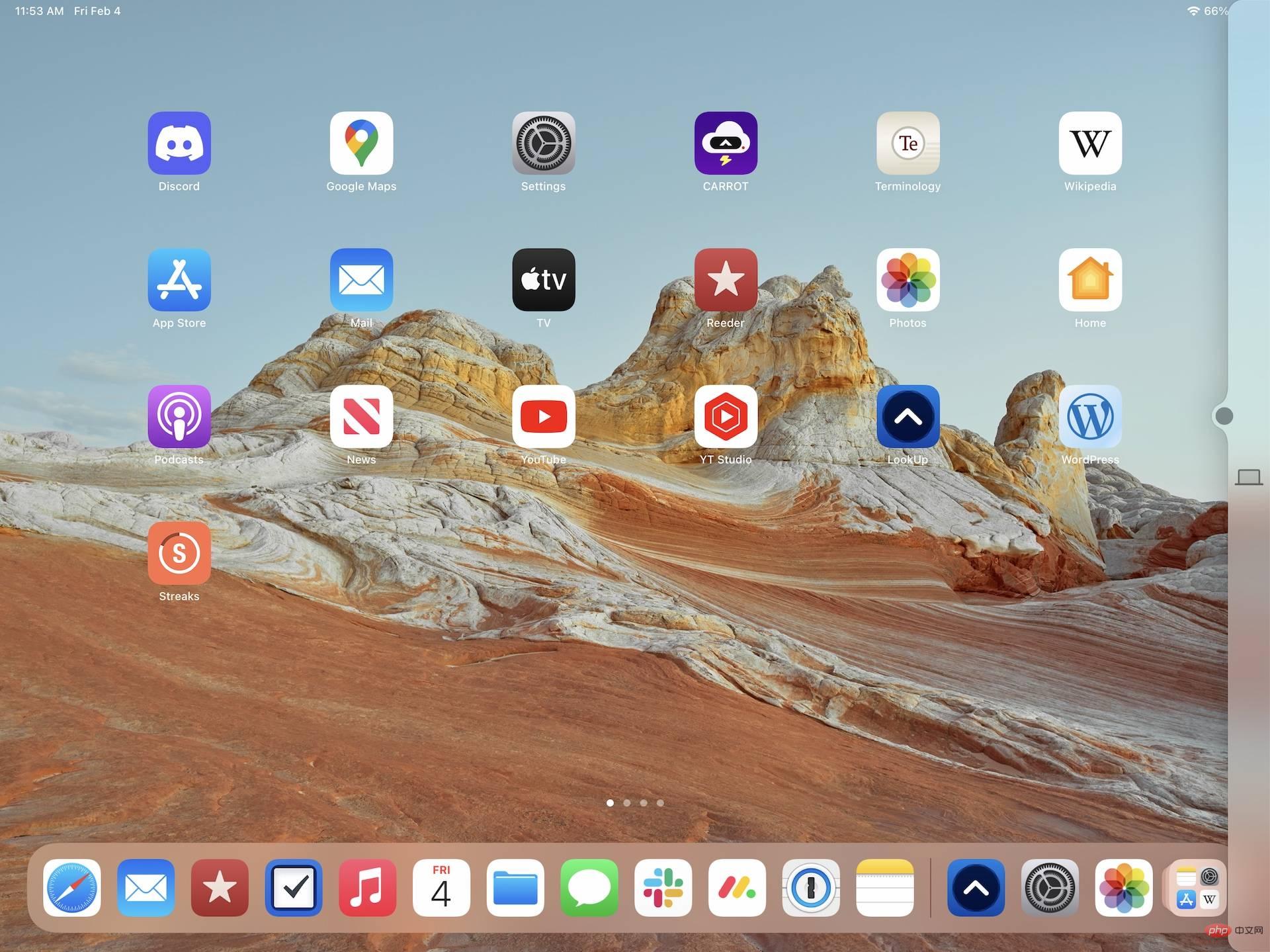
 ##接收Mac
##接收Mac新增顯示按鈕,然後在連結鍵盤和滑鼠標題下選擇符合條件的 Mac 或 iPad 的名稱。
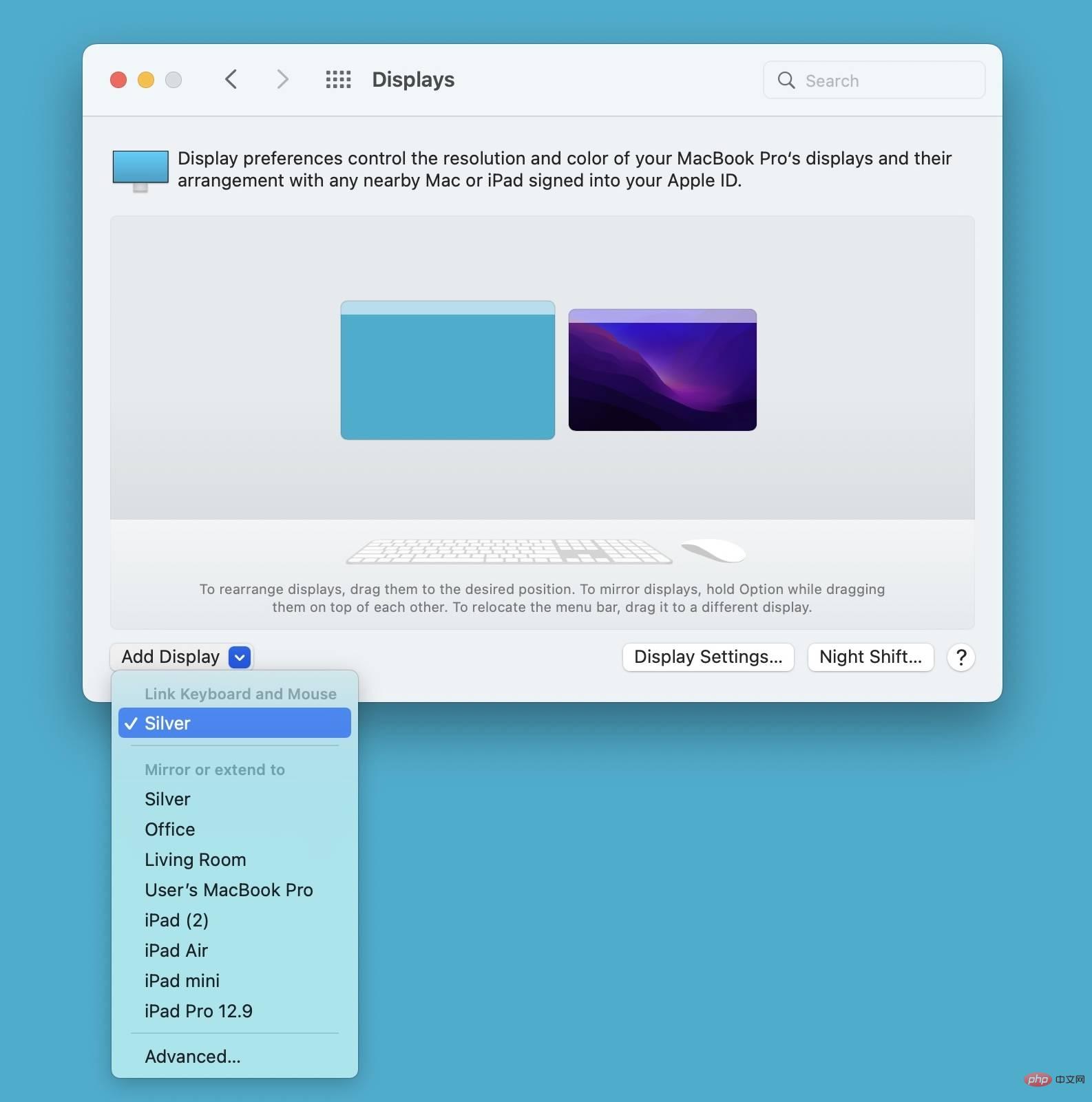
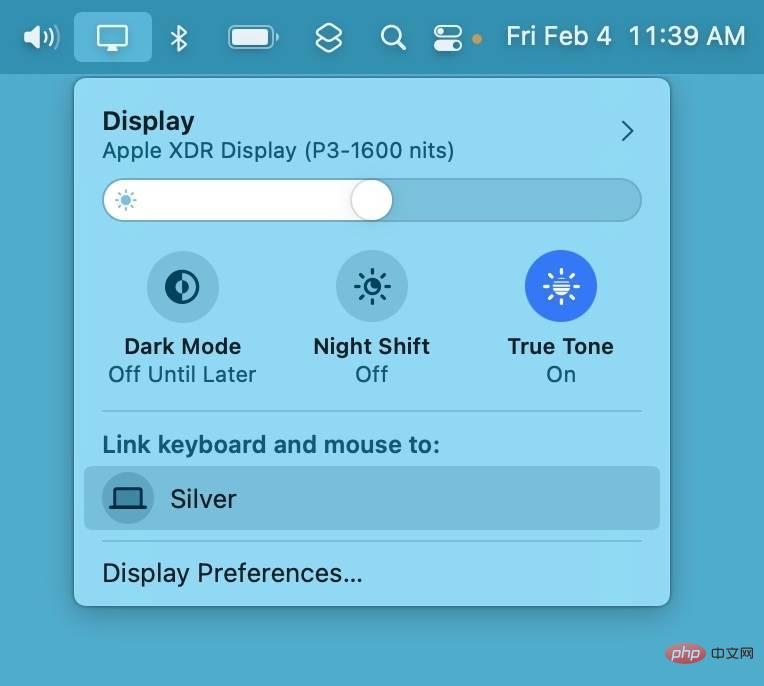
始終選項。這樣,您始終可以使用快速快捷方式在符合條件的裝置之間建立 Universal Control 會話。
控制 Mac 和 iPad一旦 Universal Control 投入使用,您就可以使用主滑鼠/觸控板 鍵盤組合來控制其他 Mac 和 iPad。只需將遊標移到您想要控制的螢幕上,您就可以使用您的主要輸入來控制螢幕上的操作。如果您使用的是帶有 Universal Control 的 iPad,我強烈推薦Twelve South 的 HoverBar Duo。 iPad 可以在橫向或縱向模式下與 Universal Control 一起使用,並且 HoverBar Duo 支援這兩種方向。 您也可以使用其他連接裝置的輸入機制,例如iPad 妙控鍵盤,或其他 MacBook 的內建觸控板和鍵盤,來控制通用控制鏈中的所有裝置。請注意,某些裝置的控制量有限制,例如使用 iPad 妙控鍵盤時,macOS 缺乏完整的手勢支援。 正如 Craig Federighi 的 WWDC 2021 範例鏡頭所示,Universal Control 的另一個優點是能夠在多個連接的裝置之間移動檔案。例如,您可以將檔案從 iPad 上的 Procreate 直接移至 Mac 上的 Keynote 簡報中。您也可以將項目從 iPad 直接移動到 Mac。如前所述,這僅適用於檔案——您不能將視窗從一台 Mac 移動到另一台 Mac,但您始終可以呼叫 Handoff 以從您在會話中中斷的位置繼續獲取支援的應用程式。 手動重新排列裝置建立 Universal Control 會話後,您可以存取 System Preferences → Displays 以重新排列顯示並將它們拖曳到所需位置。這類似於配置直接連接到 Mac 的外部顯示器。您會注意到此畫面上顯示的 Mac 電腦具有選單欄,而 iPad 則沒有。這使您可以一目了然地快速區分不同的設備。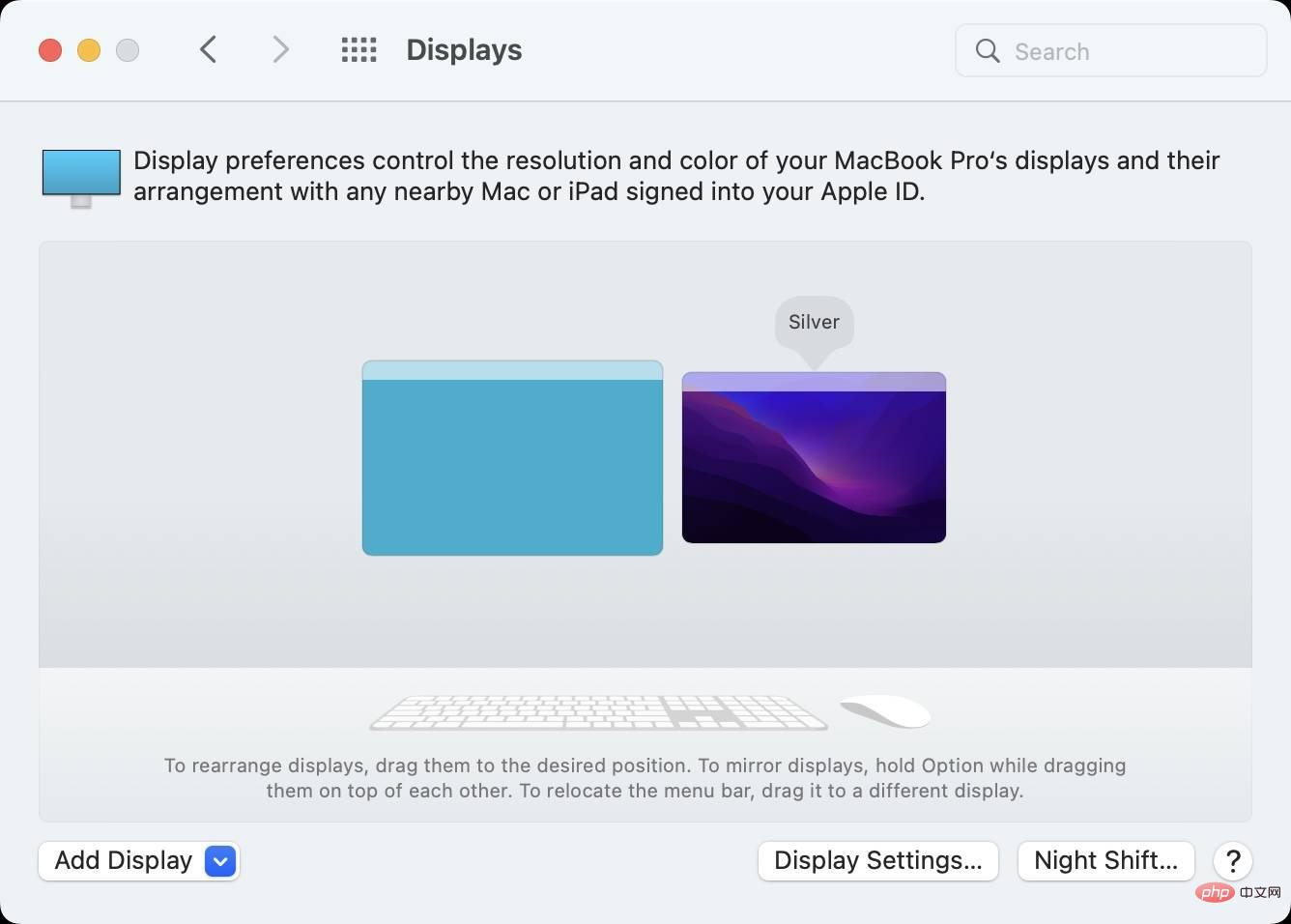
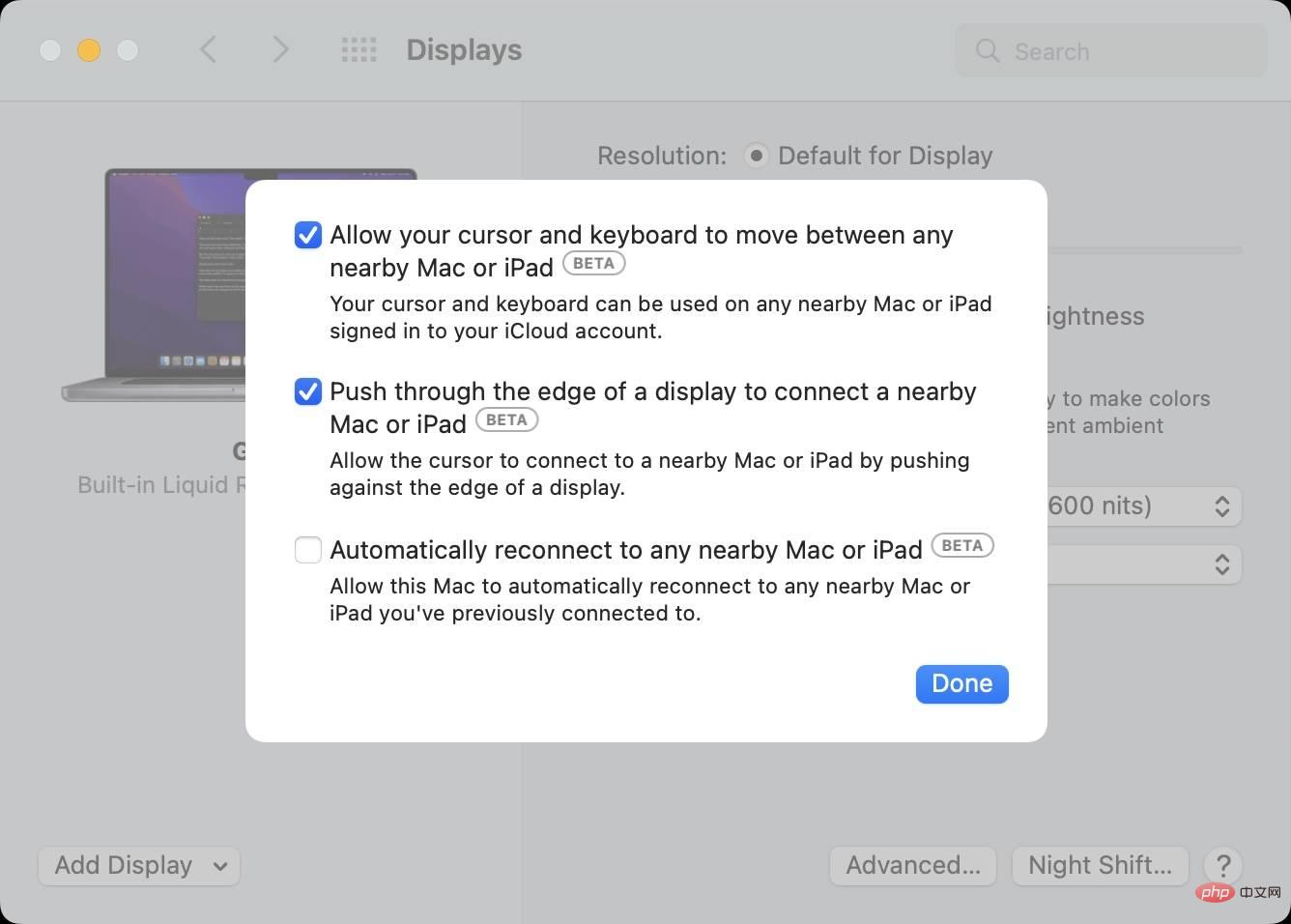
允許您的遊標和鍵盤在任何最近的Mac 或iPad 之間移動,讓您的遊標和鍵盤可以在任何附近的Mac 或iPad 登入您的iCloud 帳號。這是最基本的通用控制設置,禁用它將完全禁用該特定 Mac 的通用控制。
第二個選項是透過顯示器邊緣連接到附近的 Mac 或 iPad,該功能可讓您使用遊標連接到附近的 Mac 或 iPad,只需推動顯示器邊緣即可。停用此功能後,您仍然可以透過「系統偏好設定」中的「顯示」面板或「顯示」功能表列捷徑啟動 Universal Control。
可以選擇自動重新啟動到附近的任何 Mac 或 iPad。此設定可讓您的 Mac 自動重新連接到您先前連接的附近的任何 Mac 或 iPad。例如,如果您將 Mac 或 iPad 置於睡眠狀態,或合上 MacBook 的蓋子,連接將被終止,但在您的裝置喚醒並解鎖後會自動重新建立。預設會停用自動重新啟動功能,但如果您經常使用 Universal Control,則可能值得啟用它。
通用控制沒有空間意識
macOS beta 程式碼中有提示,即將推出的 Mac 可能會採用超寬頻技術。這項技術已經存在於具有 U1 晶片的 iOS 設備中,它允許對 AirTags 查找等應用程式進行空間感知。
在即將推出的 Mac 中擁有超寬頻技術可能會在未來版本的 macOS 中發揮通用控制的作用。截至目前,Universal Control 不知道 Mac 和 iPad 的空間方向。例如,當您將iPad 放在Mac 顯示器的左側,並在Mac 顯示器的右側手動呼叫Universal Control 時,遊標會從iPad 的左側穿過,因為它認為iPad根據您的遊標移動,它必須位於Mac 的右側。借助 Mac 和 iPad 的超寬頻支持,作業系統可以更好地了解設備的空間位置,從而更聰明地響應。
移除裝置時會發生什麼事?
當您移除位於主 Mac 和另一台裝置之間的裝置時,Universal Control 應即時重新配置以適應裝置的移除,從而保持正確的遊標流動。您應該在 System Preferences → Displays 中看到顯示更新的排列,以正確顯示正確的配置。
請記住,Universal Control 仍處於測試階段。我在移除設備時遇到了幾個錯誤,包括卡住的遊標,以及其他奇怪的故障。
Universal Control 支援多少裝置?
目前尚不清楚Universal Control 正式發貨後將支援多少台設備,Apple 在其新聞資料中簡單地說它可以與「兩個以上的設備」一起使用,我認為這意味著總共三個設備。
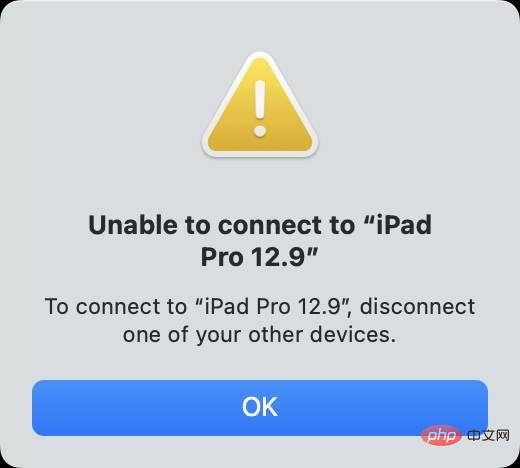
嘗試透過功能表列捷徑將鍵盤和滑鼠連結到第四個裝置時,您會收到錯誤訊息,要求您先斷開其他裝置之一。儘管它不會拋出任何錯誤訊息,但係統偏好設定 → 顯示中的新增顯示選項似乎也將裝置總數限制為三個,並且不允許我新增第四個。考慮到這一點,並且由於Apple 僅在其新聞材料中展示了三台連接的設備,Universal Control 可能一次僅限於三台連接的設備——連接的Mac 兩台額外的Mac,或兩台額外的iPad ,或者一台Mac 和一台iPad。
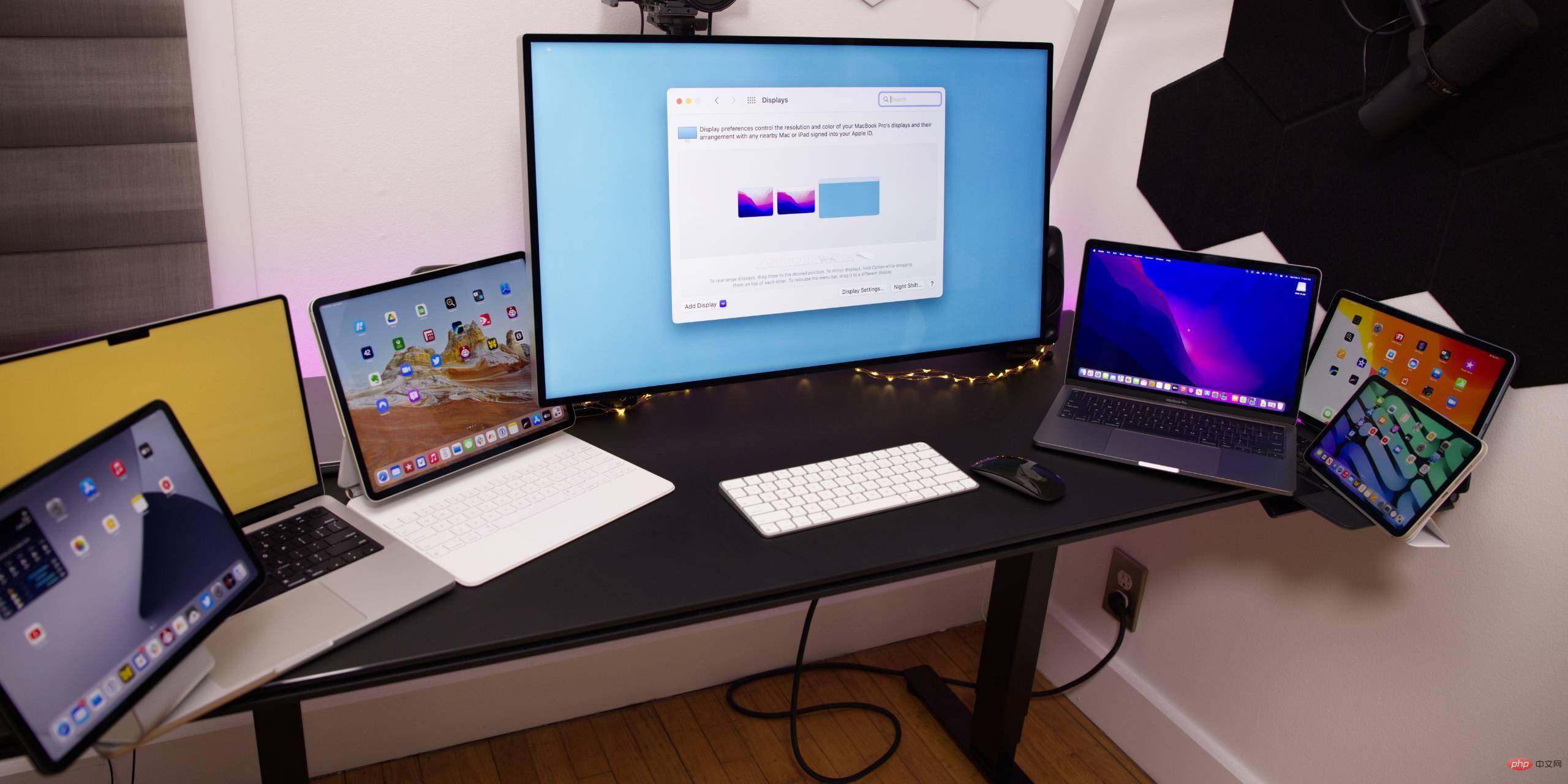
綜上所述,我能夠使用推送方法將鍵盤和滑鼠從我的主Mac 連接到七台設備(四台iPad 和三台Mac)上,然後再連接其他裝置。請記住,這可能只是一個錯誤;我們將不得不拭目以待。
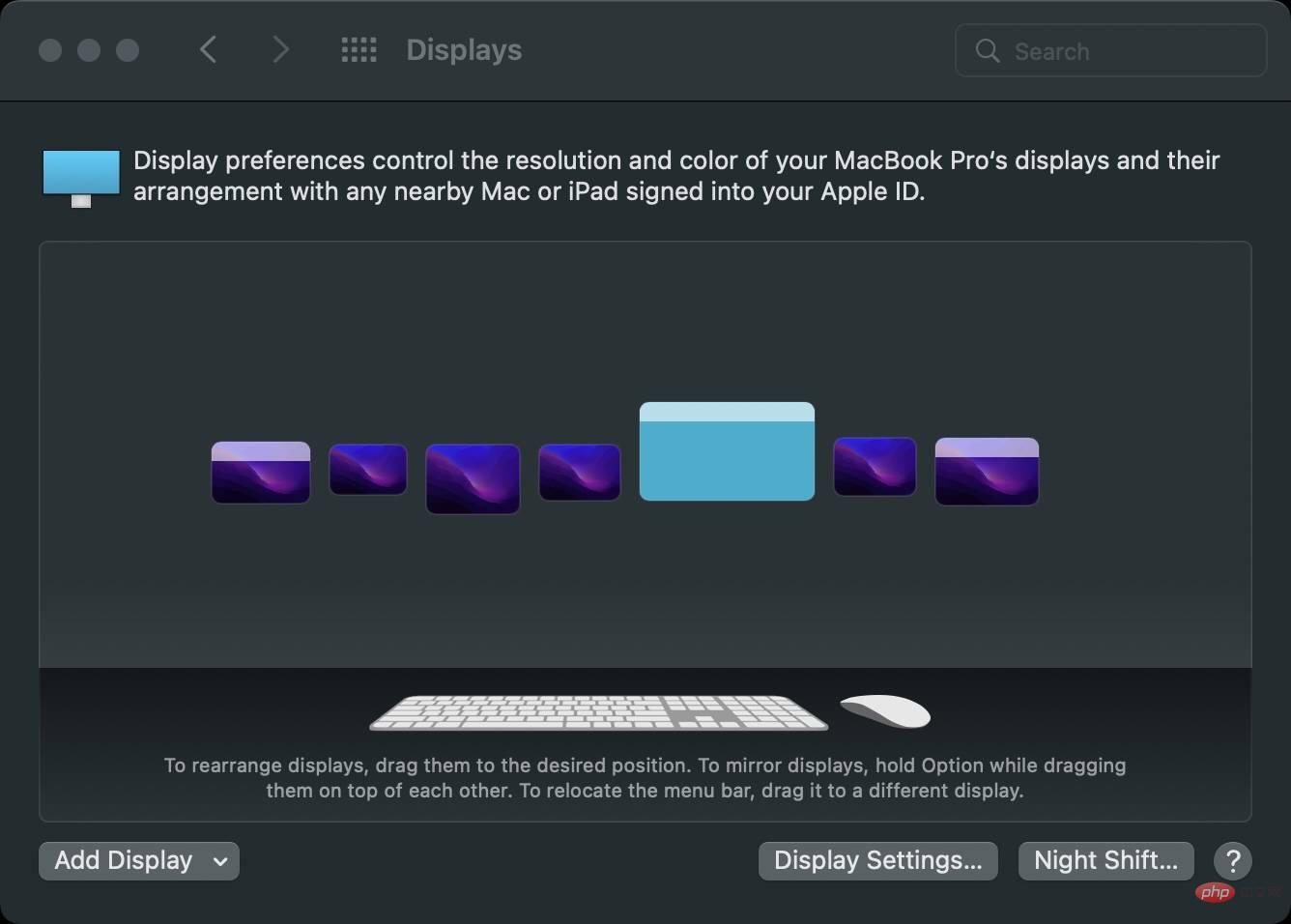
由於iPad 被用作Universal Control 終止點(您似乎無法從iPad 啟動Universal Control 連接),我不得不在System Preferences → Displays 中手動重新排列裝置的方向,以便每個新連線都來自蘋果電腦。
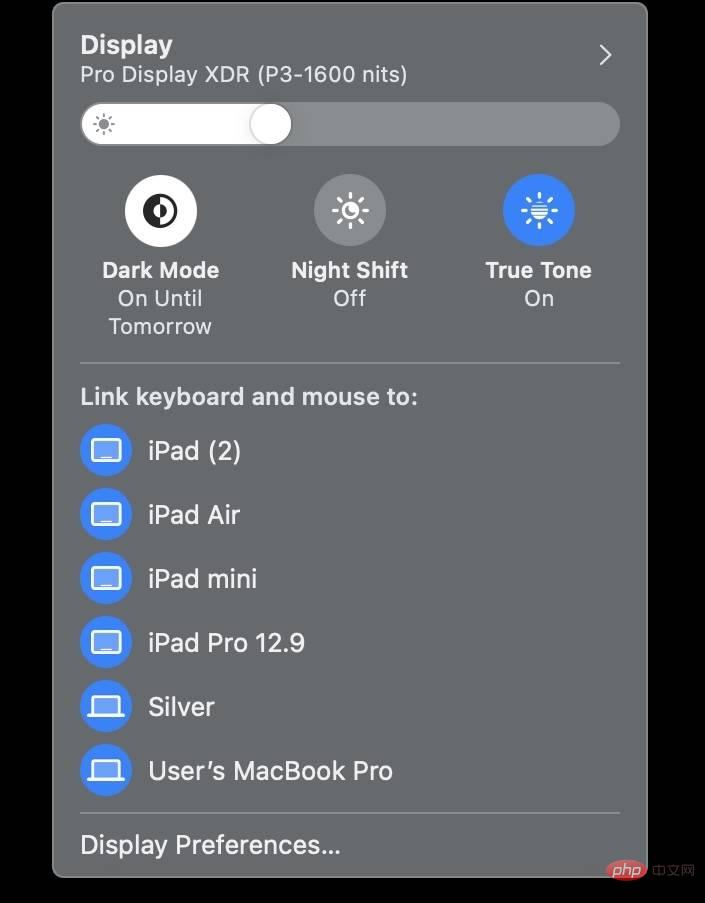
我在兩三個裝置之間使用Universal Control 的經驗非常好,而且相對沒有問題,但我確實開始注意到一些延遲問題,以及添加大量額外設備時偶爾出現的錯誤。我認為 Universal Control 在最多與兩個或三個裝置一起使用時最實用。
Apple 發布的詳細資訊中也提到了幾個與 macOS 12.3 和 Universal Control 相關的已知問題:
- 初始連線時可能會發生意外斷開連線。解決方法:睡眠,然後喚醒設備,然後再試一次。
- 拖放方案可能不適用於某些檔案類型和應用程式。
- 某些第三方鍵盤和滑鼠在使用滾輪等附加功能時可能會遇到問題。
以上是Universal Control Beta 深入研究 – 提示與技巧、教學方法的詳細內容。更多資訊請關注PHP中文網其他相關文章!

熱AI工具

Undresser.AI Undress
人工智慧驅動的應用程序,用於創建逼真的裸體照片

AI Clothes Remover
用於從照片中去除衣服的線上人工智慧工具。

Undress AI Tool
免費脫衣圖片

Clothoff.io
AI脫衣器

Video Face Swap
使用我們完全免費的人工智慧換臉工具,輕鬆在任何影片中換臉!

熱門文章

熱工具

記事本++7.3.1
好用且免費的程式碼編輯器

SublimeText3漢化版
中文版,非常好用

禪工作室 13.0.1
強大的PHP整合開發環境

Dreamweaver CS6
視覺化網頁開發工具

SublimeText3 Mac版
神級程式碼編輯軟體(SublimeText3)
 PS一直顯示正在載入是什麼原因?
Apr 06, 2025 pm 06:39 PM
PS一直顯示正在載入是什麼原因?
Apr 06, 2025 pm 06:39 PM
PS“正在載入”問題是由資源訪問或處理問題引起的:硬盤讀取速度慢或有壞道:使用CrystalDiskInfo檢查硬盤健康狀況並更換有問題的硬盤。內存不足:升級內存以滿足PS對高分辨率圖片和復雜圖層處理的需求。顯卡驅動程序過時或損壞:更新驅動程序以優化PS和顯卡之間的通信。文件路徑過長或文件名有特殊字符:使用簡短的路徑和避免使用特殊字符。 PS自身問題:重新安裝或修復PS安裝程序。
 如何加快PS的載入速度?
Apr 06, 2025 pm 06:27 PM
如何加快PS的載入速度?
Apr 06, 2025 pm 06:27 PM
解決 Photoshop 啟動慢的問題需要多管齊下,包括:升級硬件(內存、固態硬盤、CPU);卸載過時或不兼容的插件;定期清理系統垃圾和過多的後台程序;謹慎關閉無關緊要的程序;啟動時避免打開大量文件。
 PS執行操作時一直顯示正在載入如何解決?
Apr 06, 2025 pm 06:30 PM
PS執行操作時一直顯示正在載入如何解決?
Apr 06, 2025 pm 06:30 PM
PS卡在“正在載入”?解決方法包括:檢查電腦配置(內存、硬盤、處理器)、清理硬盤碎片、更新顯卡驅動、調整PS設置、重新安裝PS,以及養成良好的編程習慣。
 mysql 需要互聯網嗎
Apr 08, 2025 pm 02:18 PM
mysql 需要互聯網嗎
Apr 08, 2025 pm 02:18 PM
MySQL 可在無需網絡連接的情況下運行,進行基本的數據存儲和管理。但是,對於與其他系統交互、遠程訪問或使用高級功能(如復制和集群)的情況,則需要網絡連接。此外,安全措施(如防火牆)、性能優化(選擇合適的網絡連接)和數據備份對於連接到互聯網的 MySQL 數據庫至關重要。
 PS載入慢與正在運行的其他程序有關嗎?
Apr 06, 2025 pm 06:03 PM
PS載入慢與正在運行的其他程序有關嗎?
Apr 06, 2025 pm 06:03 PM
掌握 Office 軟件的秘訣包括:了解不同版本和平台、正確安裝和配置、熟練使用軟件界面、深入了解功能操作、應用協作和共享功能、利用模板和样式、掌握高級技巧、解決常見問題。此外,還需選擇適合需求的版本,善用模板和样式,養成備份習慣,並學習快捷鍵和高級技巧以提升效率。
 PS載入慢與電腦配置有關嗎?
Apr 06, 2025 pm 06:24 PM
PS載入慢與電腦配置有關嗎?
Apr 06, 2025 pm 06:24 PM
PS載入慢的原因在於硬件(CPU、內存、硬盤、顯卡)和軟件(系統、後台程序)的綜合影響。解決方法包括:升級硬件(尤其是更換固態硬盤),優化軟件(清理系統垃圾、更新驅動、檢查PS設置),處理PS文件。定期維護電腦也有助於提升PS運行速度。
 mysql可以在Windows上運行嗎
Apr 08, 2025 pm 01:54 PM
mysql可以在Windows上運行嗎
Apr 08, 2025 pm 01:54 PM
在 Windows 上運行 MySQL 可行,但需要考慮端口衝突、權限問題和環境變量設置等挑戰。通過自定義配置文件、調整用戶權限和正確設置環境變量,可以解決安裝問題。此外,應選擇合適的存儲引擎、調整配置文件和使用 SSD 以優化性能。
 PS打開文件時一直顯示正在載入如何解決?
Apr 06, 2025 pm 06:33 PM
PS打開文件時一直顯示正在載入如何解決?
Apr 06, 2025 pm 06:33 PM
PS打開文件時出現“正在載入”卡頓,原因可能包括:文件過大或損壞、內存不足、硬盤速度慢、顯卡驅動問題、PS版本或插件衝突。解決方法依次為:檢查文件大小和完整性、增加內存、升級硬盤、更新顯卡驅動、卸載或禁用可疑插件、重裝PS。通過逐步排查,並善用PS的性能設置,養成良好的文件管理習慣,可以有效解決該問題。





