許多 Windows 11 用戶一直遇到音訊問題,系統聲音和應用程式中的所有其他聲音音量都很低。過時/不相容的驅動程式、音訊增強或不相容的比特率格式可能是導致電腦上音訊聲音低的一些可能原因。此問題通常在系統升級到 Windows 11 或執行 Windows 更新後被注意到。
在 Windows 11 PC 上聽任何音樂或玩任何遊戲時,您是否對低音訊問題感到惱火?閱讀本文以尋找一些有助於其他使用者解決其 Windows 11 PC 上的低容量問題的故障排除方法。
第 1 步。透過同時按鍵盤上的 Windows 和 R 鍵開啟「執行」對話方塊。
第 2 步。鍵入 ms-settings:疑難排解,然後按 Enter 鍵在「設定」應用程式中開啟「疑難排解」頁面。
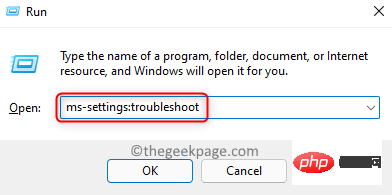
第 3 步。在「疑難排解」頁面上,按一下「其他疑難排解」。
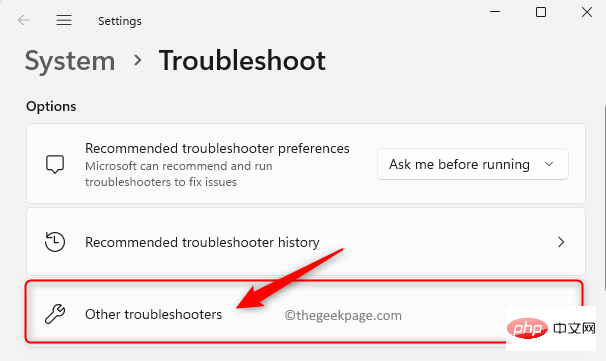
第 4 步。您將看到可以使用的所有其他疑難排解程式的清單。
在這裡,點擊與播放音訊關聯的運行按鈕。
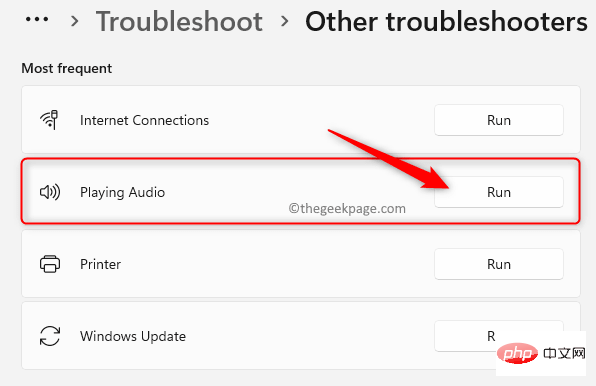
第5步。等待疑難排解的初始檢測階段完成。
當系統提示您選擇要排除故障的設備時,請從清單中選擇對應的音訊設備,然後按一下下一步。
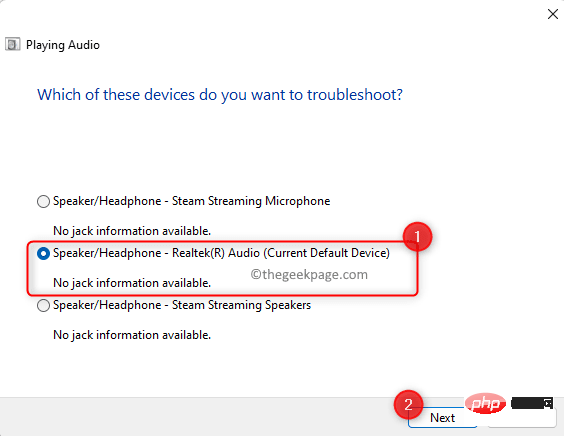
第 6 步。掃描開始後,等待音訊設備的分析完成。
如果偵測到任何問題,請依照螢幕上的指示使用系統建議的修復。
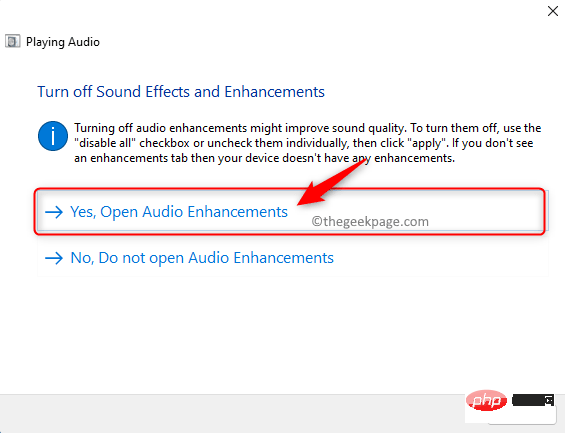
故障排除程序完成後,檢查低音訊問題是否已解決。
第 1 步。按 Windows X 開啟與「開始」按鈕關聯的選單。
第 2 步。在此選單中,選擇裝置管理員。
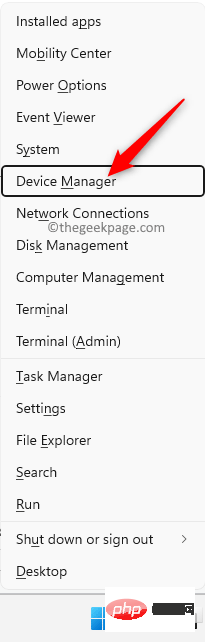
第 3 步。透過點擊旁邊的箭頭展開聲音、視訊和遊戲控制器部分。
第 4 步。確定此處列出的音訊設備,並出現低音訊問題。
右鍵單擊此音訊設備,然後選擇更新驅動程式。
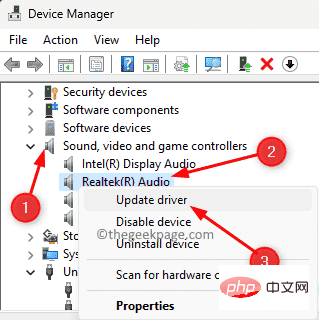
第5步。在「更新驅動程式」視窗中,選擇「自動搜尋驅動程式」選項。
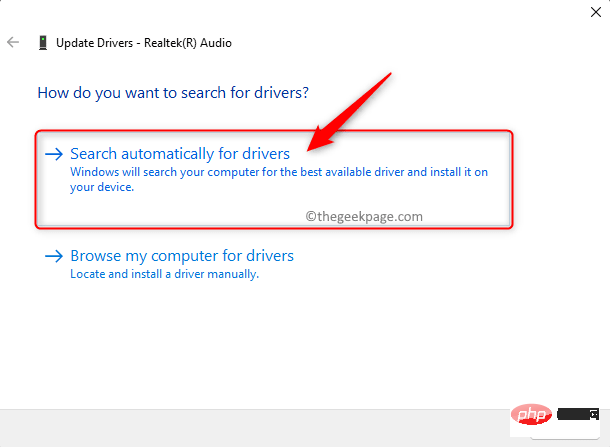
第 6 步。在PC上更新音訊驅動程式後,請檢查裝置問題是否已解決。
步驟 7.如果這不能解決問題,請按一下在 Windows 更新上搜尋更新的驅動程式。
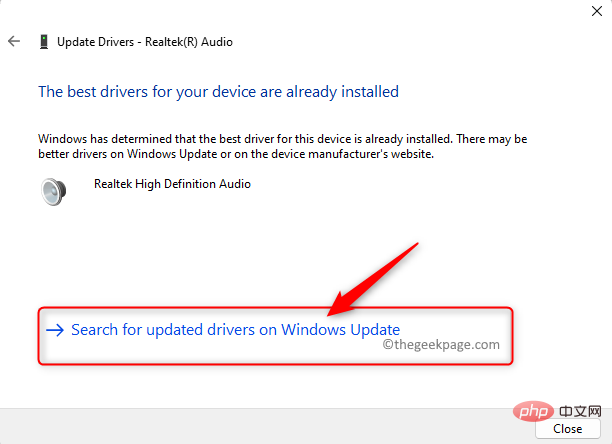
然後,點擊「Windows 更新」頁面上的「檢查更新」。
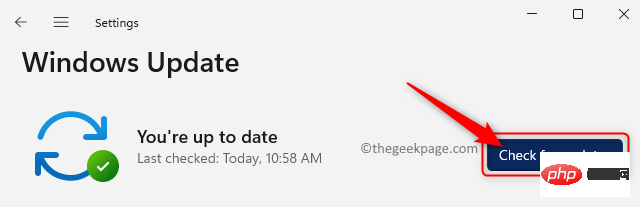
等待 Windows 檢查是否有任何更新。如果找到任何內容,它們將被下載並安裝。
第8步。如果問題在 Windows 更新後仍然存在,則在「更新驅動程式」視窗中按「瀏覽電腦以尋找驅動程式」。
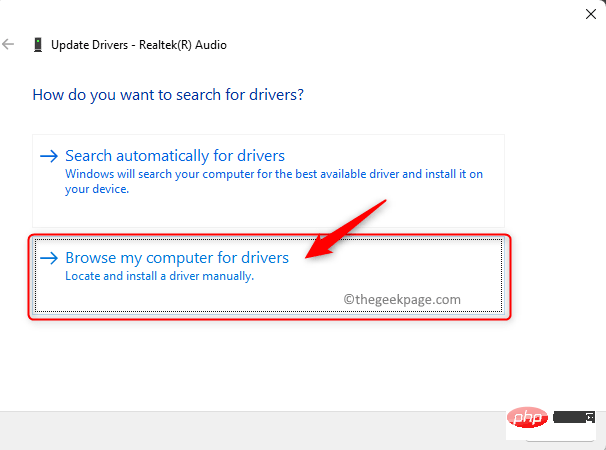
現在,點擊讓我從電腦上的可用驅動程式清單中選擇。
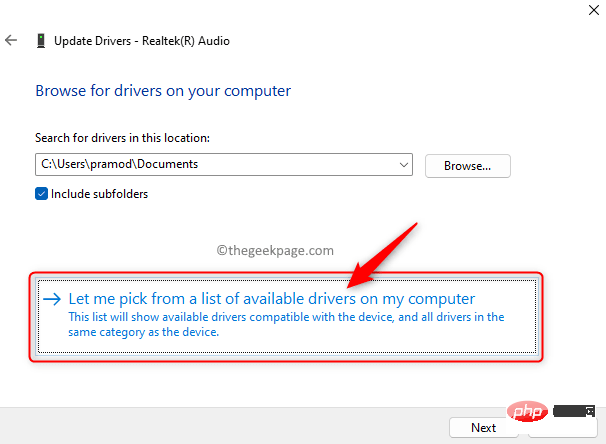
在下一個畫面上,突出顯示清單中的高清晰度音訊裝置。
點選下一步。
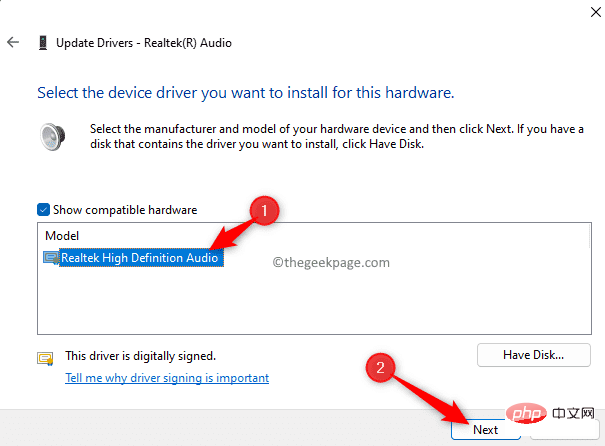
更新驅動程式後,重新啟動PC並檢查這是否有助於克服低音訊問題。
第 1 步。按 Windows R 開啟「執行」。
鍵入控制項並按下回車鍵開啟控制面板#。
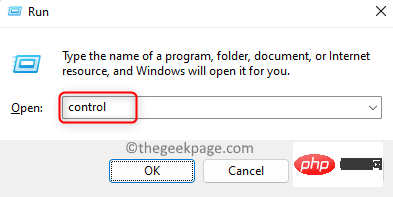
第 2 步。確保「檢視方式」設定為「類別」。 如果沒有,請使用下拉清單並將其設定為「類別」。
第 3 步。在控制面板中,點選硬體和聲音。
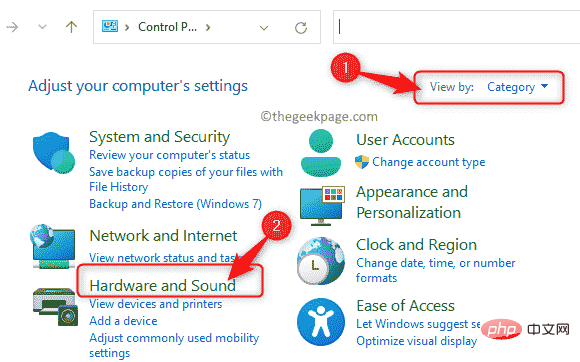
第 4 步。在下一個畫面上,按一下聲音。
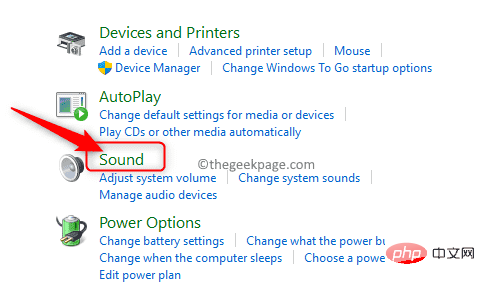
第5步。在「播放」標籤中,選擇出現問題的音訊設備,然後按一下底部的「設定為預設值」按鈕。
然後,按一下確定。
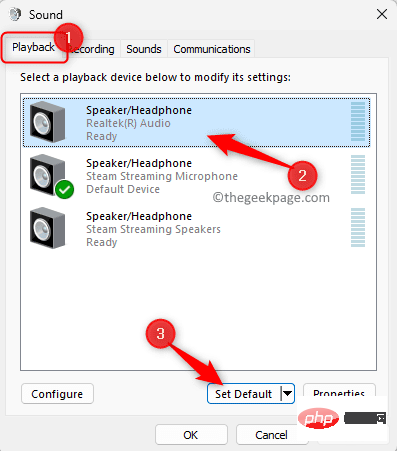
第 6 步。將音訊設備設定為預設設備後,檢查問題是否已解決。
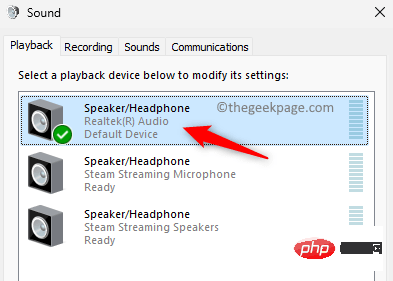
第 1 步。透過同時按 Windows 和 R 鍵開啟「執行」方塊。
第 2 步。鍵入 ms-settings:聲音 並按 輸入 開啟聲音設定。
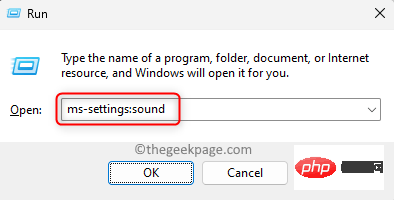
第 3 步。在此頁面上的“輸出”部分中,按一下導致低音訊問題的音訊裝置。
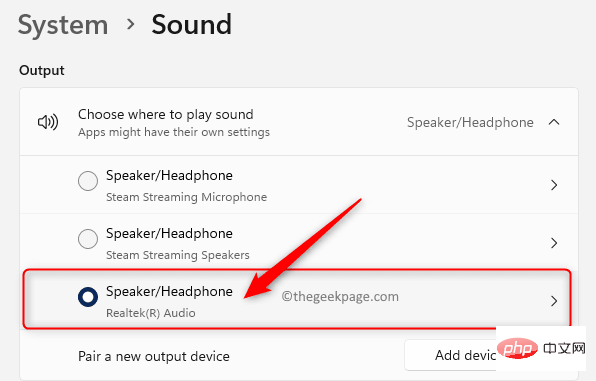
第 4 步。這將開啟所選裝置的「屬性」畫面。
在這裡,使用與音訊增強功能關聯的下拉列表,然後選擇關閉。
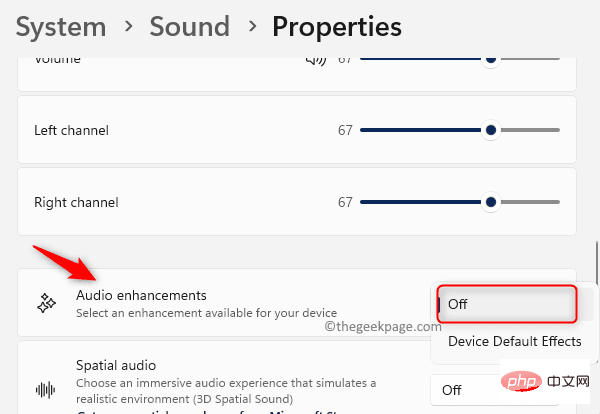
第5步。關閉“設定”應用程式。
檢查問題是否仍然存在。
第 1 步。點選鍵盤上的 Windows 鍵,然後在 Windows 搜尋方塊中鍵入裝置管理員。
第 2 步。按一下搜尋結果中的裝置管理員。
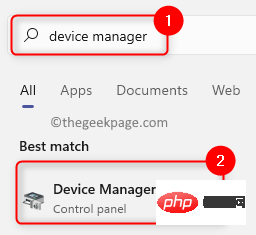
第 3 步。在裝置管理員中,點擊聲音、視訊和遊戲控制器將其展開。
第 4 步。右鍵點選您的音訊設備,然後選擇卸載設備。
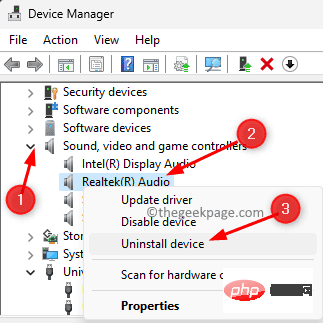
第5步。在彈出的確認對話方塊中,選取嘗試刪除此裝置的驅動程式旁邊的方塊。
然後,按一下卸載按鈕。
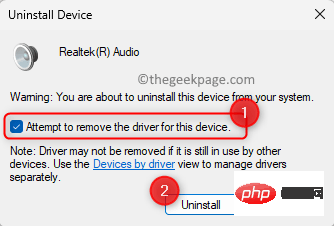
第 6 步。關閉裝置管理員並重新啟動PC。
步驟 7.在系統重新啟動期間,Windows 將找到缺少的音訊驅動程序,並自動安裝並啟用音訊裝置的通用驅動程式。
檢查問題是否已解決。
第 1 步。只要同時按住鍵盤上的 Windows 和 R 鍵即可開啟「執行」方塊。
第 2 步。鍵入 mmsys.cpl 並按 輸入 開啟聲音 視窗。
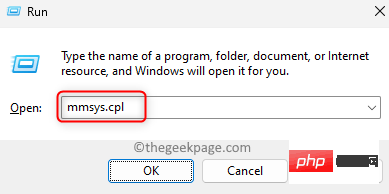
第 3 步。在「播放」標籤中,右鍵點選音訊設備,然後選擇「屬性」。
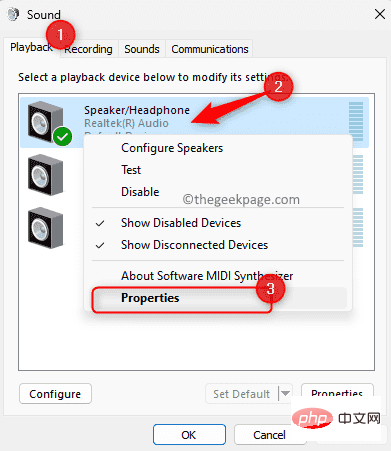
第 4 步。在揚聲器屬性視窗中,轉到進階標籤。
第5步。在這裡,使用「預設格式」部分中的下拉列表,並將其更改為 24 位,48000 Hz(工作室品質)。
第 6 步。最後,按一下“套用”,然後按一下“確定”。
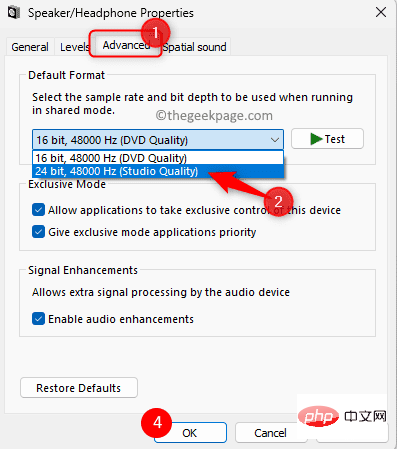
步驟 7.重新啟動系統並檢查低音量聲音問題是否已解決。
第 1 步。按 Windows R 開啟「執行」對話方塊。
鍵入 rstrui 並按 輸入 開啟系統還原視窗。
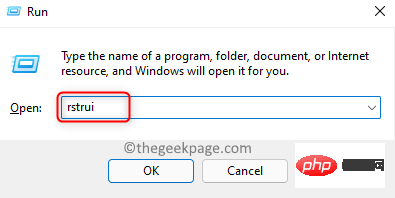
第 2 步。在「系統還原」視窗中,按一下「下一步」。
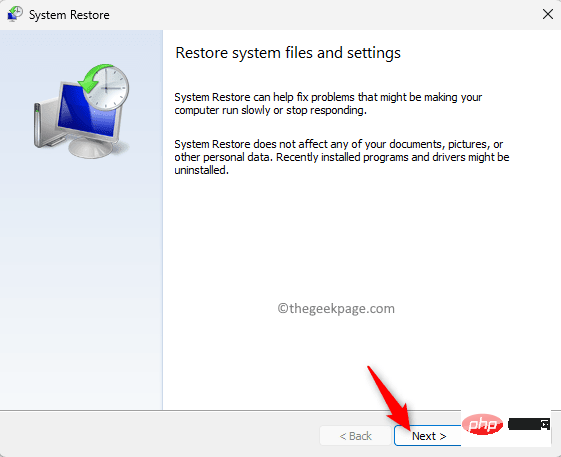
第 3 步。在下一個畫面上,您將看到在系統上建立的還原點清單。
在此處,選擇您手動建立的還原點。
然後,按一下下一步。
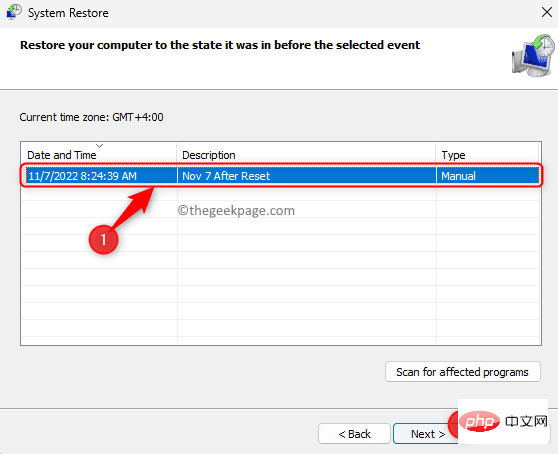
第 4 步。在最後一個畫面中,檢查還原點的詳細信息,然後按一下「完成」以啟動還原程序。
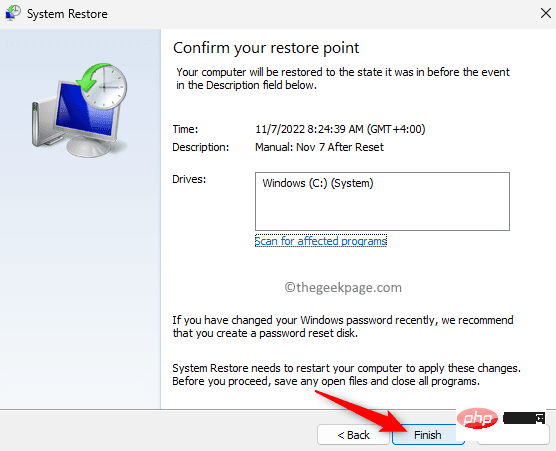
第5步。等待您的 PC 重新啟動並完成系統還原。
系統恢復後,您的PC將恢復到正常工作的時間,沒有任何問題。
檢查低音訊問題是否已解決。
以上是如何解決 Windows 11 中的低音訊問題的詳細內容。更多資訊請關注PHP中文網其他相關文章!




