此位置未設定為在 Xbox 應用程式修復中安裝遊戲
為了下載和玩控制台遊戲,用戶在其Windows PC上使用Xbox應用程式。但是,最近,許多用戶在嘗試使用 Xbox 應用程式安裝新遊戲時注意到錯誤「此位置未設定為安裝遊戲」。 一旦看到此錯誤訊息,遊戲安裝過程將停止。
已經看到,一些面臨此錯誤的用戶沒有在其PC上安裝遊戲服務,這通常在您升級Windows作業系統後發生。遊戲服務的存在有助於Windows應用程式商店透過Microsoft Store安裝大型遊戲檔案。此外,在尚未設定下載遊戲檔案的預設儲存位置的情況下,也會出現此錯誤。
您是否在 Windows PC 上使用 Xbox 應用程式遇到此錯誤訊息?然後,閱讀本文以找到一些可以嘗試解決 Xbox 應用程式錯誤的解決方案。在繼續修復之前,請檢查解決方法中下面給出的要點,看看它們是否修復了錯誤。
解決方法
1. 檢查是否有任何 Windows 更新並安裝它們。
2. 確保您嘗試安裝的遊戲與 Windows 版本相容。
3. 重新啟動 Xbox 應用程式。
4.重新啟動PC並檢查錯誤是否存在。
修復1 –檢查遊戲依賴項並下載它們
遊戲依賴項是那些需要存在於您的電腦上才能安裝或玩遊戲的應用程式。找到缺少的遊戲依賴項後,如果安裝未完成,則可以安裝它們。
第 1 步。 打 Windows 鍵並在搜尋方塊中鍵入 xbox。
第 2 步。 在「最佳符合」搜尋結果中,按一下「Xbox」應用程式。
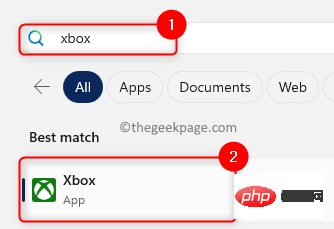
第 3 步。 點擊應用程式視窗左上角的個人資料名稱。
第 4 步。 在開啟的選單中,點選設定。
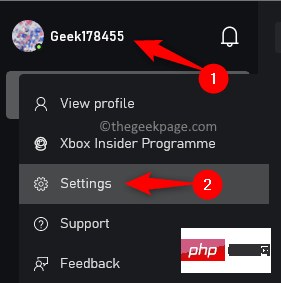
第5步。 在「設定」視窗中選擇「常規」標籤。
第 6 步。 如果需要安裝任何遊戲依賴項,頂部右側會有通知。
步驟 7.如果在此處看到任何缺少的依賴項,請按一下「安裝」按鈕。
第8步。 等待安裝程序完成。然後,嘗試安裝遊戲並檢查錯誤是否已修復。
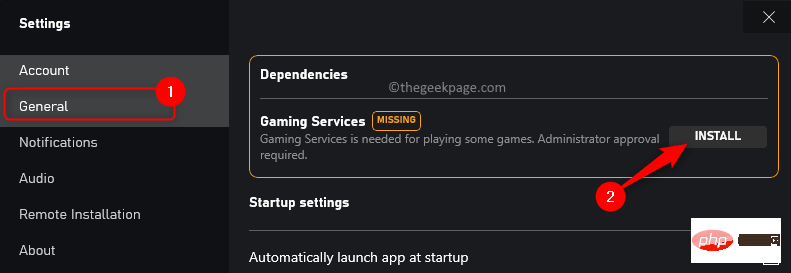
修正2 –選擇預設儲存位置
第 1 步。 使用 Windows I 組合鍵開啟「設定」應用程式。
第 2 步。 在左側面板中反白「系統」標籤後,捲動並找到右側的「儲存」。
第 3 步。 點選儲存。
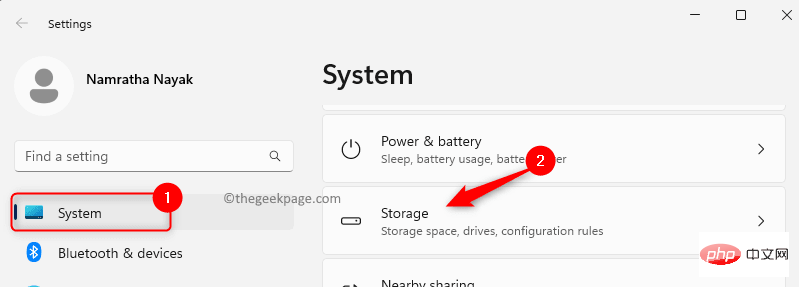
第 4 步。 前往儲存管理部分,然後點選進階儲存設定。
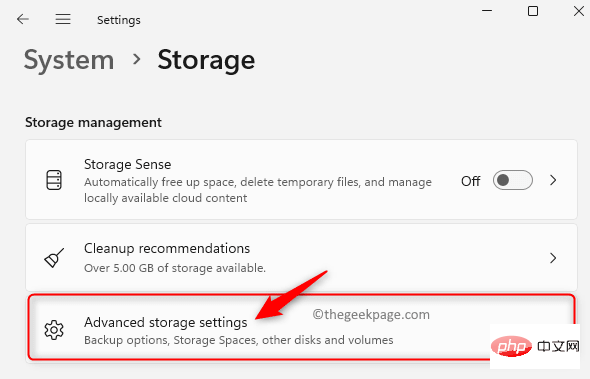
第5步。 在顯示的清單中,選擇「儲存新內容的位置」。
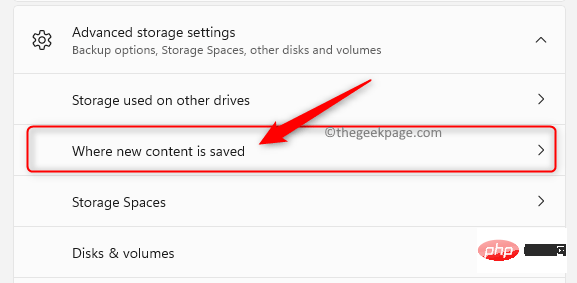
第 6 步。 在此頁面上,使用「新應用程式將儲存到」下的下拉列表,然後選擇所需的磁碟機。
步驟 7. 然後,點選應用。
第8步。 嘗試下載並安裝遊戲,看看問題是否已解決。
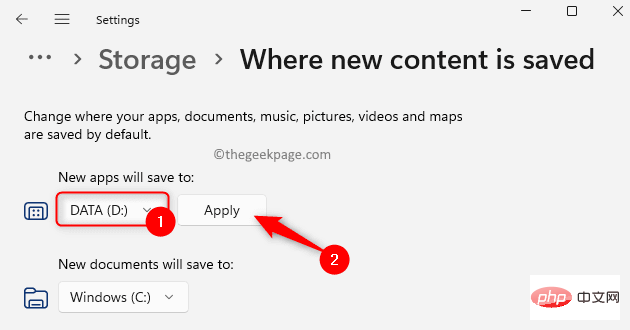
修復3 –更新遊戲服務
第 1 步。 使用 Windows R 開啟「執行」對話方塊。
第 2 步。 鍵入 Powershell,然後同時按 Ctrl Shift Enter 鍵以管理員身分執行 PowerShell。
在 UAC 提示時點選是。
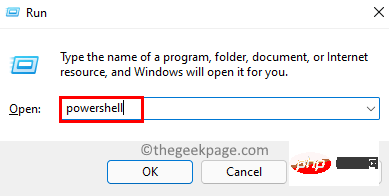
第 3 步。 鍵入下面給予的指令並按回車鍵。
Get-AppxPackage *gamingservices* -allusers | remove-appxpackage -allusers
第 4 步。 退出PowerShell並重新啟動電腦。
檢查錯誤是否仍然存在。

如果遊戲服務在執行上述指令後未更新,請執行下列步驟。
第 1 步。 開啟執行 (Windows R)。
第 2 步。 鍵入登錄機碼編輯器並按 輸入 開啟登錄編輯程式。
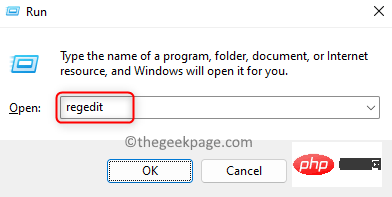
第 3 步。 導航至下列位置。
HKEY_LOCAL_MACHINE\SYSTEM\CurrentControlSet\Services
第 4 步。 在「服務」下,尋找名為「GamingServiceNet」和「GamingServices」的金鑰。
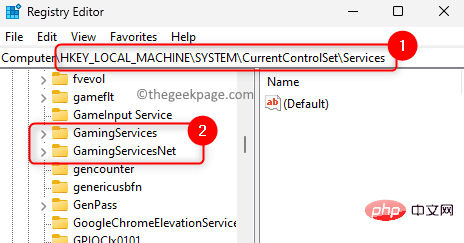
第5步。 一次右鍵點選這些鍵,然後選擇「刪除」。
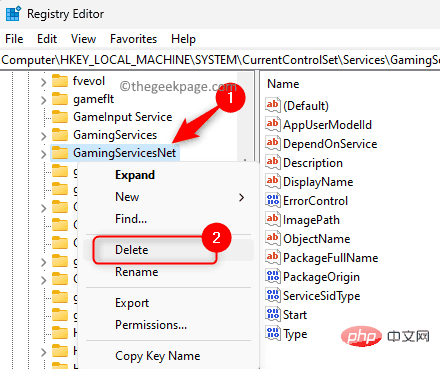
點選「是」確認刪除金鑰。
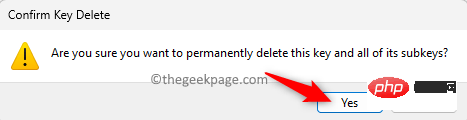
第 6 步。 刪除上述兩個金鑰後重新啟動系統。
步驟 7.點選 Windows 鍵與型別儲存。
第8步。 在最佳比對結果中點選微軟商店。
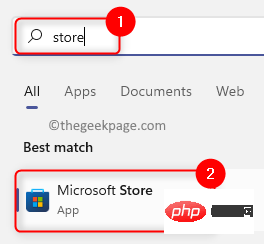
第9步。 前往左下角的庫選項卡。
第10步。 在「更新和下載」部分中,檢查是否有任何適用於 Xbox 或遊戲服務的任何更新。
第11步。 如果有任何更新可用,請點擊「更新」按鈕下載並安裝最新更新。
第12步。 檢查更新後問題是否已解決。
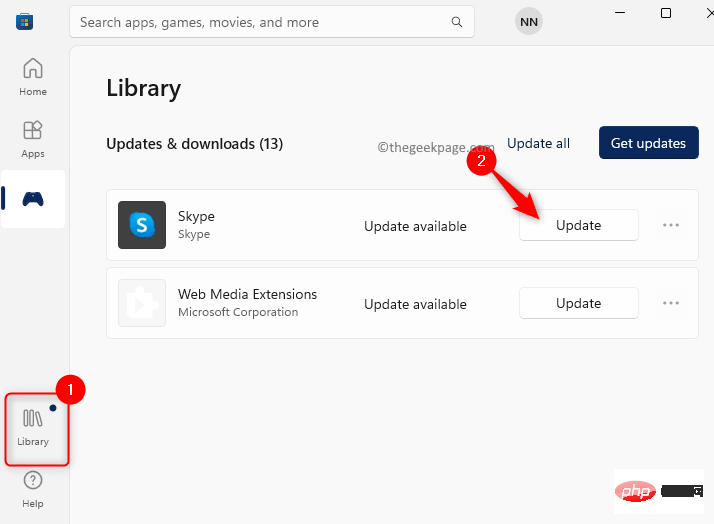
修復4 –使用微軟商店安裝遊戲
第 1 步。 請確定你在 Microsoft Store 和 Xbox 應用程式中使用相同的帳戶。
第 2 步。 同時開啟 Xbox 應用程式和 Microsoft Store。
第 3 步。 使用搜尋框在微軟商店中搜尋遊戲。
第 4 步。 點擊「安裝」以在您的PC上下載並安裝遊戲。
第5步。 您將看到遊戲正在商店和 Xbox 應用程式中安裝。
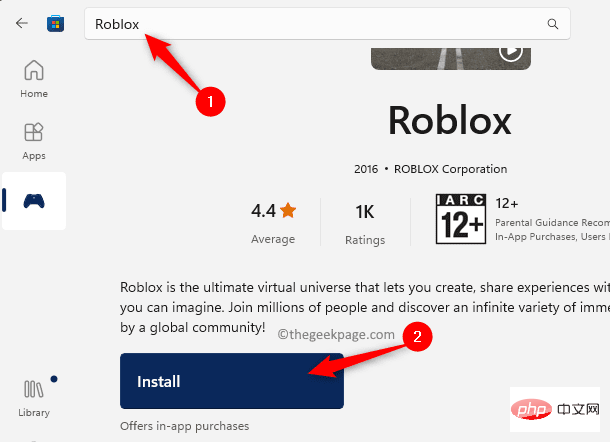
修復5 –更新Windows資料夾的權限
將作業系統升級到Windows 11 後缺少對WindowsApps 資料夾的權限可能是遇到此錯誤的原因。 WindowsApps 資料夾包含您 PC 上從 Microsoft Store 取得的所有應用程式。
預設情況下,Windows 11 使用者對 C 磁碟機中的 Windows Apps 具有管理員權限。但是,當你更改在電腦上儲存新應用程式的位置時,將在新的磁碟機位置建立 WindowsApps 資料夾,但它沒有管理員權限。這可能會導致在使用 Xbox 安裝遊戲時出錯。
第 1 步。 點選 Windows 鍵並鍵入命令提示字元。
第 2 步。 反白顯示命令提示字元後,按一下右側的以管理員身分執行。
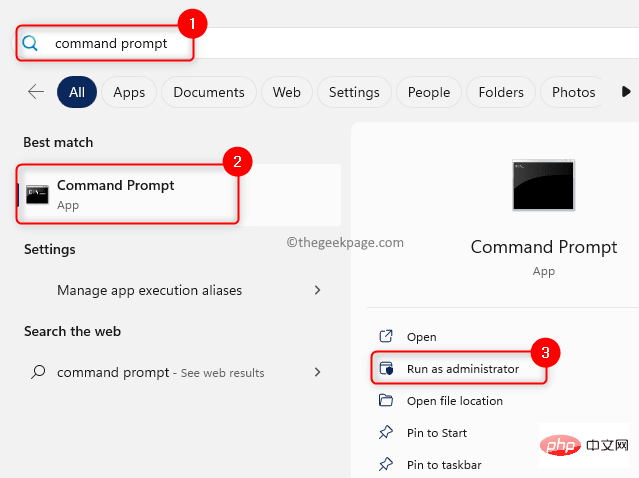
第 3 步。 鍵入以下指令並按回車鍵。
takeown /f "" /r
注意:在這裡,
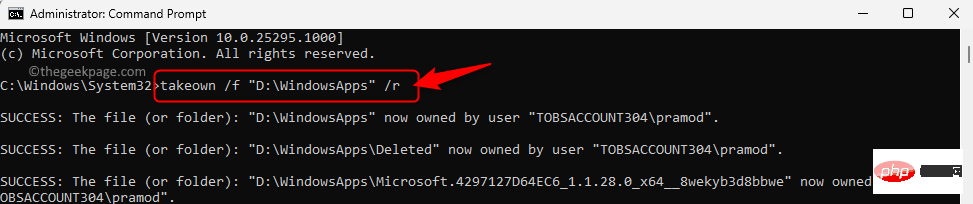
第 4 步。 開啟檔案總管(Windows E)。
第5步。 導覽至路徑 C:\程式檔案
#第 6 步。 選擇Windows應用程式資料夾,然後點擊頂部的刪除圖示。
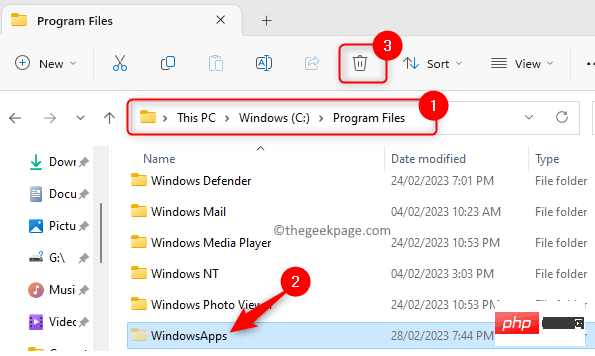
步驟 7.確保在系統的回收站中刪除此資料夾。
第8步。重新啟動系統並檢查在 Xbox 上安裝遊戲的錯誤是否已解決。
修復6 –修復並重置Xbox應用程式
第 1 步。 按下 Windows R 開啟「執行」。
第 2 步。 鍵入ms-settings:appfeatures,然後按Enter鍵開啟已安裝的應用程式頁面。
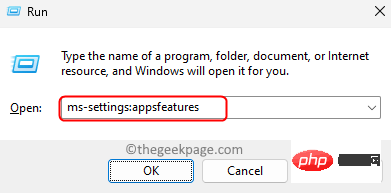
第 3 步。 使用已安裝應用程式清單中的搜尋欄來尋找 Xbox 應用程式
第 4 步驟。 點選與Xbox關聯的三點選單,然後選擇進階選項。
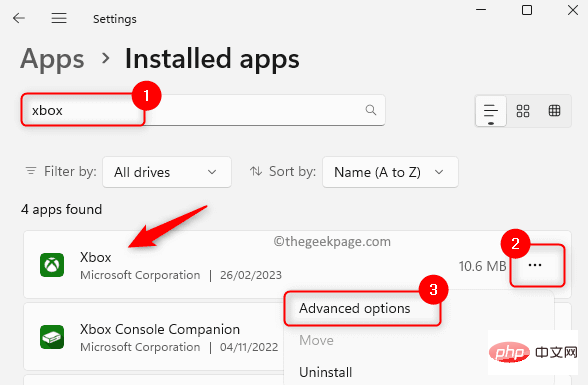
第5步。 在「進階選項」頁面上,向下捲動到「重置」部分。
第 6 步。 點選 修復 按鈕。
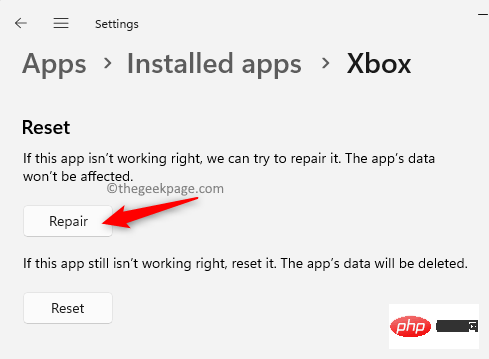
步驟 7. 修復後,檢查錯誤是否已解決。
第8步。 如果問題仍然存在,請返回「進階選項」頁面並點擊「重設」。
在確認提示中再次點選重設。
第9步。 重置應用程式後,打開 Xbox 並嘗試安裝遊戲以檢查錯誤是否已修復。
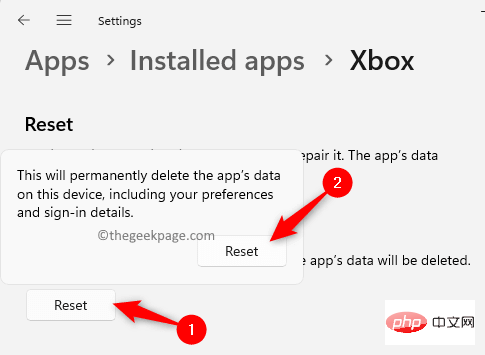
修復7 –重新安裝Xbox應用程式
第 1 步。 執行上述修正 1 中步驟 3 – 5 所述的 。
第 2 步。 點選與 Xbox 關聯的三個省略號,然後選擇「卸載」。
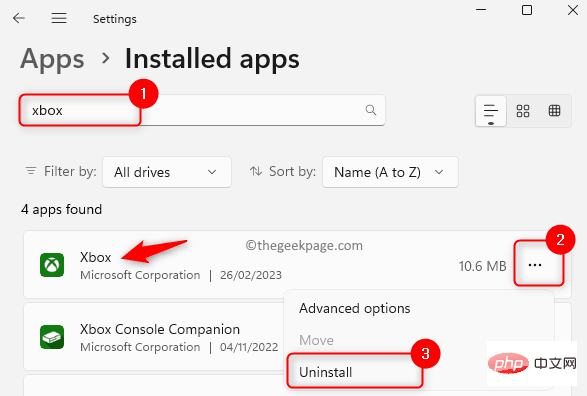
第 3 步。 當系統提示確認時,再次點選卸載。
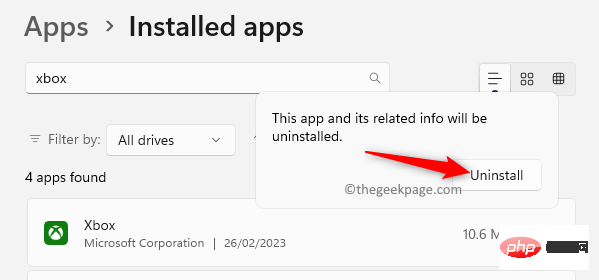
第 4 步。 等待應用程式卸載。
第5步。 開啟 Microsoft Store 並搜尋 Xbox 應用程式。
第 6 步。 點擊「取得/安裝」以在您的 PC 上安裝 Xbox 應用程式。
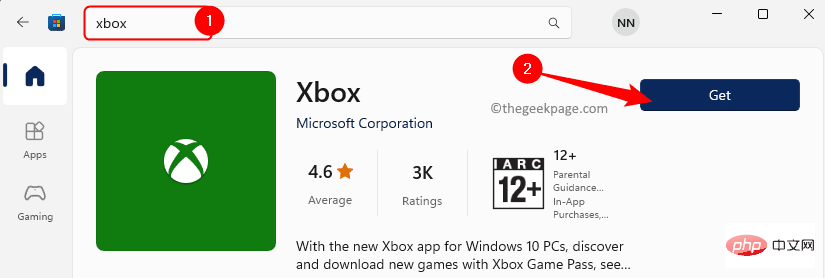
步驟 7. 安裝 Xbox 後,嘗試下載遊戲,看看錯誤是否仍顯示。
以上是此位置未設定為在 Xbox 應用程式修復中安裝遊戲的詳細內容。更多資訊請關注PHP中文網其他相關文章!

熱AI工具

Undresser.AI Undress
人工智慧驅動的應用程序,用於創建逼真的裸體照片

AI Clothes Remover
用於從照片中去除衣服的線上人工智慧工具。

Undress AI Tool
免費脫衣圖片

Clothoff.io
AI脫衣器

AI Hentai Generator
免費產生 AI 無盡。

熱門文章

熱工具

記事本++7.3.1
好用且免費的程式碼編輯器

SublimeText3漢化版
中文版,非常好用

禪工作室 13.0.1
強大的PHP整合開發環境

Dreamweaver CS6
視覺化網頁開發工具

SublimeText3 Mac版
神級程式碼編輯軟體(SublimeText3)

熱門話題
 crystaldiskmark是什麼軟體? -crystaldiskmark如何使用?
Mar 18, 2024 pm 02:58 PM
crystaldiskmark是什麼軟體? -crystaldiskmark如何使用?
Mar 18, 2024 pm 02:58 PM
CrystalDiskMark是一款適用於硬碟的小型HDD基準測試工具,可快速測量順序和隨機讀取/寫入速度。接下來就讓小編為大家介紹一下CrystalDiskMark,以及crystaldiskmark如何使用吧~一、CrystalDiskMark介紹CrystalDiskMark是一款廣泛使用的磁碟效能測試工具,用於評估機械硬碟和固態硬碟(SSD)的讀取和寫入速度和隨機I/O性能。它是一款免費的Windows應用程序,並提供用戶友好的介面和各種測試模式來評估硬碟效能的不同方面,並被廣泛用於硬體評
 如何在Windows 10系統中讓Xbox應用離線玩遊戲
Apr 16, 2024 pm 11:11 PM
如何在Windows 10系統中讓Xbox應用離線玩遊戲
Apr 16, 2024 pm 11:11 PM
在Windows10作業系統中,整合的Xbox應用程式不僅僅是一個遊戲錄製和分享平台,同時也是許多使用者玩遊戲的重要入口。對於部分希望在無網路連線環境下也能暢玩Xbox應用程式內遊戲的用戶來說,了解如何實現離線遊玩至關重要。本文將詳細解讀如何在Windows10系統中設定Xbox應用程式以實現離線遊戲的功能,如有對此感興趣的玩家,請繼續閱讀。操作方法1、先開啟電腦上的Xbox平台,點選右上角的頭像框,接著點選下方選項清單中的"設定"。 2、在開啟的視窗介面中,點選左側欄中的"常規"選項。 3、然後找到右側中的"
 CrystalDiskinfo使用教學-CrystalDiskinfo是什麼軟體?
Mar 18, 2024 pm 04:50 PM
CrystalDiskinfo使用教學-CrystalDiskinfo是什麼軟體?
Mar 18, 2024 pm 04:50 PM
CrystalDiskInfo是一款用來查看電腦硬體設備的軟體,在這款軟體中我們可以對自己的電腦硬體進行查看,例如讀取速度、傳輸模式以及介面等!那除了這些功能之外,CrystalDiskInfo怎麼使用,CrystalDiskInfo究竟是什麼呢,以下就讓小編為大家整理一下吧!一、CrystalDiskInfo的由來作為電腦主機三大件之一,固態硬碟是電腦的儲存媒介,負責電腦的資料存儲,一塊好的固態硬碟能加快檔案的讀取速度,影響消費者使用體驗。當消費者收到新設備時,可透過第三方軟體或其他固態硬碟
 Adobe Illustrator CS6如何設定鍵盤增量-Adobe Illustrator CS6設定鍵盤增量的方法
Mar 04, 2024 pm 06:04 PM
Adobe Illustrator CS6如何設定鍵盤增量-Adobe Illustrator CS6設定鍵盤增量的方法
Mar 04, 2024 pm 06:04 PM
很多用戶辦公室都在使用AdobeIllustratorCS6軟體,那麼你們知道AdobeIllustratorCS6怎樣設定鍵盤增量嗎?接著,小編就為大夥帶來了AdobeIllustratorCS6設定鍵盤增量的方法,感興趣的用戶快來下文看看吧。第一步:啟動AdobeIllustratorCS6軟體,如下圖所示。第二步:在功能表列中,依序點選【編輯】→【首選項】→【常規】指令。第三步:彈出【鍵盤增量】對話框,在【鍵盤增量】文字框中輸入所需的數字,最後點選【確定】按鈕。第四步:使用快捷鍵【Ctrl】
 微軟發表聲明:《黑神話:悟空》或將登陸 Xbox
Aug 25, 2024 pm 09:30 PM
微軟發表聲明:《黑神話:悟空》或將登陸 Xbox
Aug 25, 2024 pm 09:30 PM
《黑神話:悟空》於 8 月 19 日發售後不久,就打破了 Steam 上的多項紀錄。這款最受歡迎的單人遊戲在 Steam 上獲得了令人印象深刻的 10/10 評分,目前可以在 Windows PC 和
 Xbox網路連線錯誤怎麼辦? Xbox網路連線異常的解決辦法
Mar 15, 2024 am 09:00 AM
Xbox網路連線錯誤怎麼辦? Xbox網路連線異常的解決辦法
Mar 15, 2024 am 09:00 AM
在xbox中,玩家可以體驗到海量的遊戲,各種各樣類型的遊戲都找到,但是也會有很多玩家反映,在xbox中提示網絡連接錯誤,xbox網絡連接錯誤如何解決呢?下面就來看看可靠的解決方法吧。 解決方法一:檢查網路連線狀態 根據xbox主機系統所發出的報錯詳情內容來看,問題可能在於玩家的本地網路連線不正常。小編建議大家可以先打開xbox的網路列表,檢查連網狀態,重新連接網絡,確認正常連網之後,再去xbox主機啟動遊戲。 解決方法二:使用加速工具 如果玩家們已經確定xbox主機正處於聯網的狀態
 一個不相容的軟體嘗試與Edge載入怎麼解決?
Mar 15, 2024 pm 01:34 PM
一個不相容的軟體嘗試與Edge載入怎麼解決?
Mar 15, 2024 pm 01:34 PM
我們在使用Edge瀏覽器的時候有時候會出現不相容的軟體嘗試一起加載,那麼這是怎麼回事?下面就讓本站來為用戶們來仔細的介紹一下一個不相容的軟體嘗試與Edge加載怎麼解決吧。 一個不相容的軟體嘗試與Edge載入怎麼解決 解決方案一: 開始選單搜IE,直接用IE存取即可。 解決方案二: 注意:修改註冊表可能會導致系統故障,謹慎操作。 修改登錄參數。 1、運行中輸入regedit。 2、找到路徑\HKEY_LOCAL_MACHINE\SOFTWARE\Policies\Micros
 驚喜來襲!優派 LX700-4K 雷射家庭劇院官補 1700 元,還送 4K 電視盒!
Apr 25, 2024 pm 05:49 PM
驚喜來襲!優派 LX700-4K 雷射家庭劇院官補 1700 元,還送 4K 電視盒!
Apr 25, 2024 pm 05:49 PM
你正在考慮購買一台具有戲院素質的投影機,同時可以兼顧大螢幕遊戲,優派LX700-4K非常適合你。它不僅亮度高,同時具有4K分辨率,並且支援XBOX認證。目前它有很大的優惠,官方補貼1700元,也贈送4K電視盒。點擊進入購買:https://item.jd.com/100069910253.html優派LX700-4K採用了最新的第三代雷射光源技術,有效降低對眼睛的傷害,讓你可以放心享受視覺盛宴,無需擔心眼睛受損。擁有3500ANSI流明的高亮度和影院級的4K分辨率,每個細節都清晰可見,讓你





