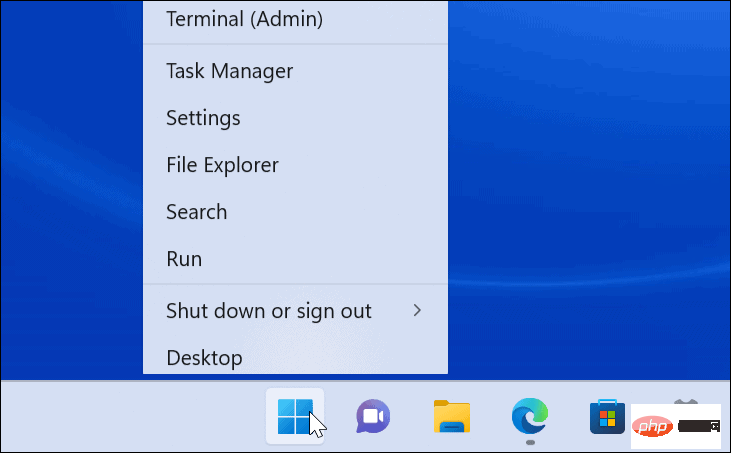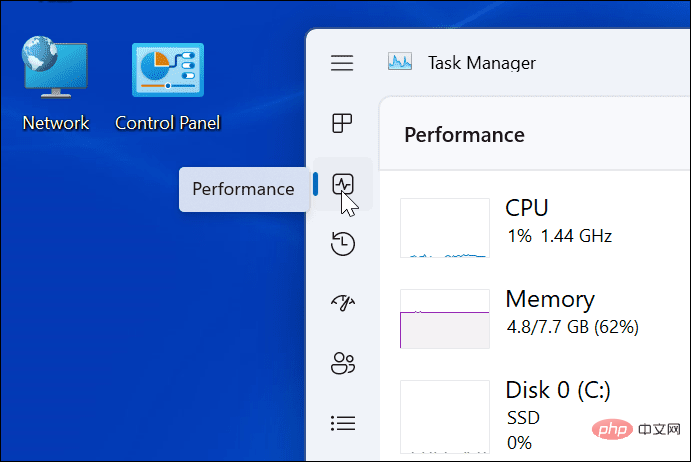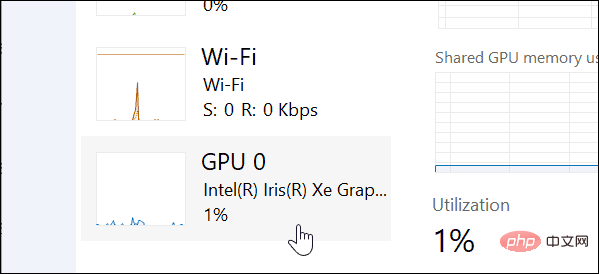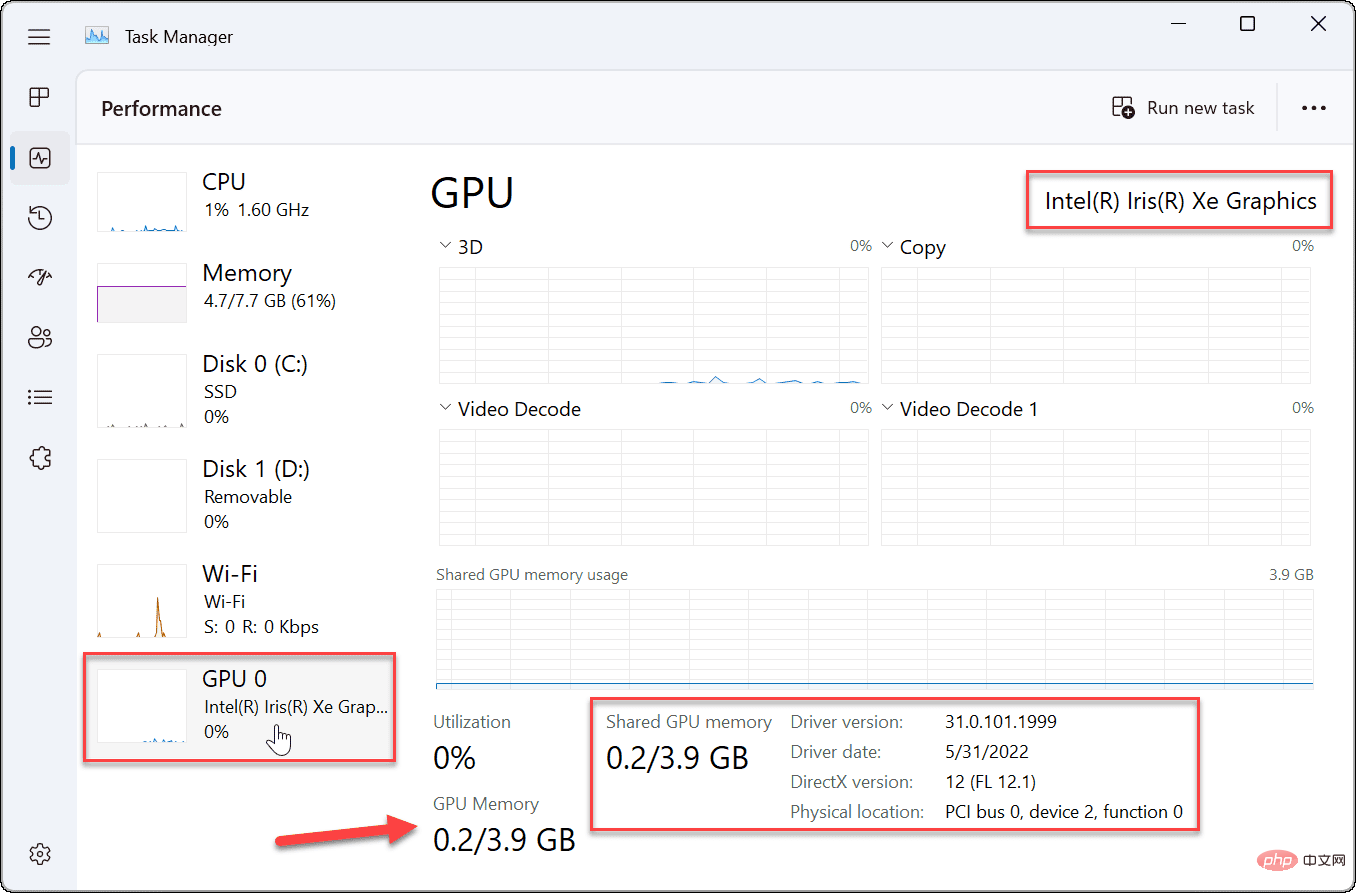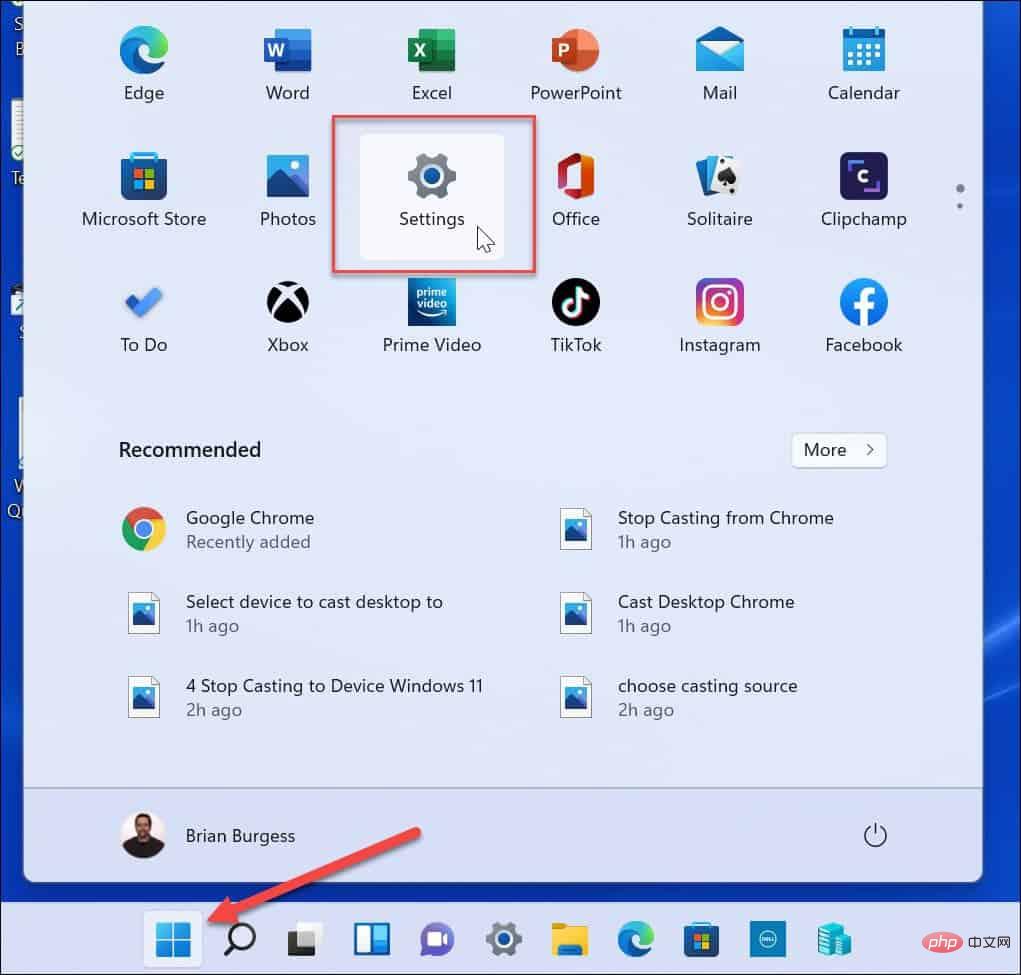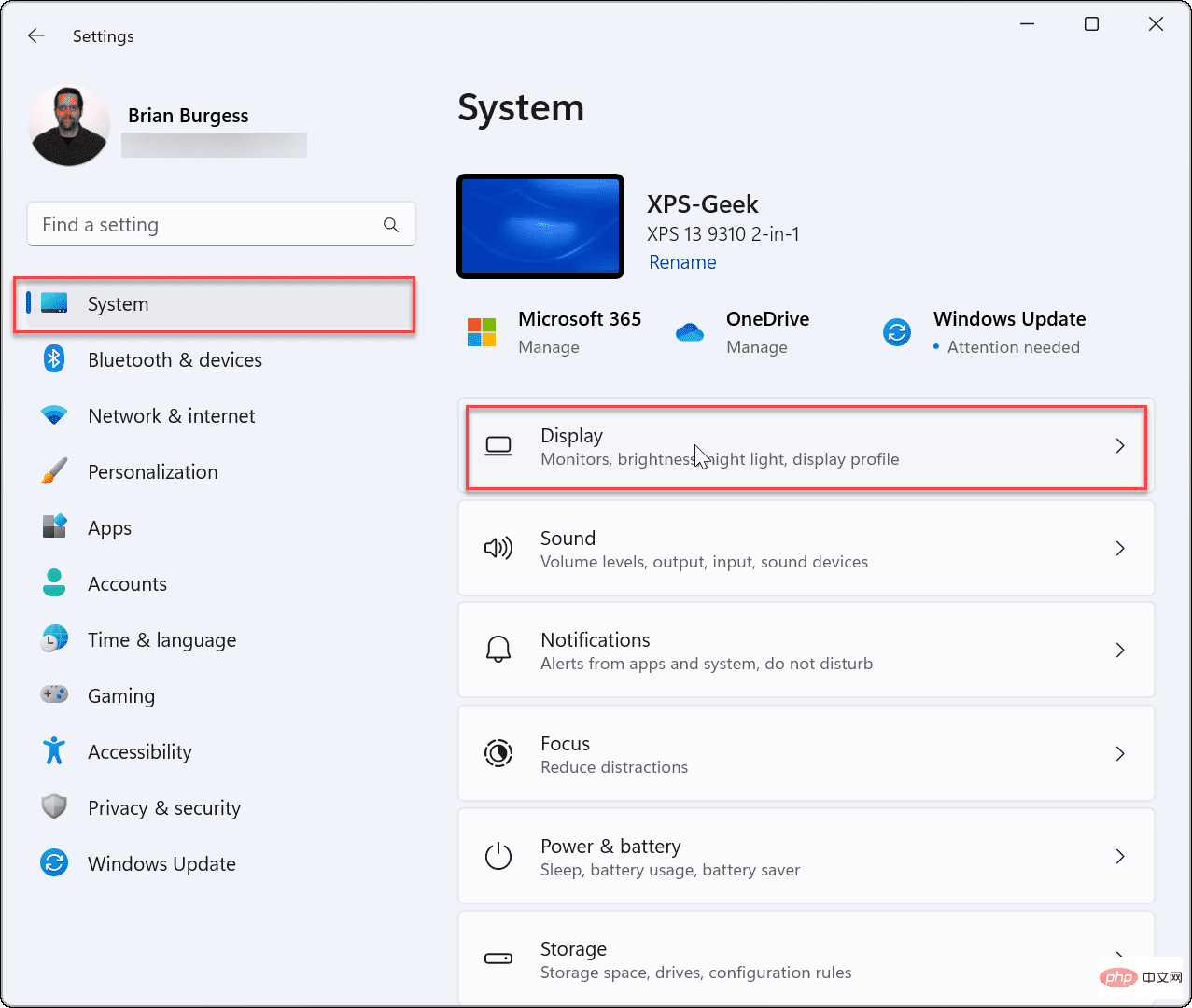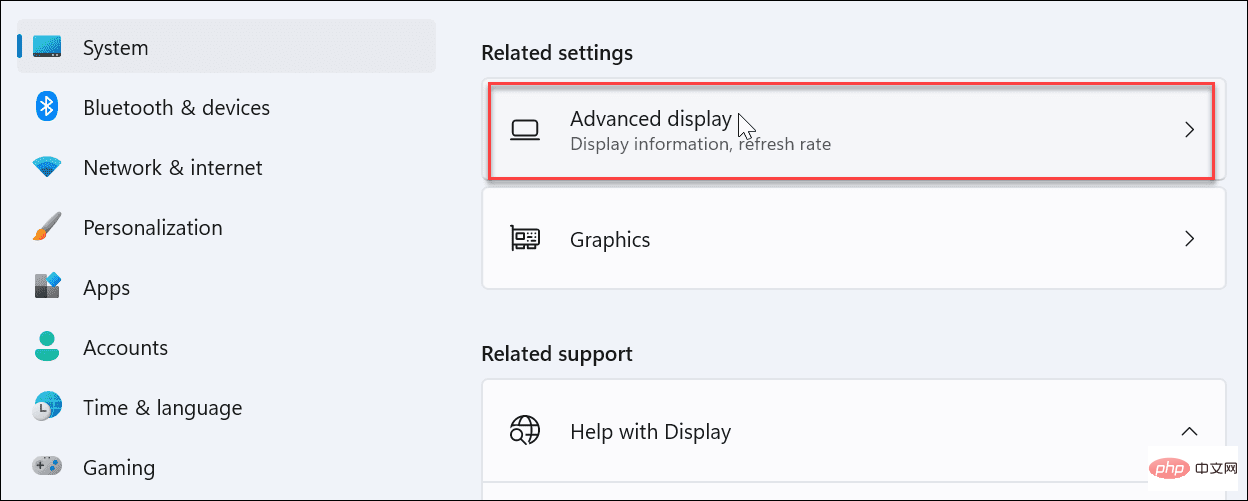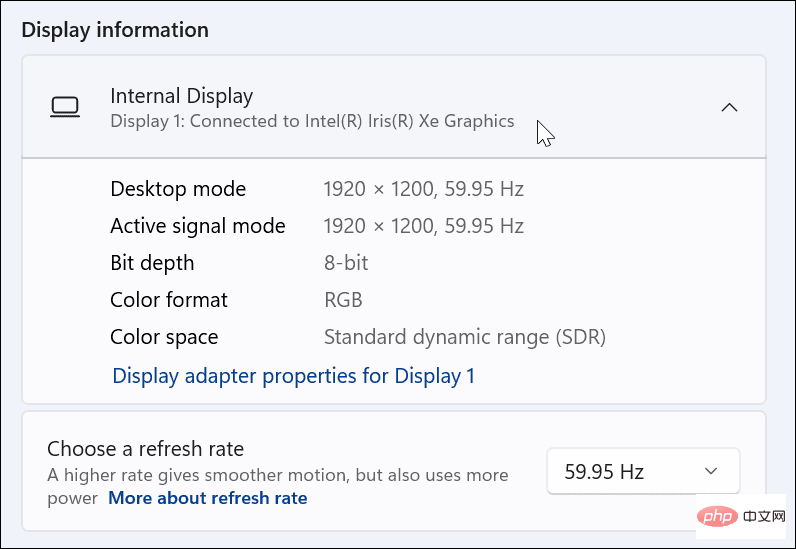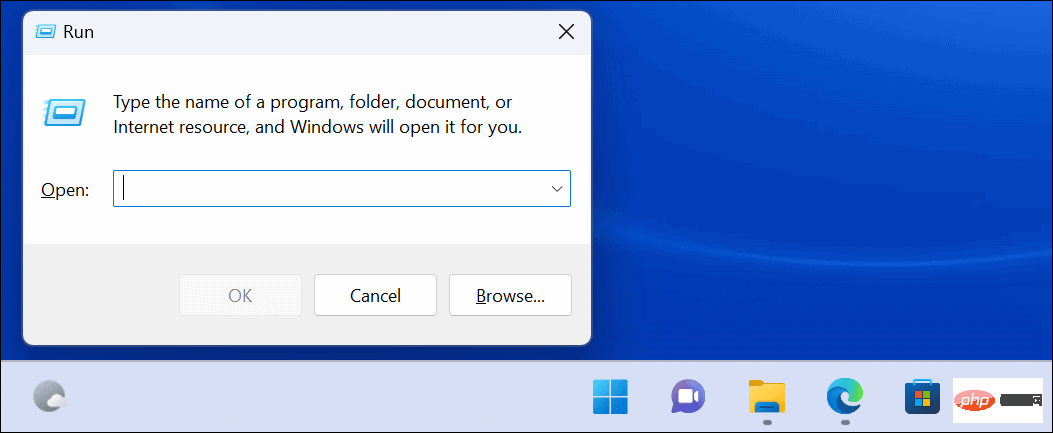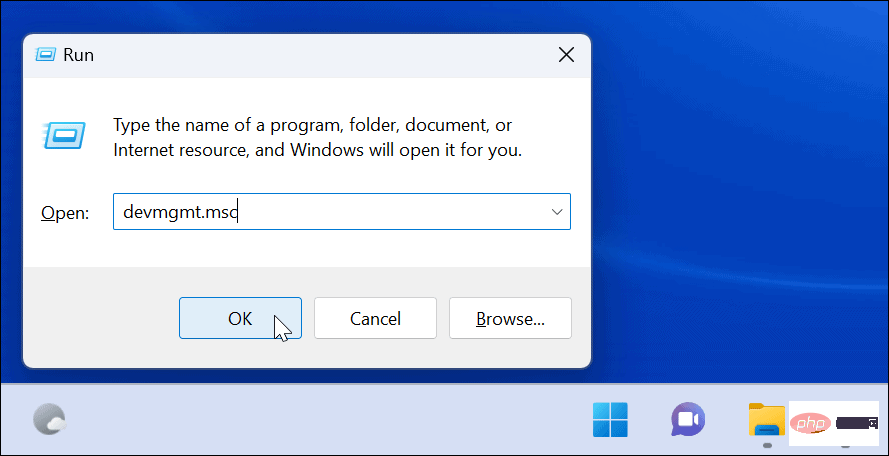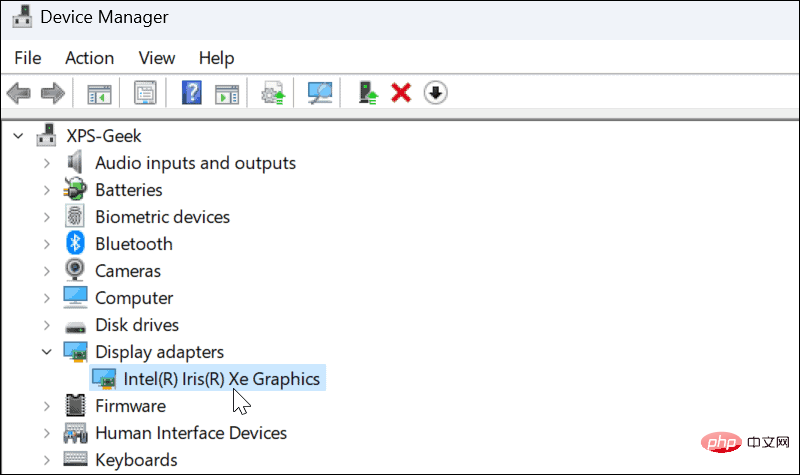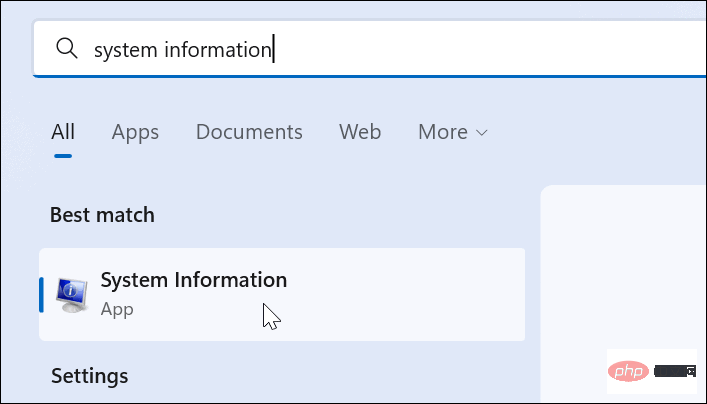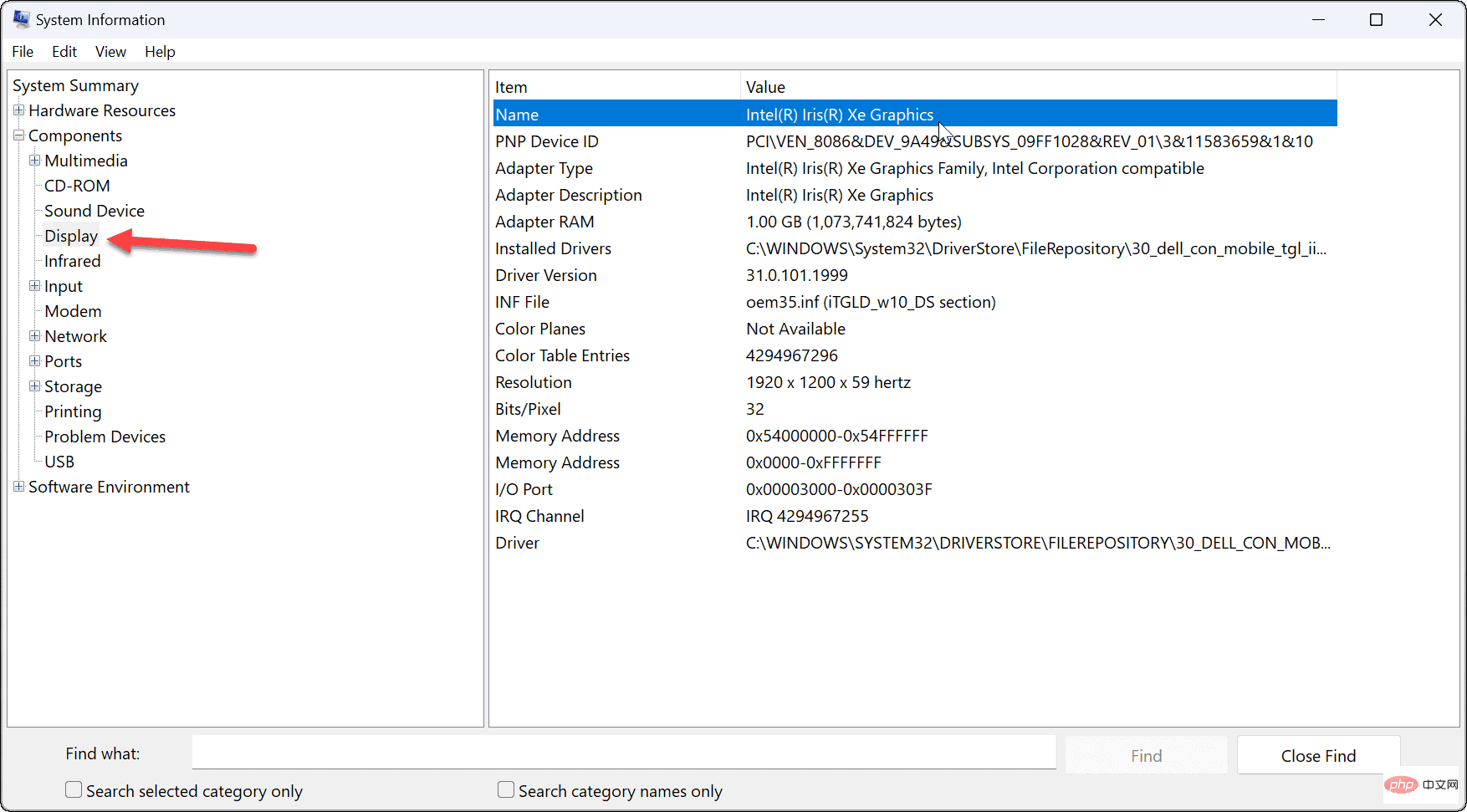如何在 Windows 11 上檢查您的顯示卡
如何在 Windows 11 上檢查您的顯示卡
只要您知道在哪裡查看,在 Windows 11 上檢查您的顯示卡就很簡單。
要使用任務管理器檢查您的顯示卡:
- #透過右鍵點選開始並從選單中選擇任務管理器來開啟任務管理器。

- 當任務管理器啟動時,按一下效能 標籤。

- 從清單中點擊您的GPU — 如果您有多個,它們將被標記為 GPU 0 和 GPU 1。

- 您可以在資訊面板的右上角找到您的顯示卡名稱。
- 在GPU 任務管理器面板部分,您會在底部找到其他數據,例如卡片的記憶體、驅動程式版本、驅動程式資料、DirectX 版本和實體位置。

如何透過 Windows 11 上的設定檢查顯示卡
#Windows 11 也允許您透過「設定」選單檢查顯示卡資訊。
要透過 Windows 11 上的設定檢查您的顯示卡:
- 透過開始功能表開啟設定。

- 當設定啟動時,點選左側清單中的系統和右邊的顯示選項。

- 點選進階顯示選項。

- 展開「內部顯示」選單-您會在此處找到所連接圖形卡的名稱。

如何使用裝置管理員檢視顯示卡
另一種檢查顯示卡的方法是使用裝置管理員。
在Windows 11 上使用裝置管理員檢查顯示卡:
- #按下鍵盤上的Windows 鍵R以啟動「執行” 對話方塊。

- 鍵入devmgmt.msc並點選OK。

- 當裝置管理員開啟時,向下捲動並展開顯示適配器部分以找到您的顯示卡。

使用系統資訊工具
另一種檢查顯示卡的方法是使用Windows 11 上的內建系統資訊工具。
如何使用系統資訊檢查您的顯示卡:
- #按開始或按Windows 鍵。
- 鍵入系統資訊並在頂部選擇最佳匹配選項。

- 展開右側的元件樹並選擇顯示。在右側窗格中,您將看到顯示卡的名稱。

值得注意的是,您可以在系統資訊實用程式中使用大量其他元件詳細資訊。如果您以後需要查找名稱和其他組件詳細信息,請記住系統資訊實用程式。
使用 GPU 製造商軟體
如果您有整合卡,則很可能是英特爾顯示卡。但是,如果您有一張專用卡,它可能會在您的 PC 上安裝自己的軟體。例如,AMD 有 Radeon 軟體,Nvidia 有 GeForce Experience 軟體。
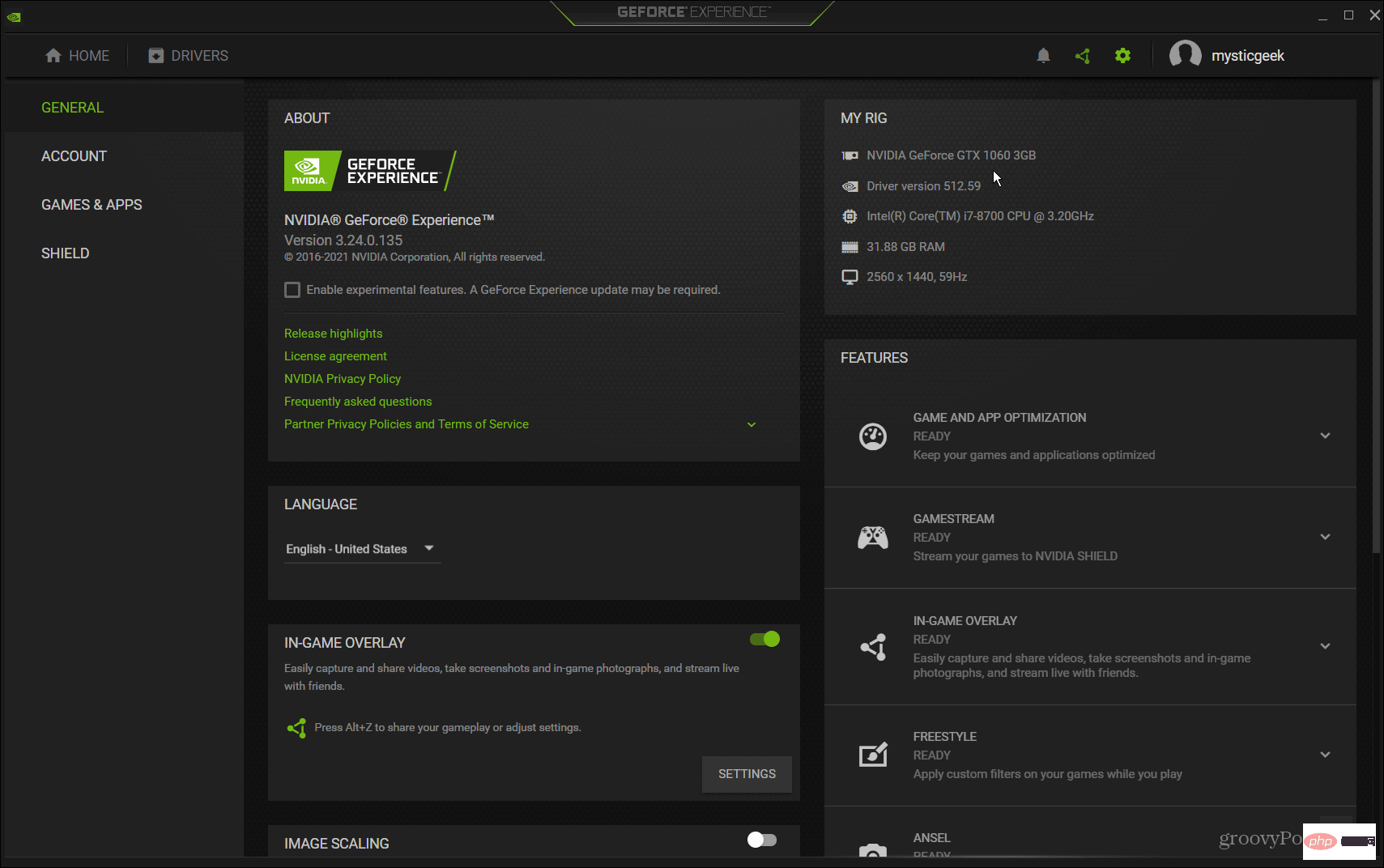
在您的 PC 中搜尋製造商的名稱並啟動其對應的軟體。它為您提供顯示卡名稱並提供更新驅動程式的簡單方法。它還允許您針對 Game Ready 驅動程式、Studio 驅動程式、FreeSync 或 G-Sync 等功能調整顯示卡。
在 Windows 11 上檢查您的顯示卡
無論您是要解決問題還是要更換顯示卡,最好在 Windows 11 上檢查您的顯示卡。有很多不同的方法可以做到這一點,如上所示。使用最適合您的方法
以上是如何在 Windows 11 上檢查您的顯示卡的詳細內容。更多資訊請關注PHP中文網其他相關文章!

熱AI工具

Undresser.AI Undress
人工智慧驅動的應用程序,用於創建逼真的裸體照片

AI Clothes Remover
用於從照片中去除衣服的線上人工智慧工具。

Undress AI Tool
免費脫衣圖片

Clothoff.io
AI脫衣器

Video Face Swap
使用我們完全免費的人工智慧換臉工具,輕鬆在任何影片中換臉!

熱門文章

熱工具

記事本++7.3.1
好用且免費的程式碼編輯器

SublimeText3漢化版
中文版,非常好用

禪工作室 13.0.1
強大的PHP整合開發環境

Dreamweaver CS6
視覺化網頁開發工具

SublimeText3 Mac版
神級程式碼編輯軟體(SublimeText3)
 全漢展示全新 2500W Cannon Pro 電源供應器及 U700-B 機箱,可同時駕馭 4 張 RTX 4090 顯示卡
Jun 10, 2024 pm 09:13 PM
全漢展示全新 2500W Cannon Pro 電源供應器及 U700-B 機箱,可同時駕馭 4 張 RTX 4090 顯示卡
Jun 10, 2024 pm 09:13 PM
本站6月8日消息全漢在Computex2024台北國際電腦展上展示了多款PC配件,包括各種尺寸的PC機箱、新型風冷和液冷散熱器,以及多款電源新品。 ▲圖來源:Wccftech全漢今年展示其新款CannonPro2500W電源,升級至ATX3.1和Gen5.1標準,並通過了80PLUS230VEU白金認證。這款電源供應器配備四個PCIe12V-2x6連接器,可同時為4張RTX4090顯示卡供電。此外,全漢也推出了新款MEGATI系列電源,採用80PLUS白金設計,符合ATX3.1標準,額定功率達1650W,搭配
 無風扇「被動」散熱,華擎推出 AMD Radeon RX 7900 Passive 系列顯示卡
Jul 26, 2024 pm 10:52 PM
無風扇「被動」散熱,華擎推出 AMD Radeon RX 7900 Passive 系列顯示卡
Jul 26, 2024 pm 10:52 PM
本站7月26日消息,華擎今日發表了RadeonRX7900XTXPassive24GB和RadeonRX7900XTPassive20GB兩張無風扇「被動」散熱顯示卡。本站註:考慮這兩張顯示卡的實際運作發熱,真實使用場景中一般需要風道輔助散熱,並非真正的被動散熱。與華擎先前發表的RadeonRX7900創世者顯示卡一樣,RadeonRX7900Passive系列顯示卡面向多卡加速運算場景設計,因此具有不少與前者相同的設計元素:同樣的雙槽厚度、同樣的VC均熱板核心散熱、同樣的水平方向單12V-2×6電源
 索泰推出《劍網 3》競技大師賽聯名訂製版顯示卡,基於 RTX 4070 Ti SUPER 月白顯示卡打造
Apr 12, 2024 pm 09:25 PM
索泰推出《劍網 3》競技大師賽聯名訂製版顯示卡,基於 RTX 4070 Ti SUPER 月白顯示卡打造
Apr 12, 2024 pm 09:25 PM
本站4月12日消息,索泰作為第九屆《劍網3》競技大師賽官方合作夥伴,基於GeForceRTX4070TiSUPERTRINITYOC月白顯示卡,推出《劍網3》聯名定製版顯示卡。原版RTX4070TiSUPERTRINITYOC月白顯示卡採用空氣動力學設計,有著曲線外觀,搭載多條冰脈2.0複合熱管、大面積銅底與仿生盾鱗2.0扇葉。客製版顯示卡正面採用「藍白」主色調,背板印有賽事主視覺海報.顯示卡頂部設有虹橋幻影ARGB信仰燈,可選擇1600萬色的色彩自訂及多種燈效模式。這張索泰RTX4070TiSUPER
 昂達推出 RX 6600 LE AEGIS 顯示卡:雙風扇 + 雙熱管、核心頻率 2495MHz
Apr 27, 2024 am 10:35 AM
昂達推出 RX 6600 LE AEGIS 顯示卡:雙風扇 + 雙熱管、核心頻率 2495MHz
Apr 27, 2024 am 10:35 AM
本站4月27日消息,昂達近日推出一款RadeonRX6600LEAEGIS顯示卡,這款顯示卡相對於RX6600規格近乎相同(只有核心頻率差別),不過官方沒有公佈該卡價格信息,該卡很有可能是OEM部件。本站注意到,這款顯示卡採用純白色外觀,使用9cm雙風扇+雙熱管配置,擁有1792個流處理器、8GBGDDR6顯存、132WTBP,核心頻率2495MHz。此外,這款顯示卡使用8pinx1供電,擁有1個HDMI2.1介面及3個DP1.4a介面。
 華擎新 RX 7900 XTX 顯示卡創造兩個唯一:12V-2x6 供電介面、2.0 槽厚風冷
Jun 11, 2024 pm 01:52 PM
華擎新 RX 7900 XTX 顯示卡創造兩個唯一:12V-2x6 供電介面、2.0 槽厚風冷
Jun 11, 2024 pm 01:52 PM
本站6月6日消息,科技媒體TechPowerUp跟進報道2024台北國際電腦展,親自上手了華擎RadeonRX7900XTX顯示卡,這款顯示卡是目前唯一原生使用12V-2x6的RX7900XTX顯示卡,也是唯一嚴格採用2槽厚的風冷RX7900XTX顯示卡。本站附上相關圖片如下:以上圖源:TechPowerUp以上圖源WccFtech12V-2x6供電接口常見於英偉達顯示卡,而華擎本次推出的RX7900XTX顯示卡主要面向多卡AI加速場景,通常是並排安置4-6片顯示卡。此顯示卡的遊戲時脈頻率為2270MHz,顯存
 iGame RTX 4070 Ti SUPER 霧山五行聯名訂製款顯示卡評測:金皮戰甲,全能五行
Apr 11, 2024 pm 02:49 PM
iGame RTX 4070 Ti SUPER 霧山五行聯名訂製款顯示卡評測:金皮戰甲,全能五行
Apr 11, 2024 pm 02:49 PM
去年10月,七彩虹推出了首款聯動國漫IP《霧山五行》的客製化系列顯示卡,包括RTX4060,RTX4060Ti8GB&16GB三個版本可供選擇。時隔半年,RTX40SUPER系列的《霧山五行》訂製款顯示卡也來了,包含RTX4070SUPER/RTX4070TiSUPER兩個版本可選。本站這次拿到的是iGameGeForceRTX4070TiSUPER霧山五行聯名訂製版OC16GB顯示卡。隨著定位的提升,這次的新款訂製卡又會帶給大家怎樣的驚喜呢?讓我們一起來看看。為了確保發揮出顯示卡的性能水平,本站為其
 「黑水晶」無光設計,同德推出 RTX 4070 Ti SUPER GameRock OmniBlack 顯示卡
Jun 14, 2024 pm 09:39 PM
「黑水晶」無光設計,同德推出 RTX 4070 Ti SUPER GameRock OmniBlack 顯示卡
Jun 14, 2024 pm 09:39 PM
本站6月14日消息,同德Palit今日發表了RTX4070TiSUPERGameRockOmniBlack。此顯示卡長329.4mm,厚度達3.5槽。 RTX4070TiSUPERGameRockOmniBlack延續了同德GameRock系列顯示卡的水晶裝飾風格,同時採用無光全黑的正面配色設計,不過金屬背板部分仍為金屬原色。本站注意到,同德的這張顯示卡在頻率參數方面維持了英偉達官方對RTX4070TiSUPER的設計,但功耗卻略微上升10W至295W,推薦電源功率也隨之從700W漲至750W。同德RT
 顯示卡畫質最佳化設定,Nvidia顯示卡AMD顯示卡畫質最佳化
Jun 19, 2024 am 02:48 AM
顯示卡畫質最佳化設定,Nvidia顯示卡AMD顯示卡畫質最佳化
Jun 19, 2024 am 02:48 AM
N卡和A卡畫質到底誰比較好? A卡畫質好N卡網速快的傳言已經廣為流傳,但其實誰都說不出個之所以然。然而,無論是N卡A卡乃至是I卡,如果驅動設定不當,色彩的確是由優劣之分的!今天,小編就來跟大家說說顯示卡驅動的一些關於色彩的關鍵設定!色彩動態範圍設定這是老用戶必然會注意的問題,也是造成N卡色彩不如A卡這一認知的主要原因。在某段時期內,NVIDA為了相容性,在驅動中預設把色彩動態範圍設定為16-235,而A卡則是完整的0-255。0-255的色彩範圍相比,16-235明顯發灰。 A卡之所以顏色比N卡更通