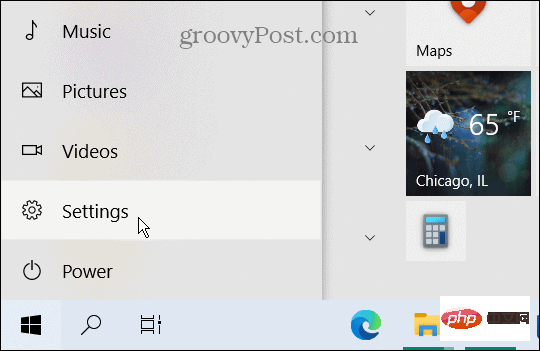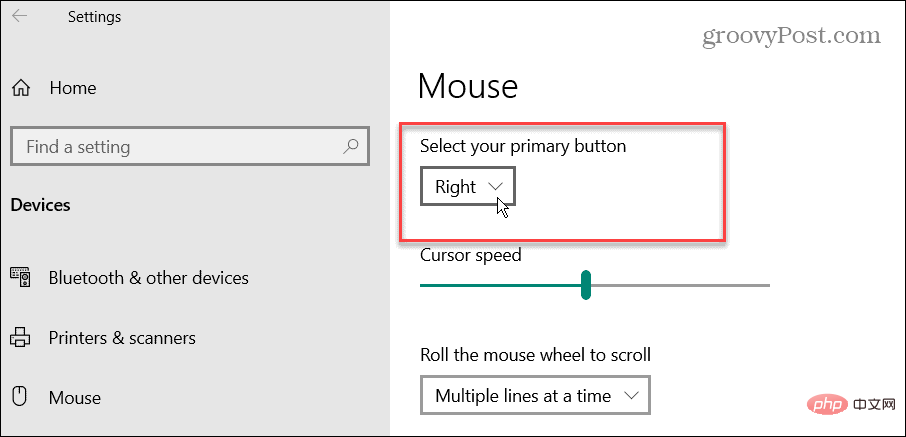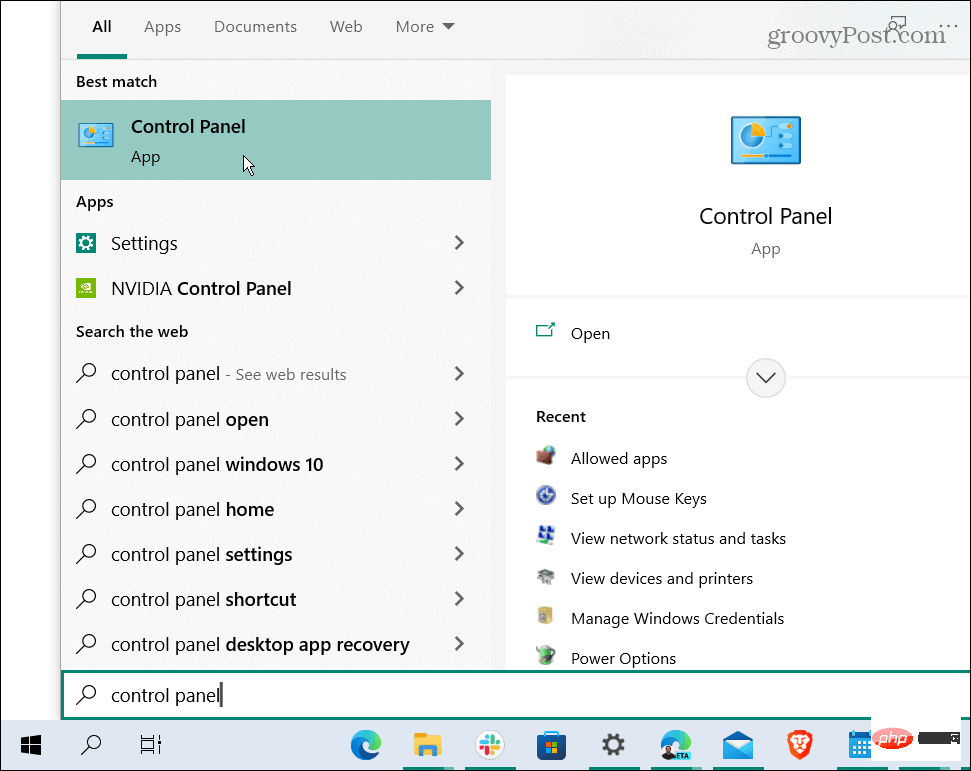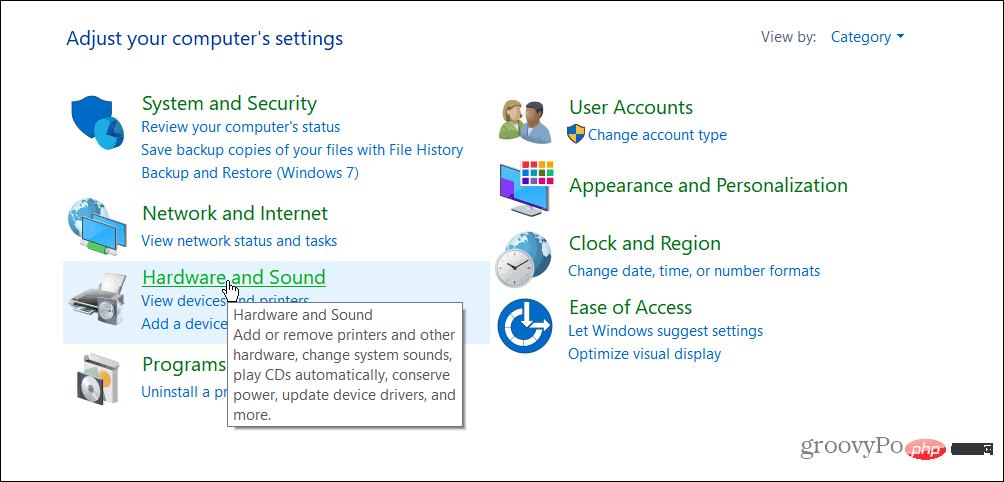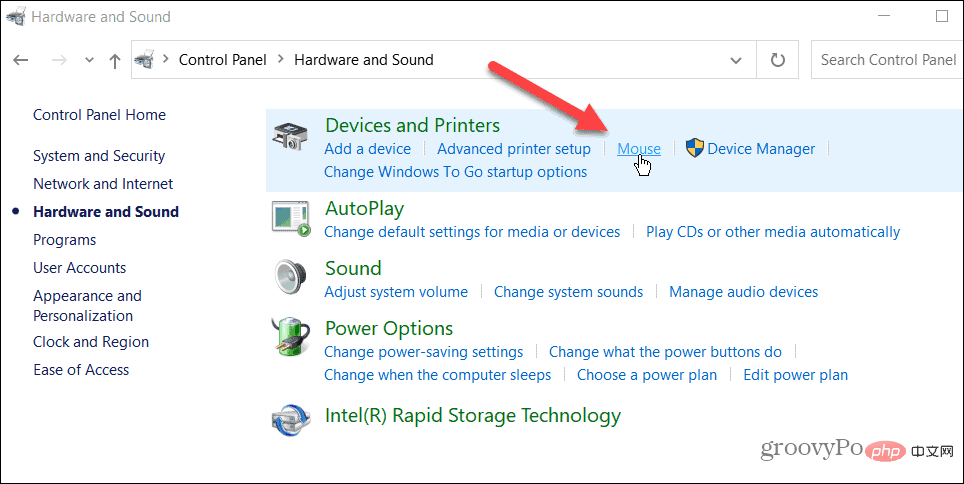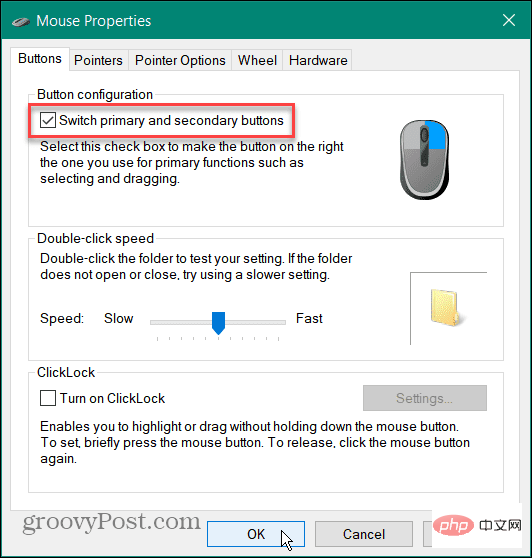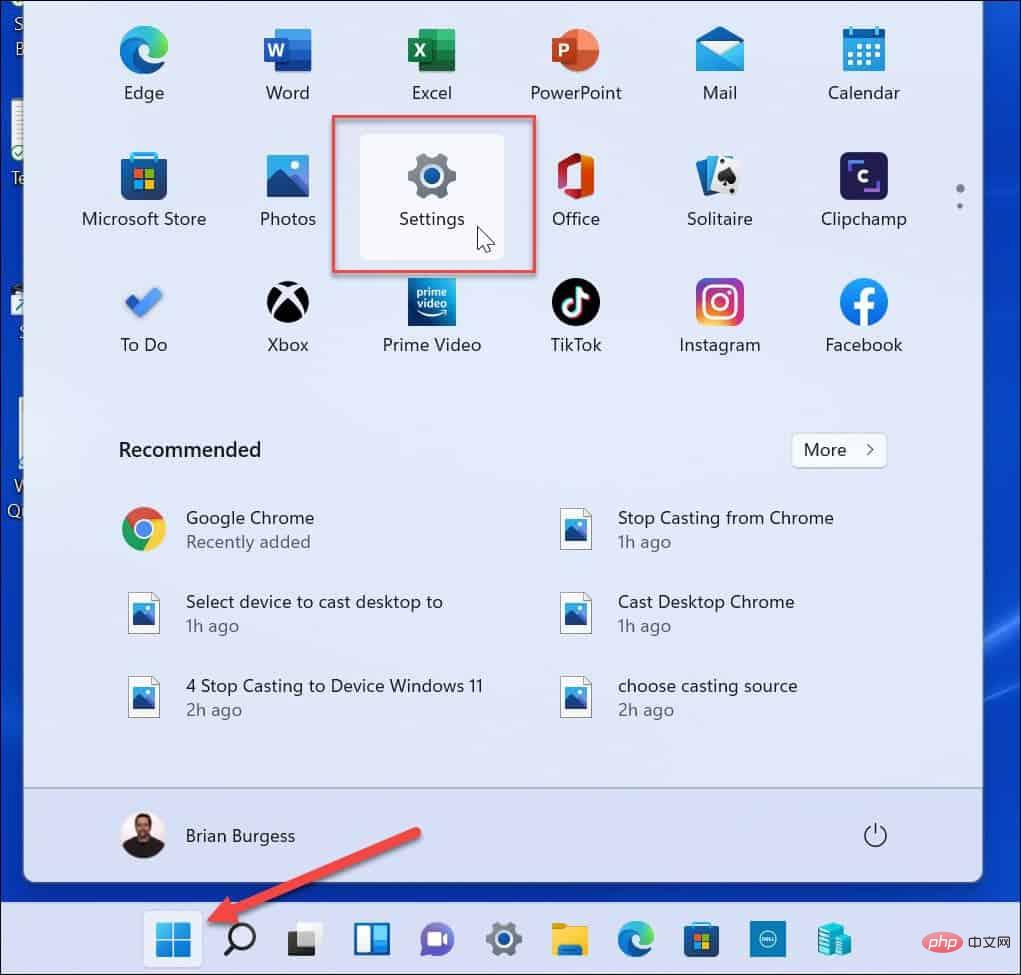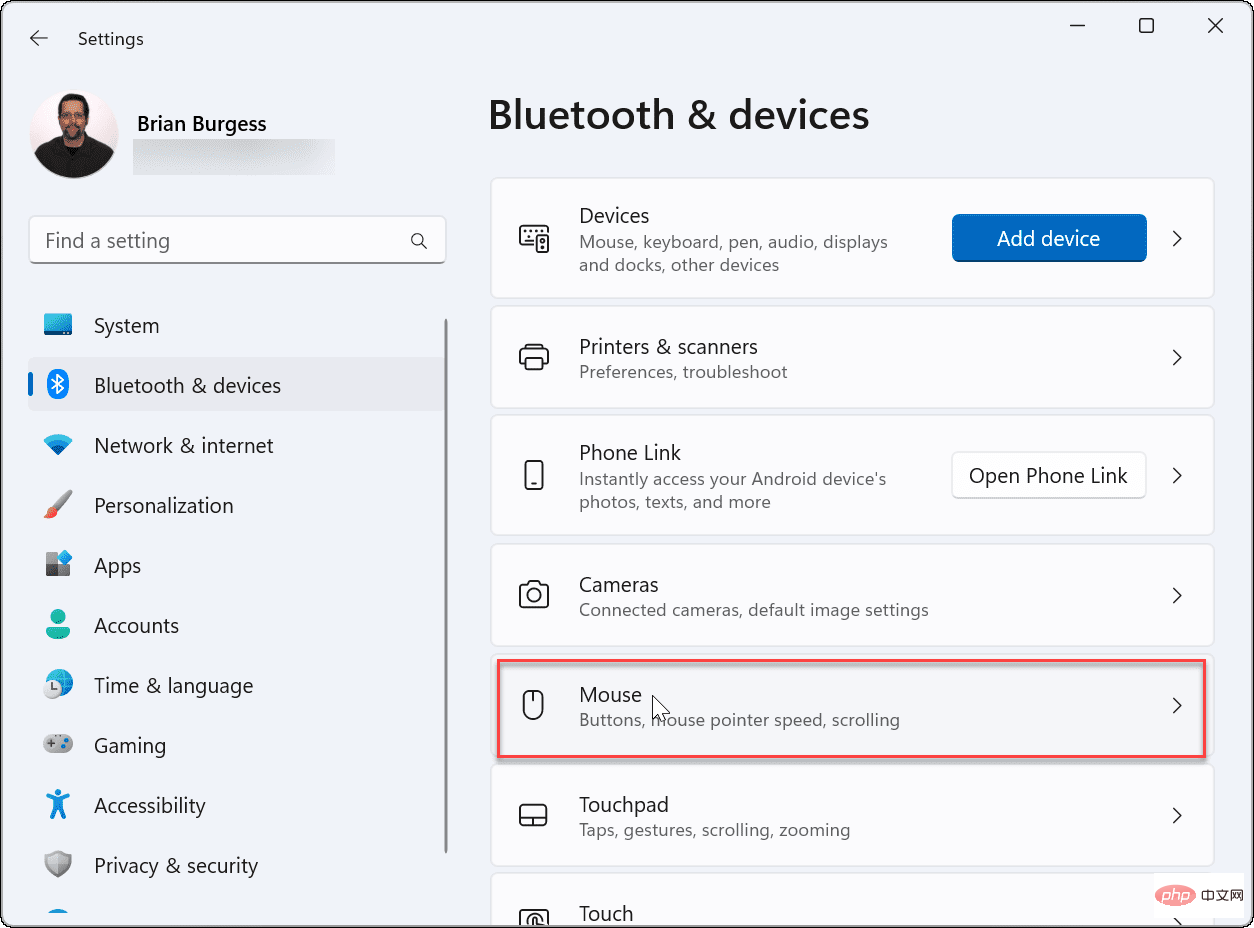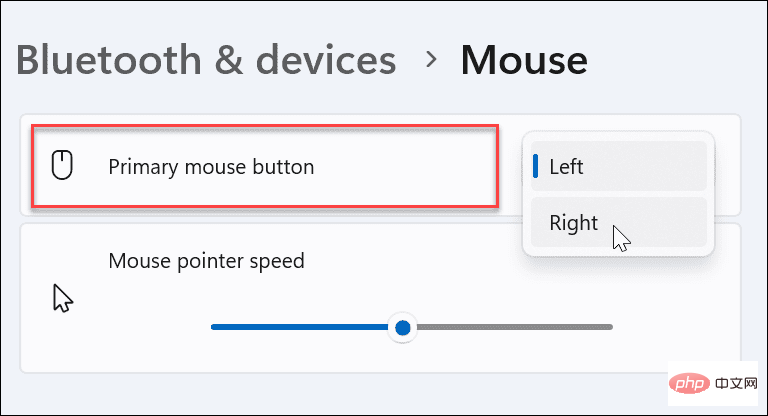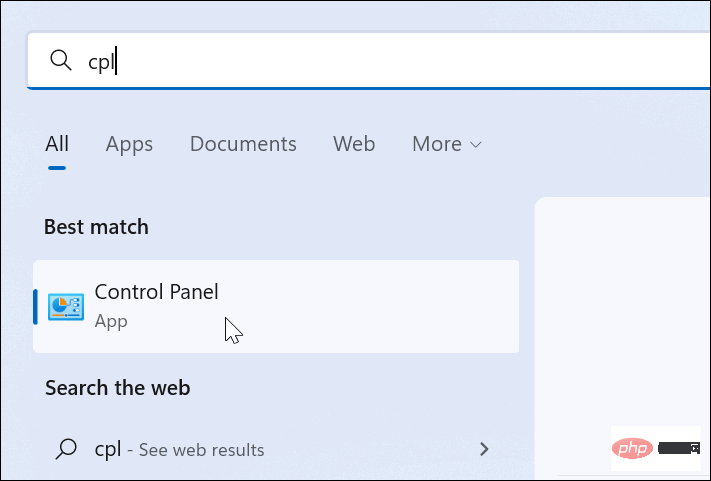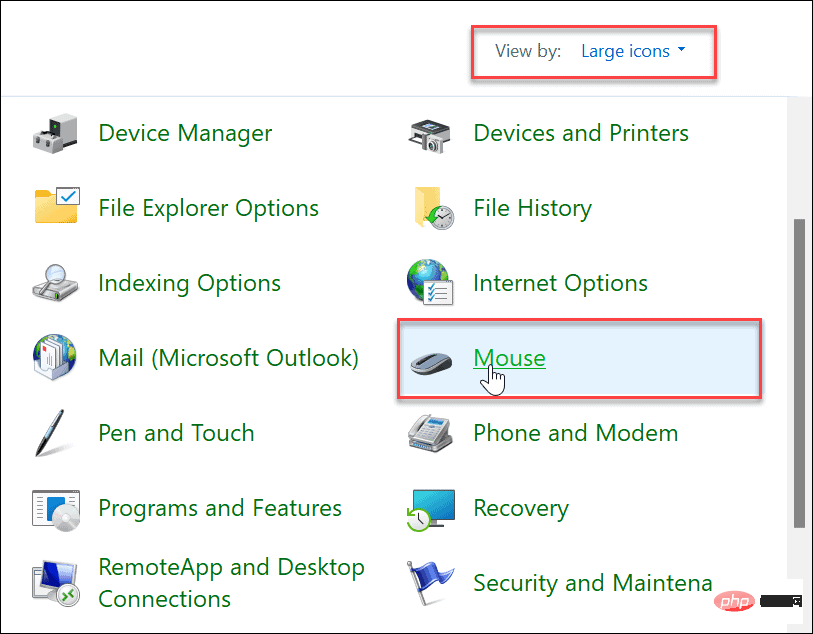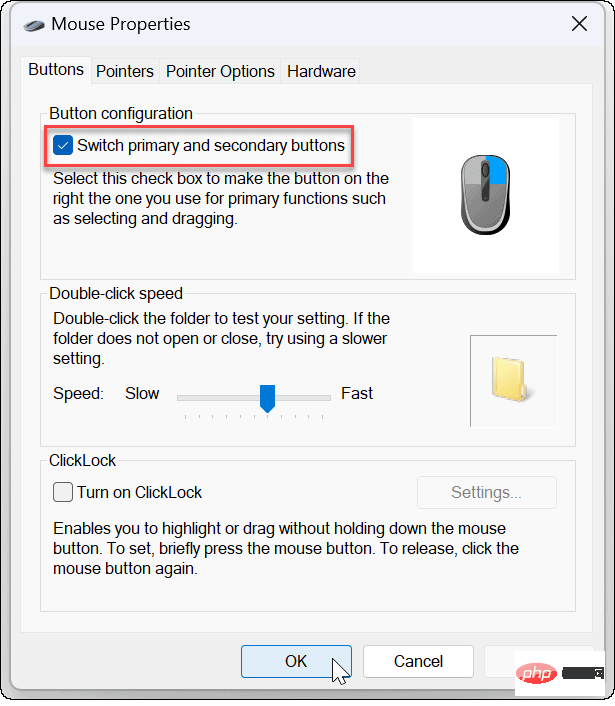如何在 Windows 11 和 10 中讓滑鼠左撇子
如何在 Windows 10 上交換滑鼠按鈕
首先,我們將了解如何在 Windows 10 上為左撇子使用者設定滑鼠。您可以使用“設定”功能表或較舊的“控制面板”來完成此操作。
使用設定
要使用設定在Windows 10 上交換滑鼠按鈕:
- 點選開始> 設定。

- 當Settings開啟時,點選Devices > Mouse並將主按鈕從Left改為Right。

使用控制面板
要使用控制台在Windows 10 上交換滑鼠按鈕:
- 要使用控制台,請開啟開始選單並鍵入control panel。
- 選擇最上面的結果。

- 當控制面板開啟時,點選硬體和聲音 選項。

- 在裝置和印表機部分下,按一下滑鼠 連結。

- 當滑鼠屬性畫面開啟時,選取切換主要和次要按鈕選項,然後按一下確定。

如何在 Windows 11 上交換滑鼠按鈕
在 Windows 11 上,還有兩種方法可以更改左撇子用戶的主按鈕。
要變更 Windows 11 上的主要左手按鈕:
- #開啟開始功能表並點選設定。

- 在設定中,從左側面板中選擇藍牙和裝置,然後點擊右側的滑鼠。

-
在Primary mouse button選項旁邊,將其從 Left 變更為Right。

使用控制台
您也可以使用 Windows 11 上的控制面板來變更 Windows 11 上的主滑鼠按鈕。
- 開啟開始選單並輸入cpl。
- 選擇最上面的結果。

- 在控制面板中,將檢視方式改為右上角的大圖示。
- 點擊項目清單中的滑鼠選項。

- 當滑鼠屬性視窗開啟時,選取切換主要和次要按鈕選項,然後按一下確定。

在 Windows 上變更主滑鼠按鈕
如果您需要在 Windows 11 上為左撇子使用者設定滑鼠,請使用上述步驟變更滑鼠主按鈕。請務必注意,這不僅適用於連接的滑鼠。如果該人在筆記型電腦上使用觸控板,這也是要採取的步驟。
以上是如何在 Windows 11 和 10 中讓滑鼠左撇子的詳細內容。更多資訊請關注PHP中文網其他相關文章!

熱AI工具

Undresser.AI Undress
人工智慧驅動的應用程序,用於創建逼真的裸體照片

AI Clothes Remover
用於從照片中去除衣服的線上人工智慧工具。

Undress AI Tool
免費脫衣圖片

Clothoff.io
AI脫衣器

Video Face Swap
使用我們完全免費的人工智慧換臉工具,輕鬆在任何影片中換臉!

熱門文章

熱工具

記事本++7.3.1
好用且免費的程式碼編輯器

SublimeText3漢化版
中文版,非常好用

禪工作室 13.0.1
強大的PHP整合開發環境

Dreamweaver CS6
視覺化網頁開發工具

SublimeText3 Mac版
神級程式碼編輯軟體(SublimeText3)
 Acer宏碁筆電關閉安全啟動,Bios去除密碼
Jun 19, 2024 am 06:49 AM
Acer宏碁筆電關閉安全啟動,Bios去除密碼
Jun 19, 2024 am 06:49 AM
修了台宏碁筆記本,進PE時要關安全啟動,記錄如何關閉安全啟動和Bios移除密碼。開機,在未亮屏時,不停的按F2鍵,進入BIOS。宏碁筆電關閉安全啟動按方向鍵上方選單切換到進入Boot,如SecureBoot為灰色不可點的狀態,切換到Security頁面,選擇SetSupervisorPassword回車設定密碼。再切換到Boot,SecureBoot可選擇Disabled,按F10儲存即可。宏碁筆電修改、清除BIOS密碼切換到Security選單,選擇SetSupervisorPasswo
 性能釋放更出色,COLORFIRE 橘寶 MEOW R16 雪影白評測
Jun 19, 2024 pm 02:18 PM
性能釋放更出色,COLORFIRE 橘寶 MEOW R16 雪影白評測
Jun 19, 2024 pm 02:18 PM
今年3月份,帶來了COLORFIRE橘寶MEOWR152024全能遊戲本評測,COLORFIRE作為七彩虹旗下專為年輕用戶打造的個性化品牌,MEOWR15不僅有著高顏值潮流外觀,更有銳龍78845HS+RTX4070的高性能配置。而最近更大一號的MEOWR16全能本也正式上架,其配備銳龍97845HX處理器+RTX4070,搭配230W的電源轉接器,有著更優異的效能釋放。而618首發最低價則僅為6999元。接下來為大家帶來這款新品的上手體驗。設計收到的是雪影白配色的COLORFIREMEO
 Lenovo ThinkPad T14p AI 2024 筆電發表:酷睿 Ultra、可選 RTX 4050 獨顯,7,499 元起
Apr 19, 2024 pm 03:43 PM
Lenovo ThinkPad T14p AI 2024 筆電發表:酷睿 Ultra、可選 RTX 4050 獨顯,7,499 元起
Apr 19, 2024 pm 03:43 PM
本站4月18日消息,聯想今日推出ThinkPadT14pAI2024筆記本,搭載酷睿Ultra5125H與Ultra9185H處理器,可選RTX4050獨立顯卡,售價7499元起:核顯版Ultra5125H/32+1T/2.5K90Hz 32+1T/3K120Hz:9499元獨顯版Ultra5125H/RTX4050/16+1T/2.5K90Hz:9999元Ultra5125H/RTX4050/32+1T/3K120Hz:10959元/UltraTX
 聯想 ThinkBook 16p 2024 筆記本開啟預售:i9-14900HX + RTX 4060、3.2K 165Hz 螢幕
Apr 11, 2024 pm 12:52 PM
聯想 ThinkBook 16p 2024 筆記本開啟預售:i9-14900HX + RTX 4060、3.2K 165Hz 螢幕
Apr 11, 2024 pm 12:52 PM
本站4月11日訊息,聯想ThinkBook16p2024筆記型電腦現已開啟預售,最高搭載酷睿i9-14900HX處理器與RTX4060顯示卡,共提供三款配置:i7-14650HX/RTX4060/16GB/1TB/3.1655656p /RTX4060/32GB/1TB/3.2K165Hzi9-14900HX/RTX4060/32GB/1TB/3.2K165Hz聯想ThinkBook16p2024筆電於CES2024首度亮相,附14Hz聯想ThinkBook16p2024筆電於CES2024首度亮相,獨立顯代英特爾卡與RTX4060
 iPhone 16長什麼樣子? iPhone 16有哪些變化?
Apr 07, 2024 pm 05:10 PM
iPhone 16長什麼樣子? iPhone 16有哪些變化?
Apr 07, 2024 pm 05:10 PM
iPhone15系列發表後,有關蘋果新品iPhone16的外觀和配置相關爆料就沒斷過。 iPhone16長什麼樣? iPhone16有改進嗎?近日,有海外部落客展示了iPhone16系列機型的設計,整體設計和iPhone15系列基本上相同。從圖片中可以看到,iPhone16系列全系標配了一個全新的「拍攝」按鈕,讓使用者更方便地進行拍照。此外,其它設計細節暫時還不得而知。訊息顯示,這顆新增的按鈕將用於拍攝視頻,位於電源按鈕下方。以往的消息曾提到其可能是一顆電容式固態按鈕,但最近的說法顯示這應該還是一顆
 榮耀 MagicBook Art 14 筆電開啟預售:7,999 元起,集多項創新突破於一身
Jul 16, 2024 pm 07:58 PM
榮耀 MagicBook Art 14 筆電開啟預售:7,999 元起,集多項創新突破於一身
Jul 16, 2024 pm 07:58 PM
本站7月12日消息,榮耀Magic旗艦新品發表會在深圳舉行,推出了「更輕更薄更AI」的全新高端旗艦輕薄本榮耀MagicBookArt14,以及輕薄折疊旗艦榮耀MagicV3、榮耀MagicVs3、榮耀平板MagicPad2等全線旗艦家族新品。身為榮耀首款高階旗艦輕薄本,榮耀MagicBookArt14集極致輕薄、靈動慧眼、護眼螢幕、影音體驗及高效強大的AI能力等產品特性於一身。榮耀MagicBookArt14售價7999元起,7月12日16:18全通路開啟預售,7月26日10:00正式首銷。榮耀C
 預計 7 月上市,華碩 TUF A16、ROG 幻 16 Air 等新品銳龍 AI 300 筆電通過 3C 認證
Jun 15, 2024 pm 06:03 PM
預計 7 月上市,華碩 TUF A16、ROG 幻 16 Air 等新品銳龍 AI 300 筆電通過 3C 認證
Jun 15, 2024 pm 06:03 PM
本站6月15日消息,華碩於Computex2024台北國際電腦展發布的多款採用AMD銳龍AI300系列「StrixPoint」處理器的新品筆記型電腦現已通過3C認證。 TUFGamingA16(FA608)認證資訊顯示TUFGamingA16遊戲本國內應歸屬天選系列,原廠240W(20V12A)電源供應器,由廣達生產。 ROG幻16Air(GA605)認證資訊確認幻16Air(海外稱為ZephyrusG16)遊戲本原廠200W(20V10A)電源轉接器,由廣達生產。 ProArt創162024(H760
 聯想 ThinkPad T14p、X1 Carbon 等多款新版筆電今日開賣,搭載酷睿 Ultra 處理器
Apr 23, 2024 pm 02:55 PM
聯想 ThinkPad T14p、X1 Carbon 等多款新版筆電今日開賣,搭載酷睿 Ultra 處理器
Apr 23, 2024 pm 02:55 PM
本站4月23日消息,聯想ThinkPadT14p、X1Carbon等多款2024新品筆電今天14:00正式開賣。 ThinkPadT14p2024ThinkPadT14p2024筆記本,搭載酷睿Ultra5125H與Ultra9185H處理器,可選RTX4050獨立顯示卡,售價7499元起:核顯版Ultra5125H/32+1T/2.5K90Hz/2.5K9018498 Ultra5125H/RTX4050/16+1T/2.5K90Hz:99