無論您是要升級到 Windows 11還是只想在另一個系統上重新安裝它,都可以使用媒體建立工具。這有助於您建立可複製並載入至 DVD 或可開機磁碟機上的安裝檔案。
在 Microsoft為所有符合條件的系統推出升級的同時,您可以使用此媒體工具立即完成升級。以下是如何使用該工具。
在安裝 Windows 11 之前,您應該檢查您的電腦是否符合最低要求。如果您不確定該怎麼做,您需要Microsoft 的 PC 健康檢查工具。
為此,請捲動到頁面底部並下載該應用程式。打開應用程式後,您可以點擊“立即檢查”按鈕。該應用程式會告訴您電腦是否相容。如果不是,您將被告知問題所在。
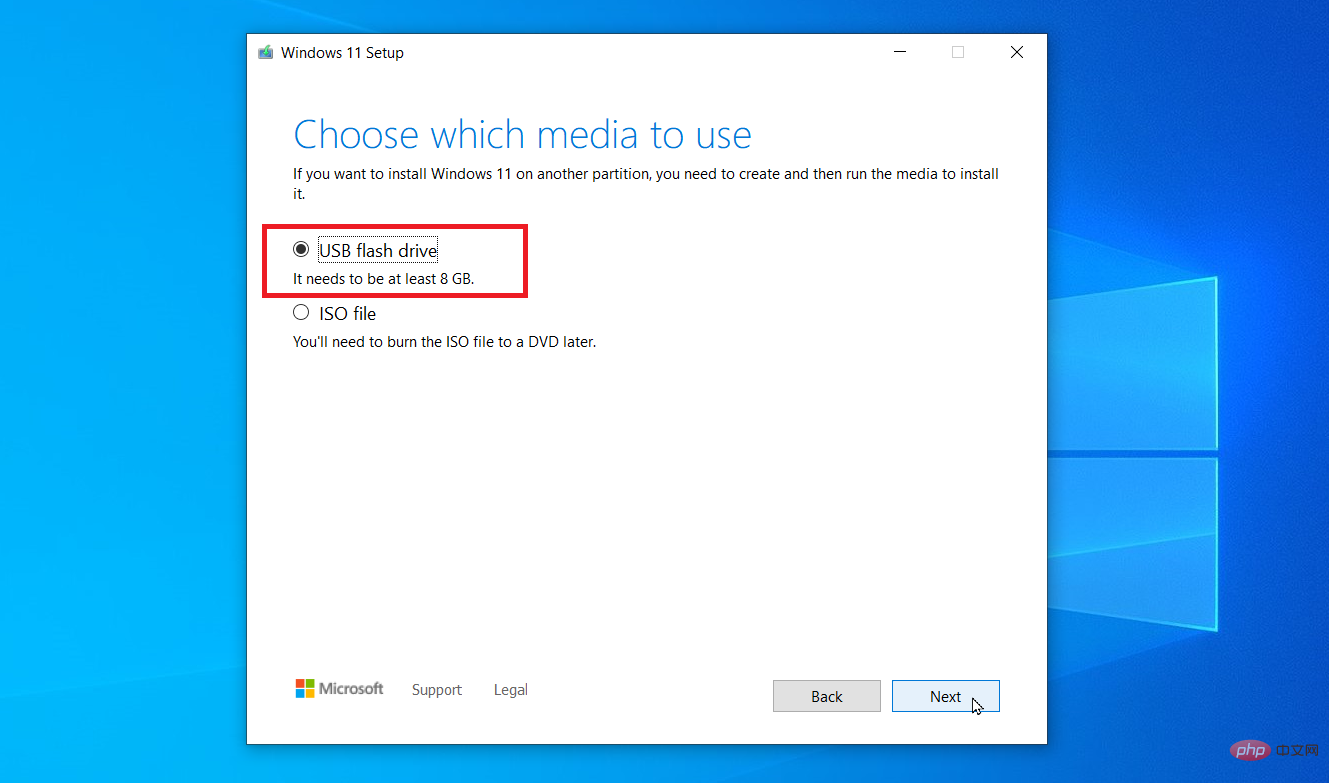
檢查完電腦相容性後,就可以下載 Windows 11了。為此,您有三種選擇 - 使用安裝媒體、建立ISO 檔案或使用安裝助理。按一下“建立 Windows 11 安裝媒體”,然後按一下下載。
然後您必須選擇您的媒體類型。您可以選擇 USB 隨身碟或 ISO 檔案。選擇媒體後,接受條款並點擊下一步。確保您的 USB 隨身碟已連接到電腦。下載工具將建立安裝媒體。完成後,按一下完成。
如果你想要它在 DVD 上,你選擇適當的單選框並選擇你想要它保存在哪個資料夾中。將文件的名稱更改為你想要的,然後點擊儲存。完成後,您也可以選擇將 ISO 資料寫入 DVD。
現在您必須在要升級的電腦中插入磁碟機(USB 或 DVD)。打開驅動器並雙擊 setup.exe 檔案。請依照螢幕上的指示進行操作,然後按一下安裝。完成後,您的 PC 將重新啟動,您的Windows 11將可使用。
既然知道如何升級到 Windows 11,就不要再等微軟免費升級了。請依照上述步驟為Windows 11建立您自己的媒體建立工具。
以上是如何使用 Windows 11 媒體建立工具?的詳細內容。更多資訊請關注PHP中文網其他相關文章!




