已修復:未偵測到 Microsoft Teams 相機且無法正常運作
Microsoft Teams是微軟提供的協作工具,為使用者之間的聊天和視訊、檔案共享和會議等交流提供平台。許多用戶已經注意到相機突然停止與 Microsoft Teams 合作,這反過來又不允許他們加入任何視訊電話會議。
如果您遇到 Teams 無法偵測到相機的問題,那麼您找到了正確的文章。在本文中,我們列出了一些故障排除方法,這些方法可以幫助您在 Windows 11 / 10 PC 上修復此相機無法正常運作的問題 MS Teams。在繼續本文中的修復之前,我們建議您嘗試解決方法,看看它們是否可以為您解決問題。
解決方法
1.重新啟動系統並檢查問題是否已解決。
2.使用工作列右側系統匣中的圖示完全退出Microsoft Teams 。 重新啟動並檢查相機問題是否已解決。

3. 如果您使用的是透過USB 連接的外部攝像頭,請將其從系統中拔出,然後重新插入。檢查這是否解決了 Teams 的相機問題。
4. 開啟預設的相機應用程式並檢查它是否運作以確保相機正常運作。如果它不起作用,則表示還有其他問題需要修復。
4. 如果您的 PC 上安裝了第 3 方安全軟體,請嘗試暫時停用它以檢查它是否有助於解決問題。
5. 檢查您的系統上是否有任何其他應用程式(如 Skype、Discord 或 Zoom)正在控制攝影機。嘗試關閉這些應用程式並檢查相機是否適用於 Teams。
修正 1 – 重新安裝相機驅動程式
1. 點選Windows鍵並 在搜尋方塊中輸入裝置管理員。
2.在顯示的搜尋結果中選擇裝置管理員。

3. 展開裝置管理員中的攝影機頭以查看可用的不同攝影機。請注意,它可以在任何部分下,只需繼續擴展並檢查相機設備以找出它的位置。
4.找到它後,右鍵點選相機裝置並選擇卸載裝置選項。

5. 在開啟的視窗中,選取#嘗試刪除此裝置的驅動程式旁邊的方塊。
6. 然後,按一下卸載以從系統中刪除驅動程式。

7. 點選裝置管理員頂部的操作選單。
8. 選擇掃描硬體變更。

9. 它將掃描並安裝任何遺失的驅動程式。相機現在將開始使用 Teams。
修復2 – 啟用隱私設定
更改設定以允許相機存取
#1. 只需同時按下Windows 和R鍵即可打開“運行”對話框。
2.輸入ms-settings:privacy並點選OK 開啟隱私權 與安全性設定。

3. 找到應用程式權限部分。
4. 在這裡,點擊相機開啟相機相關設定。

5.開啟與相機存取相關的切換開關。
6. 在「讓應用程式存取您的相機」部分下方,尋找Microsoft Teams。
7. 確保與Microsoft Teams關聯的切換開關已開啟 。
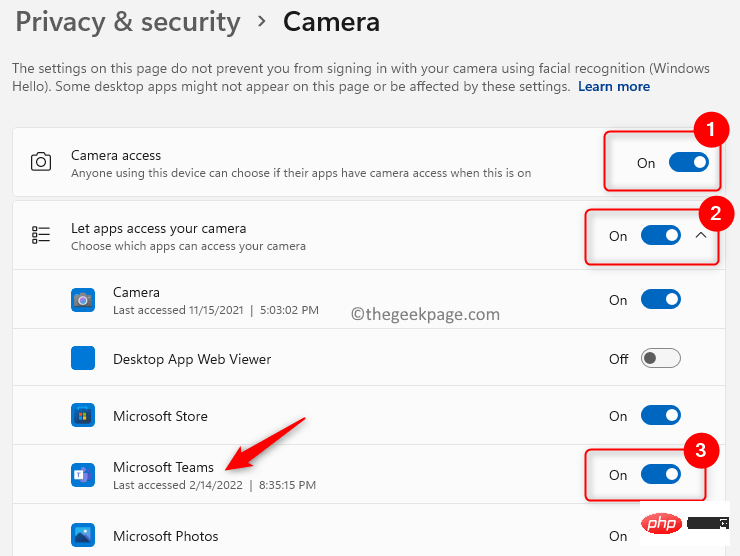
8. 另外,開啟讓桌面應用程式存取您的相機旁邊的開關。
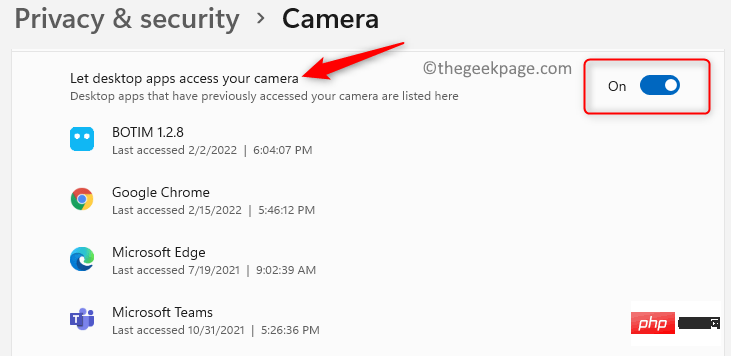
9. 檢查您是否能夠使用 Teams 存取相機。
更改設定以允許存取麥克風
1. 執行上述步驟 1 -3。
2. 點選應用程式權限部分中的麥克風。

3. 檢查麥克風存取旁邊的開關是否開啟 。
4. 在允許應用程式存取您的麥克風部分中,開啟 與Microsoft Teams 關聯的切換開關。

5.開啟 #讓桌面應用程式存取您的麥克風旁邊的開關。

6. 檢查 Teams 的相機問題是否已解決。
修復 3 – 在 Microsoft Teams 中設定相機設定
1. 開啟微軟團隊。
2. 與選定的聯絡人開始會議。
3. 在Teams 會議視窗中,按一下右上角的三個 垂直點,然後選擇裝置 設定.

4. 在開啟的裝置設定窗格中,確保在相機部分選擇正確的設備。

5. 撥打測試電話並檢查相機是否與 Teams 搭配使用。
修復 4 – 停用其他裝置
如果您的系統有多個攝像頭,請嘗試停用 USB 相機以檢查 Teams 是否與系統的內建相機配合使用。如果您想使用 USB 攝像頭,則可以停用內建相機並檢查問題是否已解決。
1. 要開啟執行對話框,請使用Windows 和 R組合鍵。
2.輸入devmgmt.msc開啟裝置管理員。

3. 展開相機分支。
4.右鍵點選要停用的裝置並選擇停用裝置。

5. 點選是確認停用裝置。

6. 開啟 Teams 並嘗試進行視訊通話以檢查其他攝影機是否正在運作。
修復5 – 更新相機驅動程式
1. 開啟執行(Windows R)並鍵入devmgmt.msc以開啟設備管理器。

2. 點選相機旁邊的箭頭將其展開。
3.右鍵點選相機並選擇更新驅動程式。

4. 在開啟的相機的更新驅動程式視窗中,按一下自動搜尋驅動程式。

5. 如果有任何新的更新,Windows 將搜尋任何驅動程式並安裝它們。
6. 更新後,您的相機現在應該可以與 Teams 應用程式一起使用。
修正 6 – 更新團隊
1. 啟動Microsoft Teams應用程式。
2. 點擊您的個人資料圖示旁的三個水平點。
3. 在出現的選單中選擇設定。
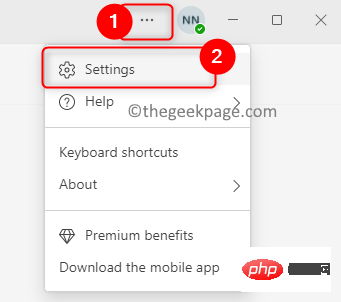
4. 點選設定畫面左下方的關於團隊。
5. 單擊後,您將看到它將開始檢查Teams 的更新。如果有任何更新,它們將被安裝。
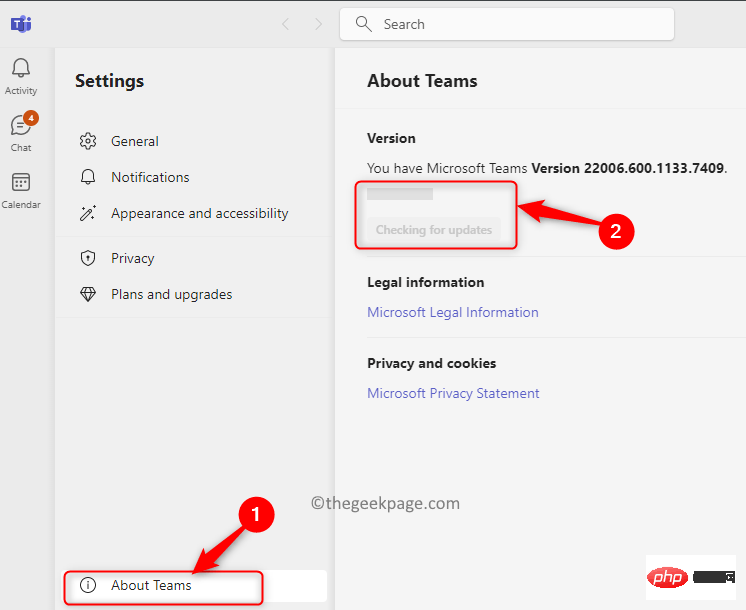
6.重新啟動Teams 應用並檢查攝影機問題是否已修復。
修復7 – 重新安裝團隊
1. 按Windows R並鍵入ms-settings:appsfeatures開啟應用程式與功能設置。

2.在應用程式清單中找到Microsoft Teams 。
3. 按一下與Microsoft Teams關聯的三個垂直點,然後選擇卸載。

4. 在確認中,再次按卸載。

#5. 等待應用程式完全卸載。
6.重新啟動您的系統。
7.下載 最新版本的 Microsoft Teams。
8. 使用安裝程式並依照螢幕上的指示完成 Teams 的安裝。
9. 啟動 Teams 並使用您的憑證登入。檢查相機是否正常運作。
修正 8 – 執行硬體和裝置疑難排解
1. 按Windows鍵並在搜尋方塊中鍵入命令提示字元。
2.右鍵點選結果中的指令 提示符號並選擇以管理員身分執行 。

3. 當使用者帳號控制提示時,點選是授予權限。
4. 鍵入下面的命令並按下Enter。
msdt.exe -id DeviceDiagnostic

5.硬體與裝置疑難排解開啟。在這裡,按一下下一步開始故障排除程序。

6. 等待故障排除程式找到並修復裝置和硬體問題。如果有任何問題,將在故障排除完成後自動修復。
7. 開啟 Teams 並檢查相機是否正在處理視訊通話。
修正 9 – 檢查 Windows 更新
1. 按下Windows R開啟執行。
2. 鍵入ms-settings:windowsupdate並按下Enter以在「設定」中開啟Windows 更新。

3. 在這裡,按一下檢查更新按鈕。

4. Windows 將檢查是否有可用的新更新。如果有,它們將下載並安裝在您的 PC 上。
5. Windows 更新到最新版本後重新啟動您的 PC。
6. 開啟 Teams 並檢查視訊通話期間相機是否正常運作。
修正 10 – 使用瀏覽器
如果上述修復都無法協助您解決問題,請使用 Web 版本的 Teams 參加會議。
1.使用瀏覽器前往Web 上的Teams 。
2.使用您的使用者憑證登入。
3. 點選連結使用網頁應用程式取代。

4. 現在,在左側窗格中選擇聊天。
5.從清單中選擇一個聯絡人並使用視訊通話按鈕開始視訊通話。

6. 您將看到允許相機存取瀏覽器的通知。點選允許按鈕。

7. 相機現在必須與 Web 上的 Teams 通話一起使用。
如果瀏覽器未要求許可,您將需要配置特定瀏覽器的設定。
Google瀏覽器
1.在 Chrome 的網址列中輸入chrome://settings/privacy 。
2. 點選右邊安全性與隱私權部分中的網站設定。

3. 到權限部分。選擇相機以變更相機權限。

4. 在這裡,按一下Microsoft Teams 網站連結。
5. 使用相機旁邊的下拉式選單並選擇允許。
6. 確保麥克風也被允許存取。具有內建麥克風的攝影機需要存取權限。

微軟邊緣
1. 在Edge 瀏覽器的網址列中輸入edge://settings/content進入Cookies 和網站權限設定。
2. 在右側,選擇網站權限部分下方的所有網站。

3. 在網站清單中選擇Microsoft Teams網站。

4. 確保在相機和麥克風旁邊的下拉清單中選擇允許。
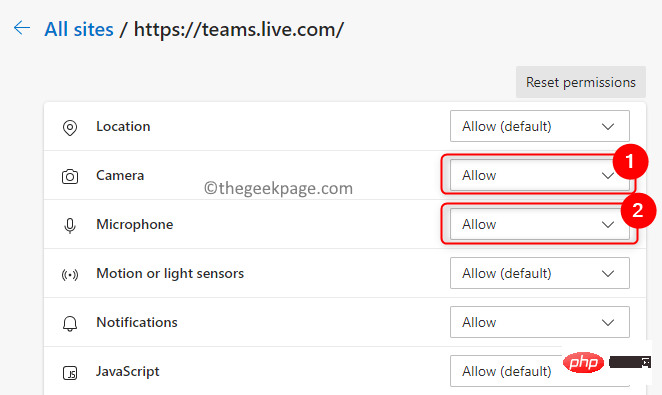
就是這樣!
相機現在可以與 Teams 視訊通話一起使用,而不會產生任何問題。我們希望本文在為您解決 Teams 相機問題方面提供了足夠的資訊。在下面的評論中讓我們知道對您有用的修復程序。
以上是已修復:未偵測到 Microsoft Teams 相機且無法正常運作的詳細內容。更多資訊請關注PHP中文網其他相關文章!

熱AI工具

Undresser.AI Undress
人工智慧驅動的應用程序,用於創建逼真的裸體照片

AI Clothes Remover
用於從照片中去除衣服的線上人工智慧工具。

Undress AI Tool
免費脫衣圖片

Clothoff.io
AI脫衣器

AI Hentai Generator
免費產生 AI 無盡。

熱門文章

熱工具

記事本++7.3.1
好用且免費的程式碼編輯器

SublimeText3漢化版
中文版,非常好用

禪工作室 13.0.1
強大的PHP整合開發環境

Dreamweaver CS6
視覺化網頁開發工具

SublimeText3 Mac版
神級程式碼編輯軟體(SublimeText3)

熱門話題
 hyperx耳機麥克風沒聲音
Feb 16, 2024 am 09:12 AM
hyperx耳機麥克風沒聲音
Feb 16, 2024 am 09:12 AM
hyperx的耳機一向以來品質都是很不錯的,但是也有一部分的用戶在使用的時候發現耳機的麥克風在使用時沒有聲音,遇到這種情況可能的原因有很多種,這裡就給大家介紹一下其中幾種。 hyperx耳機麥克風沒聲音1、連接檢查一下麥克風是否完全插入耳機孔,可以多插拔幾次試試看。 2.其他設備條件允許的話可以把耳機插到其他正常運作的設備上,看看是否可以正常使用,音訊連結是否正常。 3.音訊設定檢查一下音訊的設置,需要確保揚聲器和麥克風是正常啟用的狀態,而不是靜音或是低音量的狀態。 4.禁用軟體可以嘗試停用音訊適
 開啟抖音相機權限怎麼開啟?抖音相機是黑畫面怎麼辦?
Mar 22, 2024 am 10:42 AM
開啟抖音相機權限怎麼開啟?抖音相機是黑畫面怎麼辦?
Mar 22, 2024 am 10:42 AM
抖音作為全球最受歡迎的短影片平台之一,讓許多用戶在這裡記錄生活、展示才藝。使用抖音拍攝作品時,我們需要開啟相機權限,以確保正常使用抖音的拍攝功能。那麼,如何開啟抖音相機權限呢?本文將詳細介紹開啟抖音相機權限的方法,並解決開啟抖音相機時遇到的黑畫面問題。一、開啟抖音相機權限怎麼開啟? 1.開啟手機設置,找到「隱私」或「權限管理」選項。 2.在隱私設定中,找到「應用程式權限」或「應用程式管理」。 3.找到抖音APP,點選進入抖音的權限設定介面。 4.在權限設定介面,找到「相機」權限,並確保已開啟。 5.如果需要,還可
 蘋果相機浮水印怎麼設定
Feb 25, 2024 pm 04:37 PM
蘋果相機浮水印怎麼設定
Feb 25, 2024 pm 04:37 PM
蘋果相機浮水印怎麼設定?使用蘋果手機中的相機拍攝也是可以有專屬浮水印的,但是多數的用戶不知道相機水印如何的設置,接下來就是小編為用戶帶來的蘋果相機水印設置方法圖文教程,有興趣的用戶快來一起看看吧!蘋果手機使用教學蘋果相機浮水印怎麼設定1、先開啟蘋果手機中的快速指令,選擇左下角的【iPhone相機浮水印】圖示;2、之後跳到相簿中選擇需要加入浮水印的照片,點選右上角【新增】;3、然後選擇需要的蘋果手機型號;4、最後來到下圖的頁面選擇所需的水印樣式即可設定完成。
 羅技耳機麥克風無聲,請求解決方法
Jan 18, 2024 am 08:03 AM
羅技耳機麥克風無聲,請求解決方法
Jan 18, 2024 am 08:03 AM
有些使用者使用羅技驅動時,可能會遇到耳機麥克風無聲的問題。檢查耳機麥克風線是否插好或耳麥是否靜音,進設定中開啟即可解決。羅技驅動耳機麥克風沒聲音:1.使用者需要先檢查一下耳機麥克風有沒有插錯線。 2.如果錯了重新插好就行,如果沒有,那就需要檢查一下耳機麥克風有沒有壞。 3、開啟“設定”,在“設定”中搜尋“控制面板”。 4、選擇「硬體和聲音」。 5.點選「管理音訊設備」。 6.然後進入介面後,點選「錄製」選項,雙擊「麥克風」。 7.進入之後,點選「等級」把麥克風音量調最大,還不夠大可以把麥克風設定加強。 8.最後看
 解決win10荒野行動麥克風靜音問題的方法
Jan 11, 2024 am 10:24 AM
解決win10荒野行動麥克風靜音問題的方法
Jan 11, 2024 am 10:24 AM
荒野行動在win10電腦上是款非常火爆的遊戲,很多的小夥伴都喜歡和好友一起玩,可以很多都遇到了麥克風沒聲音的情況,那麼該怎麼辦呢?下面就來看看解決方法吧。 win10荒野行動麥克風沒聲音怎麼辦:1.進入荒野行動遊戲介面,將麥克風開關開啟。 2、進入遊戲設置,在聲音設定中勾選「我的麥克風」。 3.如果還是不行的話點擊左下角開始,打開「控制台」。 4.開啟後點選「硬體和聲音」再點選「管理音訊設備」。 5.選擇「錄製」標籤雙擊「麥克風」。 6、點選「使用此設備」。 7.再將聲音調大即可。
 解決win11麥克風已連線卻未辨識的問題
Jan 29, 2024 pm 06:57 PM
解決win11麥克風已連線卻未辨識的問題
Jan 29, 2024 pm 06:57 PM
現在很多使用者使用win11系統時,可能會遇到麥克風連接上電腦但顯示未插上的問題,導致裝置無法正常使用。針對這種情況,我將分享兩種解決方法給大家。如果你需要詳細的操作步驟,歡迎你到本站。 win11麥克風已連接但顯示未插上怎麼辦:方法一:1、點擊下方開始選單或搜尋按鈕。 3、在控制面板中開啟硬體和聲音。 5.打開後點選右上角的設備高級設定。方法二:1、也有一些情況下是你的麥克風沒有連接好。 2.可以嘗試重新插拔麥克風連接線看看能不能解決。
 這一次,小米的槍口瞄準了拍立得
Jul 24, 2024 pm 12:10 PM
這一次,小米的槍口瞄準了拍立得
Jul 24, 2024 pm 12:10 PM
7月19日,小米在北京召開新品發表會,會上雷軍不僅講述了自己的造車心路歷程,還帶來了XiaomiMIXFlip、XiaomiMIXFold4、小米手環9、RedmiK70至尊版等多款重磅新品。在小雷的預想中,XiaomiMIXFlip作為小米首款小折疊式螢幕手機,關注度高是高機率事件。萬萬沒想到,最先火的反而是與MIXFlip同時亮相的配件——MIXFlip隨身拍套裝,頗有種「倒反天罡」的即視感。近期,社交平台上充滿了大量小米拍立得相關的帖子,如果你不關注數碼圈,或許會感到奇怪:小米甚麼時候也開始做
 無法允許存取 iPhone 中的相機和麥克風
Apr 23, 2024 am 11:13 AM
無法允許存取 iPhone 中的相機和麥克風
Apr 23, 2024 am 11:13 AM
您在嘗試使用應用程式時是否收到“無法允許存取攝影機和麥克風”?通常,您可以在需要提供的基礎上向特定物件授予攝影機和麥克風權限。但是,如果您拒絕權限,攝影機和麥克風將無法運作,而是顯示此錯誤訊息。解決這個問題是非常基本的,你可以在一兩分鐘內完成。修復1–提供相機、麥克風權限您可以直接在設定中提供必要的攝影機和麥克風權限。步驟1–轉到“設定”選項卡。步驟2–打開「隱私與安全」面板。步驟3–在那裡打開“相機”權限。步驟4–在裡面,您將找到已要求手機相機權限的應用程式清單。步驟5–開啟指定應用的“相機”





