在 Windows 11 中,行動應用程式或調整應用程式大小就像在桌面上拖曳應用程式一樣簡單。您可能希望留出空間或使您的應用程式圖示在桌面上更緊湊,但卡住了。
雖然這似乎是正常的功能,但有些用戶發現自己無法做到。如果您處於同樣的困境,我們在下面提供了一些解決方案來幫助您重新獲得此功能。
如果你使用的是電腦,並且無法移動應用或調整應用程式大小,以下是一些可能的原因:
可以幫助解決問題的一些基本調整包括:
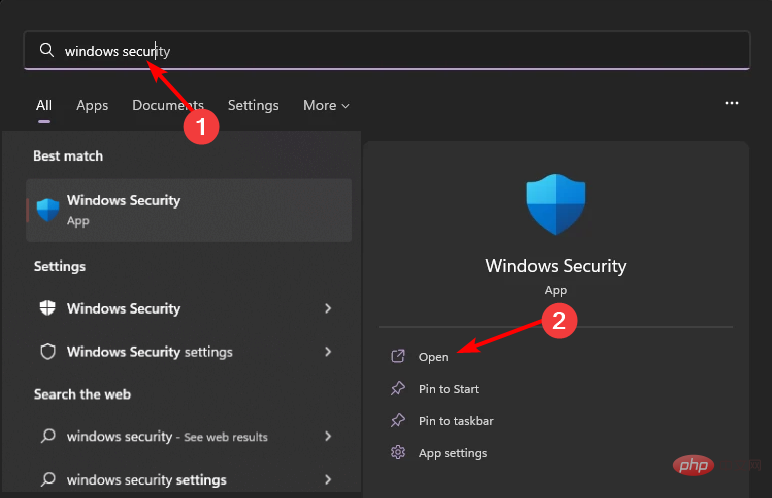
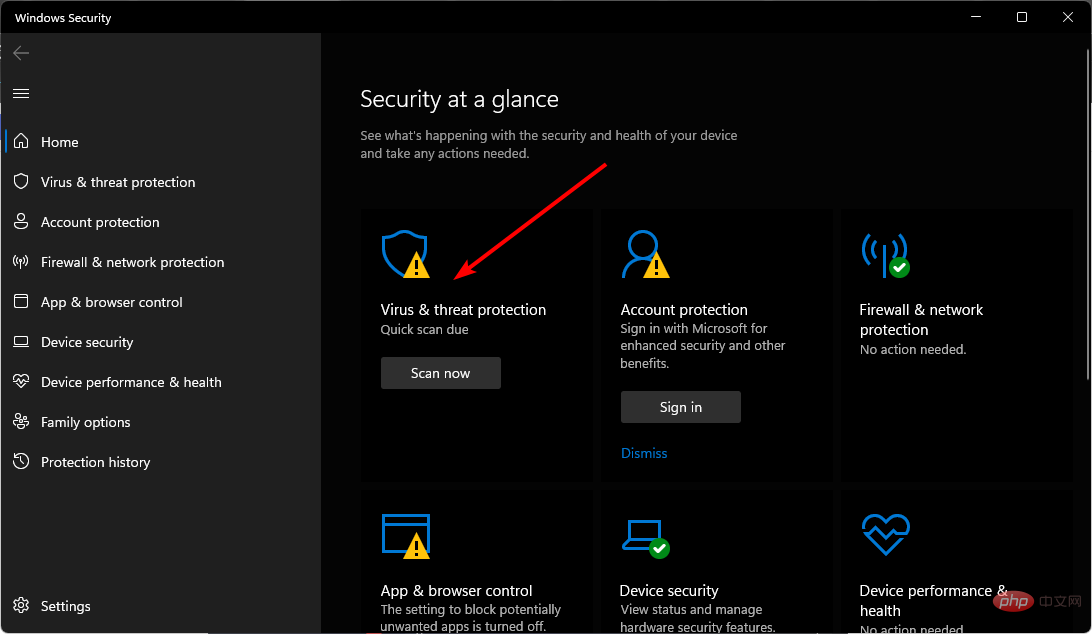
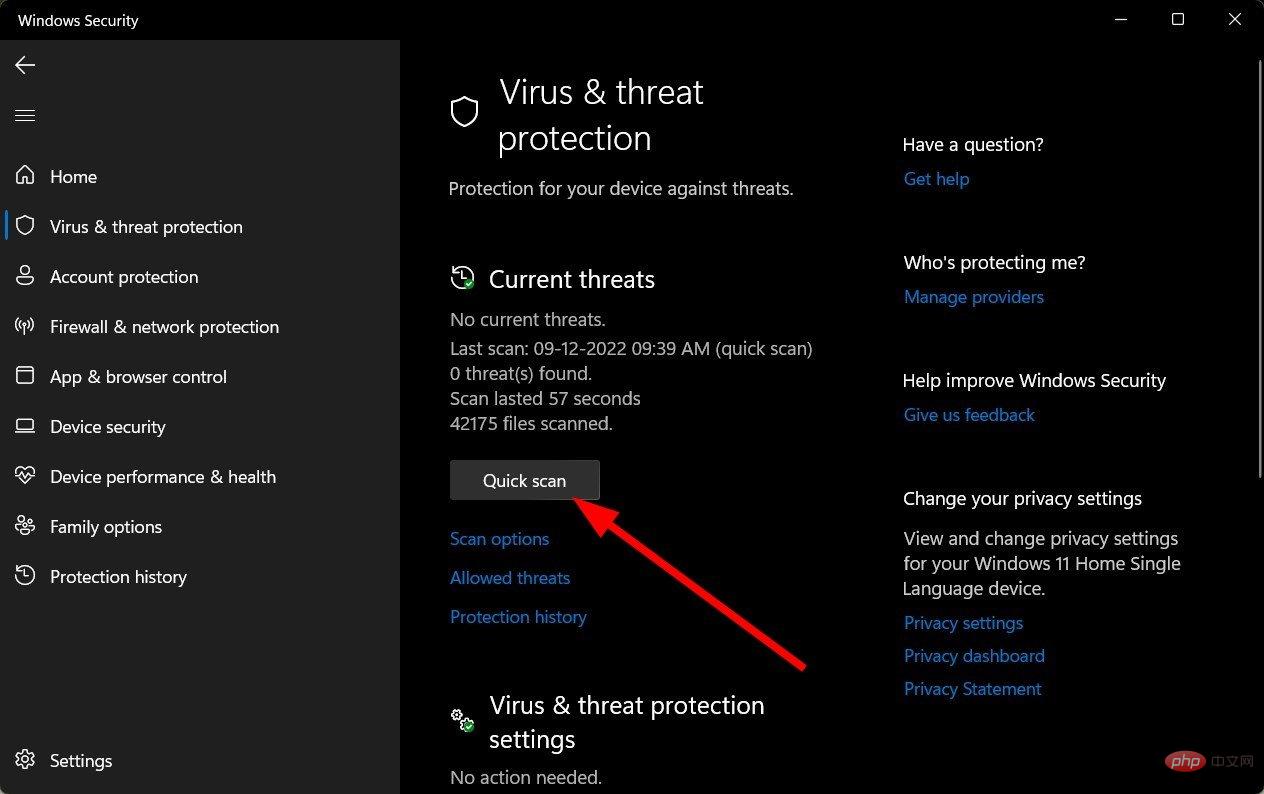
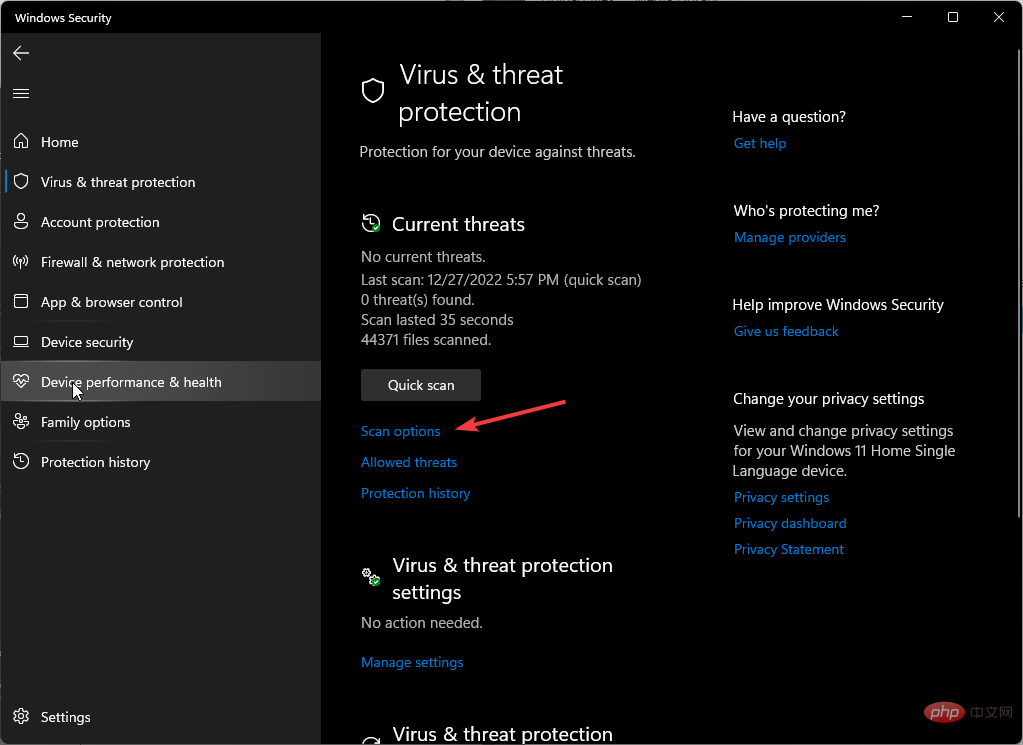
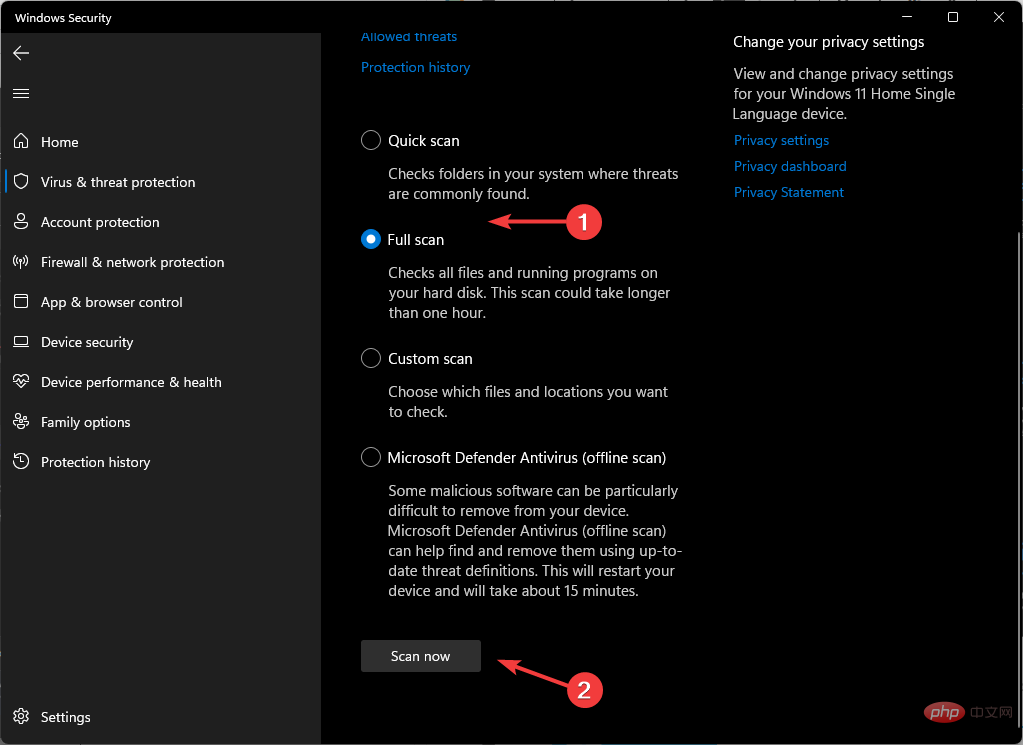
此外,如果你的 Windows 11 有第三方防毒軟體,執行掃描可能有助於偵測 Windows 安全中心可能遺漏的問題。
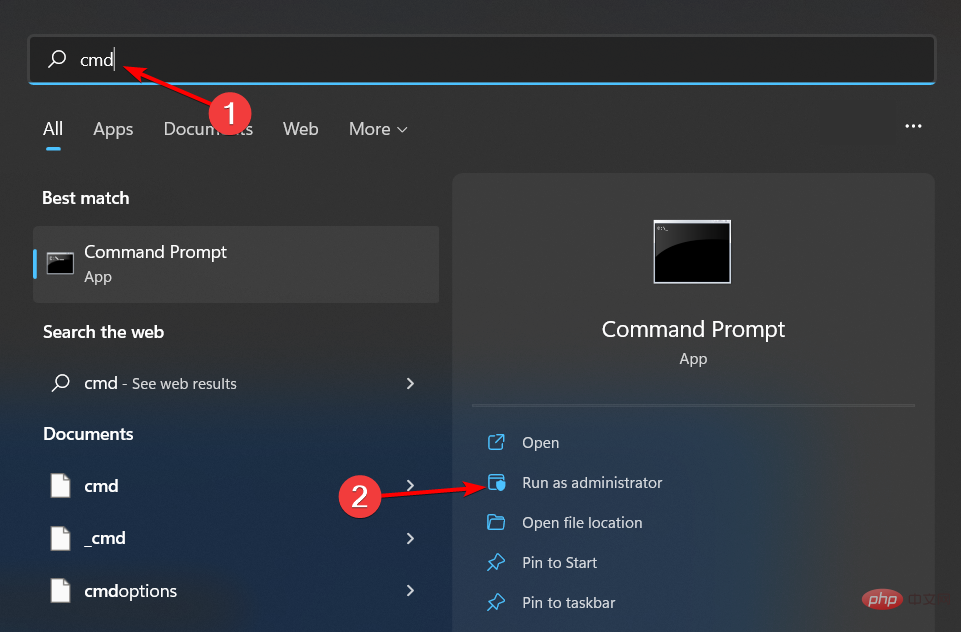
<strong>DISM.exe /Online /Cleanup-Image /Restorehealth</strong><strong>sfc /scannow</strong>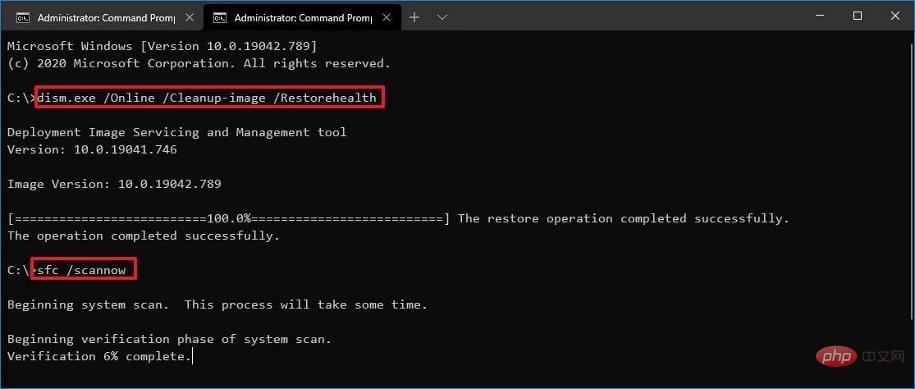
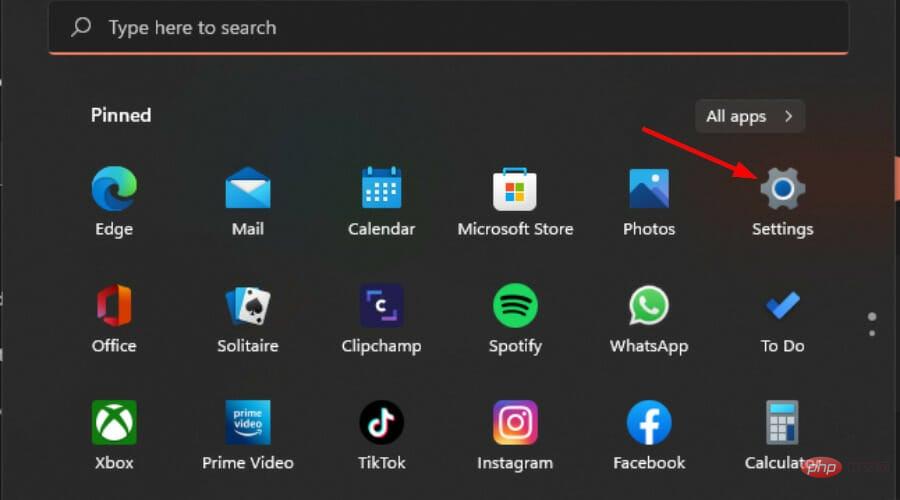
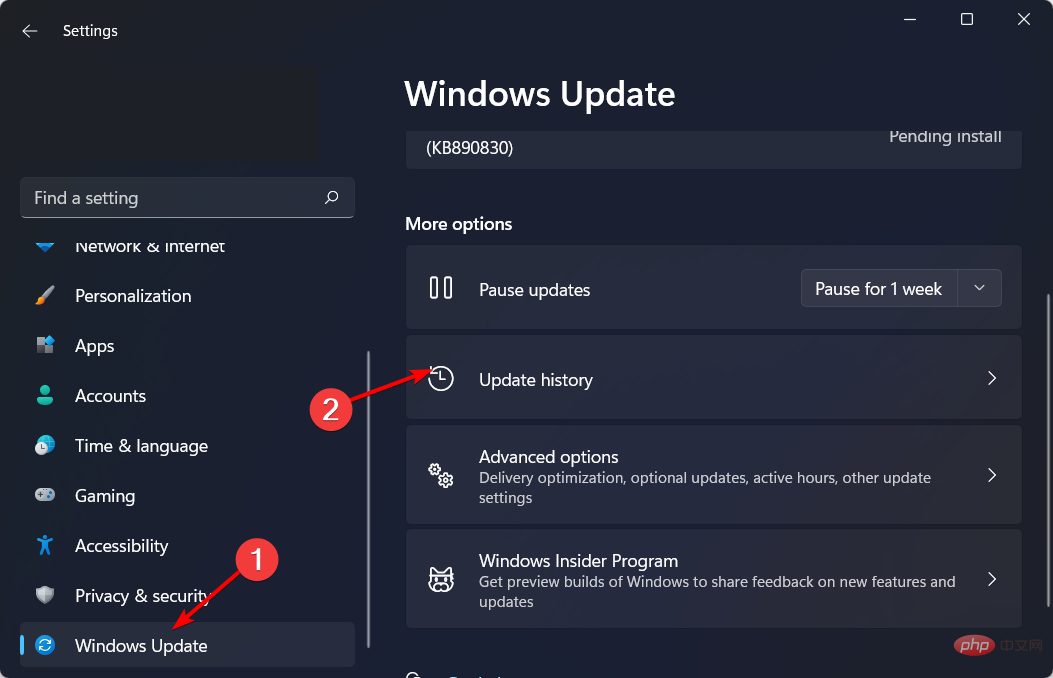
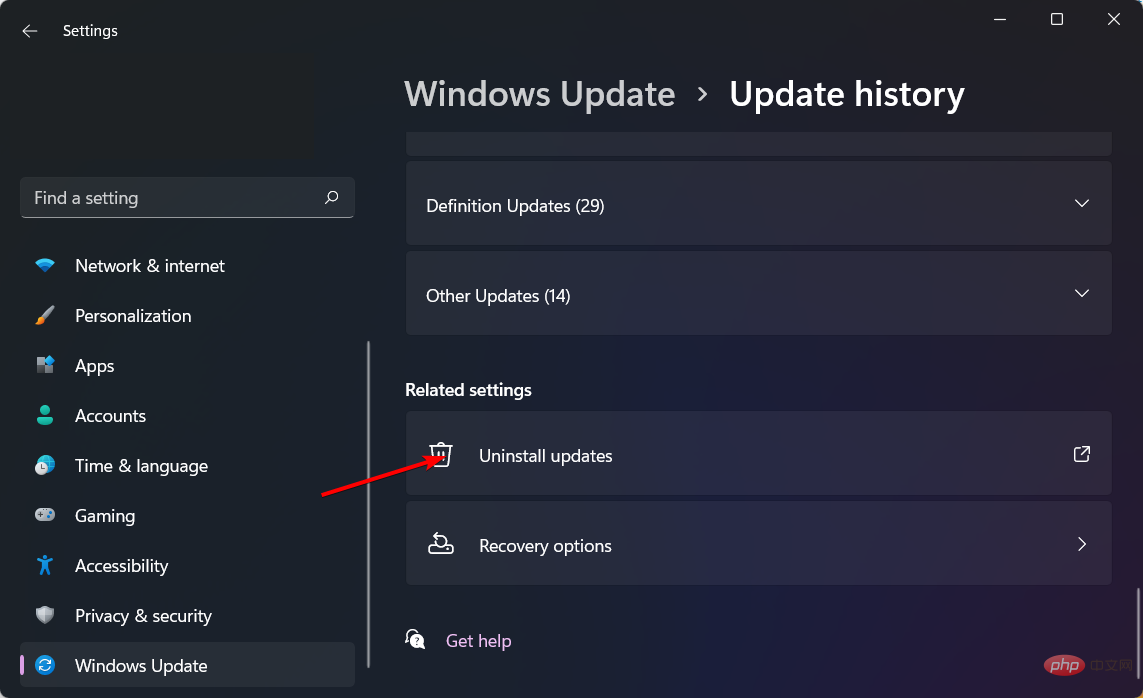
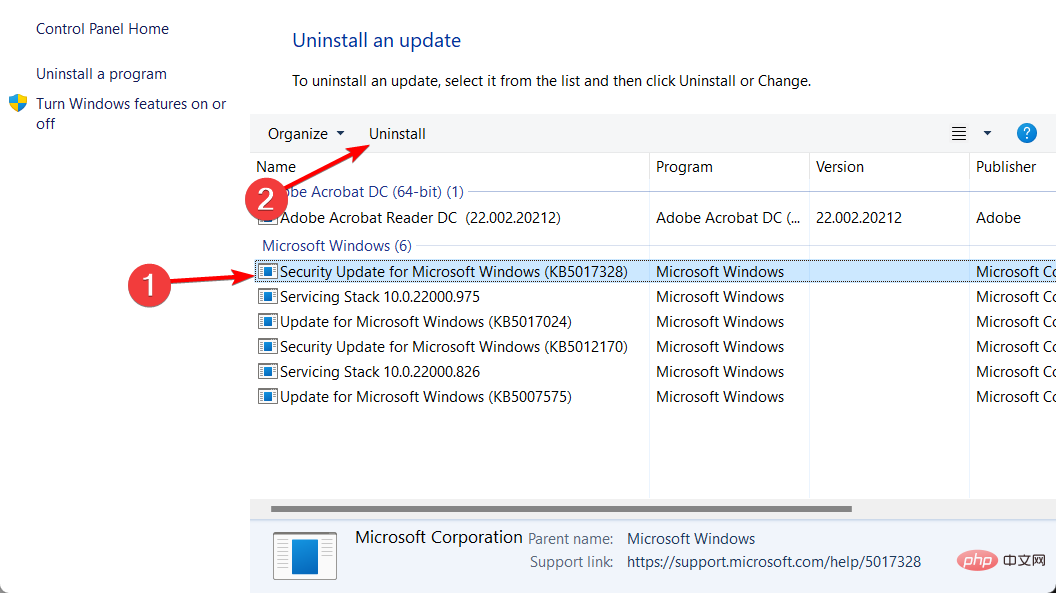
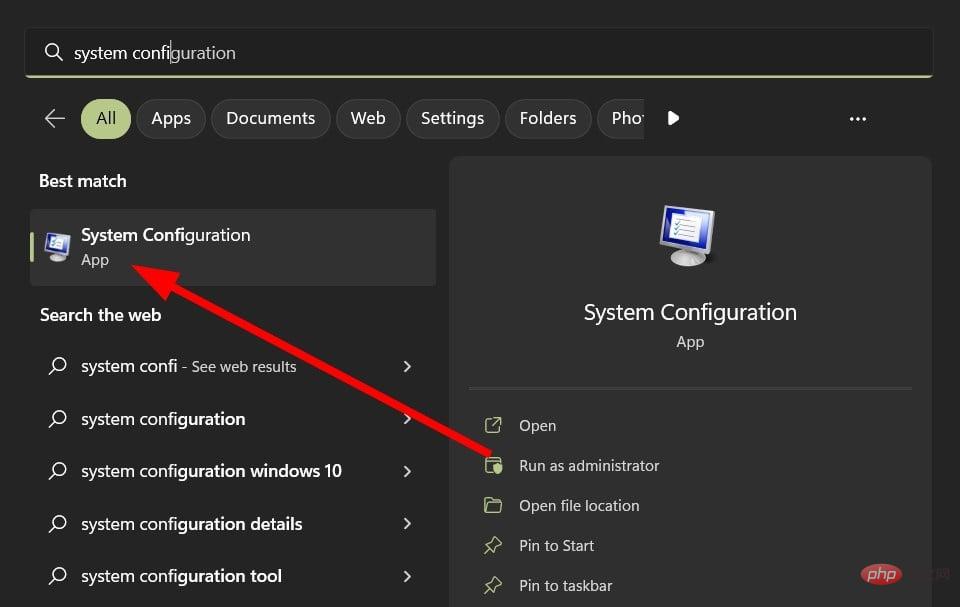
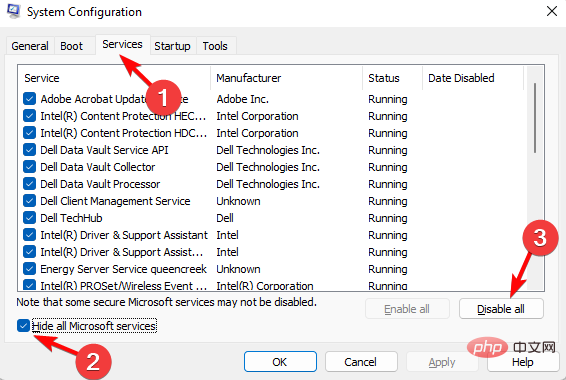
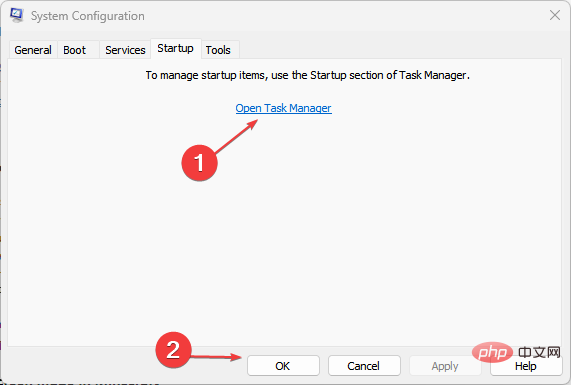
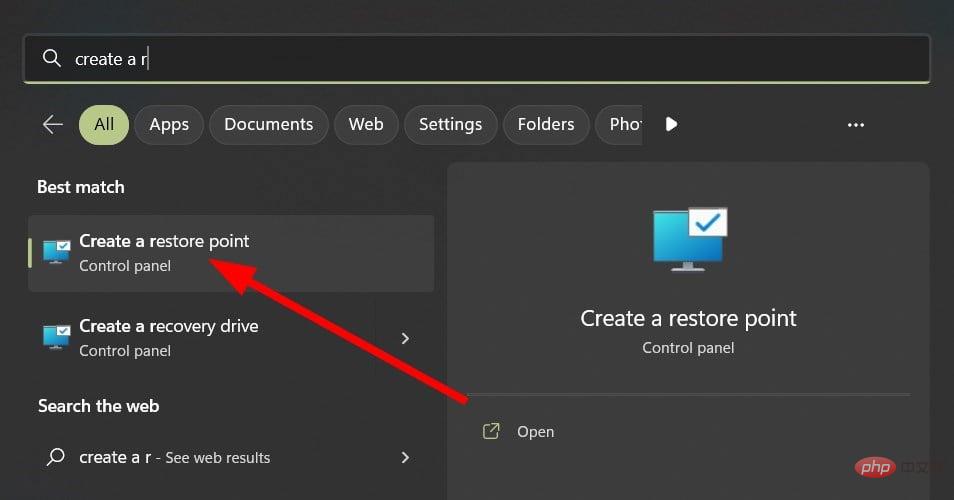
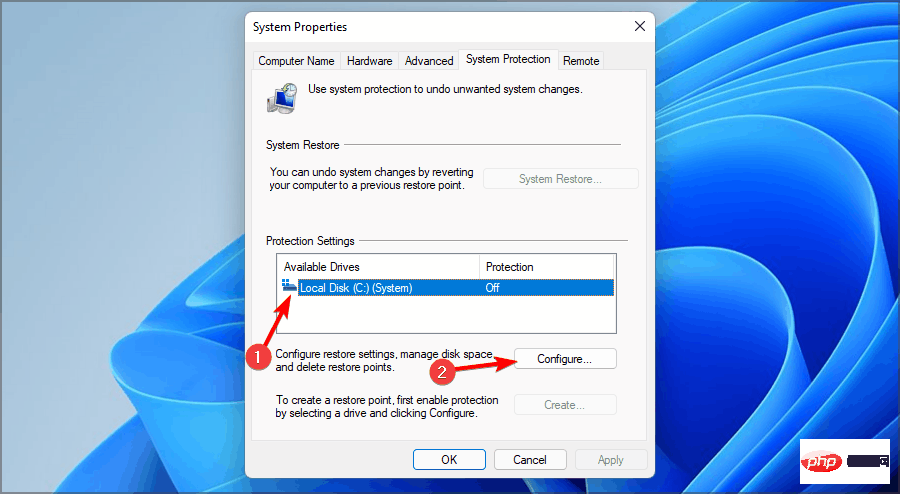
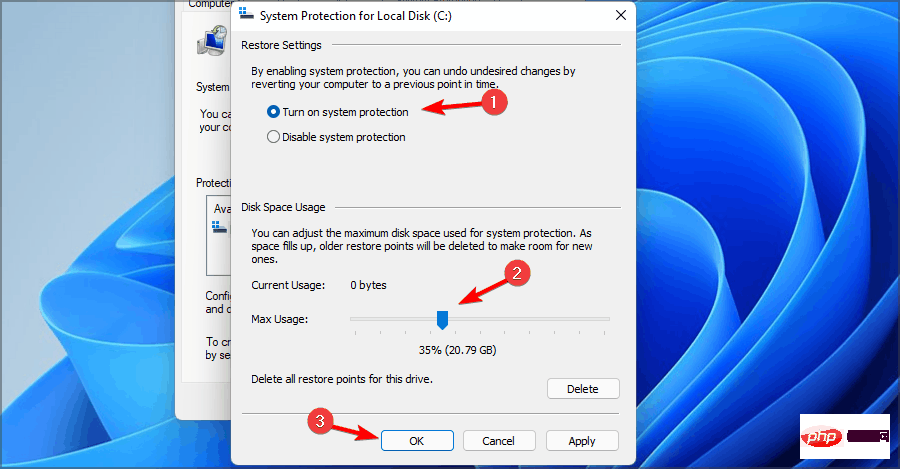
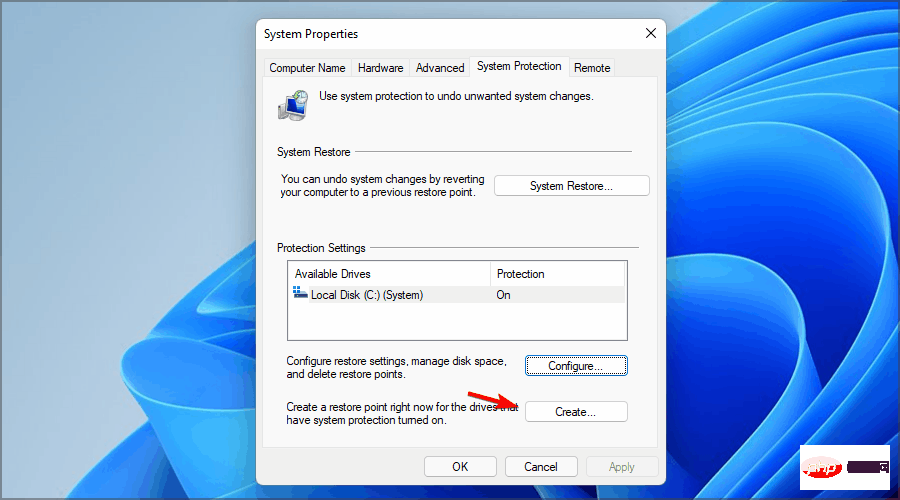
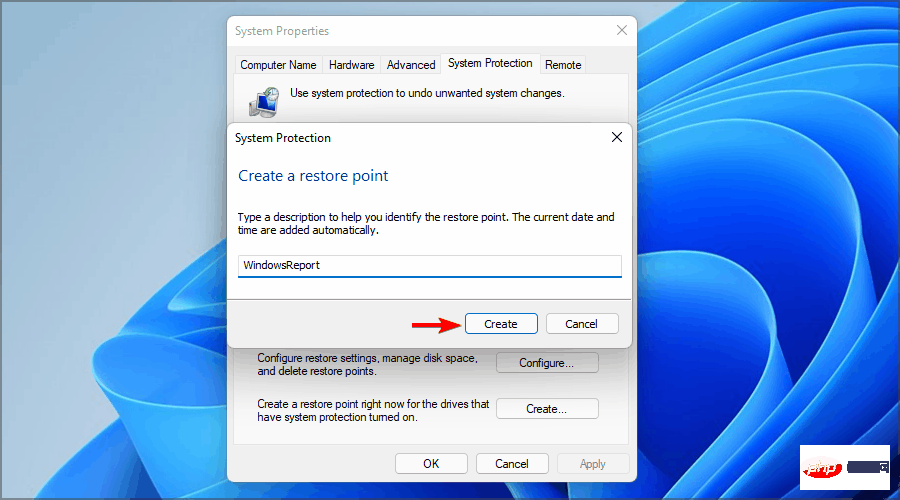
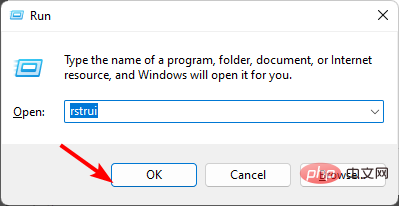
專家提示:
有些PC問題很難解決,尤其是涉及損壞的儲存庫或遺失的Windows檔案時。如果您在修復錯誤時遇到問題,則您的系統可能會部分損壞。
我們建議安裝 Restoro,該工具將掃描您的機器並確定故障是什麼。
點擊這裡下載並開始修復。
執行系統還原的一種更快,更有效的方法是像Restoro這樣的第三方工具,因為它可以在運行深度掃描以首先檢測到它們後自動從系統故障中恢復檔案。
如果你已嘗試所有這些解決方案,但仍然無法調整應用程式大小或行動應用,我們建議重置你的電腦。這可以幫助您確定安裝 Windows 副本時是否有任何問題。
以上是無法調整應用程式大小或行動應用程式?這是強制它的方法的詳細內容。更多資訊請關注PHP中文網其他相關文章!




