事件 ID 41 是使用者針對 Windows 11 和 10 所報告的 PC 錯誤。該問題也稱為Kernel-Power 41 錯誤。發生該錯誤時,Windows 會隨機重新啟動,而不會先正確關閉。一位用戶的論壇帖子將該問題描述如下:
自 1 月 2 日我拿到 PC 以來,我遇到了 5 到 10 次系統崩潰。 PC 完全重新啟動,沒有警告,沒有 BSOD,並且在大約 5 秒內備份並運行。它僅在玩遊戲時發生(一次在 Madden 22 期間,其他人在玩 Minecraft)。
事件檢視器將此錯誤記錄為嚴重錯誤,其 ID 為 41,描述為「系統已重新啟動,但未先徹底關閉」。有一些替代方案可能會出現錯誤,一些用戶也將其報告為藍色畫面(停止代碼)錯誤。
您是否需要解決事件 ID 41 Windows 11 錯誤?如果是這樣,您可以透過應用下面概述的一些潛在解決方案來解決該問題。
由於事件 ID 41 錯誤可能在各種情況下出現,它有許多潛在的原因。這可能是由於某些 Windows 11 電源設定造成的。調整此類設定可以解決此類情況下的錯誤。
衝突的第三方軟體可能是事件 ID 41 Windows 11 背後的另一個因素。 Windows 防毒或自訂應用程式可能會對錯誤的核心電源產生一些影響。刪除或至少停用此類衝突軟體可以解決某些使用者的問題。
由於系統檔案損壞,可能會出現此問題。在這種情況下,Windows 11 的系統檔案檢查器和復原工具可以修復它。
事件 ID 41 錯誤也可能是與硬體相關的問題。例如,錯誤可能與您 PC 的電源裝置有關。或者您的 PC 的 RAM 模組可能故障。
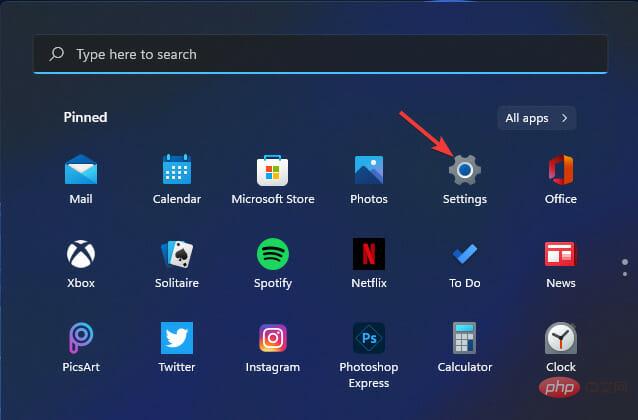
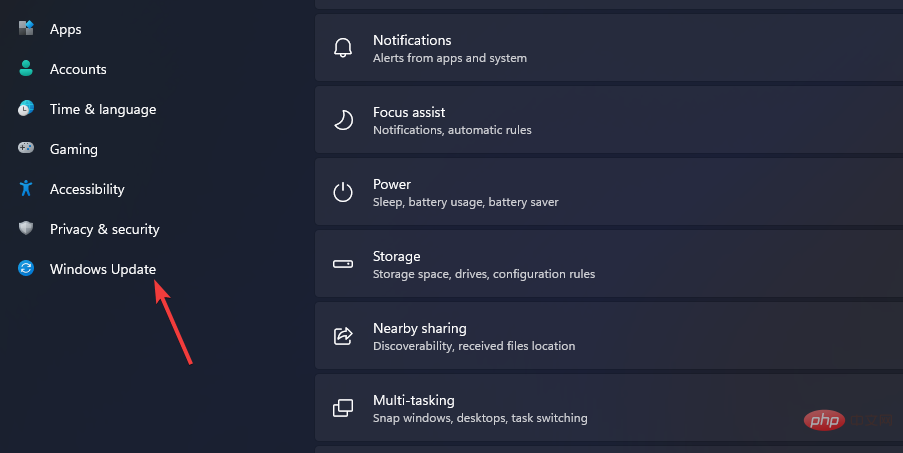
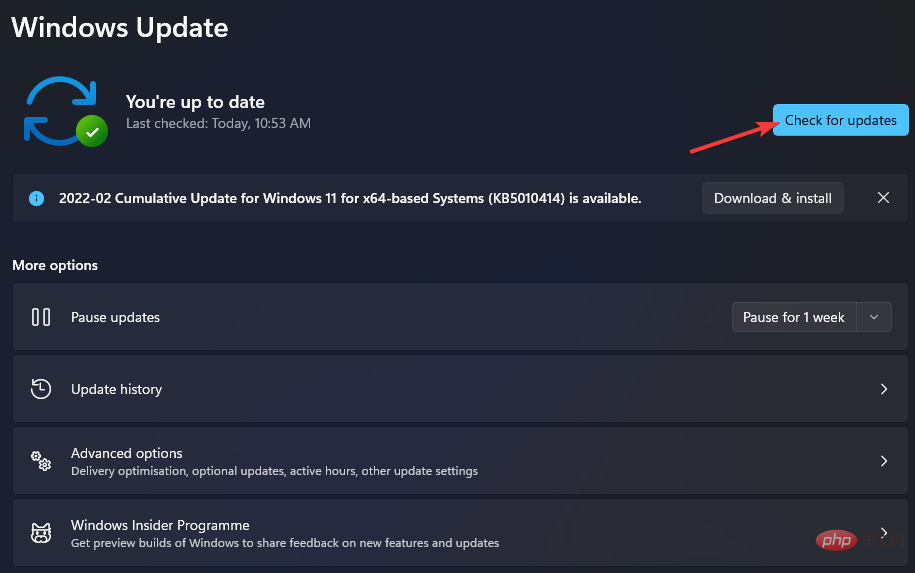
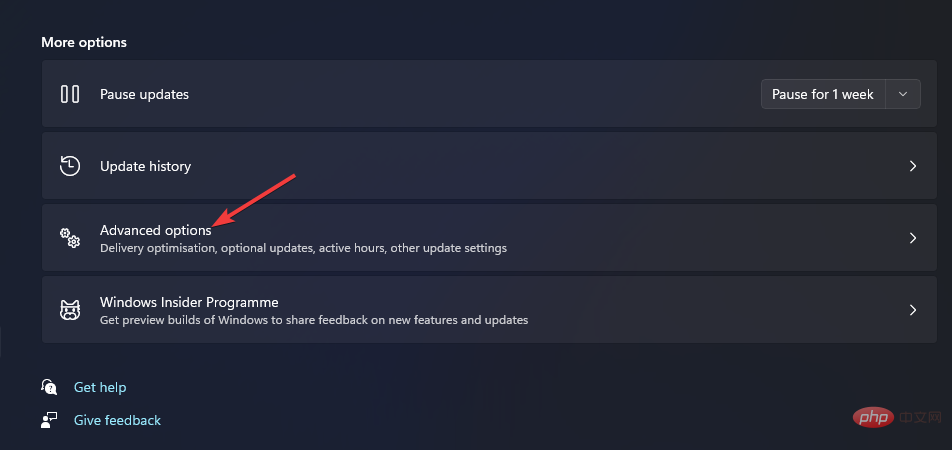
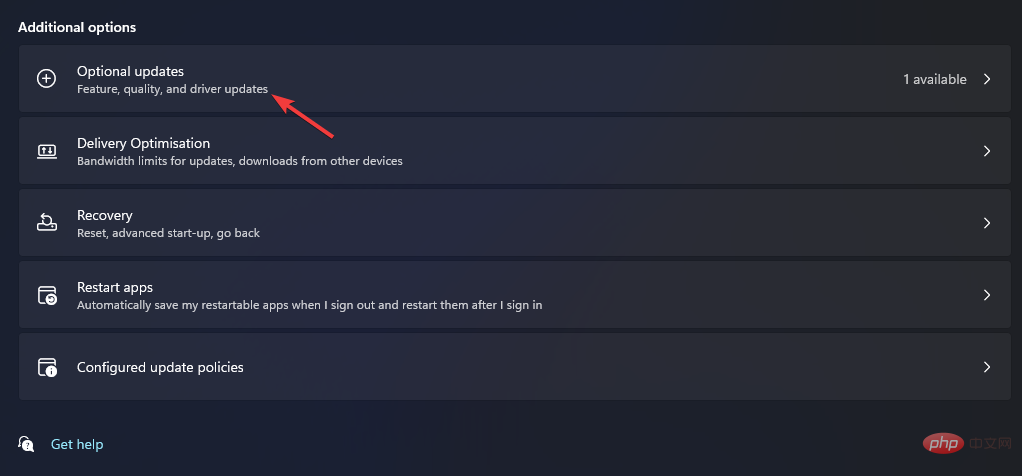
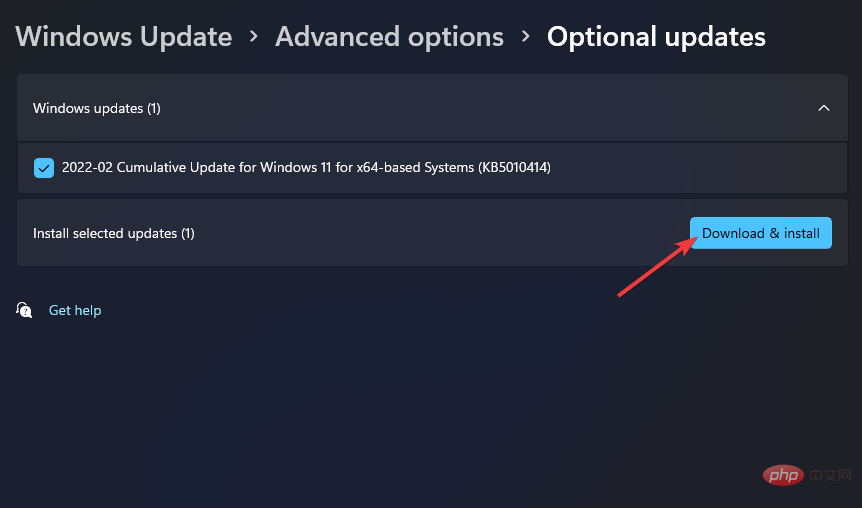
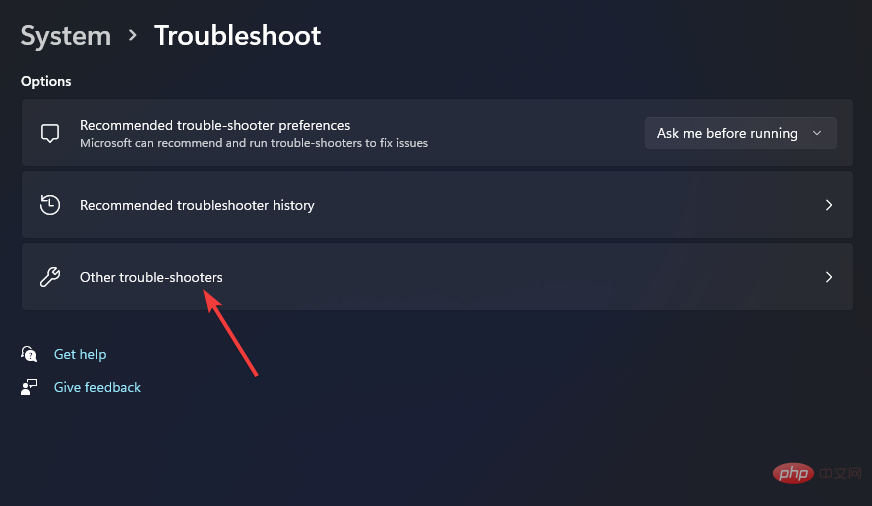
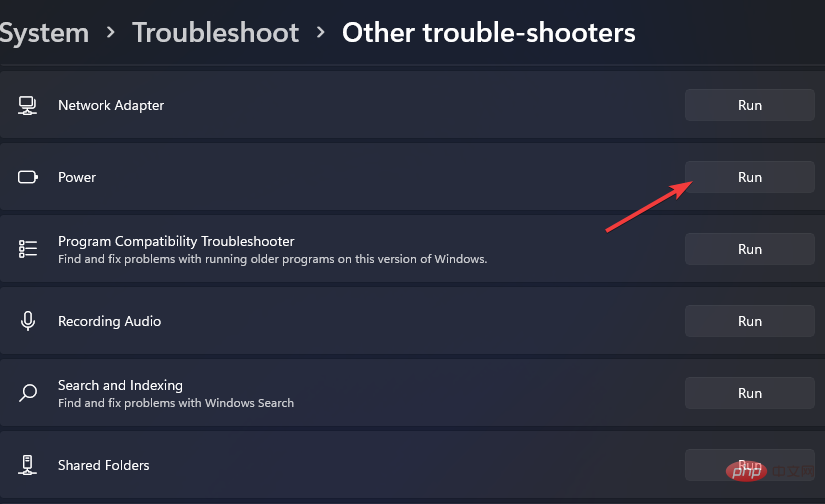
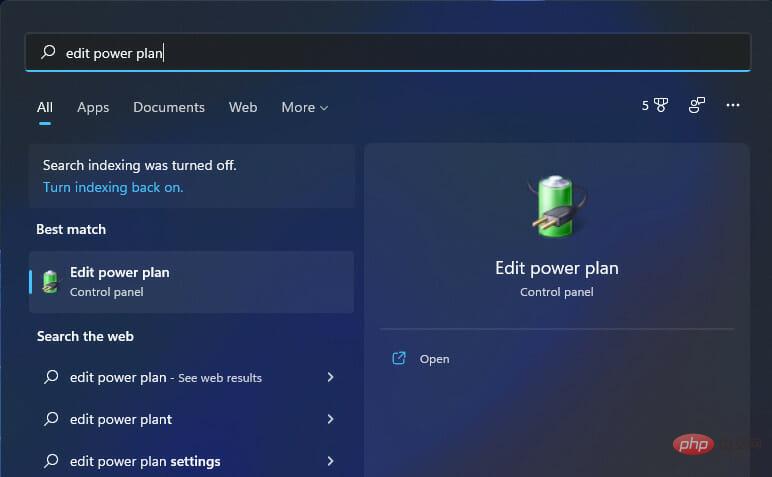
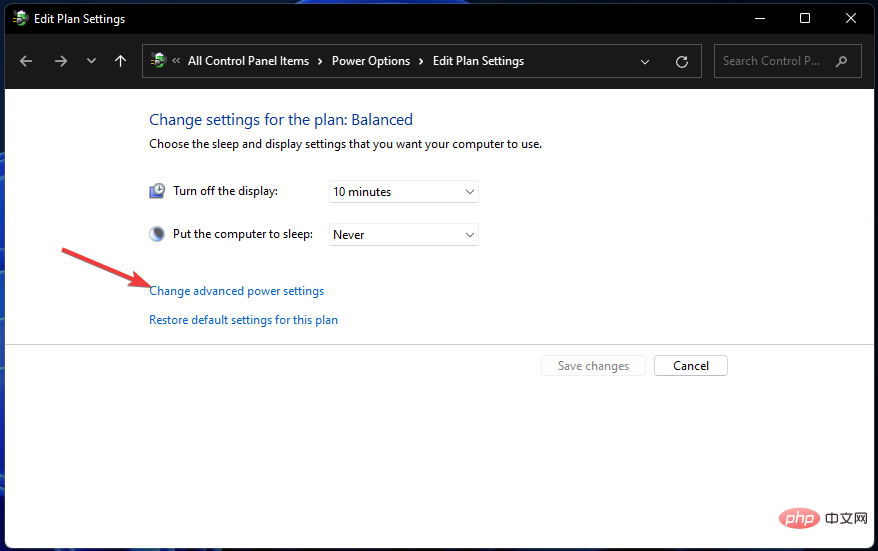
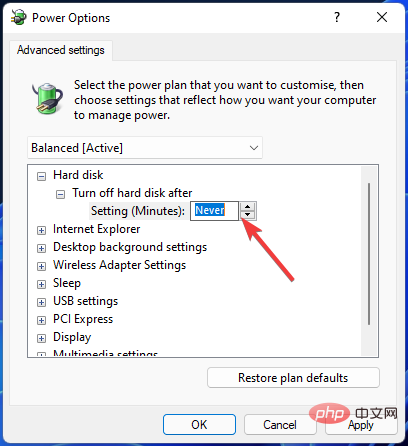
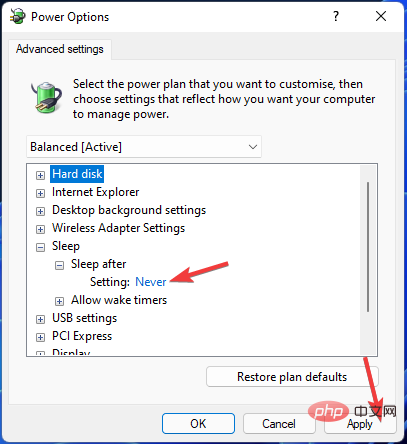
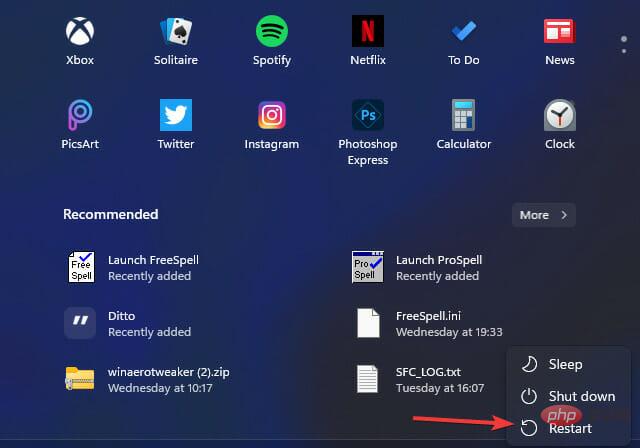
<strong>Control Panel</strong>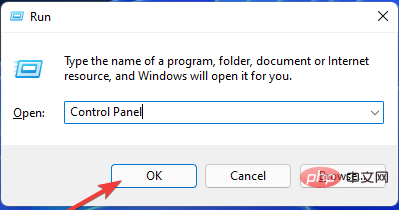
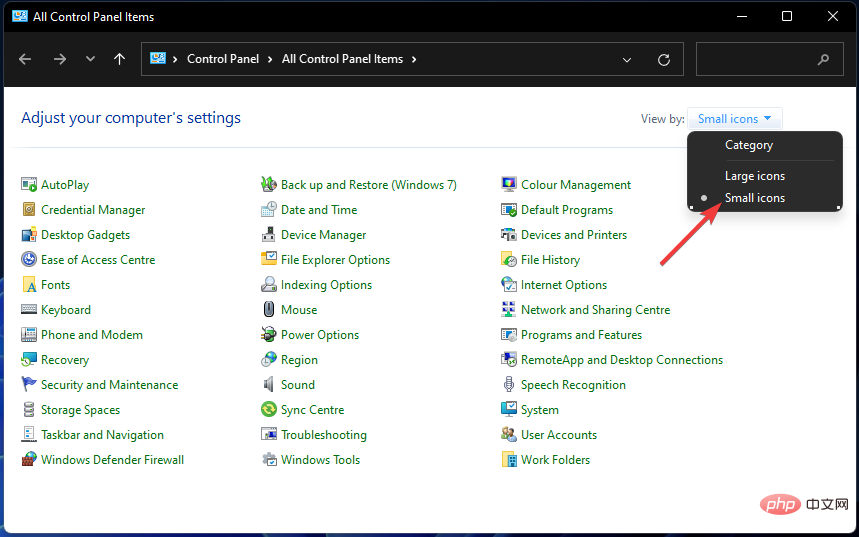
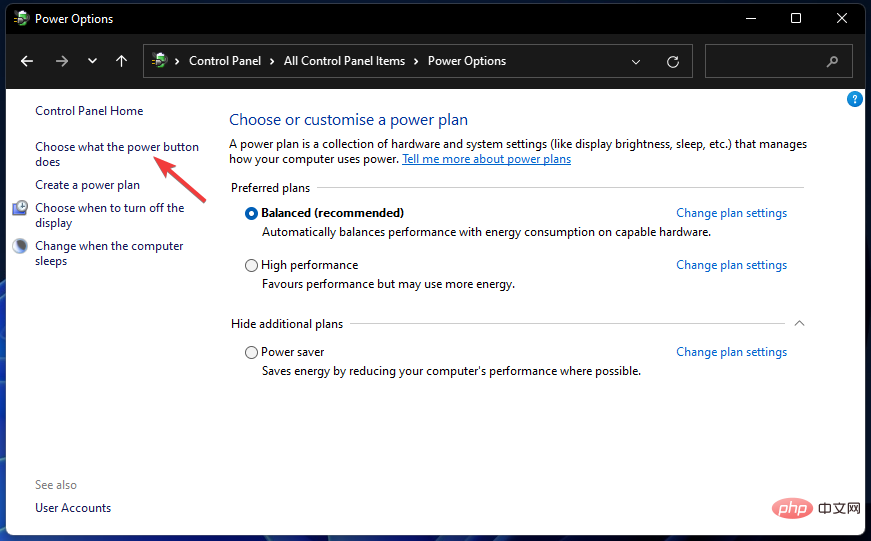
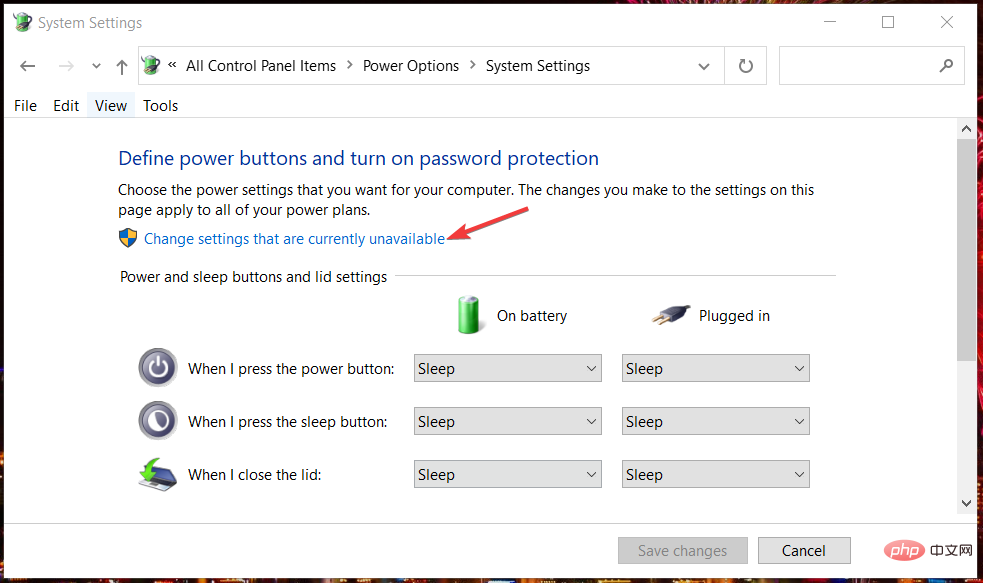
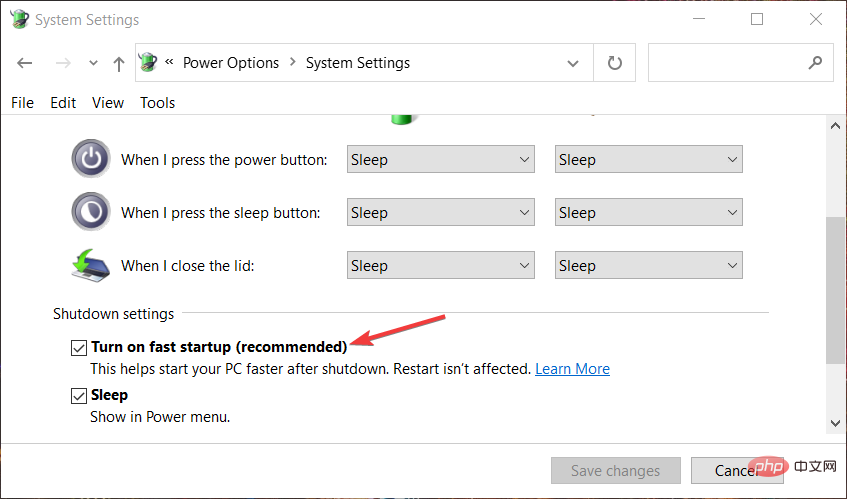
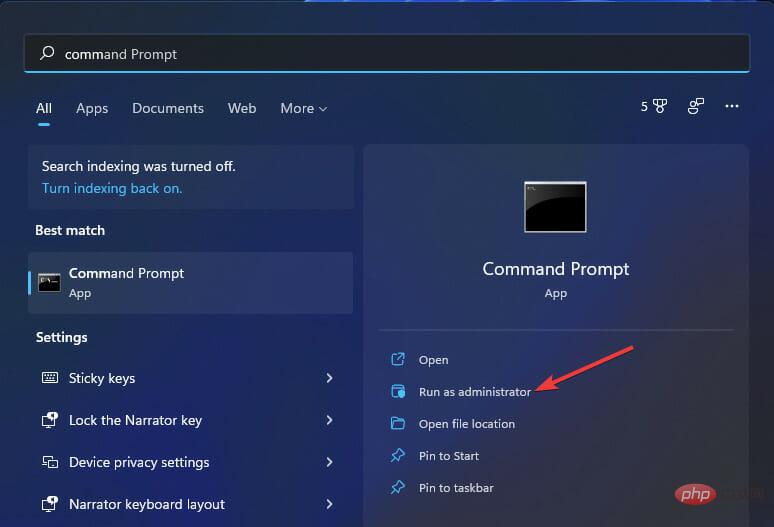
<strong>DISM.exe /Online /Cleanup-image /Restorehealth</strong>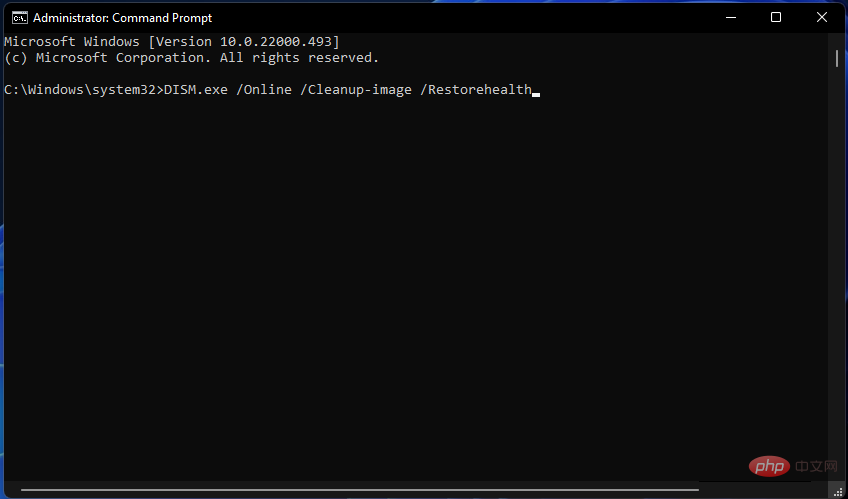
<strong>sfc /scannow</strong>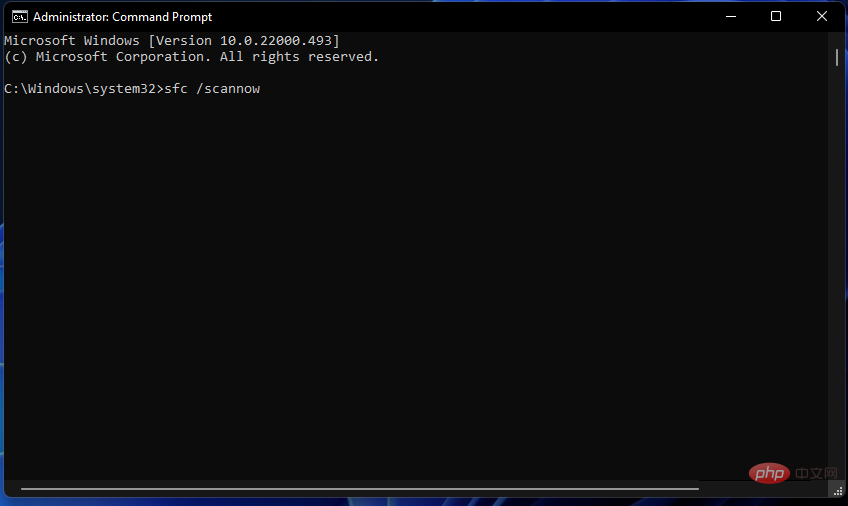
您是否在 PC 上進行過任何類型的超頻?如果是這樣,那麼超頻可能是您需要修復 Event ID 41 Windows 11 錯誤的原因。撤銷您應用的超頻可以解決問題。

您可以透過 BIOS 中的 UEFI 韌體設定撤銷超頻。選擇Performance,然後選擇Overclocking將超頻值重設為其預設值。
然後儲存 BIOS 更改,然後重新啟動您的 PC。如果您不確定,請隨時了解如何進入 BIOS。
<strong>msconfig</strong>
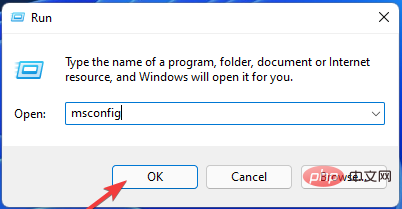
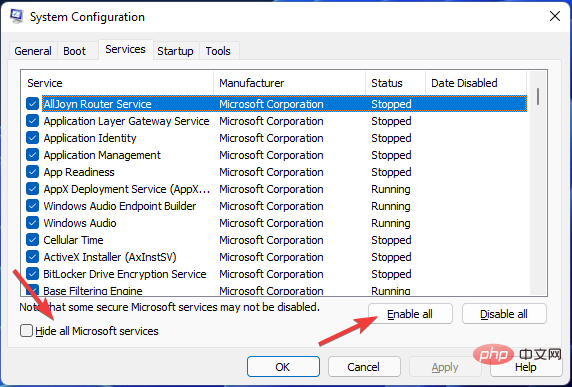
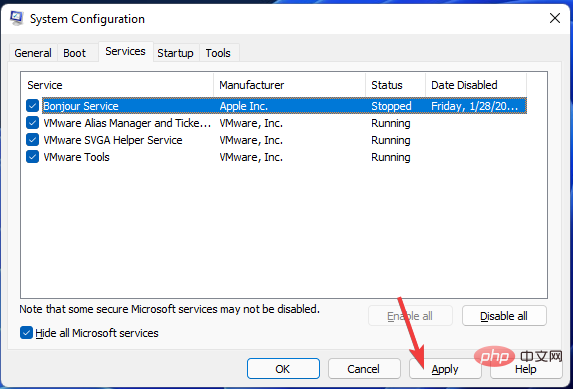
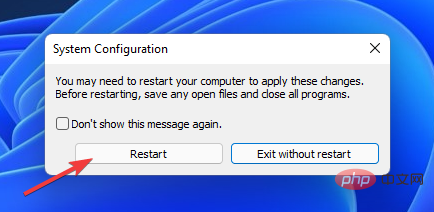

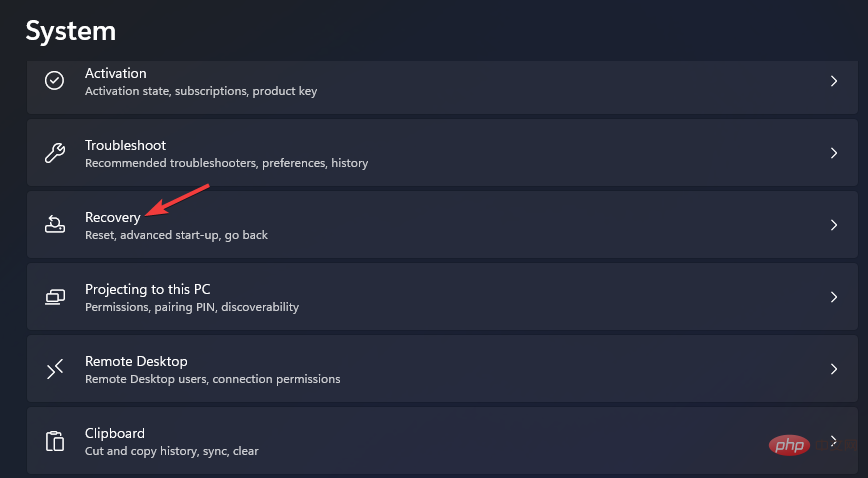
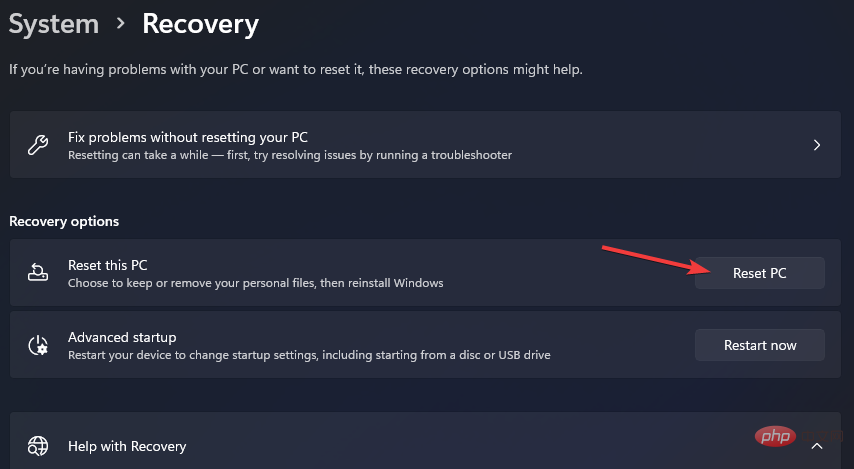
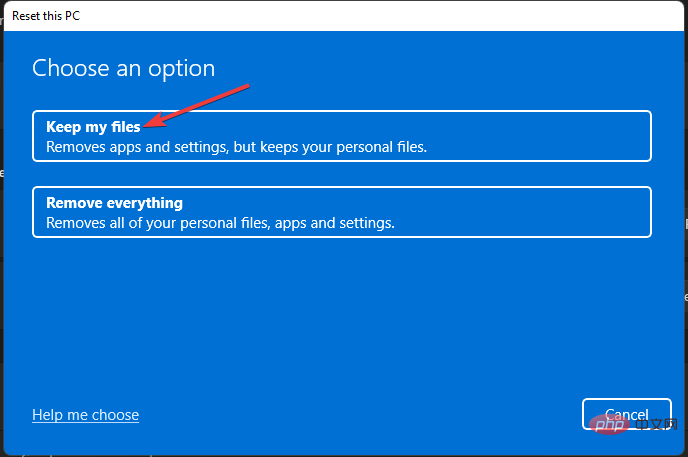
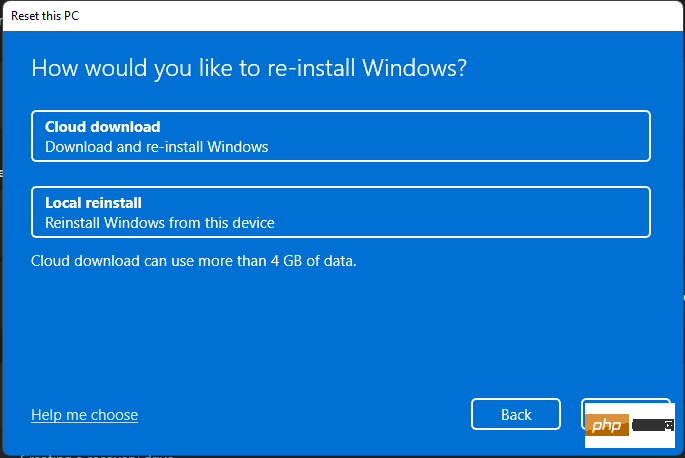
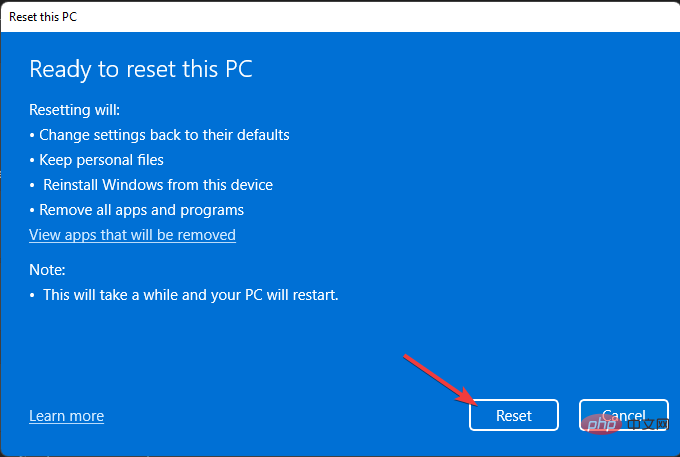
Windows 隨機重新啟動後,透過事件檢視器查看它是否記錄了事件 ID 41 錯誤。事件檢視器是記錄系統事件的 Windows 11 實用程式。
當發生 Kernel-Power 41 錯誤時,該實用程式將包含一個 Event 41 錯誤日誌。您可以如下檢查事件檢視器。
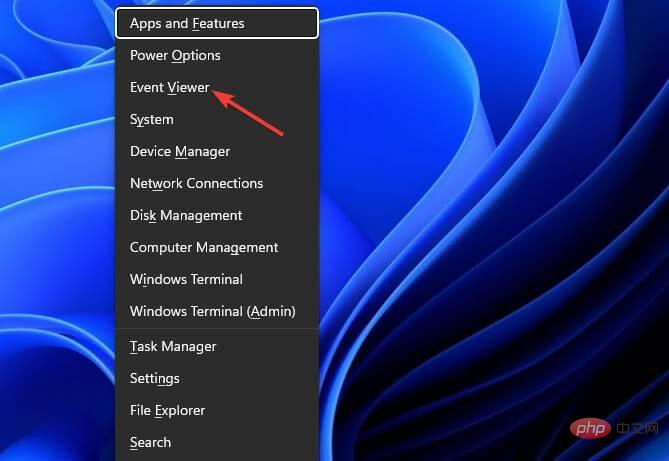
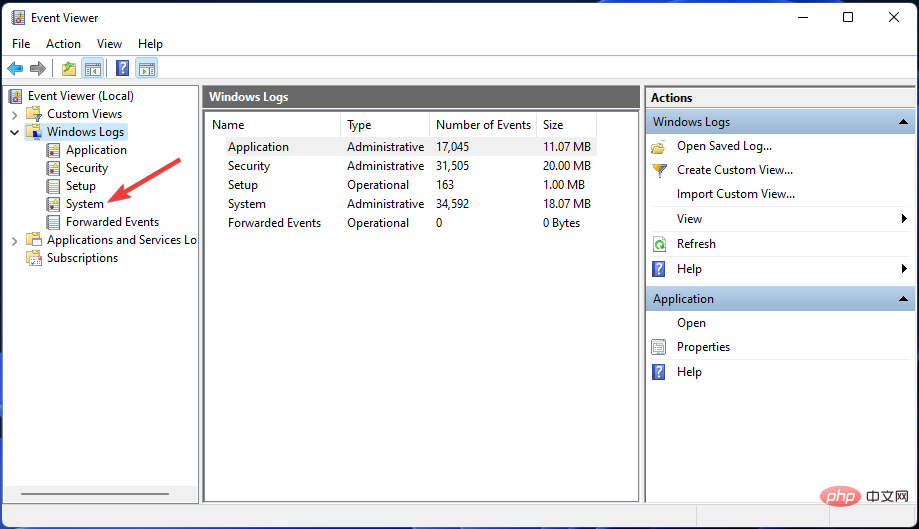
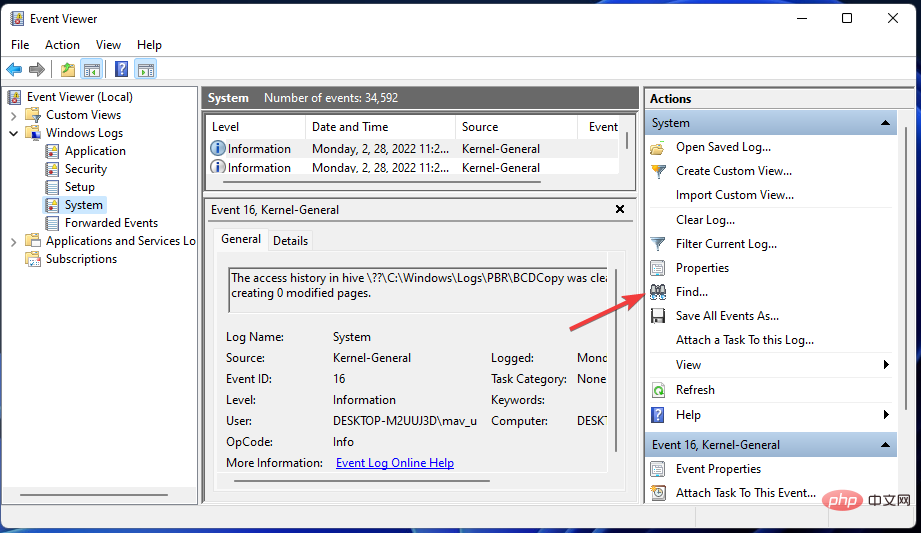
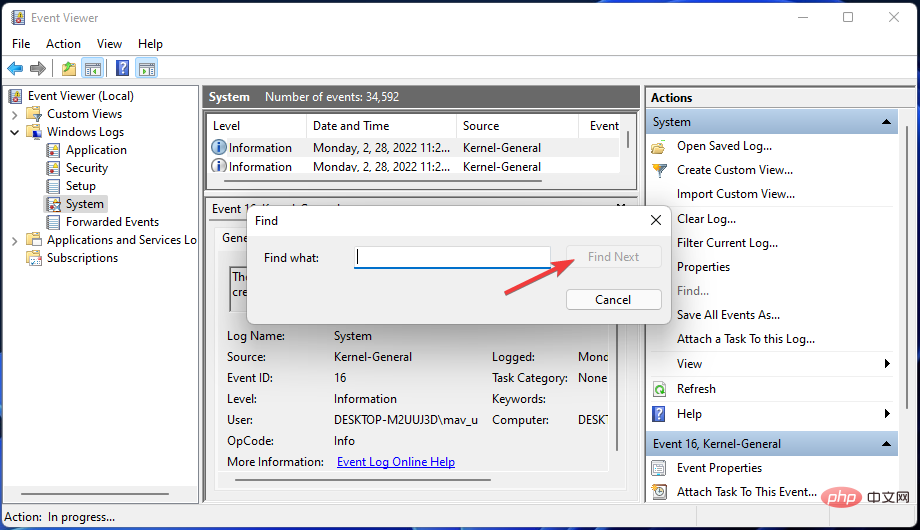
如果事件檢視器顯示您的 PC 上發生了事件 41 錯誤,請嘗試使用上述潛在解決方案對其進行故障排除。它們是解決該問題的一些最可能的 Windows 11 修復程式。
如果這些潛在的修復還不夠,您的 PC 上可能有硬體問題。在這種情況下,您可能需要檢查故障的硬件,甚至更換某些組件。要應用潛在的硬體修復程序,請考慮聯絡信譽良好的 PC 維修服務以獲取進一步的建議。
您可以在下面的評論部分討論事件 41 錯誤。如果您使用上面未指定的方法解決了相同的問題,請隨時在此處分享。您也可以在下面新增有關 Event 41 錯誤的任何問題。
以上是如何修復 Windows 11 中的事件 ID 41 錯誤的詳細內容。更多資訊請關注PHP中文網其他相關文章!




