如何在 Microsoft Word 中插入和刪除水平線
對於 Microsoft Word,插入水平線非常有用。您可以使用它來分隔不同的部分。但是許多使用者不知道如何在 Microsoft Word 中插入水平線。許多人仍然對它是形狀還是其他東西感到困惑。嗯,在 Word 中分隔不同部分的水平線實際上是一個分節符。
在本文中,讓我們看看如何輕鬆插入水平線以及如何刪除它們。希望你喜歡閱讀這篇文章。
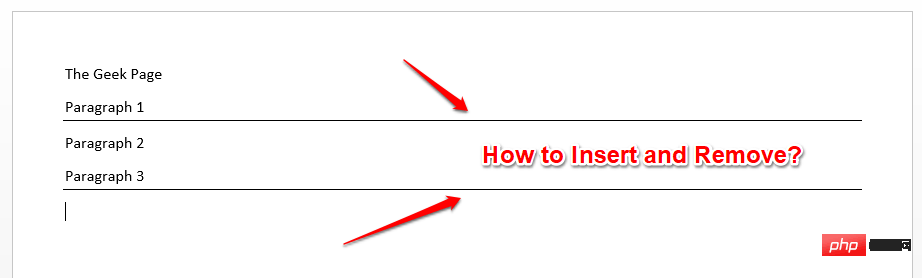
第 1 節:如何在 Microsoft Word 中插入水平線
在 Microsoft Word 中插入水平線非常簡單,只需 2 個步驟即可完成。讓我們看看這兩個步驟是什麼!
第1 步驟:首先,點選要插入水平線的位置,然後按下鍵盤上的連字鍵3 次(—)。
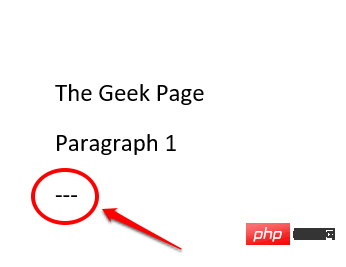
第2 步:按下Enter鍵後,您將看到一條漂亮的水平線插入到您的Word 文檔中。享受!
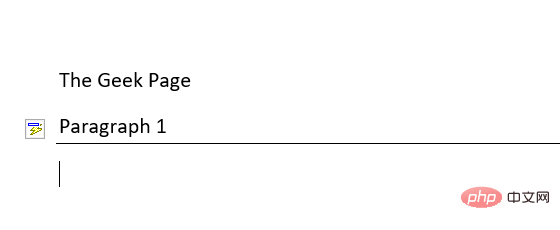
第2 部分:如何在Microsoft Word 中刪除水平線
雖然插入一條水平線很甜蜜,但您可能會發現刪除線條部分不是很甜蜜。您絕對可以同時按下 C TRL Z鍵來撤銷插入行。但是,只有在插入行後您沒有對文件進行很多更改時,才能做到這一點。如果您進行了許多更改,則CTRL Z可能對您來說負擔不起。好吧,別擔心,我們在這裡為您提供完美的解決方案。
在 Microsoft Word 中,當您插入水平線時,它實際上並不被視為水平線。實際上,它是一個段落分隔符號。因此,如果您可以以某種方式從段落中刪除邊框,那麼您可以擺脫插入的水平線。想知道怎麼做?那麼,請繼續閱讀。
第 1 步:先選擇水平線正上方的文字。 如果您想一次刪除多條水平線,只需按下CTRL鍵並繼續選擇文字。
做出選擇後,點擊頂部的HOME選項卡。
現在尋找名為Paragraph的部分。
在段落選項下,點選邊框設定圖示。
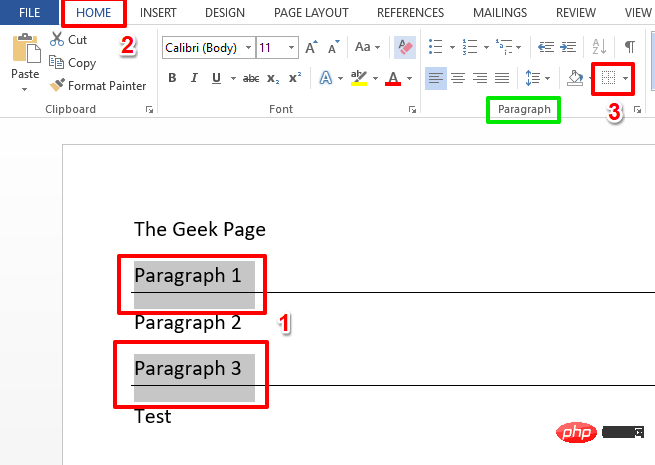
第 2 步:現在從展開的選項清單中,按一下顯示無邊框的選項。
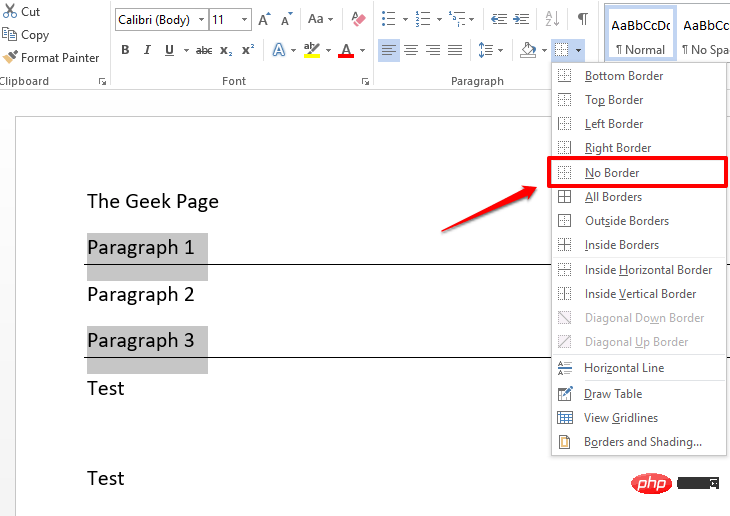
第 3 步:就是這樣。如果您現在查看您的 Word 文檔,您會發現所有換行符都消失了!是的,它不能比這更簡單,我們也同意!
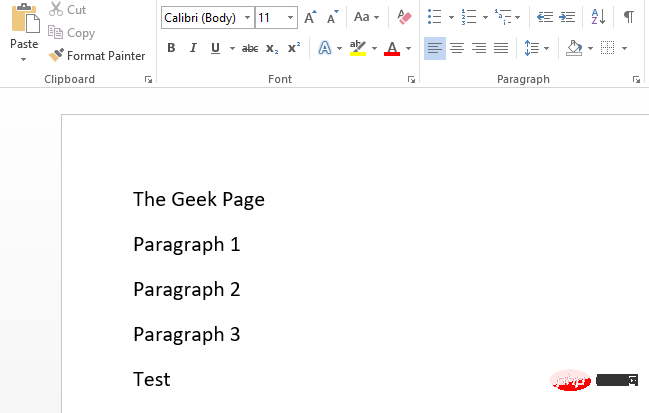
以上是如何在 Microsoft Word 中插入和刪除水平線的詳細內容。更多資訊請關注PHP中文網其他相關文章!

熱AI工具

Undresser.AI Undress
人工智慧驅動的應用程序,用於創建逼真的裸體照片

AI Clothes Remover
用於從照片中去除衣服的線上人工智慧工具。

Undress AI Tool
免費脫衣圖片

Clothoff.io
AI脫衣器

Video Face Swap
使用我們完全免費的人工智慧換臉工具,輕鬆在任何影片中換臉!

熱門文章

熱工具

記事本++7.3.1
好用且免費的程式碼編輯器

SublimeText3漢化版
中文版,非常好用

禪工作室 13.0.1
強大的PHP整合開發環境

Dreamweaver CS6
視覺化網頁開發工具

SublimeText3 Mac版
神級程式碼編輯軟體(SublimeText3)
 如何在Microsoft Word中刪除作者和上次修改的訊息
Apr 15, 2023 am 11:43 AM
如何在Microsoft Word中刪除作者和上次修改的訊息
Apr 15, 2023 am 11:43 AM
Microsoft Word文件在儲存時包含一些元資料。這些詳細資訊用於在文件上識別,例如建立時間、作者是誰、修改日期等。它還具有其他信息,例如字元數,字數,段落數等等。如果您可能想要刪除作者或上次修改的資訊或任何其他訊息,以便其他人不知道這些值,那麼有一種方法。在本文中,讓我們看看如何刪除文件的作者和上次修改的資訊。刪除微軟Word文件中的作者和最後修改的資訊步驟 1 –前往
 如何在 Microsoft Word 中寫入分數
Apr 13, 2023 pm 02:04 PM
如何在 Microsoft Word 中寫入分數
Apr 13, 2023 pm 02:04 PM
我們都知道 Microsoft Word 非常靈活,並且具有許多功能。最重要的是我們知道如何充分利用 Microsoft Word 提供的功能。其中一個令人驚訝的功能是在您的 Word 文件中插入一個分數值。許多地方都使用分數。但是當我們在 Word 文件中插入分數時,它的格式並不總是像分數一樣。在本文中,我們透過一些非常簡單的步驟解釋瞭如何輕鬆地將格式良好的分數數字插入 Microsoft Word 文件中。繼續閱讀,了解如何輕鬆掌握這個超方便的 Word 技巧。在 Microsoft W
 如何在 Microsoft Word 中讓圖片看起來透明
May 29, 2023 pm 02:01 PM
如何在 Microsoft Word 中讓圖片看起來透明
May 29, 2023 pm 02:01 PM
變更影像的透明度或將影像淡入背景也可以使用MicrosoftWord完成。它可以讓您調整顏色和透明度,應用背景效果等等。在本文中,我們將看到在Word中使圖像透明是多麼容易和簡單。如何讓圖片看起來透明第1步:開啟MicrosoftWord,然後在頂部按一下插入選項步驟2:按一下「形狀」下拉式功能表並選擇您選擇的形狀。在這裡,我將選擇矩形。第三步:畫一個矩形選擇單字頁上的一個區域,然後右鍵點擊它。步驟4:從出現的選項中點擊“填充”下拉式選單並選擇“圖片”以新增圖像。第5步:點選Stock
 如何在 Microsoft Word 中建立使用者輸入提示
Apr 14, 2023 pm 04:40 PM
如何在 Microsoft Word 中建立使用者輸入提示
Apr 14, 2023 pm 04:40 PM
假設您有一個要求,您必須從50個人收集資料。您可以將Word檔案發送給他們,他們可以輕鬆填寫。但是您需要所有50個文件中的格式和對齊方式以及其他所有內容都相同。好吧,如果您將原始Word文件提供給這50個人,而不是50個相同的文檔,您將獲得50個完全不同的文檔,不用說。那麼,有解決辦法嗎?當然,您知道我們總是有適合您的解決方案!讓我們來談談模板! Word範本是您的任務的完美解決方案。透過使用Word模板,您可以在使用者開啟模板文件時提示他們輸入一些資料。他們可以在用戶提
 如何在 Microsoft Word 中插入和刪除水平線
Apr 13, 2023 pm 03:46 PM
如何在 Microsoft Word 中插入和刪除水平線
Apr 13, 2023 pm 03:46 PM
對於 Microsoft Word,插入水平線非常有用。您可以使用它來分隔不同的部分。但是許多使用者不知道如何在 Microsoft Word 中插入水平線。許多人仍然對它是形狀還是其他東西感到困惑。嗯,在 Word 中分隔不同部分的水平線實際上是一個分節符。在本文中,讓我們看看如何輕鬆插入水平線以及如何刪除它們。希望你喜歡閱讀這篇文章。第 1 節:如何在 Microsoft Word 中插入水平線在 Microsoft Word 中插入水平線非常簡單,只需 2 個步驟即可完成。讓我們看看這兩個步驟
 如何在 Microsoft Word 中產生佔位文字?
Apr 26, 2023 pm 03:58 PM
如何在 Microsoft Word 中產生佔位文字?
Apr 26, 2023 pm 03:58 PM
想知道如何快速輕鬆地在Word文件中產生用於各種目的的隨機文字?厭倦了一直從其他地方複製和貼上文字?您按Enter鍵,Word會立即為您產生隨機文字怎麼樣?聽起來很酷?那麼,準備好迎接你生命中的驚喜吧。繼續閱讀,學習一個超酷的Word技巧,可以為您節省大量時間。希望你喜歡閱讀這篇文章!第1節:使用Rand()公式產生隨機文字rand()公式函數可用於在Word文件中輕鬆產生隨機文字。讓我們看看如何做到這一點。沒有任何參數的Rand()函數如果呼叫rand()函數時在大括號內沒有任
 如何鎖定 Microsoft Word 文件以防止編輯
Apr 14, 2023 pm 09:52 PM
如何鎖定 Microsoft Word 文件以防止編輯
Apr 14, 2023 pm 09:52 PM
如果您不鎖定和保護Word文檔,其他人打開您的Word文檔並覆蓋它的可能性非常高。好吧,確保沒有其他人編輯您的Word文件的一種方法是列印出來。但可以肯定的是,此選項並不總是實用的,因為這涉及實體副本。另一個選擇是將您的Word文件轉換為PDF,然後共用PDF。但確實有可用的PDF編輯器,編輯PDF也很容易。那麼還有其他解決方案嗎?您如何鎖定您的文件並設定密碼,以便任何想要編輯您的文件的人都必須輸入此密碼?聽起來很酷?那麼,請繼續閱讀。如何鎖定和保護MicrosoftW
 在 Microsoft Word 中,使用插入鍵來貼上文本,而不是使用 Ctrl-V。
May 09, 2023 am 08:37 AM
在 Microsoft Word 中,使用插入鍵來貼上文本,而不是使用 Ctrl-V。
May 09, 2023 am 08:37 AM
我們都知道CtrlV是用來貼上複製的內容。但是也可以使用Insert鍵代替CtrlV或代替右鍵單擊並貼上複製的內容。此選項預設不可用,想要使用它的人必須對設定進行一些更改。它可以通過各種方法完成。在本文中,我們將討論如何啟用插入鍵來貼上MicrosoftWord中的內容。方法1:更改MicrosoftWord中的設定第1步:開啟MicrosoftWord 第二步:點選Word文件左上角的檔案選項第3步:向下捲動並點選左下角的選項第4步:在開啟的視窗中,





