如何將 Microsoft Word 文件轉換為 PowerPoint 投影片
因此,您有一個包含不同標題部分的 Word 文檔,您需要在 Microsoft PowerPoint 中開啟它,進行一些修改,然後最終將其儲存為 PowerPoint 文件。好吧,您一定嘗試了許多解決方案,但可能還沒有找到合適的解決方案。不要再找了,你終於到了正確的地方。在本文中,我們詳細介紹如何透過一些非常簡單的步驟輕鬆地將 Microsoft Word 文件轉換為 PowerPoint 文件。繼續閱讀,掌握這個絕妙的技巧!
第 1 部分:格式化 Word 文件
第 1 步:在 Microsoft Word 中開啟要轉換的 word 文件。 在以下範例中,我有一個包含以下範例文字的文件。
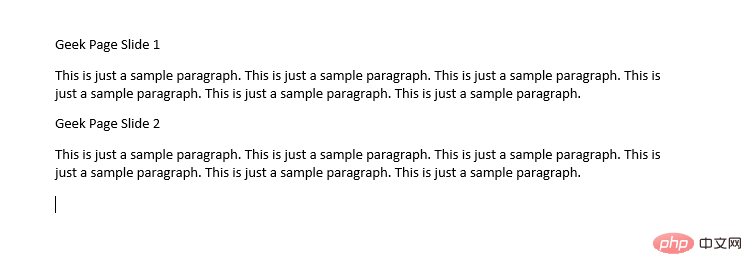
第2 步驟:現在選取文件中的所有標題,然後按一下「首頁」標籤下的「 標題1 」樣式,以格式化主標題。
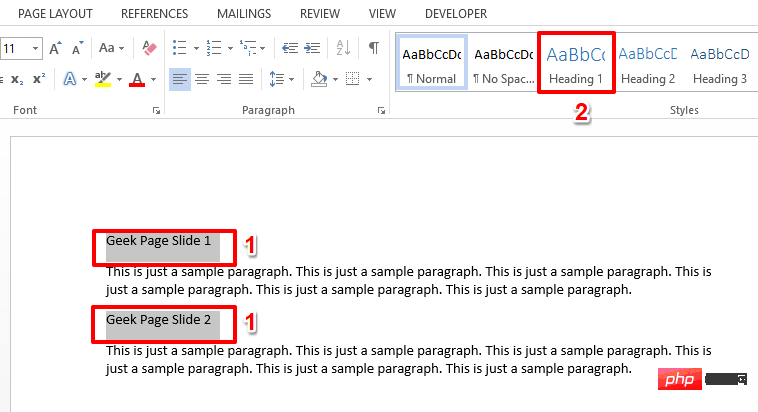
第 3 步:同樣,選擇主標題下的所有內容,然後選擇標題 2樣式選項。
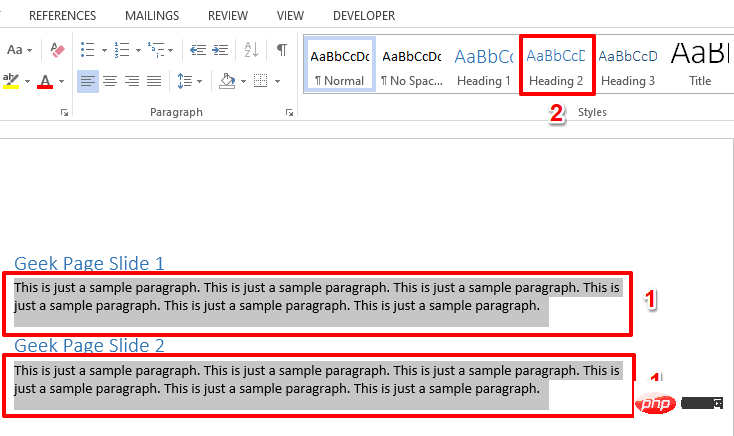
第4 步:如果您現在查看您的文檔,您會發現它的格式正確,帶有Heading 1和Heading 2格式樣式。轉換完成後,使用標題 1 格式化的任何內容都會成為PowerPoint 簡報中投影片的標題部分。 此外,標題 2 樣式的文字將位於這些標題下。
完成所有格式化後,讓我們儲存檔案。為此,請點擊頂部的檔案標籤。
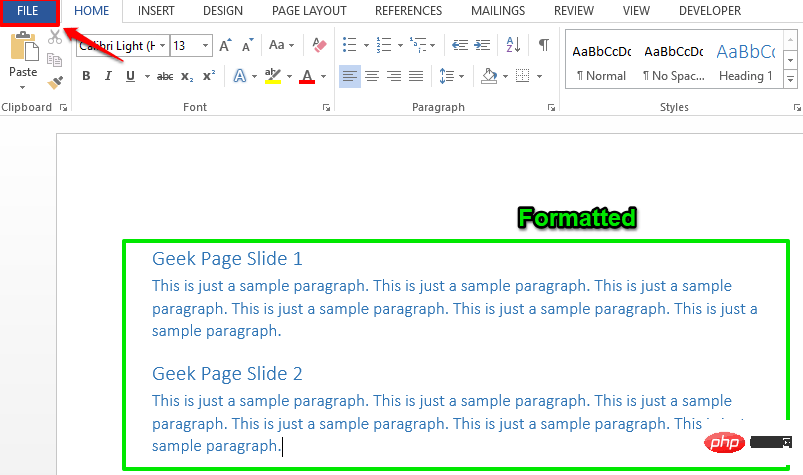
第5 步驟:從視窗左側,按一下另存為選項。然後在右側,按一下「瀏覽」按鈕。
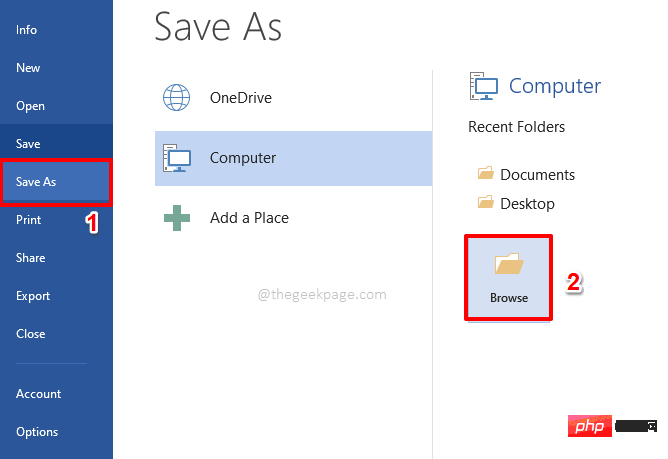
第6 步:導航到要儲存檔案的任何位置,命名,然後點擊“儲存”按鈕儲存檔案。
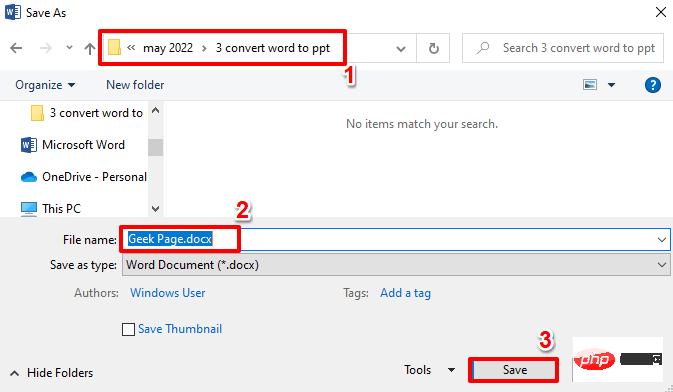
就是這樣。現在您已經成功儲存了將在下一節中轉換為 PowerPoint 格式的 word 文件。
第 2 部分:將格式化的 Word 文件匯入 Microsoft PowerPoint
第 1 步驟:首先,讓我們啟動 Microsoft PowerPoint。為此,請點擊任務欄上的搜尋圖示。
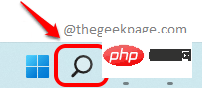
第 2 步:透過搜尋啟動 PowerPoint 。
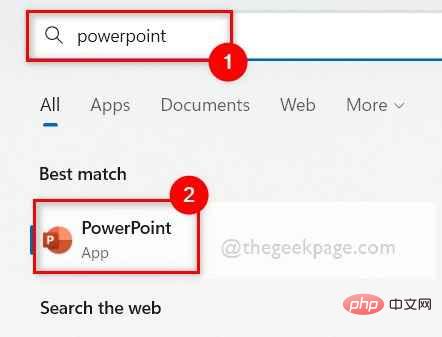
第 3 步:接下來,按一下「空白簡報」磁貼。
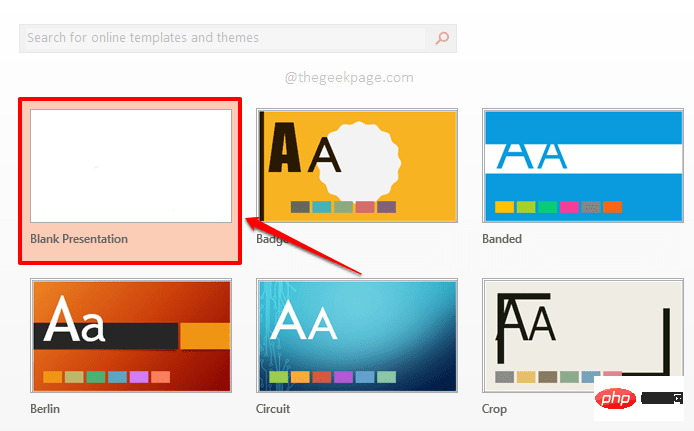
第 4 步:左邊將會有一張投影片。 右鍵點選它,然後點選刪除投影片選項。
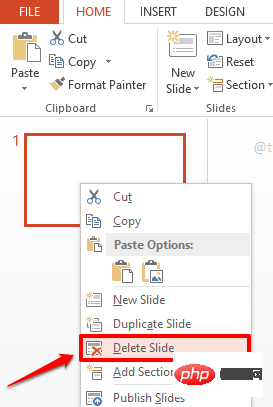
第5 步驟:在HOME標籤下,按一下New Slide下拉選單,然後點選選項Slides from Outline。
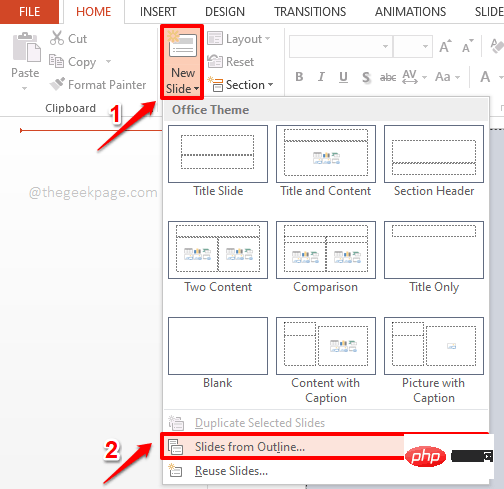
第6 步驟:在「插入大綱」視窗中,導覽至之前儲存Word文件的位置,按一下它,然後按一下「插入」按鈕。
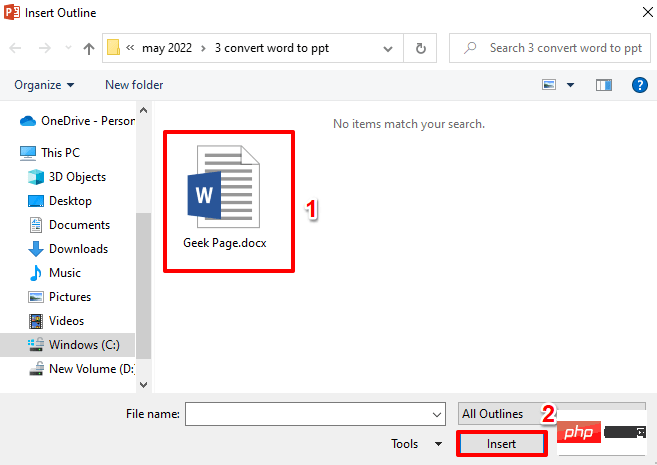
第7步:中提琴!現在您可以看到您的 Word 文件已成功插入您的 PowerPoint 中。投影片會根據您在文件中使用的標題 1 格式樣式進行分隔。
注意:匯入 Word 文件後,您可以直接從 PowerPoint 本身根據您的選擇變更格式。
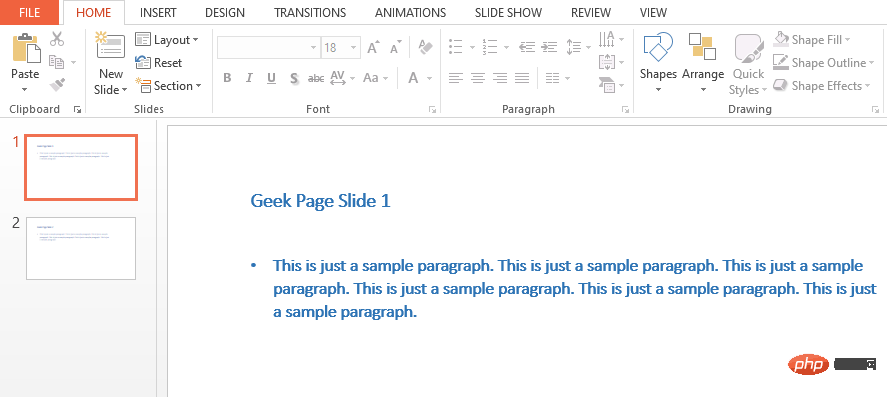
就是這樣。一旦您的小修改全部完成,您可以將文件另存為 PowerPoint 文件,然後您的 Word 到 PowerPoint 的轉換就完成了。
以上是如何將 Microsoft Word 文件轉換為 PowerPoint 投影片的詳細內容。更多資訊請關注PHP中文網其他相關文章!

熱AI工具

Undresser.AI Undress
人工智慧驅動的應用程序,用於創建逼真的裸體照片

AI Clothes Remover
用於從照片中去除衣服的線上人工智慧工具。

Undress AI Tool
免費脫衣圖片

Clothoff.io
AI脫衣器

Video Face Swap
使用我們完全免費的人工智慧換臉工具,輕鬆在任何影片中換臉!

熱門文章

熱工具

記事本++7.3.1
好用且免費的程式碼編輯器

SublimeText3漢化版
中文版,非常好用

禪工作室 13.0.1
強大的PHP整合開發環境

Dreamweaver CS6
視覺化網頁開發工具

SublimeText3 Mac版
神級程式碼編輯軟體(SublimeText3)
 如何在Microsoft Word中刪除作者和上次修改的訊息
Apr 15, 2023 am 11:43 AM
如何在Microsoft Word中刪除作者和上次修改的訊息
Apr 15, 2023 am 11:43 AM
Microsoft Word文件在儲存時包含一些元資料。這些詳細資訊用於在文件上識別,例如建立時間、作者是誰、修改日期等。它還具有其他信息,例如字元數,字數,段落數等等。如果您可能想要刪除作者或上次修改的資訊或任何其他訊息,以便其他人不知道這些值,那麼有一種方法。在本文中,讓我們看看如何刪除文件的作者和上次修改的資訊。刪除微軟Word文件中的作者和最後修改的資訊步驟 1 –前往
 如何修復背景投影片在 Windows 11、10 中不起作用
May 05, 2023 pm 07:16 PM
如何修復背景投影片在 Windows 11、10 中不起作用
May 05, 2023 pm 07:16 PM
在Windows11/10系統上,一些使用者聲稱桌面背景上的幻燈片已經停止運作。用戶對為什麼筆記型電腦背景螢幕上的照片不再滑動感到困惑。幻燈片無法正常運作的此問題的原因如下所述。已安裝第三方桌面客製化應用程式。在電源選項中,桌面背景幻燈片設定已暫停。包含背景圖像的資料夾被刪除。幻燈片播放完成後畫面可能會關閉。在對上述原因進行調查之後,我們創建了一個修復列表,無疑將幫助用戶解決問題。解決方法-停用的視窗可能是導致此問題的原因之一。因此,請嘗試啟動Windows並檢查問題是否已解決。嘗試透過“設定”應
 如何將 PowerPoint 轉換為 Google Slides?
Apr 22, 2023 pm 03:19 PM
如何將 PowerPoint 轉換為 Google Slides?
Apr 22, 2023 pm 03:19 PM
如何將PowerPoint轉換為Google投影片將完整的PowerPoint簡報轉換為Google投影片的最簡單方法之一是上傳它。透過將PowerPoint(PPT或PPTX)檔案上傳到Google投影片,該檔案將自動轉換為適用於Google幻燈片的格式。若要將PowerPoint直接轉換為Google投影片,請執行以下步驟:登入您的Google帳戶,前往Google投影片頁面,然後按一下「開始新的簡報」部分下的空白。在新的簡報頁面中,按一下文件&g
 如何在 Microsoft Word 中寫入分數
Apr 13, 2023 pm 02:04 PM
如何在 Microsoft Word 中寫入分數
Apr 13, 2023 pm 02:04 PM
我們都知道 Microsoft Word 非常靈活,並且具有許多功能。最重要的是我們知道如何充分利用 Microsoft Word 提供的功能。其中一個令人驚訝的功能是在您的 Word 文件中插入一個分數值。許多地方都使用分數。但是當我們在 Word 文件中插入分數時,它的格式並不總是像分數一樣。在本文中,我們透過一些非常簡單的步驟解釋瞭如何輕鬆地將格式良好的分數數字插入 Microsoft Word 文件中。繼續閱讀,了解如何輕鬆掌握這個超方便的 Word 技巧。在 Microsoft W
 PPT幻燈片插入七邊形方法介紹
Mar 26, 2024 pm 07:46 PM
PPT幻燈片插入七邊形方法介紹
Mar 26, 2024 pm 07:46 PM
1.開啟PPT投影片文檔,在PPT左側【大綱、投影片】欄中,點選選擇需要插入基本【形狀】的投影片。 2.選擇好之後,在PPT上方功能選單列中選擇【插入】選單並點選。 3.點選【插入】選單後,在功能選單列下方彈出【插入】子選單列。在【插入】子選單列中選擇【形狀】選單。 4.點選【形狀】選單,彈出預設的形狀種類選擇頁面。 5.在形狀種類選擇頁面中,選擇【七邊形】形狀並點選。 6.點擊後,滑鼠移動至投影片編輯介面,按下滑鼠繪製,繪製完成後放開滑鼠。完成【七邊形】形狀的插入。
 如何在Windows 11上建立帶有背景音樂的幻燈片?
Apr 21, 2023 am 10:07 AM
如何在Windows 11上建立帶有背景音樂的幻燈片?
Apr 21, 2023 am 10:07 AM
幻燈片是在Windows11電腦上組織圖片的好方法。有時,Windows用戶可能會面臨某種硬體限製或系統更新,他們需要一種方法來儲存他們的文件,以免被意外刪除或遺失。此外,與必須透過一張一張地滾動照片來手動向人們展示相比,它使對照片進行分類和展示要容易得多。幻燈片也是將來自不同來源(相機、手機、USB驅動器)的照片匯集為易於欣賞的格式的好方法。幸運的是,您可以使用一些有用的第三方應用程式來建立這些投影片,而不必被迫使用PowerPoint之類的工具。該應用程式適用於商業演示,但Pow
 幻燈片全螢幕播放為什麼有黑邊
Oct 20, 2023 pm 03:25 PM
幻燈片全螢幕播放為什麼有黑邊
Oct 20, 2023 pm 03:25 PM
投影片全螢幕播放有黑邊可能是因為螢幕解析度不符、圖片尺寸不符、縮放模式設定不正確、顯示器設定問題和投影片設計問題等。詳細介紹:1、螢幕解析度不匹配,黑邊的一個常見原因是螢幕解析度與幻燈片尺寸不匹配,當幻燈片的尺寸小於螢幕解析度時,播放時會出現黑邊,解決方法是調整投影片的尺寸,使其與螢幕解析度相符,在PowerPoint中,可以選擇「設計」選項卡,然後點擊「投影片大小」等等。
 如何隱藏文字直到在 Powerpoint 中單擊
Apr 14, 2023 pm 04:40 PM
如何隱藏文字直到在 Powerpoint 中單擊
Apr 14, 2023 pm 04:40 PM
如何在 PowerPoint 中的任何點擊之前隱藏文本如果您希望在單擊 PowerPoint 幻燈片上的任意位置時顯示文本,那麼設置起來既快速又容易。若要在 PowerPoint 中按一下任何按鈕之前隱藏文字:開啟您的 PowerPoint 文檔,然後按一下「插入 」功能表。點選新幻燈片。選擇空白或其他預設之一。仍然在插入選單中,按一下文字方塊。在投影片上拖出一個文字方塊。點擊文字方塊並輸入您





