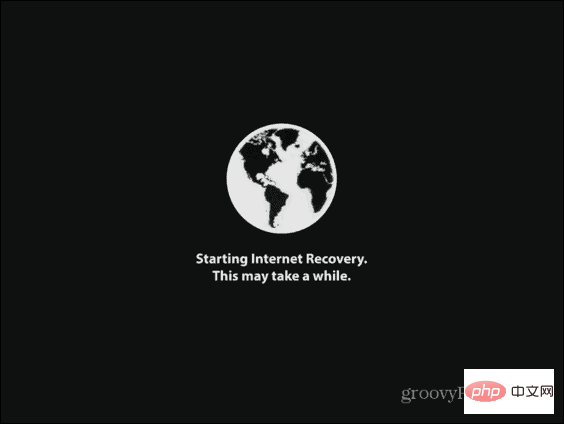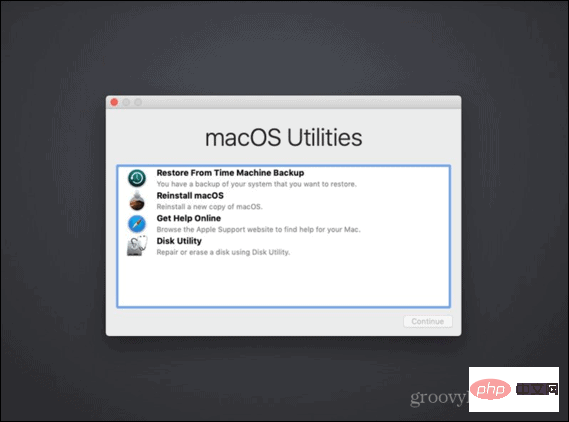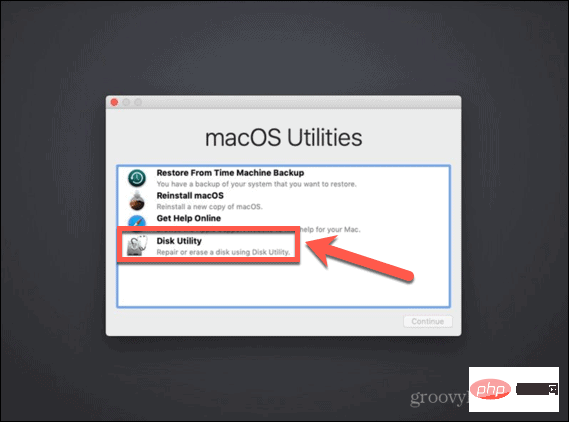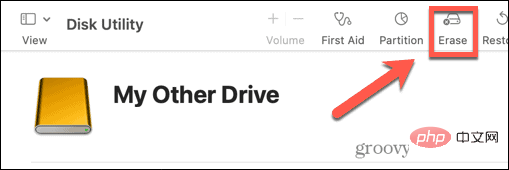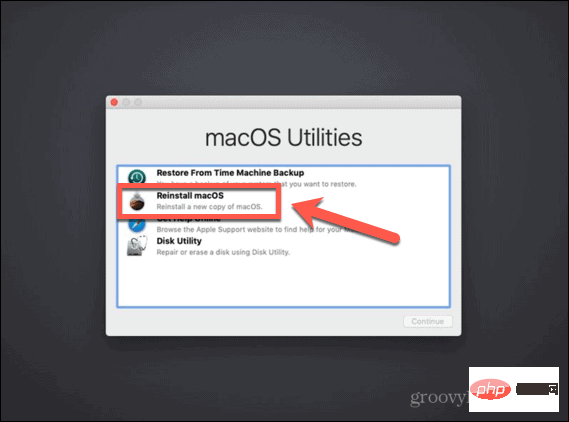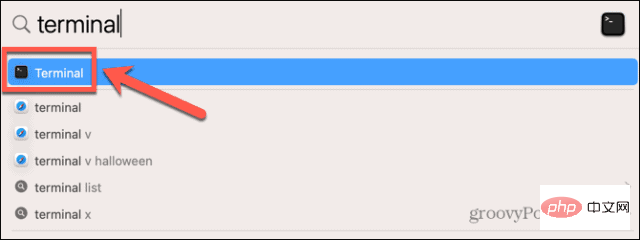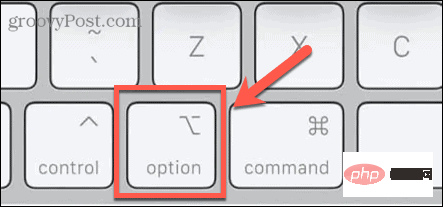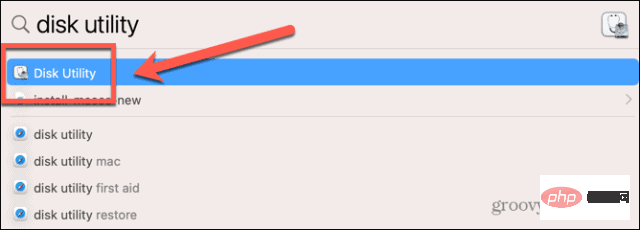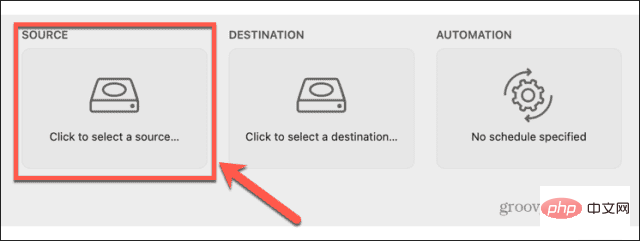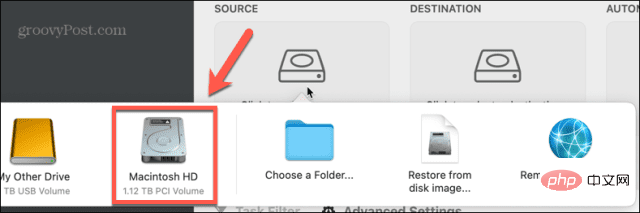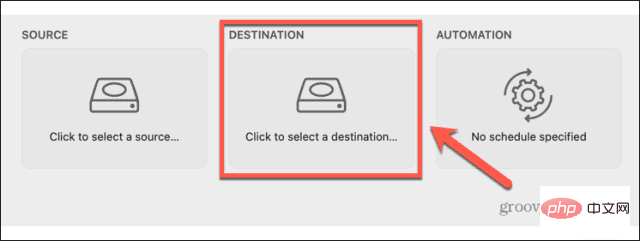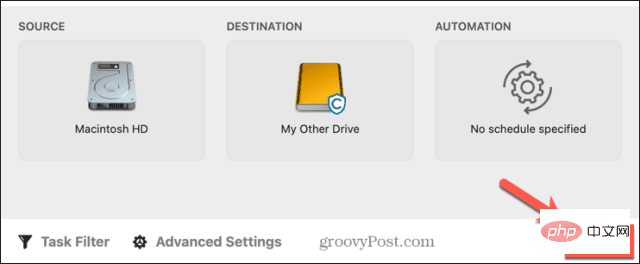如何在新的 SSD 上安裝 macOS
如何使用 macOS Recovery 在新的 SSD 上安裝 macOS
在 2009 年之後生產的任何 Mac 上,都有一個內建的復原系統。這允許您將 Mac 啟動到恢復模式。在此模式下,您可以修復內部磁碟、從 Time Machine 備份還原檔案、取得線上說明或重新安裝 macOS。
您必須能夠連接到網路才能使用這些工具。您可以使用 macOS 安裝工具在電腦中安裝的新 SSD 上安裝 macOS。
要使用Internet Recovery 在SSD 上安裝macOS:
- 按照製造商針對您特定型號的Mac 的說明,將新的SSD 安裝到您的電腦中。
- 如果您使用的是 Intel Mac,請按電源按鈕啟動計算機,然後立即按住Cmd Option R。
- 對於 M1 Mac,按住電源按鈕,直到看到一條訊息,通知您如果按住該按鈕,您將訪問啟動選項。按住直到選項出現,然後選擇選項 > 恢復。
- 一旦您看到恢復正在啟動的訊息,您就可以釋放按鍵。

- 恢復完成載入後,您將看到可用的macOS Utilities。

- 在安裝 macOS 之前,您需要格式化新的 SSD。選擇磁碟工具。

- 在左側選單中選擇您的新 SSD,然後點擊Erase。

- 填寫新磁碟機所需的詳細信息,例如名稱和格式。對於SSD,APFS是格式的最佳選擇,但如果您使用的是舊款Mac,則可能需要選擇Mac OS Extended,因為APFS 不適用於macOS Sierra 或更舊版。
- 如果有選擇方案的選項,請選擇GUID Partition Map。
- 等待磁碟機完成格式化,然後按Cmd Q返回主選單。
- 點選重新安裝macOS。

- 請依照螢幕上的指示操作,確保選擇新的 SSD 磁碟機作為目的地。
- macOS 完成安裝後,讓您的 Mac 試試看。
如何使用可開機安裝程式在新 SSD 上安裝 macOS
將 macOS 安裝到新 SSD 的另一種選擇是建立可開機安裝程式。如果您想在多台電腦上安裝 macOS,這將特別有用,因為它可以避免您每次都下載安裝程式。您需要一個至少有 15 GB 可用空間的快閃磁碟機或外部磁碟機。它的格式應為 Mac OS Extended。
如何建立可啟動的 macOS 安裝程式
使用安裝程式在新 SSD 上安裝 macOS 的第一步是建立安裝程式本身。您需要一個合適的隨身碟或外接硬碟,以及適用於您所需 macOS 版本的 macOS 安裝程式副本。
要建立可啟動的 macOS 安裝程式:
- 下載適用於您要在 SSD 上安裝的 macOS 版本的 macOS 安裝程序,並將其保存在您的應用程式 資料夾中。
- 將外部磁碟機插入電腦。
- 按下Cmd Space並鍵入Terminal開啟Spotlight Search。
- 雙擊結果中的終端機應用程式。

- 輸入以下命令之一,具體取決於您為其建立可引導安裝程式的作業系統。將MyDrive替換為您的隨身碟或外接硬碟的名稱。
- 文圖拉: sudo /Applications/Install\ macOS\ Ventura.app/Contents/Resources/createinstallmedia –volume /Volumes/MyDrive
- ##蒙特雷: sudo /Applications/Install\ macOS\ Monterey.app/Contents/Resources/createinstallmedia –volume /Volumes/MyDrive
- 大蘇爾: sudo /Applications/Install\ macOS\ Big\ Sur.app/Contents/Resources/createinstallmedia –volume /Volumes/MyDrive
- Catalina: sudo /Applications/Install\ macOS\ Catalina.app/ Contents/Resources/createinstallmedia –volume /Volumes/MyDrive
- Mojave: sudo /Applications/Install\ macOS\ Mojave.app/Contents/Resources/createinstallmedia –volume /
- #High Sierra: sudo /Applications/Install\ macOS\ High\ Sierra.app/Contents/Resources/createinstallmedia –volume /Volumes/MyDrive ##Sierra:
- #Sierra: sudo /Applications/Install\ macOS\ Sierra.app/Contents/Resources/createinstallmedia –volume /Volumes/MyDrive –applicationpath /Applications/Install\ macOS\ Sierra.app #El Capitan:##El Capitan:##El Capitan:##El Capitan:##El Capitan ## sudo /Applications/Install\ OS\ X\ El\ Capitan.app/Contents/Resources/createinstallmedia –volume /Volumes/MyDrive –applicationpath /Applications/Install\ OS\ X\ El\ Capitan。
- #按 Enter 。
- 出現提示時輸入您的管理員密碼,然後按下
- Enter 鍵。 鍵入
- Y以確認擦除目標磁碟區。 按一下
- 確定以允許終端機存取可開機磁碟上的檔案。 流程完成後,退出
- 終端機並彈出可啟動磁碟。現在可以使用了。
- 如何使用可引導安裝程式安裝macOS您使用安裝程式的方式會略有不同,具體取決於您使用的是Intel Mac 還是配備Apple Silicon 的較新Mac。
要使用可引導安裝程式在Intel Mac 上安裝macOS:
按照製造商針對您的電腦型號的說明將SSD 安裝到您的計算機中。 將您建立的可開機安裝程式插入 Mac。
- 開啟 Mac 電源並立即按住
- Option 鍵。
-
當您看到顯示可開機磁碟區的畫面時,您可以放開Option
鍵。 選擇包含可引導安裝程式的驅動器,然後按下
選擇包含可引導安裝程式的驅動器,然後按下 - Enter 鍵。 可能會要求您選擇一種語言。
- 選擇安裝 macOS 並點選
- 繼續 。
- 依照指示完成 macOS 的安裝。 要使用可引導安裝程式在Apple Silicon Mac 上安裝macOS:
按照製造商針對您的電腦型號的說明將SSD安裝到您的電腦。 將您建立的可開機安裝程式插入 Mac。
- 按住 Mac 上的電源按鈕。
- 當您看到啟動選項時,您可以放開電源按鈕。
- 選擇包含可引導安裝程式的驅動器,然後按一下「
- 繼續 」 。
- 依照指示完成 macOS 的安裝。
- 如何使用Carbon Copy Cloner 在新的SSD 上安裝macOS
- 在電腦上安裝任何作業系統都有可能出錯,因此在對Mac 進行任何更改之前備份它始終是個好主意。如果您想在安裝 SSD 之前確保 macOS 正確安裝在您的 SSD 上,那麼您可以將其安裝在外部硬碟機殼中。然後,您可以使用 Carbon Copy Cloner 在 SSD 上安裝 macOS,就好像它是外部磁碟一樣。
要使用 Carbon Copy Cloner 在 SSD 上安裝 macOS:
- 下載並安裝Carbon Copy Cloner。如果您使用的是 Catalina 或更高版本,則應使用 Carbon Copy Cloner 6。對於早期版本的 macOS,請使用 Carbon Copy Cloner 5。
- 按照製造商的說明將 SSD 放入您的機箱中。
- 將磁碟機連接到您的 Mac。
- 按下Cmd Space並鍵入Disk Utility開啟Spotlight Search。

- 雙擊結果中的「磁碟工具」應用程式。
- 選擇 SSD 並點擊擦除。

- 填寫新磁碟機所需的詳細信息,例如名稱和格式。對於SSD,APFS是格式的最佳選擇,但如果您使用的是舊款Mac,則可能需要選擇Mac OS Extended,因為APFS 不適用於macOS Sierra 或更舊版。
- 如果可以選擇GUID Partition Map,請選擇
- SSD 格式化後,請退出磁碟工具。
- 打開 Carbon Copy Cloner。
- 點選來源 按鈕。

- 選擇您的 Mac 內部磁碟機。

- 點擊目標按鈕並選擇您的 SSD。

- 點擊開始,您的硬碟將被複製到新的 SSD。這需要一些時間。

- 複製完成後,重新啟動電腦並立即按住Option鍵。

- 當啟動管理員出現時,您可以釋放Option 鍵。
- 在啟動管理員中選擇您的 SSD,然後按下Enter 鍵。
- 您的電腦應該從 SSD 啟動。玩一玩,確保一切都如其所願。
- 如果您對安裝感到滿意,請關閉 Mac。
- 按照電腦製造商的說明從外殼中取出 SSD 並將其安裝到 Mac 中。
- 打開你的 Mac,它應該會從你的新 SSD 啟動。
從你的Mac 中獲得更多
學習如何在新的SSD 上安裝macOS 可以幫助您為舊Mac 注入新的活力,或者讓您升級目前使用的SSD。您可以透過多種方式充分利用 Mac。
以上是如何在新的 SSD 上安裝 macOS的詳細內容。更多資訊請關注PHP中文網其他相關文章!

熱AI工具

Undresser.AI Undress
人工智慧驅動的應用程序,用於創建逼真的裸體照片

AI Clothes Remover
用於從照片中去除衣服的線上人工智慧工具。

Undress AI Tool
免費脫衣圖片

Clothoff.io
AI脫衣器

AI Hentai Generator
免費產生 AI 無盡。

熱門文章

熱工具

記事本++7.3.1
好用且免費的程式碼編輯器

SublimeText3漢化版
中文版,非常好用

禪工作室 13.0.1
強大的PHP整合開發環境

Dreamweaver CS6
視覺化網頁開發工具

SublimeText3 Mac版
神級程式碼編輯軟體(SublimeText3)

熱門話題
 三星將推出 PM1753 資料中心級 SSD:順序讀取 14.8 GB/s,隨機讀取 340 萬 IOPS
Aug 08, 2024 pm 04:40 PM
三星將推出 PM1753 資料中心級 SSD:順序讀取 14.8 GB/s,隨機讀取 340 萬 IOPS
Aug 08, 2024 pm 04:40 PM
本站8月8日消息,三星在2024年閃存峰會(FMS)上展示了多款SSD新品——PM1753、BM1743、PM9D3a、PM9E1,也對第九代QLCV-NAND、TLCV-NAND以及CMM-D –DRAM、CMM-HTM、CMM-HPM、CMM-BCXL技術進行了介紹。 BM1743採用QLC閃存,容量可達128TB,連續讀取速度為7.5GB/s,寫入速度3.5GB/s,隨機讀取160萬IOPS,寫入45000IOPS,採用2.5英寸外形和U.2接口,閒置功耗降低至4W,後續OTA更新後甚至只需要
 微信mac如何設定語音訊息自動轉成文字-設定語音轉成文字的方法
Mar 19, 2024 am 08:28 AM
微信mac如何設定語音訊息自動轉成文字-設定語音轉成文字的方法
Mar 19, 2024 am 08:28 AM
近日有一些小夥伴諮詢小編微信mac如何設定語音訊息自動轉成文字?下面就為大家帶來了微信mac設定語音訊息自動轉成文字的方法,有需要的小夥伴可以來了解了解哦。第一步:首先,打開Mac版微信。如圖:第二步:接著,點選『設定』。如圖:第三步:然後,點選『通用』。如圖:第四步:再勾選『聊天中的語音訊息自動轉成文字』選項即可。如圖:第五步:最後,關閉視窗即可。如圖:
 艾西達克推出 MB204MP-B 四盤位 M.2 固態硬碟抽取盒:支援 PCIe 5.0,2399 元
Jul 22, 2024 am 11:55 AM
艾西達克推出 MB204MP-B 四盤位 M.2 固態硬碟抽取盒:支援 PCIe 5.0,2399 元
Jul 22, 2024 am 11:55 AM
本站7月22日消息,艾西達克ICEDOCK本月19日推出了ExpressSlotMB204MP-B四盤位M.2固態硬碟抽取盒。此抽取盒採用PCIeAIC附加卡的外形,需要PCIe6Pin輔助供電,三維204.5×21.59×126.9(mm),支援PCIe5.0協議,可為每塊固態硬碟提供16GB/s的PCIe5.0×4滿速頻寬。艾西達克ExpressSlotMB204MP-B固態硬碟抽取盒相容於M.22230/2242/2260/2280規格的固態硬碟。不過這些固態硬碟每邊厚度不得超過1.5mm,
 群聯全面展示 Pascari 企業級固態硬碟產品,含 100DWPD 超高耐久型號
Aug 07, 2024 pm 06:58 PM
群聯全面展示 Pascari 企業級固態硬碟產品,含 100DWPD 超高耐久型號
Aug 07, 2024 pm 06:58 PM
本站8月7日消息,群聯在FMS2024高峰會上全面展示了其Pascari企業級固態硬碟產品線。此產品線涵蓋5大類別,面向各種不同的企業級與資料中心應用。本站在此簡單介紹整理如下:X系列-最佳效能群聯的X系列企業級固態硬碟「專為極端寫入需求而設計」。除首發的X200家族外,群聯還推出了X100P、X100E兩款PCIe4.0產品,分別為1DWPD和3DWPD,最大容量均達32TB量級註1。 X100P與X100E順序讀寫皆可達7400/6900MB/s,隨機讀取皆可達1750KIOPS;X100P的隨
 SK 海力士展示 Platinum P51 SSD:順序讀取峰值 13500 MB/s
Mar 20, 2024 pm 02:36 PM
SK 海力士展示 Platinum P51 SSD:順序讀取峰值 13500 MB/s
Mar 20, 2024 pm 02:36 PM
本站3月20日消息,SK海力士近日出席英偉達GTC2024大會,展示了面向消費級市場的首款Gen5NVMe固態硬碟系列--PlatinumP51M.22280NVMeSSD。 PlatinumP51和GoldP31、PlatinumP41類似,採用自家設計的SSD主控,不過主要亮點採用使用PCIeGen5以及238層的TLCNAND快閃記憶體。本站註:海力士於2012年收購了SSD主控廠商LAMD,讓其具備一定的能力自行設計主控。 SK海力士在攤位上表示PlatinumP51會推出500GB、1TB和2
 三星介紹 BM1743 資料中心級 SSD:搭載 v7 QLC V-NAND,可支援 PCIe 5.0
Jun 18, 2024 pm 04:15 PM
三星介紹 BM1743 資料中心級 SSD:搭載 v7 QLC V-NAND,可支援 PCIe 5.0
Jun 18, 2024 pm 04:15 PM
本站6月18日消息,三星半導體近日在技術部落格介紹了搭載其目前最新QLC快閃記憶體(v7)的下一代資料中心級固態硬碟BM1743。 ▲三星QLC資料中心級固態硬碟BM1743根據TrendForce集邦諮詢4月的說法,在QLC資料中心級固態硬碟領域,僅有深耕多年的三星和SK海力士旗下Solidigm在當時通過了企業客戶驗證。相較上代v5QLCV-NAND(本站註:三星v6V-NAND無QLC產品),三星v7QLCV-NAND閃存在堆疊層數方面幾乎翻了一倍,儲存密度也大幅提升。同時v7QLCV-NAND的順
 如何在 Mac 上使用 GUID 格式化磁碟機
Apr 12, 2024 am 09:13 AM
如何在 Mac 上使用 GUID 格式化磁碟機
Apr 12, 2024 am 09:13 AM
Mac系統的格式化磁碟機對於正常運作至關重要。它有助於防止各種系統問題,並使您的Mac整體更加穩定。雖然自然Mac支援各種分割區方案,但與其他選項相比,GUID提供了更現代和更通用的功能。對於較新的Mac也是必不可少的,並支援更大的驅動器,為您提供最佳的兼容性和穩定性。本指南將深入探討如何在macOS上使用GUID格式化磁碟機。也就是說,讓我們開始吧。為什麼GUID對macOS安裝很重要GUID(完整形式的全域唯一識別碼)是一種分割方案,有助於安裝和運行macOS作業系統。它是比傳統的MBR(主引
 可靠消息人士稱,MacBook Pro、iMac 將於今年稍後進行 M4 升級,MacBook Air 將於 2025 年春季進行升級
Jun 25, 2024 am 06:35 AM
可靠消息人士稱,MacBook Pro、iMac 將於今年稍後進行 M4 升級,MacBook Air 將於 2025 年春季進行升級
Jun 25, 2024 am 06:35 AM
自從 Apple M4 驅動的 OLED iPad Pro 系列上市以來,Apple Silicon 愛好者就一直熱切地等待著 Mac 系列中 M4 SoC 的到來。無可否認,M4 在計算和圖形性能方面都實現了重大飛躍 - Leapfr