任務管理器是一個重要的程序,它追蹤在背景運行的應用程式和目前正在使用的應用程式。
它可以幫助終止導致您的 PC效能問題的程序,或在它們沒有回應時終止它們。
但是如果沒有任務管理器,您將無法終止程序,如果您無法從 PC 管理員那裡存取任務管理器,這可能是個問題。
您的 PC 管理員可能出於各種原因阻止了您對任務管理器的訪問,例如防止您意外終止可能使一切停止的重要程式、關閉重要的安全應用程式等等。
如果您不知道如何再次啟用任務管理器,那麼您來對地方了。
請繼續閱讀,因為我們將準確告訴您應該做什麼以及如何防止此問題在未來再次發生。
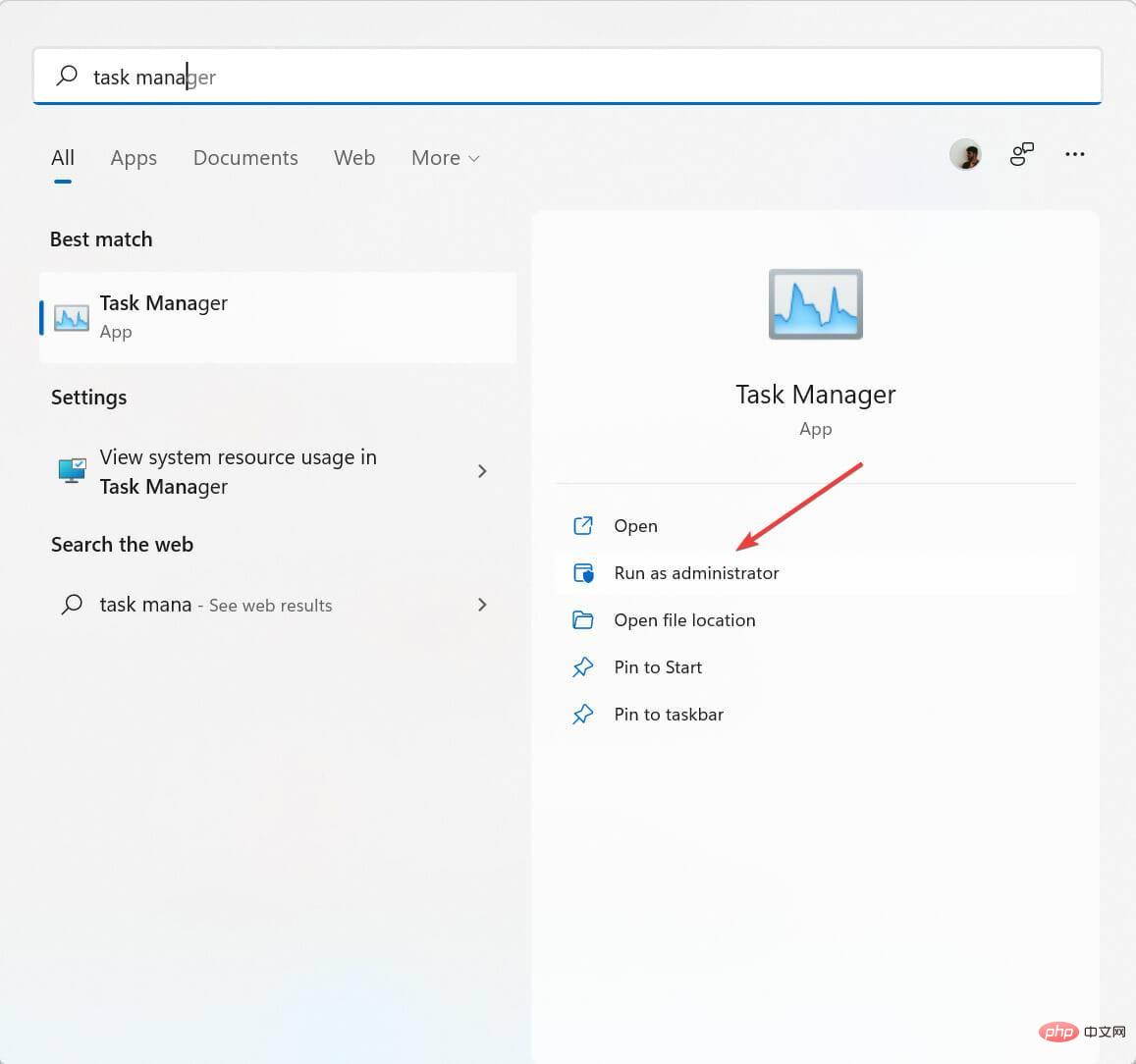
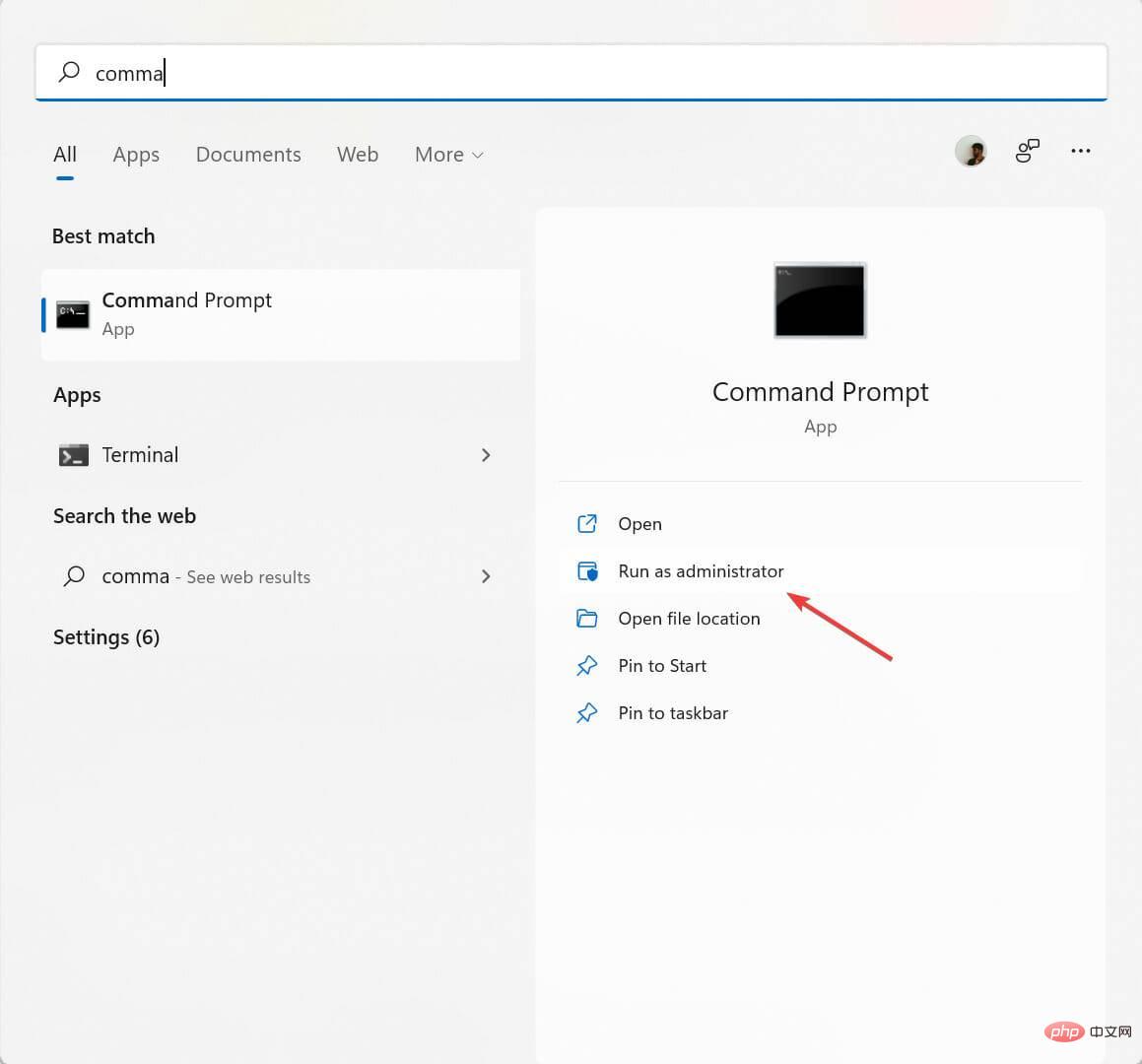
REG add HKCU\Software\Microsoft\Windows\CurrentVersion\Policies\System /v DisableTaskMgr /t REG_DWORD /d 0 /f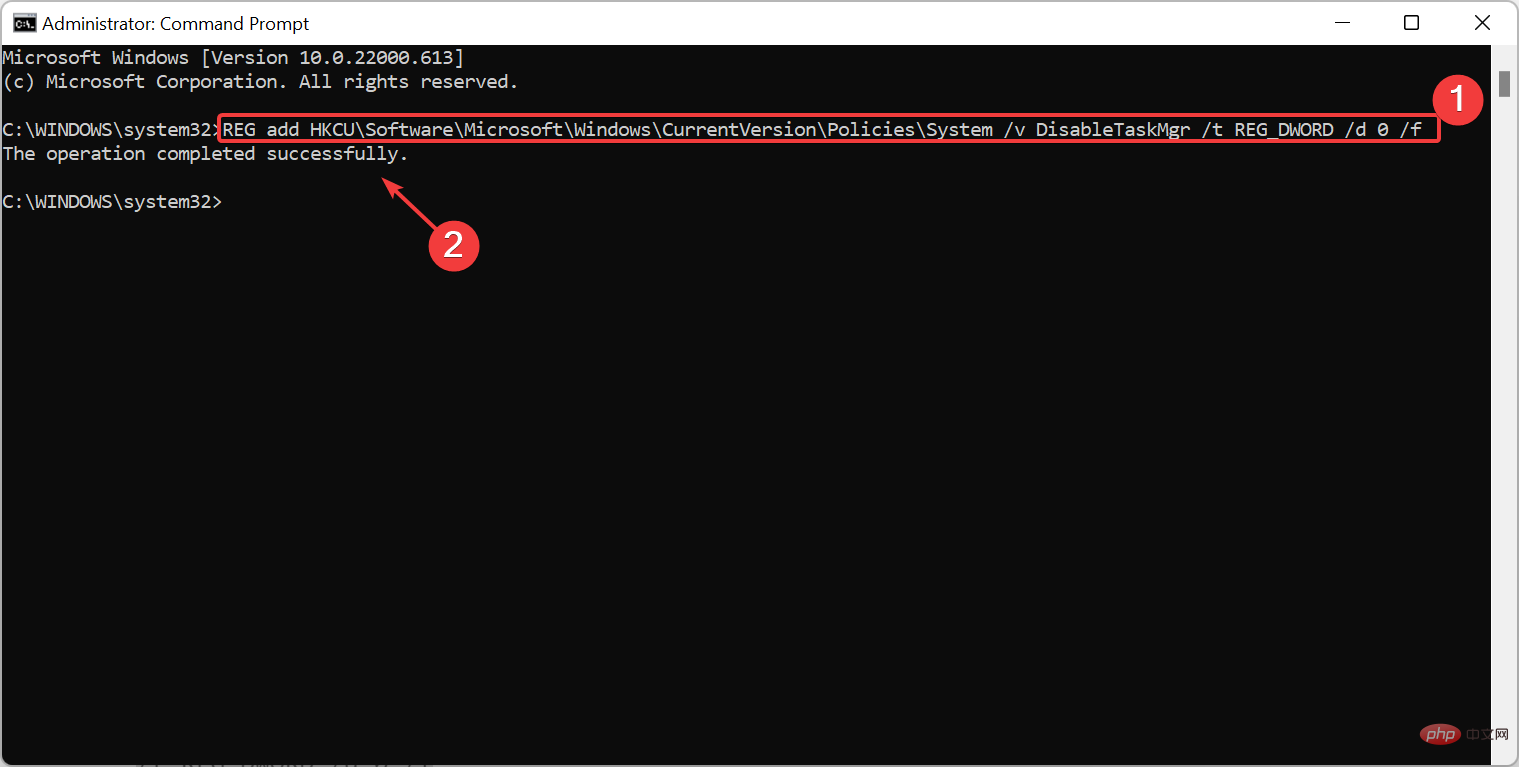
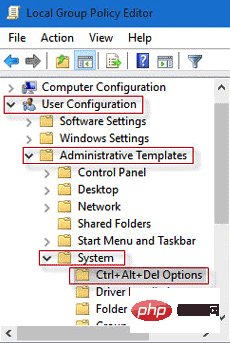 系統
系統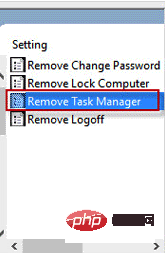 刪除任務管理器項目。
刪除任務管理器項目。 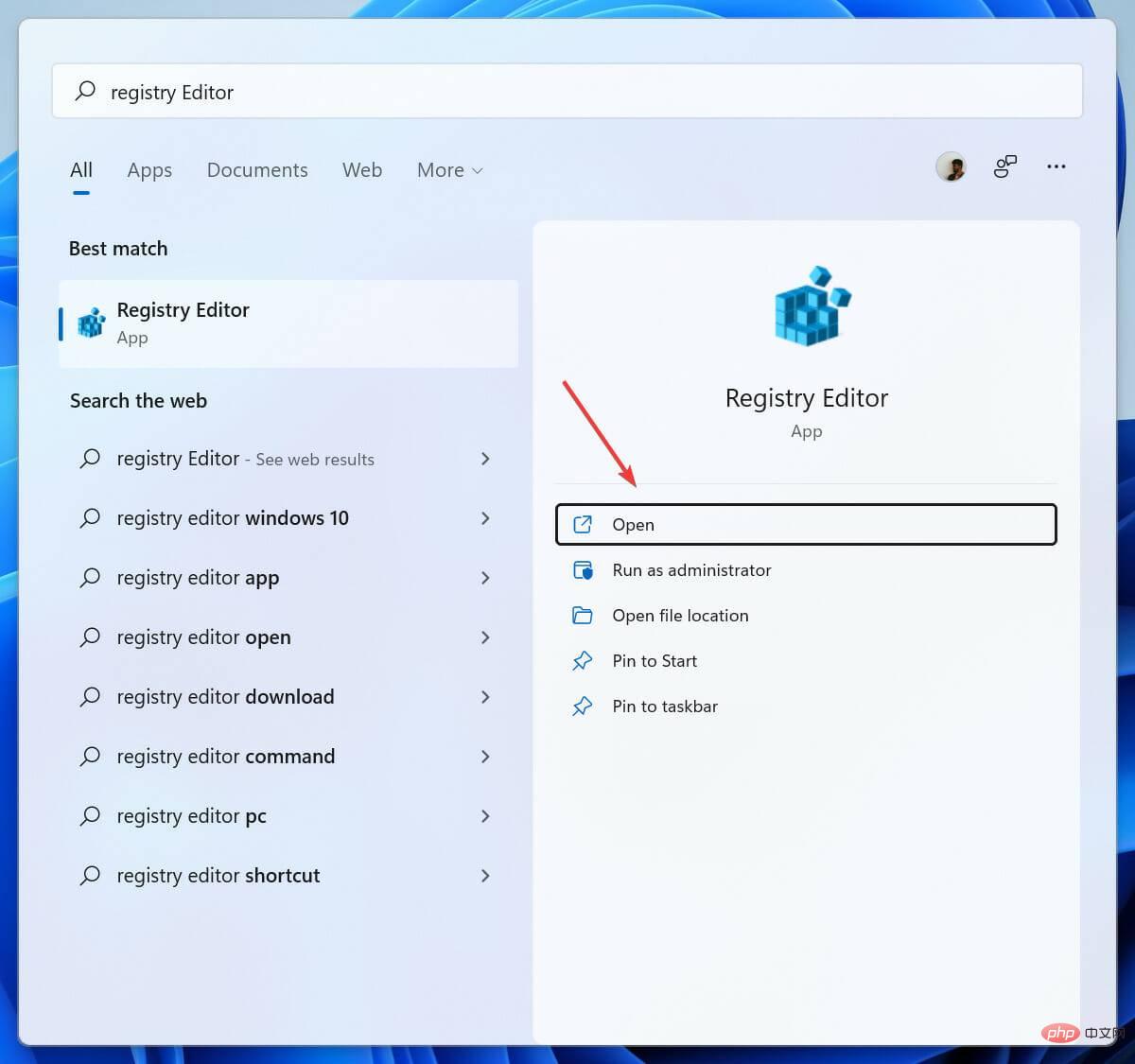 Windows
Windows去HKEY_CURRENT_USER\Software\Microsoft\Windows\CurrentVersion\Policies\System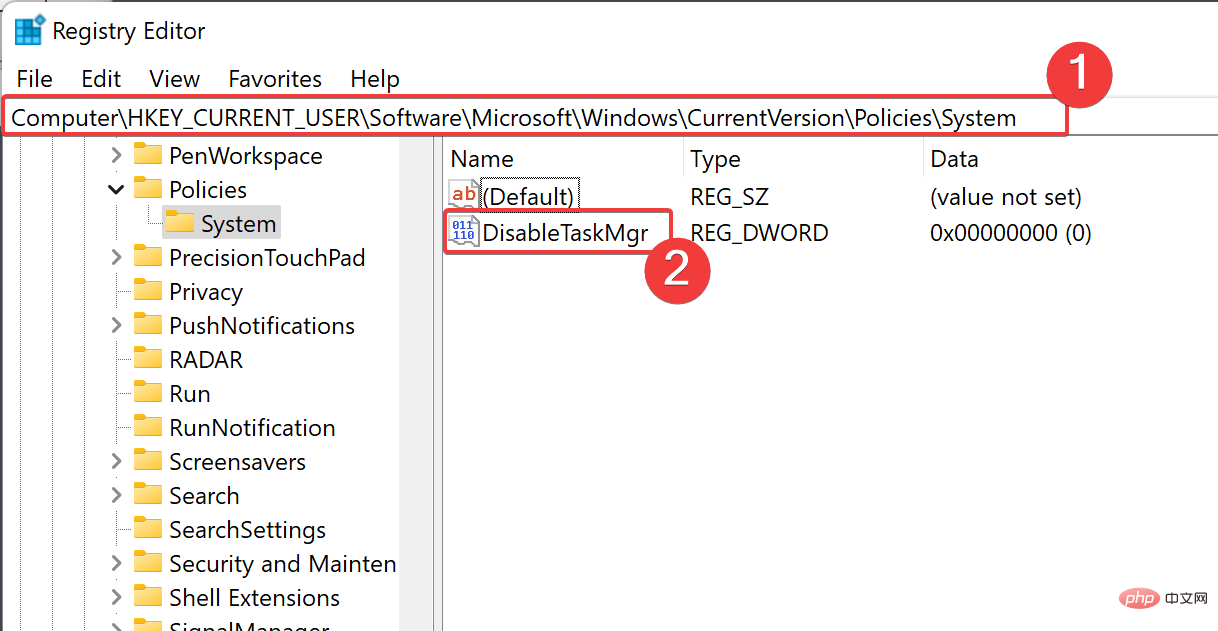
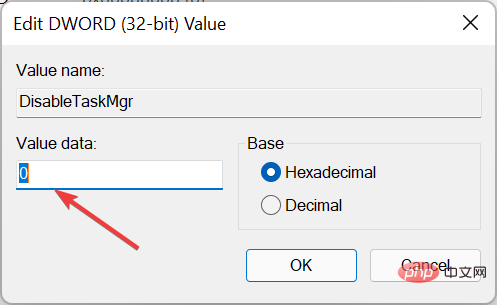 0
0如果您在 Windows 11 上看到管理員停用了錯誤任務管理器,則可能是由於病毒或惡意軟體攻擊,也可能是管理員帳戶本身停用了它。
如果您懷疑惡意軟體或病毒已停用電腦上的任務管理器,您可以使用防毒軟體,並使用防火牆和防毒軟體保護您的電腦。
如果管理員停用了任務管理器,您可以請求管理員重新啟用任務管理器。
管理員可以在各種 Windows 版本(例如 Windows 7、Windows 8、Windows 10 和 Windows 11)上停用工作管理員,但您始終可以要求管理員重新啟用它。
###任務管理器可能會因兩個原因意外被停用:管理員停用它,或者病毒禁用了任務管理器以阻止您關閉受感染的程式。 ###以上是管理員停用時如何開啟工作管理員的詳細內容。更多資訊請關注PHP中文網其他相關文章!




