如何從遠端桌面連線歷史記錄中刪除 IP 位址
遠端桌面連線或 RDC 儲存您先前的遠端桌面連線資訊。這是一個很好的功能,因為您不必重複輸入 IP 位址、使用者名稱。但是,如果您連接了多個遠端連接,這也會讓您陷入困境。您甚至無法從 RDC 面板本身刪除這些憑證,因為沒有任何直接選項可用!在本文中,我們向您展示如何從 RDC 中刪除舊 IP 位址。
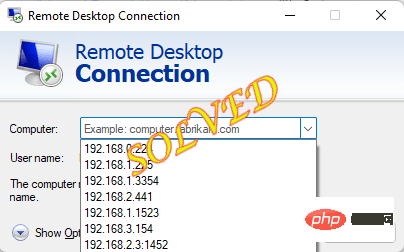
修正 1 – 使用登錄編輯器
您可以使用登錄編輯程式尋找並刪除與 IP 位址關聯的值。
1.按 一次Windows鍵後,輸入「 regedit 」。
2.接下來,只需在搜尋結果中點選「登錄編輯程式」一次。
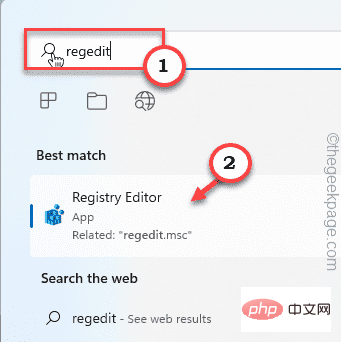
注意 ——
登錄編輯對您的系統很危險,有時可能會導致致命錯誤。在執行註冊表編輯之前,您應該始終建立註冊表備份。只需按照以下步驟 -
一個。開啟登錄編輯程式後,點選選單列中的“檔案”,然後點選“匯出... ”選項。
灣。現在,只需將此備份保存在安全位置即可。
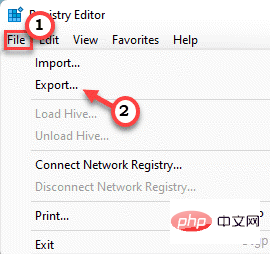
3. 在左側窗格中這樣走-
HKEY_CURRENT_USER\Software\Microsoft\Terminal Servers Client\Default
4. 在右側,您會注意到幾個MRU 二進位值。
5. 只需選擇除「預設」值之外的所有MRU 值,然後按鍵盤上的「刪除」鍵即可刪除所有值。
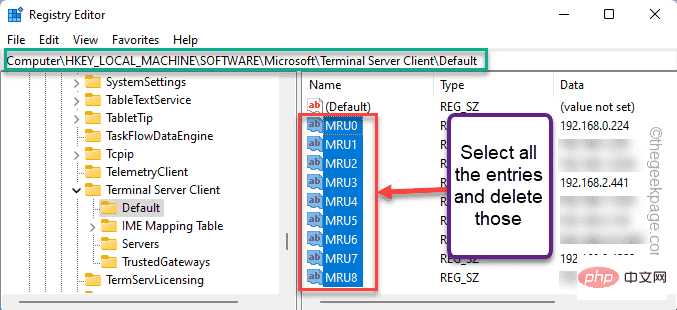
6. 現在,繼續下一步,您會注意到左側窗格中的另一個子鍵「伺服器」。
7. 只需右鍵點擊該鍵,然後點擊「刪除」即可刪除。這將刪除該子項目中的每個條目。
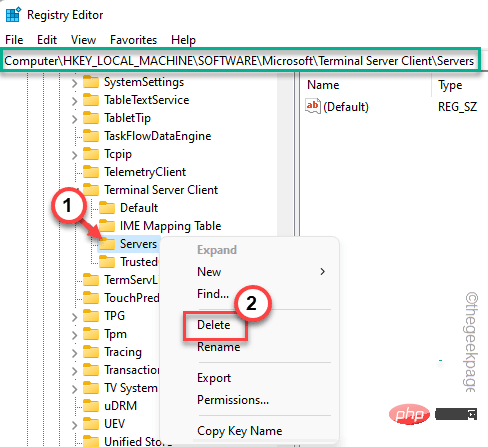
8. 剩下要做的一件事就是重新建立刪除子鍵。
9. 因此,只需右鍵點擊「終端伺服器用戶端」並點擊「新建」和「密鑰> 」來建立密鑰。
10. 將其命名為「伺服器」。
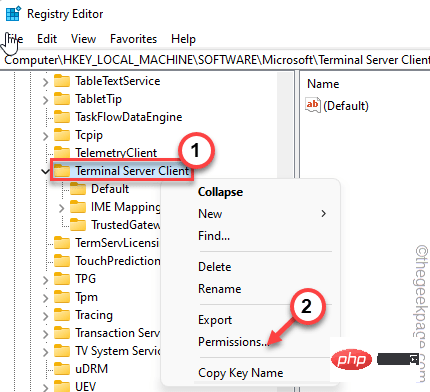
完成所有這些操作後,關閉登錄編輯程式頁面。
11. 現在,開啟檔案總管。
12. 點選「 Documents 」資料夾進行存取。
13. 一旦你在那裡,只需點擊“查看”標籤並點擊“隱藏的項目> ”,然後進一步點擊“隱藏的項目」。
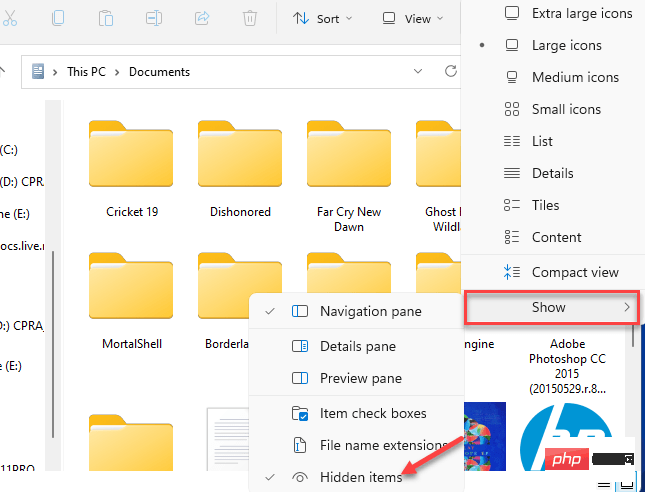
14.找到它後,選擇「 Default.rdp 」檔案並點擊bin圖示上的「 Delete 」圖示將其從系統中刪除。
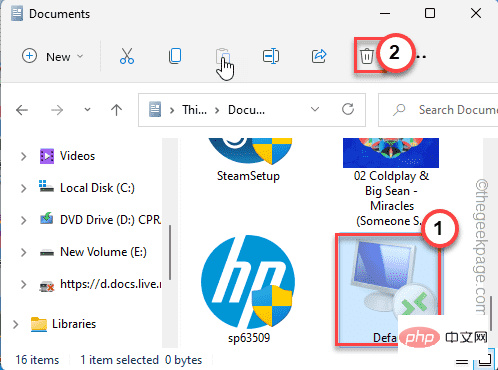
之後,關閉所有內容並重新啟動系統。檢查這是否適合您。
修復 2 – 建立和使用批次檔
如果您不想進入登錄編輯器,您可以建立並使用批次檔來清理 IP 位址。
[注意– 我們已經為您建立並上傳了批次檔。因此,如果您只想下載並運行該文件,請向下滾動到帖子底部以查找更多說明。 ]
1.使用搜尋框搜尋「記事本」。
2. 點選搜尋結果中出現的「記事本」。
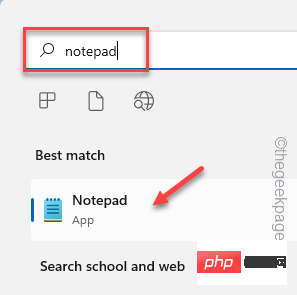
3. 在記事本頁面上,複製貼上這些行。
回声reg delete "HKEY_CURRENT_USER\Software\Microsoft\Terminal Server Client\Default" /va /freg delete "HKEY_CURRENT_USER\Software\Microsoft\Terminal Server Client\Servers" /f注册添加“HKEY_CURRENT_USER\Software\Microsoft\Terminal Server Client\Servers”cd %userprofile%\documents\属性 Default.rdp -s -h删除默认.rdpecho "IP 地址已从远程桌面连接中删除,请按任意键继续"暂停
4. 只需點擊選單列上的“文件”,然後點擊“#另存為”選項。
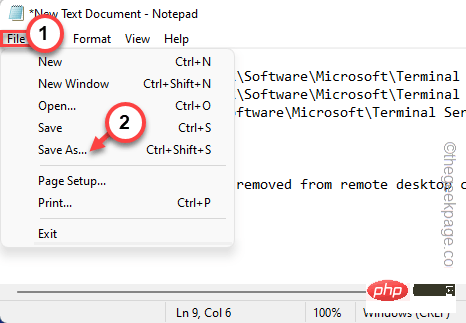
5. 現在,在您進行任何更改之前,將「檔案類型:」設定為「所有檔案」。
6. 將其命名為「 IPremover.bat 」。
7. 選擇適當的位置來儲存檔案(如 - 桌面),然後點擊「儲存」將檔案儲存在您的系統上。
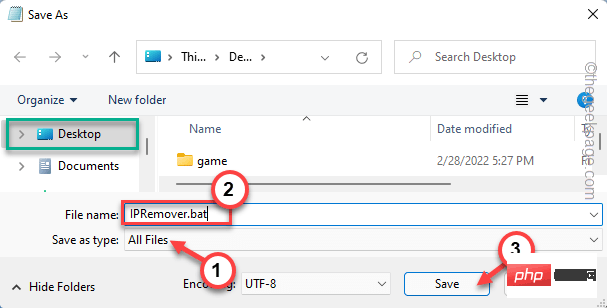
保存文件后,只需关闭记事本窗口即可。
8. 只需转到保存批处理文件的位置。
9. 右键单击批处理文件并点击“以管理员身份运行”以管理员权限运行批处理文件。
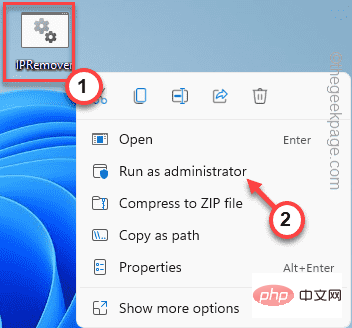
这将在您的系统上运行批处理文件。完成后,打开远程桌面连接面板并检查是否成功。
注意——
如果您不想创建批处理文件,请按照以下步骤操作。
1. 在您的系统上下载IPRemover文件。
2. 现在,您可以将 zip 文件解压缩到您想要的任何位置。
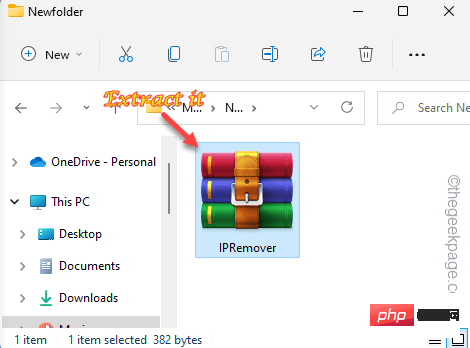
3.只需右键单击“ IPRemover ”并点击“以管理员身份运行”。
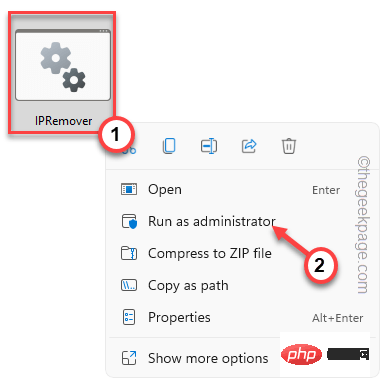
这样,您可以在系统上执行批处理文件。
修复 3 – 运行 PowerShell 命令
如果前两种方法都失败了,你可以运行这些 powershell 命令来尝试同样的事情。
1. 按 Windows 键并开始输入“ powershell ”。
2、当你看到“ Windows PowerShell ”出现在搜索结果中时,只需右键点击它并单击“以管理员身份运行”即可运行powershell。
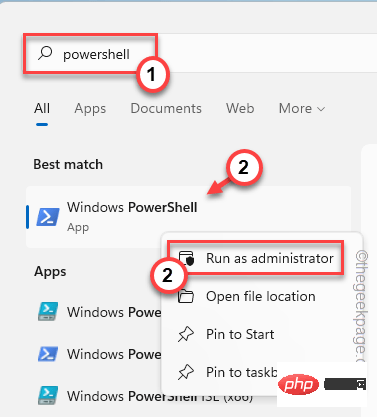
3. 然后,将这些代码复制粘贴到终端并按Enter。
Get-ChildItem "HKCU:\Software\Microsoft\Terminal Server Client" -Recurse | Remove-ItemProperty -Name UsernameHint -Ea 0Remove-Item -Path 'HKCU:\Software\Microsoft\Terminal Server Client\servers' -Recurse 2>&1 | 外空Remove-ItemProperty -Path 'HKCU:\Software\Microsoft\Terminal Server Client\Default' 'MR*' 2>&1 | 外空$docs = [环境]::getfolderpath("mydocuments") + '\Default.rdp'删除项目 $docs -Force 2>&1 | 外空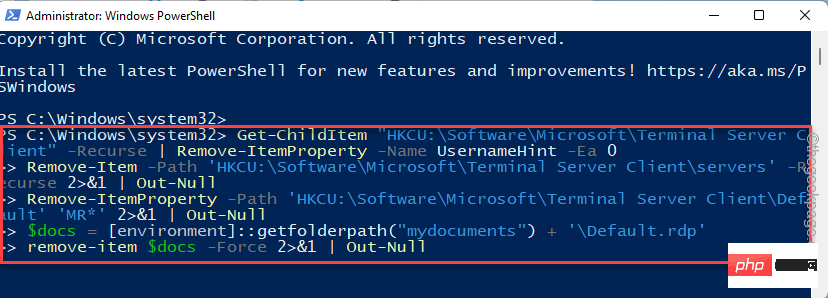
运行此代码后,关闭 PowerShell 屏幕。然后,重新启动系统。
修复 4 – 从 Windows 凭据中删除
您还可以使用 Windows 凭据管理器删除旧的 IP 凭据。
1. 只需右键点击任务栏上的 Windows 图标,然后点击“运行”。
2. 然后,粘贴这些术语并按Enter。
控制/名称 Microsoft.CredentialManager
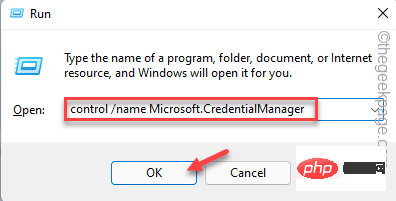
3. 当凭据管理器页面打开时,单击“ Windows 凭据”进行管理。
4. 在这里,您会发现列出的几个凭据。展开“通用凭证”。
您在此系统上注册的所有远程连接都存储在这里。因此,请一一检查所有凭据并查找您不想要的那些 RDC 凭据。
5. 现在,单击“删除”以删除凭据。
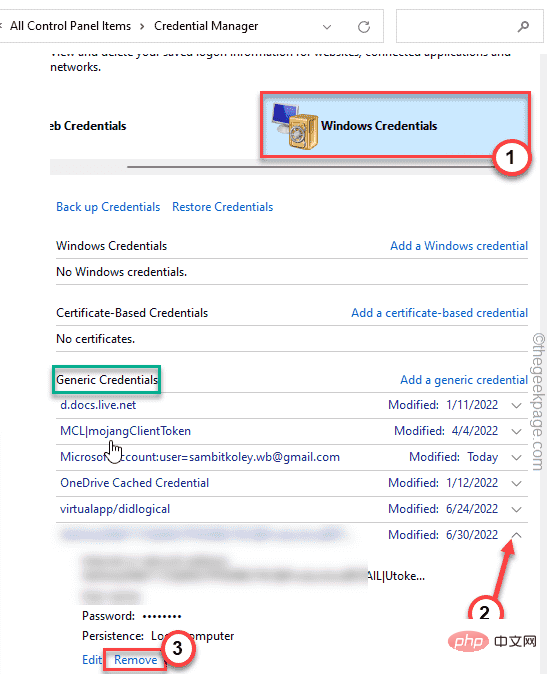
这样,重复这些步骤以确保没有遗漏任何不必要的凭据。
完成后,关闭 Credential Manager 页面并打开 RDC 面板。检查您是否仍然看到那些旧 IP 地址。
如何防止 Windows 保存 RDP 连接历史记录?
一旦您清除了所有凭据,它们可能会永远消失。但是当您登录到更多远程计算机时,Windows 也会继续存储这些凭据。您实际上可以阻止 Windows 存储 RDP 连接历史记录。
1. 按Win 键和R键。
2. 然后,在窗格中输入“ regedit ”并单击“ OK ”。
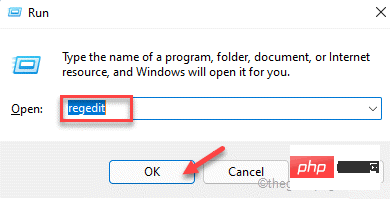
3.一旦你登陆注册表编辑器页面,直接前往这个地址 -
HKEY_CURRENT_USER\Software\Microsoft\终端服务器客户端\
4. 现在,右键单击“终端服务器客户端”并点击“权限... ”。
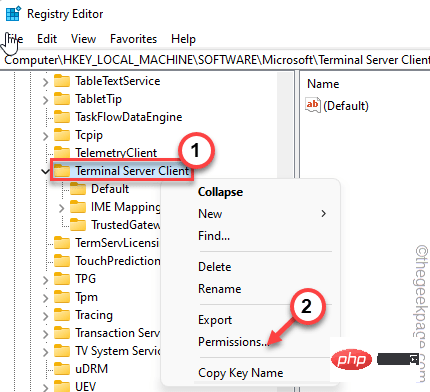
5. 在权限窗口中,点击“高级”设置进行访问。
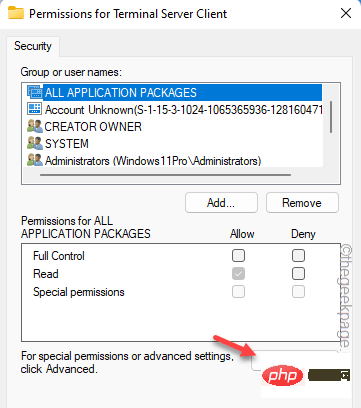
6. 在屏幕底部,您必须单击“禁用继承”来禁用继承。
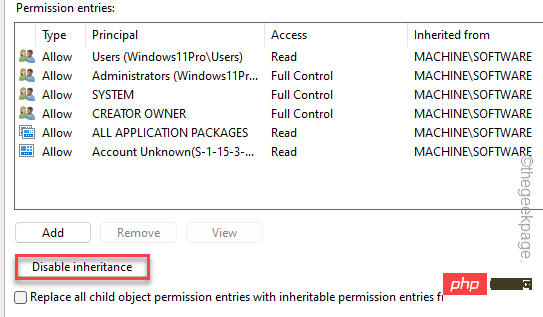
7. 您将看到一个提示来决定如何处理已经继承的权限。您可以选择“从该对象中删除所有继承的权限”。以避免任何冲突。
或者,您可以使用“将继承的权限转换为此对象的显式权限”来转换权限。“ 选项。
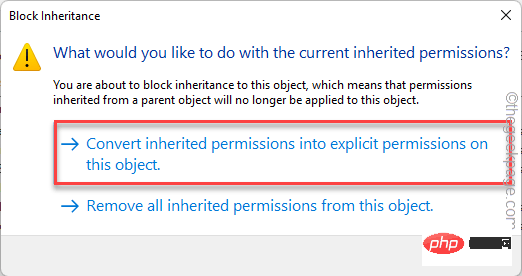
8. 完成後,首先點擊「應用」以套用更改,然後按一下「確定」。
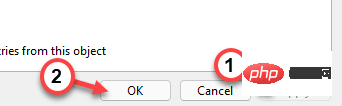
9. 回到原來的權限頁面,從清單中選擇「使用者」帳號。
[此外,如果您不想幹擾其他用戶,您可以選擇您的用戶名並繼續。 ]
10. 只需勾選「完全控制」選項中的「拒絕」方塊。
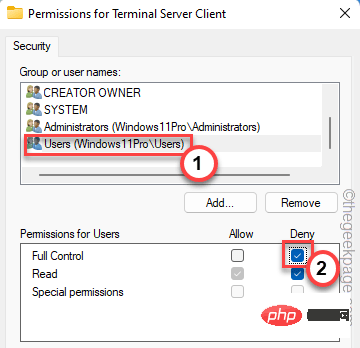
11. 最後,只需點擊「應用程式」和「確定」即可儲存所有這些。
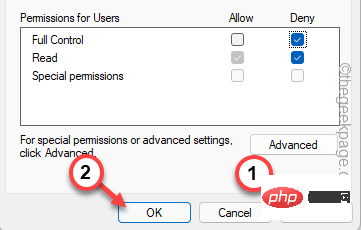
完成所有這些操作後,關閉登錄編輯程式畫面。然後,重新啟動系統。 MSTC 不會進一步記錄 RDP 連線。這應該一勞永逸地解決這個問題。
以上是如何從遠端桌面連線歷史記錄中刪除 IP 位址的詳細內容。更多資訊請關注PHP中文網其他相關文章!

熱AI工具

Undresser.AI Undress
人工智慧驅動的應用程序,用於創建逼真的裸體照片

AI Clothes Remover
用於從照片中去除衣服的線上人工智慧工具。

Undress AI Tool
免費脫衣圖片

Clothoff.io
AI脫衣器

AI Hentai Generator
免費產生 AI 無盡。

熱門文章

熱工具

記事本++7.3.1
好用且免費的程式碼編輯器

SublimeText3漢化版
中文版,非常好用

禪工作室 13.0.1
強大的PHP整合開發環境

Dreamweaver CS6
視覺化網頁開發工具

SublimeText3 Mac版
神級程式碼編輯軟體(SublimeText3)

熱門話題
 如何在 Windows 11 或 10 中停用高 DPI 設定的顯示縮放
May 22, 2023 pm 10:11 PM
如何在 Windows 11 或 10 中停用高 DPI 設定的顯示縮放
May 22, 2023 pm 10:11 PM
Windows10或更高版本上的預設顯示縮放功能是Windows作業系統的核心元件。但有時,某些特定應用程式的此功能可能會導致相容性問題、無法閱讀的文字、模糊的標誌,並最終導致應用程式崩潰。如果您正在處理2160p或更高的分辨率,這會非常令人頭疼。有很多方法可以停用高DPI設定上的預設顯示縮放功能。我們選擇了最好的,並詳細說明了每個過程的逐步說明。如何在高DPI設定上停用顯示縮放功能有一種方法,您所要做的就是停用單一應用程式的高DPI縮放功能,並且有一種方法可以在整個Window
 選擇在 Windows 11/10 中取得應用程式的位置缺少問題
Apr 14, 2023 am 11:22 AM
選擇在 Windows 11/10 中取得應用程式的位置缺少問題
Apr 14, 2023 am 11:22 AM
Windows為使用者提供了一個選項,以便他們可以選擇將其應用程式從「任何地方」取得到「僅限Microsoft Store」。但是,在某些情況下,Windows 用戶報告了一個問題,即他們找不到「設定」頁面中缺少的「選擇取得應用程式的位置」選項。這對您來說可能是一場噩夢般的情況,就像將其設定為僅限應用程式商店模式一樣,您無法從任何地方旁加載任何應用程式!不用擔心。您可以應用註冊表修復程式來解決此問題。解決方法 –1. 重新啟動系統。如果這是一次性故障,重新啟動應該可以修復它。 2. 您需要管理員帳號才能
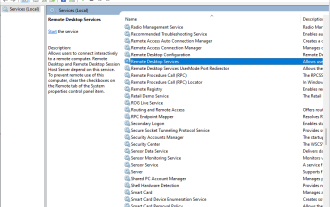 如何解決 Windows 7 遠端桌面出現黑畫面的問題:11 種方法
Apr 25, 2023 pm 05:46 PM
如何解決 Windows 7 遠端桌面出現黑畫面的問題:11 種方法
Apr 25, 2023 pm 05:46 PM
遠端桌面連線(RDC)是專業版和企業版Windows上的實用功能,可讓使用者遠端連線到另一台計算機,而無需其他軟體。但是Windows11遠端桌面上的黑畫面可能會毀掉這一切。黑屏問題是用戶遇到的最常見問題之一。你想知道為什麼螢幕變黑嗎?如何解決這個問題?以下是在Windows11中修復遠端桌面上黑屏的一些快速方法。為什麼我的遠端桌面全黑?第一步是找出導致遠端桌面上出現黑色畫面的原因。在下文中,我們將介紹此問題的一些最重要的原因。 Windows更新:遠端桌面中黑屏問題最重要的原因之一是更新
 如何修復登錄編輯程式在 Windows 11、10 中無法開啟的問題
May 23, 2023 pm 11:31 PM
如何修復登錄編輯程式在 Windows 11、10 中無法開啟的問題
May 23, 2023 pm 11:31 PM
註冊表編輯器是我們用來修復Windows系統錯誤的工具。它是註冊表項的中心,經過適當調整,可以解決大部分問題。但在極少數情況下,登錄編輯器也可能會掛起。許多用戶報告在嘗試搜尋系統中不存在的密鑰時看到了錯誤。如果您嘗試取消搜索,應用程式將掛起,即使您不取消搜索,應用程式也會凍結並顯示以下訊息。註冊表編輯器已停止運作。問題的根本原因是子鍵的長度。如果子鍵的長度超過255個位元組,則會出現此錯誤。但是,有時,這也可能是因為病毒或惡意軟體。如果您在系統上註意到此問題,請不要驚慌。在本文中,讓我們討論解決
 修復:發生錯誤,並非所有更新都已成功卸載
May 23, 2023 pm 09:07 PM
修復:發生錯誤,並非所有更新都已成功卸載
May 23, 2023 pm 09:07 PM
Windows更新通常使Windows裝置更好,對數十億用戶更有用。但有時某些更新可能無法正常運作,因此您可以輕鬆選擇卸載一些最近安裝的更新。這個過程非常簡單,Windows會回滾目前的更新。卸載更新後,您可能會在螢幕上看到此提示「發生錯誤,並非所有更新都已成功卸載」。如果你得到這個,卸載過程沒有成功完成,所以你必須手動解決問題。修復1–使用CMD卸載更新有一個非常簡單的方法可以卸載所需的更新。 1.只需點選工作列中間的Windows圖示。 2.接下來開始在頂部的搜尋框中寫“cmd
 Windows 搜尋反白選項灰顯問題修復
Apr 27, 2023 pm 11:55 PM
Windows 搜尋反白選項灰顯問題修復
Apr 27, 2023 pm 11:55 PM
搜尋突出顯示顯示您最近完成的過去搜尋。但是,如果您無法在“設定”中啟用“搜尋突出顯示”選項,因為它顯示為灰色,該怎麼辦?如果是這樣的話,你就錯過了很多方面。搜尋突出顯示大大增強了您的搜尋體驗,並讓您輕鬆地非常快速地進行重複查詢。此問題有一個非常簡單的修復方法,您可以在幾分鐘內修復搜尋突出顯示灰顯的問題。修正1–更改停用搜尋框建議的值使用登錄編輯程式更改DisableSearchBoxSuggetsion的值以解決此問題。步驟1–點選Windows+R鍵開啟一個運行框。然後,在方塊中鍵入「註
 如何解決 Windows 安全自動樣本提交關閉的問題?
Apr 21, 2023 pm 05:43 PM
如何解決 Windows 安全自動樣本提交關閉的問題?
Apr 21, 2023 pm 05:43 PM
自動樣本提交是Windows安全中心的底層功能,可自動將可疑文件從您的電腦傳送到Microsoft進行進一步檢查。它通常在後台運行,根本不會打擾您。但是,如果這種自動樣本提交一直自動關閉怎麼辦。有多個用戶有相同的問題,他們已將此問題升級到多個論壇。在您的系統上實施這些解決方案,問題將很快消失。修復1–嘗試註冊表黑客您必須在其中創建一個子鍵和一些值,以保持自動採樣自動關閉。 1.您必須開啟註冊表編輯器。因此,同時按下Win鍵+S鍵,然後輸入「regedit」。 2.看到「登錄編輯器
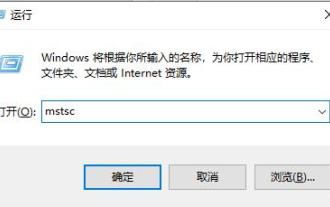 遠端桌面連線服務用指令開啟方法
Dec 31, 2023 am 10:38 AM
遠端桌面連線服務用指令開啟方法
Dec 31, 2023 am 10:38 AM
遠端桌面連線為許多使用者的日常生活帶來了方便,也有部分想使用指令來進行遠端連接,操作起來更方便,那麼該怎麼連接呢?遠端桌面連線服務用指令開啟方法可以幫你解決。遠端桌面連線指令怎麼設定:方法一、透過執行指令遠端連線1、按下「Win+R」開啟「執行」輸入mstsc2、然後點選「顯示選項」3、輸入ip位址點選「連線」。 4、顯示正在連接即可。方法二、透過命令提示字元遠端連接1、按下「Win+R」開啟「執行」輸入cmd2、在「命令提示字元」輸入mstsc/v:192.168.1.250/console





