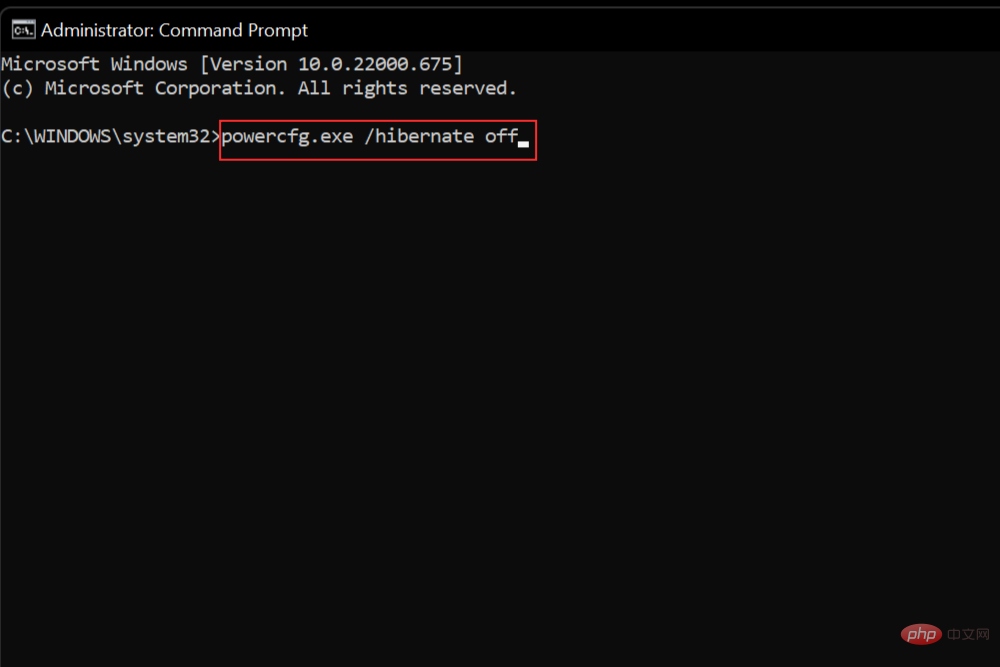在 Windows 11 上啟用或停用休眠的 3 種最佳方法
Windows 11 中的休眠模式是什麼?
就像它在字典中的定義一樣,Windows 11 中的休眠模式將您的系統置於低功耗模式,有點類似於睡眠模式。但是,與睡眠模式不同,休眠模式消耗更少的電量並延長電池壽命。進入休眠模式後,您的系統會關閉所有背景活動和正在進行的工作,然後再拍攝資料「快照」並將其儲存到硬碟上。下次開啟系統時,您可以從中斷的地方自動恢復先前的工作,沒有任何障礙。
如果您沒有積極使用您的設備,或者如果您在筆記型電腦上工作,這將特別有用。因此,現在讓我們來看看您可以在系統上啟用此便利功能的不同方式。
如何以3 種方式在 Windows 11 中啟用休眠模式
如前所述,啟用休眠模式的選項在 Windows 11 中預設不可用。我們必須使用三種(技術上是五種)不同的方法手動打開它。本教程中介紹的每種方法都是 100% 安全的,並且應該讓您立即進入休眠模式。讓我們開始吧。
方法一:使用控制面板
控制面板可讓您調整系統的許多不同設置,包括休眠模式。您可以透過三種方式實現這一目標。讓我們一一介紹。
透過前往「開始」功能表搜尋框或只需按一下「搜尋」圖示並在搜尋框中鍵入「控制台」來開啟「控制台」。

透過點選開啟控制面板。現在 從選項清單中選擇系統和安全性。

點選 電源選項以顯示電源選項功能表。

在左側標籤上,選擇 選擇電源按鈕的功能。

這將開啟一個新的設定視窗。按一下變更目前不可用的設定選項。
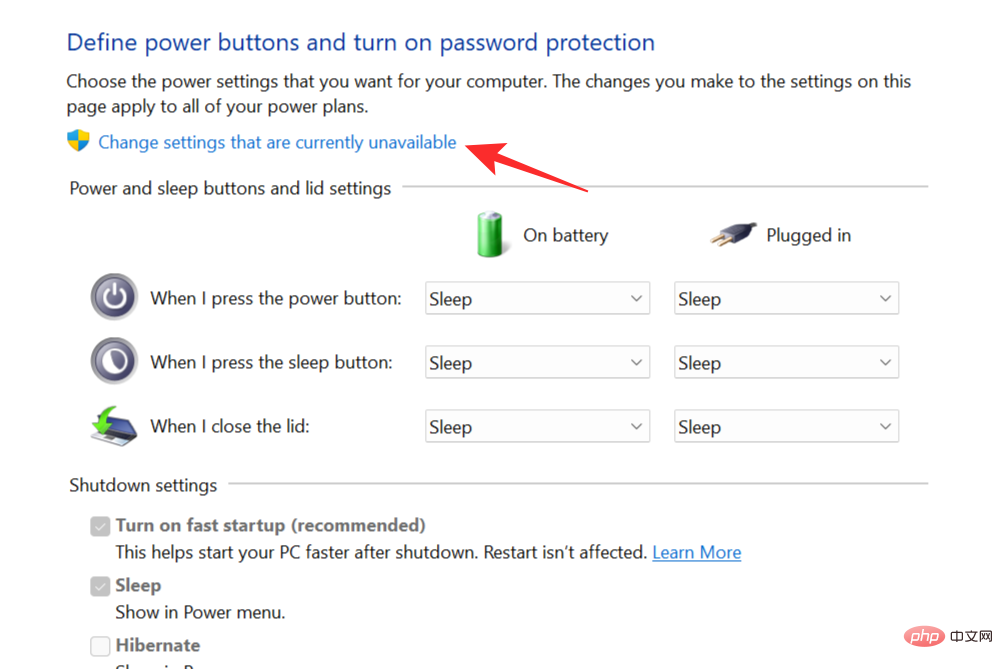
以前不互動的設定會變成這樣。 選取休眠選項旁邊的方塊。這將允許休眠模式顯示在電源選單上。按一下 儲存變更以完成該過程。
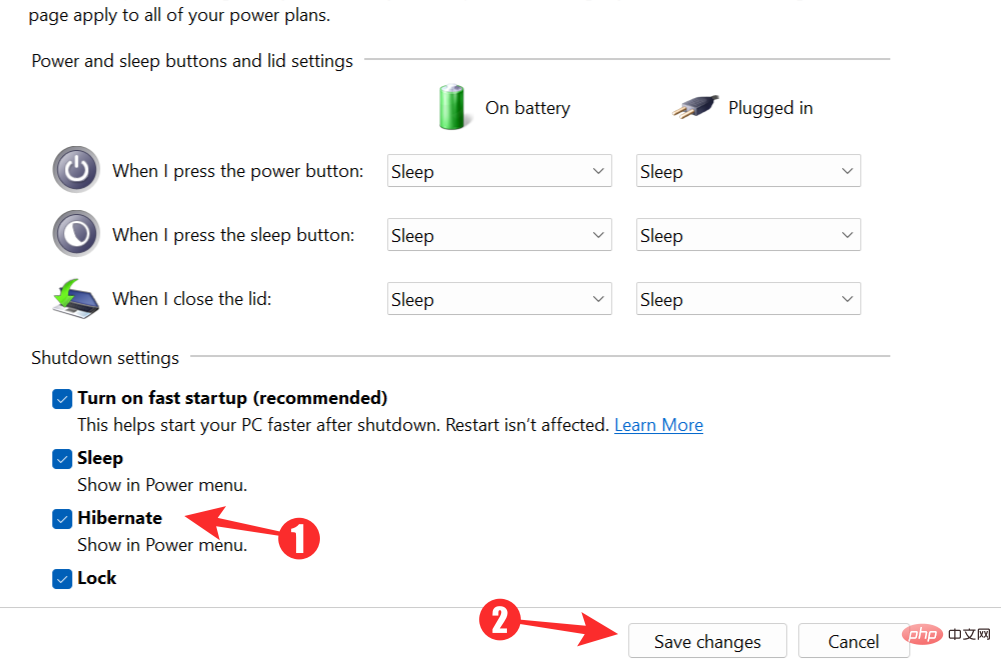
現在轉到您的 Windows 開始功能表,然後按一下電源按鈕。休眠模式的選項應該可用。

提示 1:在睡眠或電源按鈕上設定休眠
這種方法與前一種方法非常相似。使用此方法,您只需按一下按鈕(具體來說就是系統上的電源按鈕)即可選擇進入休眠模式。
依照上一方法中的步驟存取控制面板並開啟電源選項功能表。現在選擇選擇電源按鈕的功能。

在下一個視窗中,點擊當我按下電源按鈕行#旁邊的下拉式選單並選擇休眠。 選擇 儲存變更以儲存您的設定並關閉視窗。
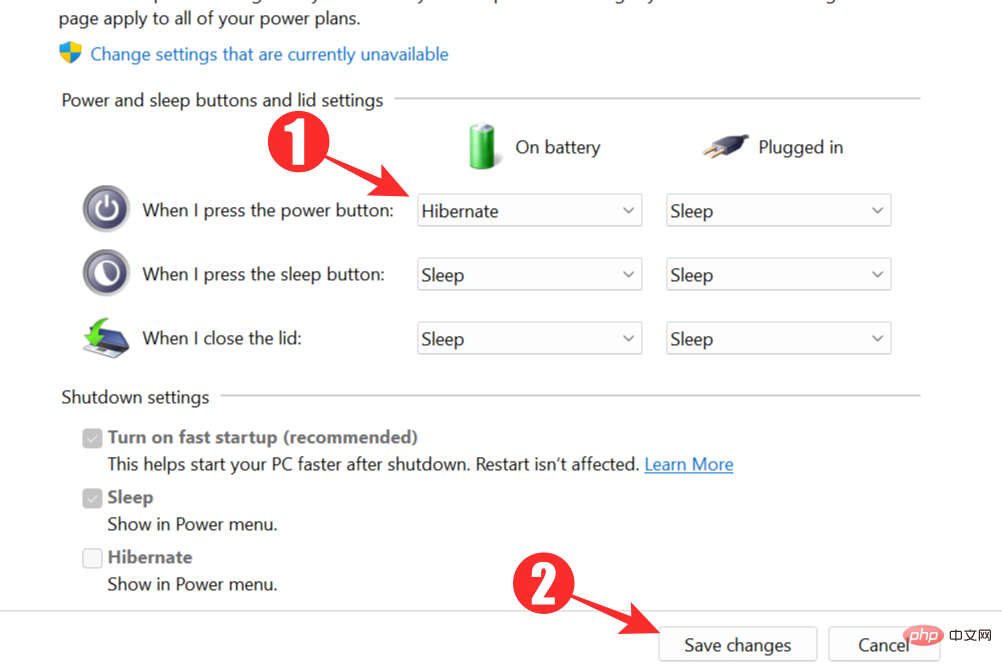
每當您按下電源按鈕時,您的系統將從現在開始自動還原到休眠模式。
提示2:「合上蓋子」時休眠
最後一種方法將導致您的系統在您合上蓋子時切換到休眠模式(如果您在筆記型電腦上工作) 。步驟與前面的方法類似。您將需要打開控制面板並存取電源選項功能表。點選選擇再次選擇電源按鈕的功能。

這次,從當我關閉蓋子選項旁邊的下拉選單中 選擇休眠。保存您的更改,您應該已準備就緒。
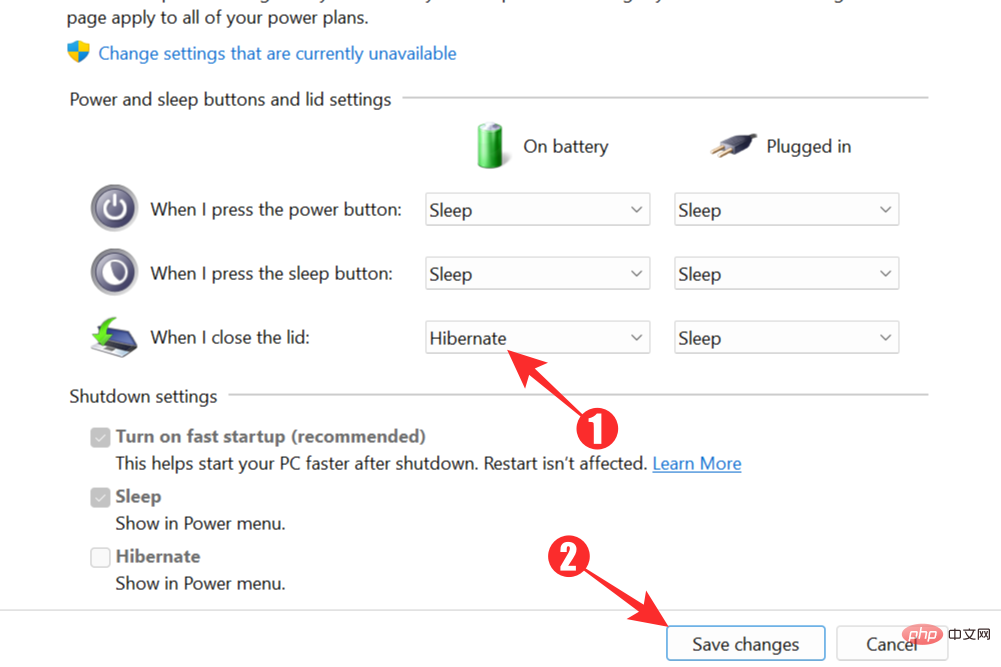
方法 2:使用命令提示字元
如果使用控制台方法有點太長或麻煩,您可以轉向 Windows 命令提示字元來完成工作。在 Windows 開始功能表或搜尋功能表中,在文字方塊中鍵入命令提示字元並按下Enter 。 從搜尋結果中,以管理員身分執行命令提示字元。
 現在,輸入以下命令並按Enter 以啟用休眠模式:
現在,輸入以下命令並按Enter 以啟用休眠模式:
powercfg.exe /休眠开启
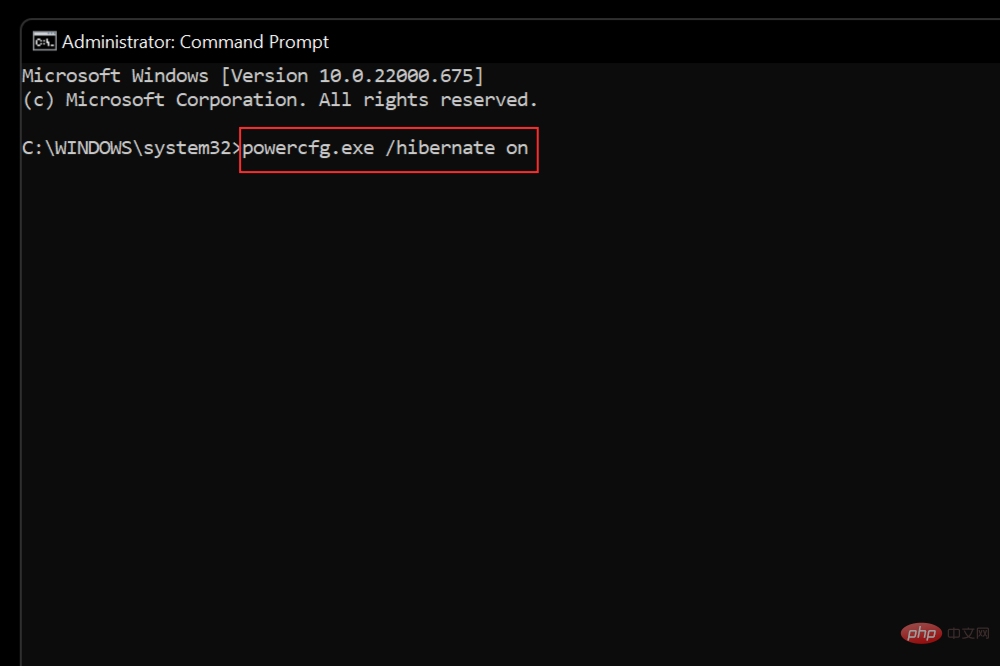
方法3:使用Windows 登錄機碼
如果先前的方法沒有達到預期的結果,您也可以使用Windows 登錄。按 Windows R鍵調出執行對話方塊。輸入 Regedit並按OK開啟 Windows 註冊表編輯器。

現在您可以存取登錄編輯器,導覽至以下連結:HKEY_LOCAL_MACHINE\SYSTEM\CurrentControlSet\Control\Power#。

您必須向下捲動才能找到 Power 連結。

在右側面板上,雙擊HibernateEnabled。
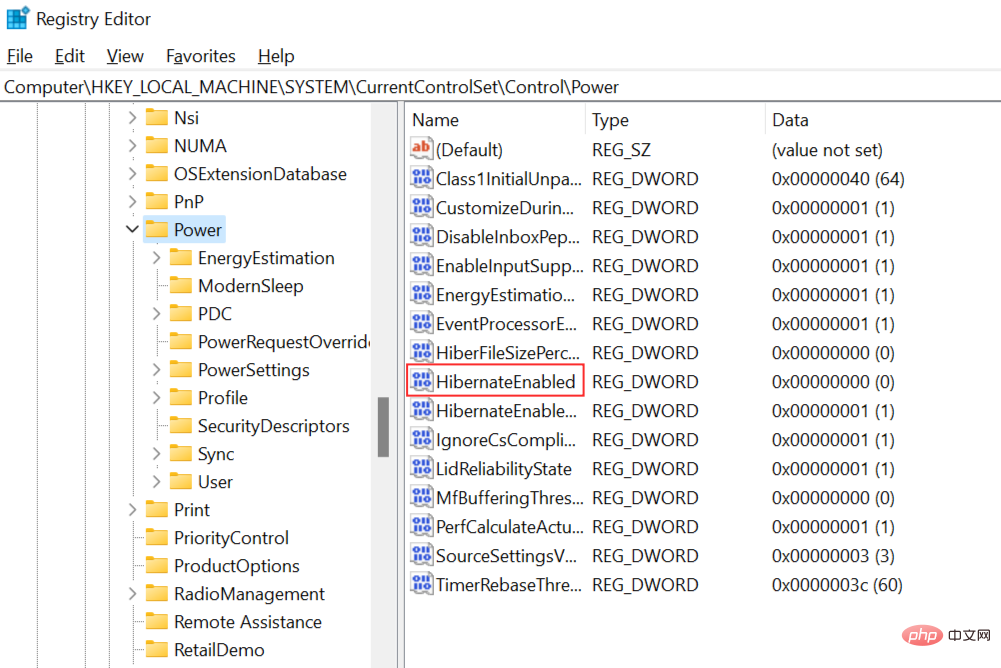
這會開啟編輯 DWORD 值方塊。將值變更為 1以啟用休眠模式,然後按一下 OK。
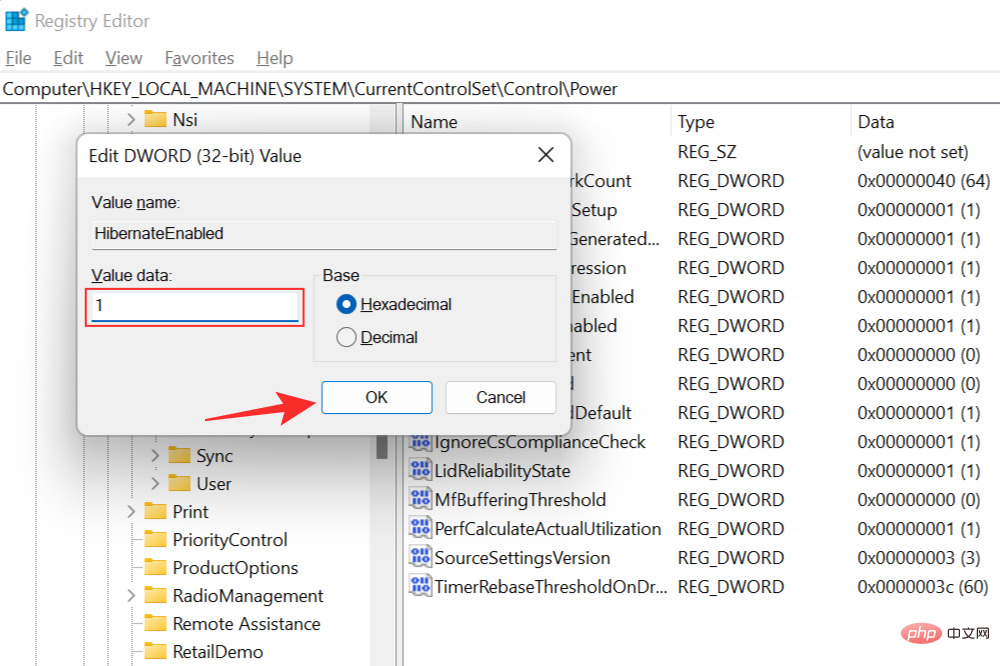
您必須重新啟動系統才能使變更生效。重新啟動後,當您造訪「開始」功能表時,您會發現系統已啟用休眠模式。

如何更改「休眠後」持續時間
如果您選擇,您可以設定特定的計時器,之後您的系統將自動進入休眠模式。要存取此功能,您需要打開控制面板並轉到系統和安全性。

現在選擇 電源選項以存取電源設定。

點選更改計畫設定。
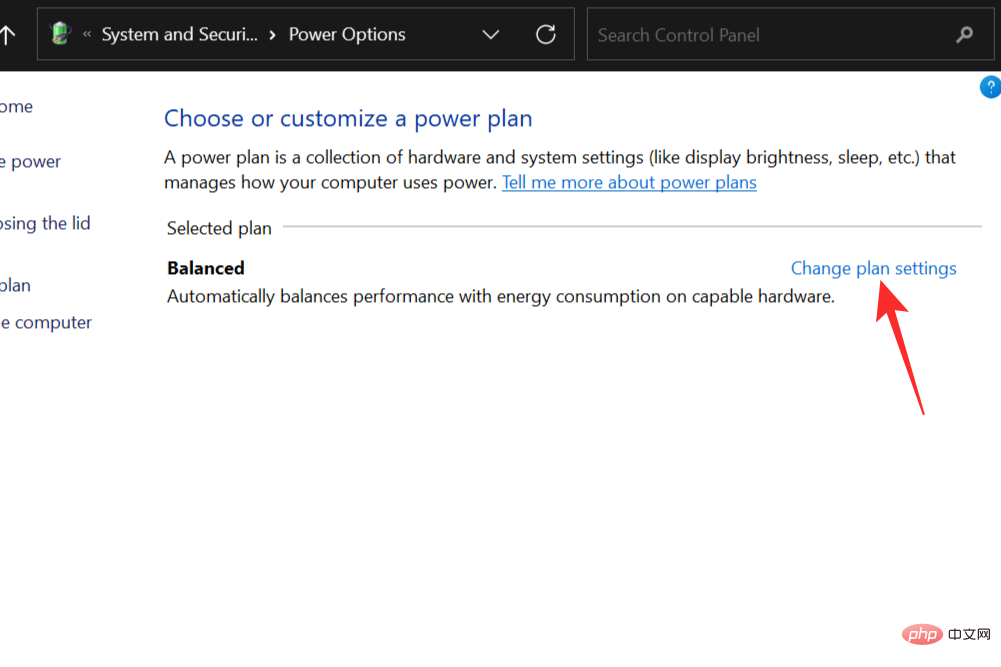
選擇 #更改進階電源設定。
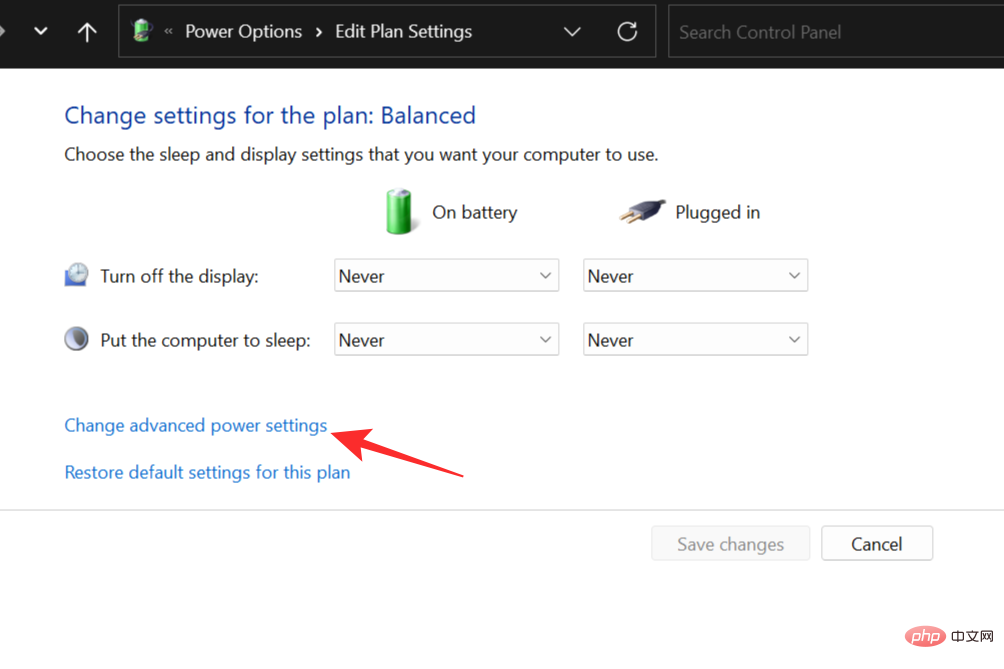
在彈出的「電源選項」視窗中,雙擊「睡眠」以解釋其設定。
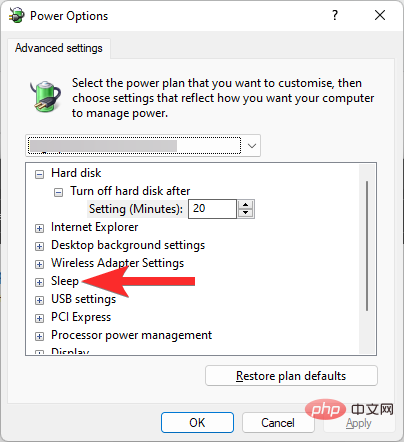
現在選項後雙擊 休眠。
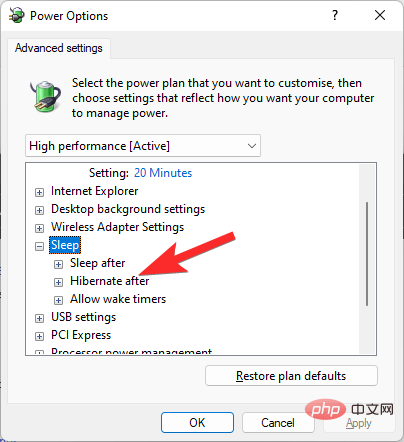
現在,點選從不。 (或您在此處看到的任何其他值。它基於當前選擇的電源計劃。)
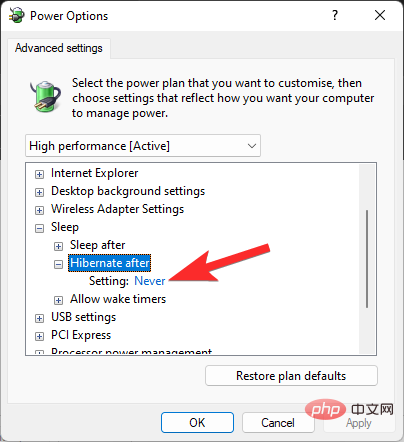
#設定你想讓你的電腦在之後進入休眠狀態的值(以分鐘為單位)。如果您希望您的 PC 在 90 分鐘後自動進入休眠狀態,則只需在此處輸入 90 作為值,然後按一下Apply。如果您不希望 PC 在空閒時自動休眠,請在此處使用值 0(零)。
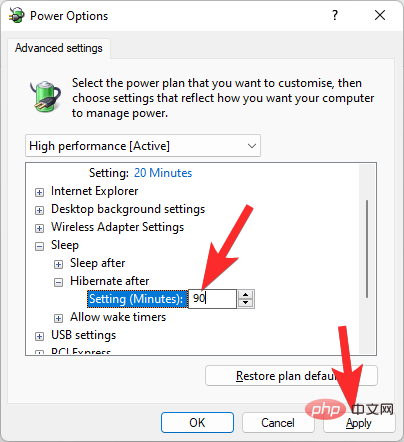
現在點擊確定以完成該過程。
您的系統現在將在設定的不活動時間限制後自動休眠。
如何從休眠中「喚醒」系統
您只需按下鍵盤上的任何按鍵或使用滑鼠即可將 PC 從休眠模式喚醒。如果您使用的是筆記型電腦並在系統休眠時合上了蓋子,只需打開蓋子即可將您的裝置從休眠模式喚醒。如果這不起作用,按下電源按鈕應該可以解決問題。
如何以3 种方式禁用 Windows 11 中的休眠模式
在 Windows 11 中禁用休眠模式就像追溯启用它所采取的步骤一样简单。返回并恢复您所做的更改应该禁用休眠模式。我们已经讨论了在 Windows 11 中打开休眠模式的五种方法,这意味着我们可以通过五种不同的方式将其关闭。
方法一:使用控制面板
对于此方法,您将需要再次访问控制面板。使用开始菜单或搜索选项打开控制面板。

从下一个窗口中选择,系统和安全

现在转到电源选项以显示电源选项菜单。

从新窗口的左侧面板中,选择选择电源按钮的功能。

在出现的新窗口中,选择当前不可用的 Change 设置。
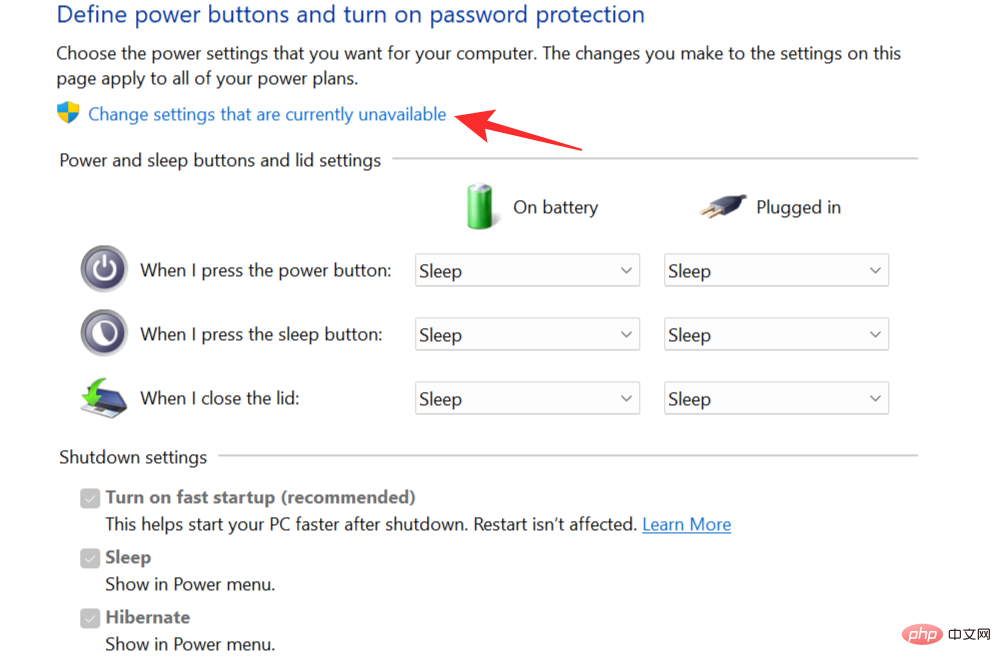
取消选中 休眠选项并单击保存更改以从开始菜单中删除休眠模式作为选项。
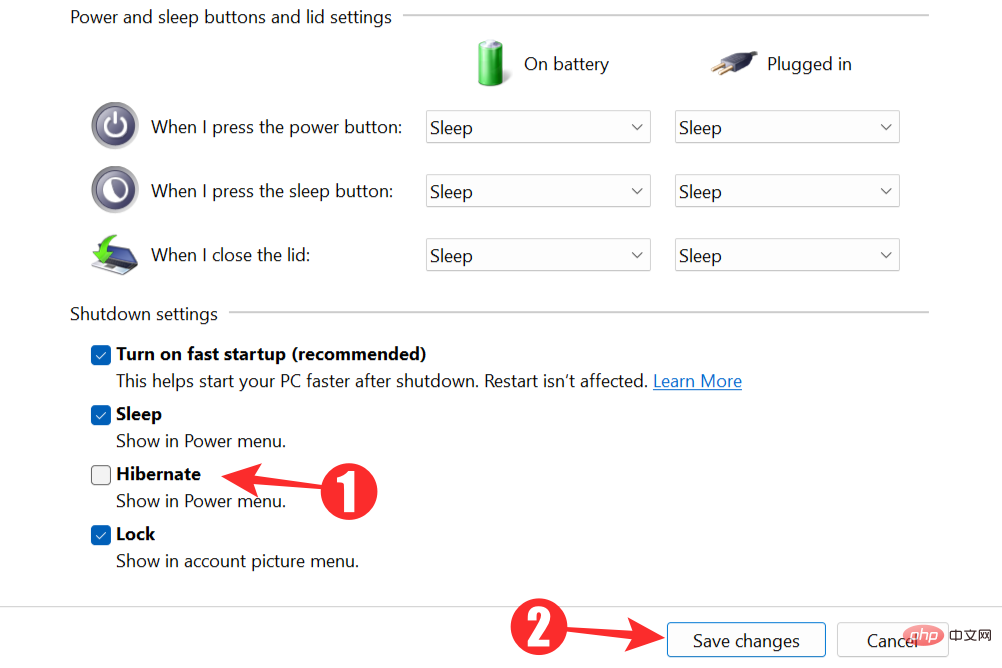
提示 2:在电源或睡眠按钮上禁用休眠
这种方法与上一种方法类似。您将需要再次打开控制面板并访问电源选项。单击选择电源按钮的功能。现在,单击当我按下电源按钮选项旁边的下拉菜单,然后选择除休眠之外的任何选项。
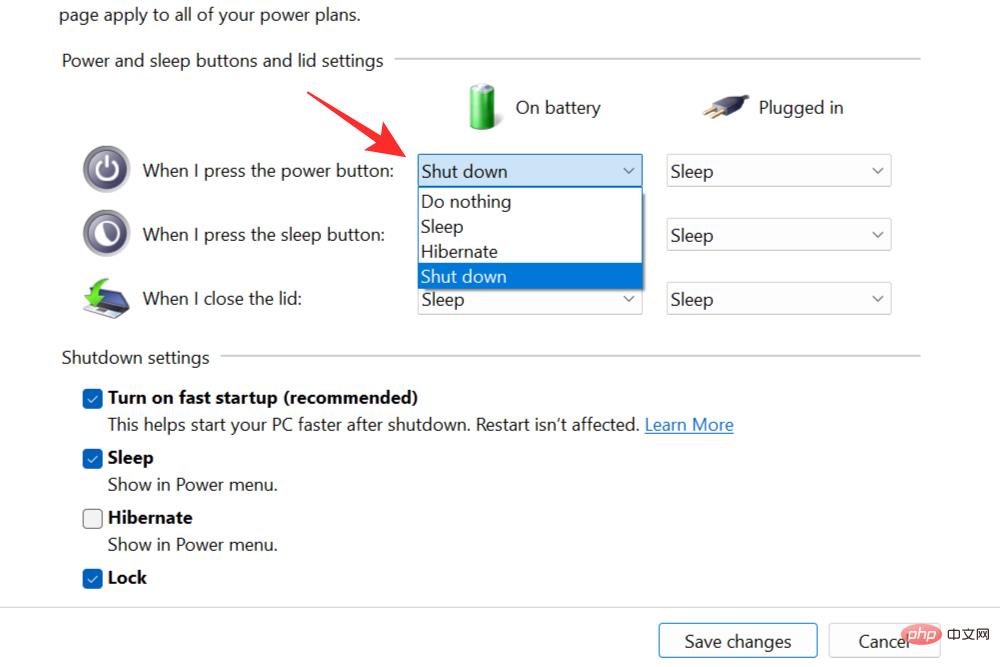
现在单击“ 保存更改”以在按下电源按钮时禁用休眠模式。
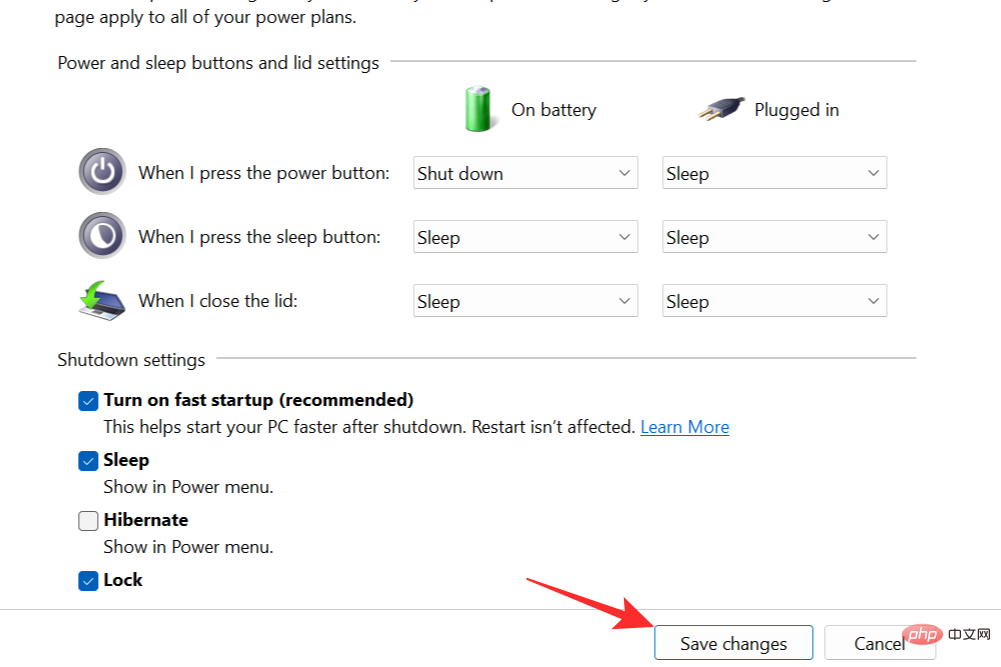
提示 2:“合上盖子”时禁用休眠
如前所示打开控制面板,然后按照相同的步骤操作。选择“电源”按钮的操作后,单击我关闭 盖子时的下拉菜单,然后选择Hibernate以外的合适选项。
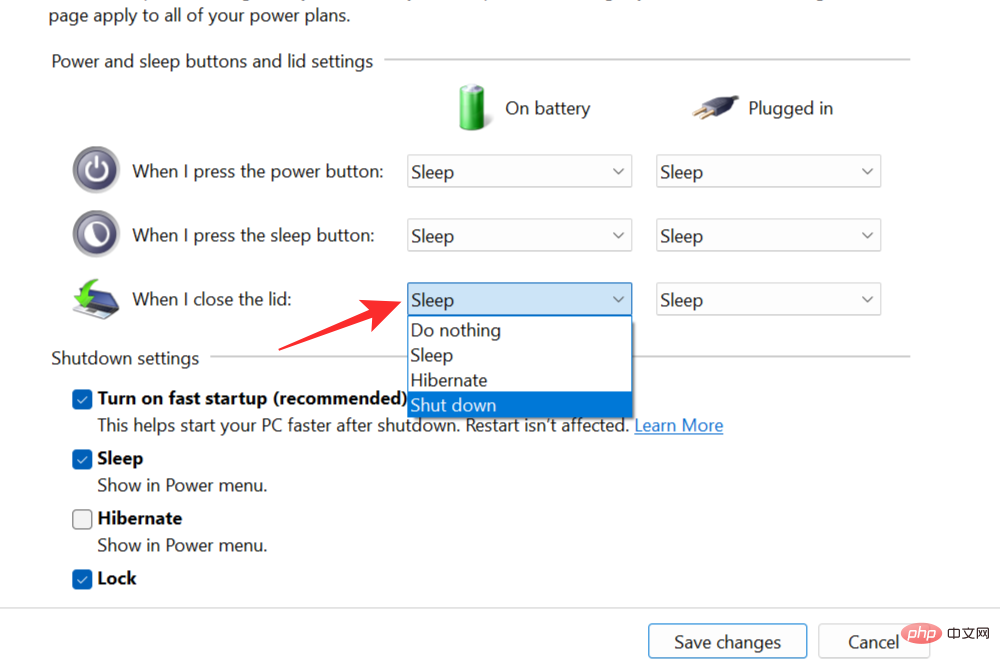
每次合上笔记本电脑盖时,选择 保存更改以禁用休眠模式。
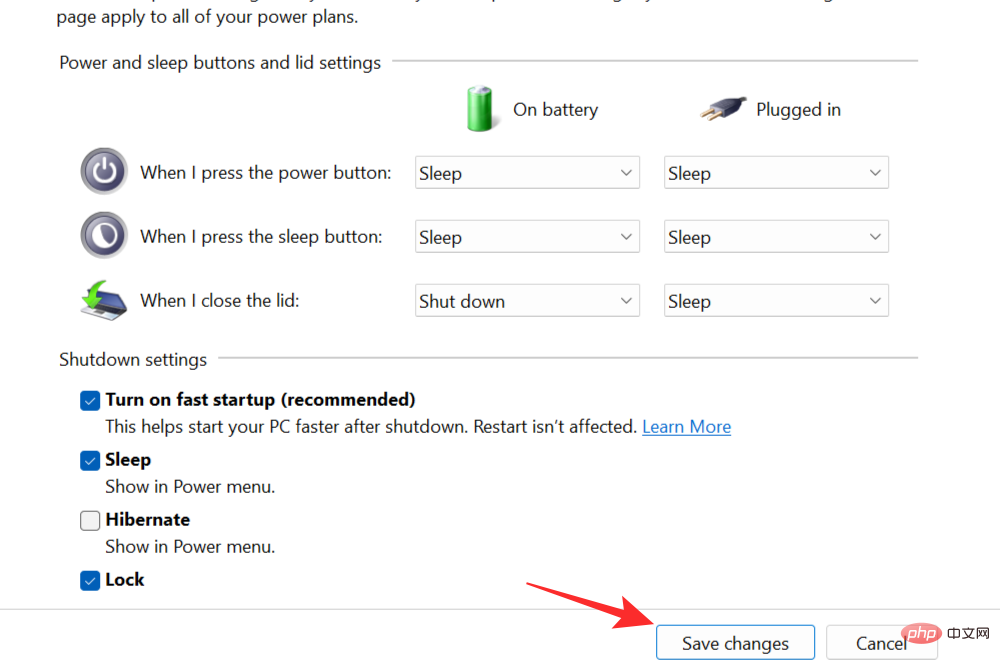
方法 2:使用命令提示符
命令提示符可用于以与启用休眠相同的方式关闭休眠。在 Windows 开始菜单或搜索菜单中,搜索命令 提示符并以管理员身份运行。

键入以下命令并按 Enter 以禁用休眠模式:
powercfg.exe /休眠关闭
方法 3:使用 Windows 注册表
按Windows+R键打开运行对话框。键入Regedit并按OK打开 Windows 注册表编辑器。

导航到注册表编辑器中的以下链接:HKEY_LOCAL_MACHINE\SYSTEM\CurrentControlSet\Control\Power。

向下滚动以找到电源链接。

双击右侧面板中的HibernateEnabled 。
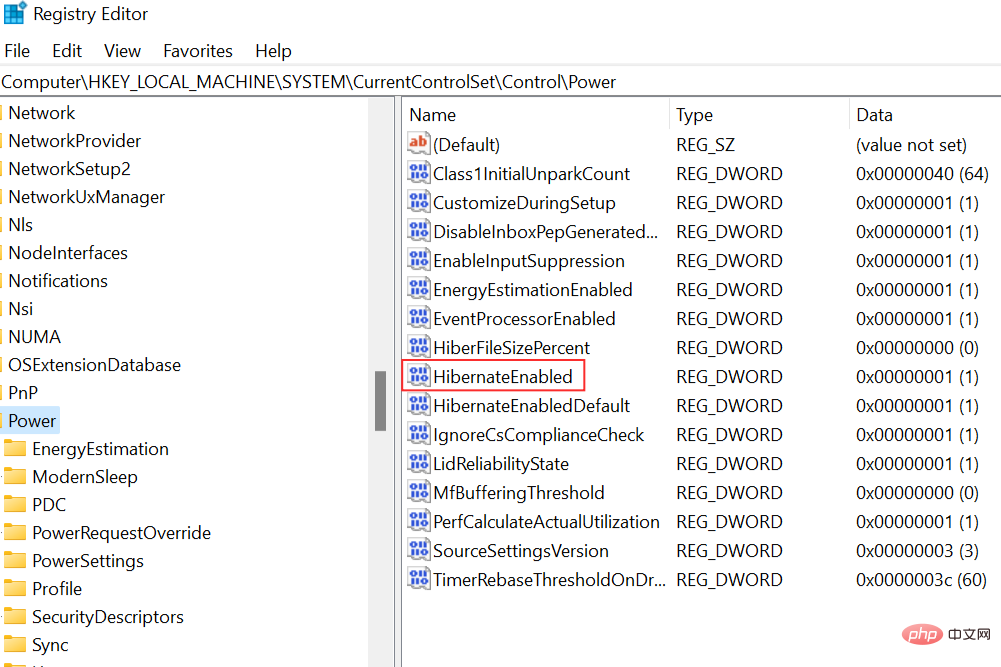
这将提示弹出E dit DWORD 值框。将值更改为0以禁用休眠模式,然后单击OK。
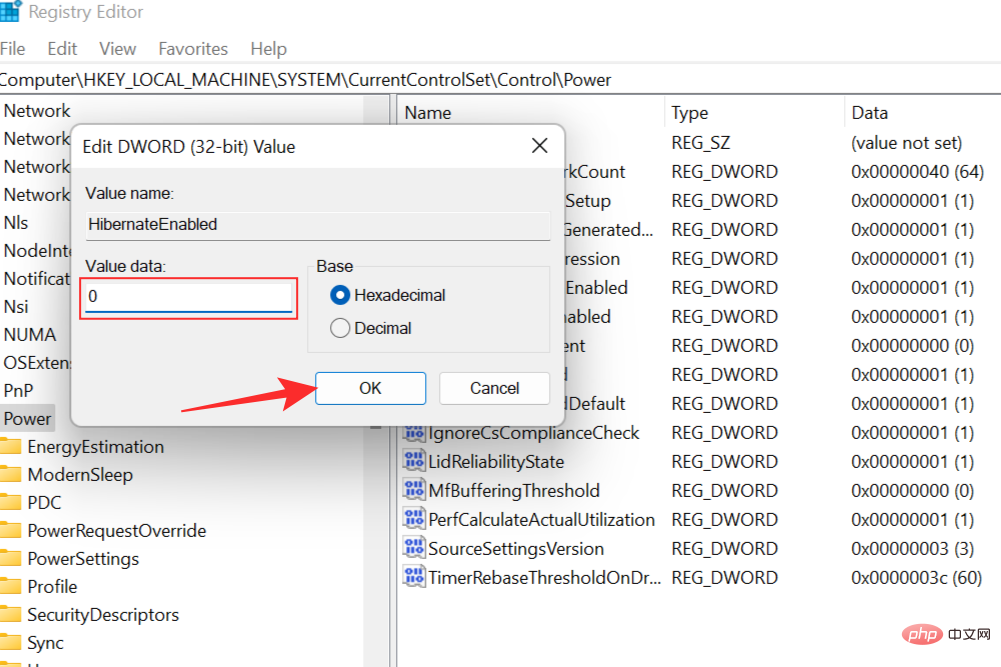
對 Windows 11 上的常見休眠問題進行故障排除
將系統置於休眠模式不會導致任何問題;相反,它應該是一個方便的功能,可以增強您的體驗。然而,從休眠模式喚醒系統時,可能會不時出現一些問題。這些常見問題可以透過正確的知識輕鬆處理和解決。因此,我們針對 Windows 11 中常見的休眠問題提供了全面的故障排除教學。
如果您的系統拒絕從休眠模式中喚醒,您可能必須卸下筆記型電腦電池才能正常放電。取出電池後,按住電源按鈕 30 秒。現在將電池放回原位並將筆記型電腦連接到電源。按下電源按鈕將重新啟動系統並將其從休眠模式喚醒。
您也可以嘗試按住電源按鈕 10 秒鐘以將系統從休眠模式喚醒。
另一種常見的方法是卸下電池並將筆記型電腦直接連接到電源並打開電源。這應該重新啟動系統而沒有任何問題。然後,您可以繼續關閉系統、更換電池並繼續工作。
常見問題
以下是我們對 Windows 11 休眠的常見問題的解答。
使用休眠模式的優點
使用休眠模式有許多優點。它可以被認為是一種先進的省電模式,可確保比睡眠模式更長的電池壽命。這是可能的,因為在休眠時,系統會完全關閉並且不消耗任何電池電量。這也意味著您正在處理的每個資料都將保存到硬碟中,讓您可以隨時恢復操作並從上次中斷的地方繼續操作。
在最壞的情況下,您的系統在休眠模式下由於電池耗盡而關閉,您的工作將被保存並且不會丟失。如果您知道筆記型電腦的電池已用完並且沒有可行的充電選項,這將非常有用。在這種情況下,您可以簡單地將系統置於休眠狀態,直到您有機會充電並再次恢復工作。
關閉筆記型電腦時如何讓筆記型電腦休眠?
您現在只需合上蓋子即可讓您的筆記型電腦進入休眠狀態。您可以透過存取控制面板並轉到電源選項功能表來執行此操作。現在選擇名為「選擇電源按鈕的功能」的選項。在打開的新視窗中,您可以將筆記型電腦設定為在合上蓋子時休眠。您可以按照我們的逐步教學操作,上面有關於此的螢幕截圖——請查看上面方法 1 下的提示 #2。
為什麼休眠選項不可用?
預設情況下,休眠選項在 Windows 11 中不可用。使用者必須從控制台、命令提示字元或 Windows 註冊表手動啟用它。這三種方法都是完全可行的,這是個人喜好的問題。我們在上面介紹的教程中完整地介紹了所有三種方法。快速通讀將使您熟悉這些過程,並允許您立即存取休眠選項。
休眠比關機好嗎?
當您需要節省電池電量但仍在使用筆記型電腦時,休眠很有用。例如,如果您正在處理一個專案並且您知道充電將在未來幾天成為一個問題,您可以選擇在不工作時休眠您的系統以節省電池電量。這使您可以返回並繼續工作,而無需因電池耗盡而完全關閉系統。在休眠狀態下,您的系統在技術上仍然處於開啟狀態,但它消耗的電量非常少,因此這是一種非常方便的省電方法,在您處於緊要關頭時很有用。
另一方面,關閉會完全關閉系統。這意味著它結束了所有應用程式和後台活動。它還會清除所有內存,因此當您像在休眠狀態下一樣重新啟動時,無法恢復您的工作。但是,建議您在完成工作後關閉系統以清除記憶體。這反過來可以提供額外的性能和速度增益。
休眠與睡眠模式:它是如何運作的?
Windows 11 中的休眠和睡眠模式是兩個非常相似但又截然不同的功能。兩者都有其用途並且工作方式不同。睡眠模式是系統進入的省電模式。它可以與暫停影片或正在觀看的電影相媲美,只有在一段時間後才能恢復。
在睡眠模式下,系統進入低功耗狀態並關閉所有活動——後台和開啟的活動——並將所有資料傳輸到記憶體中。該系統在技術上仍處於開啟狀態,但在此模式下使用的電量非常少。恢復正常操作後,系統會在幾秒鐘內恢復全功率模式,例如,如果用戶打算短暫喝咖啡休息一下,它是一個可行的選擇。
休眠模式在某種意義上類似於睡眠模式,它也進入低功耗設置,但與睡眠模式不同的是,一旦進入此模式,系統就會保持關閉。這意味著系統在此狀態下不會消耗任何電量,而且非常方便,尤其是當電池電量過低且無法充電時。休眠模式主要是為使用電池供電的筆記型電腦創建的,因此可能並非在所有 PC 上都存在。
另一個區別是所有資訊都保存在硬碟上而不是 RAM 上,這使系統可以完全關閉。這也意味著在恢復正常操作後,與睡眠模式相比,系統需要更長的時間才能喚醒。建議僅在使用者無法長時間使用系統的情況下使用休眠模式。
哪個比較好,冬眠還是睡眠?
這取決於您將離開系統多長時間,甚至取決於您當前的電源狀況。當您需要離開工作快速休息並很快恢復時,睡眠很有用。睡眠也比休眠消耗更多的能量,所以要記住這一點。雖然恢復工作比睡眠快,但缺點是電池耗盡。
當你知道你將離開你的系統一段時間但又想在你再次打開它時恢復你的工作時,你可以使用休眠。它也非常方便,尤其是在電池電量不足時。休眠將保存您的所有工作,然後關閉系統以節省電池。然後,您可以隨身攜帶您的系統,直到您到達可以安全插入並繼續工作的充電點。
這一切都取決於使用者的情況和要求。請記住,在短時間不活動時使用睡眠並在需要節省電池電量的較長時間使用休眠。
我如何知道是否啟用了休眠?
最簡單的方法是前往「開始」功能表並點擊電源按鈕。如果啟用了休眠,您將看到該選項出現在清單中。您也可以存取控制面板以查看您的系統是否啟用了休眠。如果您正在尋找一種在您的系統中啟用休眠的方法,我們提供了一個完整的教學來實現上述相同。它還包含開啟控制面板和存取電源選項的步驟,您可以在其中檢查是否啟用了休眠。
休眠對我的筆記型電腦有好處嗎? 休眠模式會損壞我的筆記型電腦嗎?
休眠對您的系統來說是完全安全的。它本質上是您的筆記型電腦的乾淨且受控的關閉,但您的活動會話或工作被保存。這使您可以快速恢復您的工作,而無需從頭開始,並且對於從事需要重複完成連續工作的專案的個人非常有用。但是,由於休眠會將所有資料儲存到硬碟,建議您不時執行完全關閉並重新啟動,以防止與不必要的快取建立和資源管理相關的問題。常規的新創公司還將使 Windows 能夠下載和安裝掛起的更新,並使您的系統保持最新版本。
如何在 Windows 11 中加入休眠功能?
休眠選項在 Windows 11 上可用,但預設未啟用。但是,我們在上面提供了三種方法來輕鬆啟用 Windows 11 中的休眠選項。第一種方法,使用控制面板,是最簡單的,但如果由於某種原因這對您不起作用,。使用命令提示字元或 Windows 登錄編輯器是另外兩種方法。
以上是在 Windows 11 上啟用或停用休眠的 3 種最佳方法的詳細內容。更多資訊請關注PHP中文網其他相關文章!

熱AI工具

Undresser.AI Undress
人工智慧驅動的應用程序,用於創建逼真的裸體照片

AI Clothes Remover
用於從照片中去除衣服的線上人工智慧工具。

Undress AI Tool
免費脫衣圖片

Clothoff.io
AI脫衣器

Video Face Swap
使用我們完全免費的人工智慧換臉工具,輕鬆在任何影片中換臉!

熱門文章

熱工具

記事本++7.3.1
好用且免費的程式碼編輯器

SublimeText3漢化版
中文版,非常好用

禪工作室 13.0.1
強大的PHP整合開發環境

Dreamweaver CS6
視覺化網頁開發工具

SublimeText3 Mac版
神級程式碼編輯軟體(SublimeText3)
 PS一直顯示正在載入是什麼原因?
Apr 06, 2025 pm 06:39 PM
PS一直顯示正在載入是什麼原因?
Apr 06, 2025 pm 06:39 PM
PS“正在載入”問題是由資源訪問或處理問題引起的:硬盤讀取速度慢或有壞道:使用CrystalDiskInfo檢查硬盤健康狀況並更換有問題的硬盤。內存不足:升級內存以滿足PS對高分辨率圖片和復雜圖層處理的需求。顯卡驅動程序過時或損壞:更新驅動程序以優化PS和顯卡之間的通信。文件路徑過長或文件名有特殊字符:使用簡短的路徑和避免使用特殊字符。 PS自身問題:重新安裝或修復PS安裝程序。
 如何加快PS的載入速度?
Apr 06, 2025 pm 06:27 PM
如何加快PS的載入速度?
Apr 06, 2025 pm 06:27 PM
解決 Photoshop 啟動慢的問題需要多管齊下,包括:升級硬件(內存、固態硬盤、CPU);卸載過時或不兼容的插件;定期清理系統垃圾和過多的後台程序;謹慎關閉無關緊要的程序;啟動時避免打開大量文件。
 PS執行操作時一直顯示正在載入如何解決?
Apr 06, 2025 pm 06:30 PM
PS執行操作時一直顯示正在載入如何解決?
Apr 06, 2025 pm 06:30 PM
PS卡在“正在載入”?解決方法包括:檢查電腦配置(內存、硬盤、處理器)、清理硬盤碎片、更新顯卡驅動、調整PS設置、重新安裝PS,以及養成良好的編程習慣。
 PS載入慢與電腦配置有關嗎?
Apr 06, 2025 pm 06:24 PM
PS載入慢與電腦配置有關嗎?
Apr 06, 2025 pm 06:24 PM
PS載入慢的原因在於硬件(CPU、內存、硬盤、顯卡)和軟件(系統、後台程序)的綜合影響。解決方法包括:升級硬件(尤其是更換固態硬盤),優化軟件(清理系統垃圾、更新驅動、檢查PS設置),處理PS文件。定期維護電腦也有助於提升PS運行速度。
 mysql 需要互聯網嗎
Apr 08, 2025 pm 02:18 PM
mysql 需要互聯網嗎
Apr 08, 2025 pm 02:18 PM
MySQL 可在無需網絡連接的情況下運行,進行基本的數據存儲和管理。但是,對於與其他系統交互、遠程訪問或使用高級功能(如復制和集群)的情況,則需要網絡連接。此外,安全措施(如防火牆)、性能優化(選擇合適的網絡連接)和數據備份對於連接到互聯網的 MySQL 數據庫至關重要。
 PS載入慢與正在運行的其他程序有關嗎?
Apr 06, 2025 pm 06:03 PM
PS載入慢與正在運行的其他程序有關嗎?
Apr 06, 2025 pm 06:03 PM
掌握 Office 軟件的秘訣包括:了解不同版本和平台、正確安裝和配置、熟練使用軟件界面、深入了解功能操作、應用協作和共享功能、利用模板和样式、掌握高級技巧、解決常見問題。此外,還需選擇適合需求的版本,善用模板和样式,養成備份習慣,並學習快捷鍵和高級技巧以提升效率。
 PS打開文件時一直顯示正在載入如何解決?
Apr 06, 2025 pm 06:33 PM
PS打開文件時一直顯示正在載入如何解決?
Apr 06, 2025 pm 06:33 PM
PS打開文件時出現“正在載入”卡頓,原因可能包括:文件過大或損壞、內存不足、硬盤速度慢、顯卡驅動問題、PS版本或插件衝突。解決方法依次為:檢查文件大小和完整性、增加內存、升級硬盤、更新顯卡驅動、卸載或禁用可疑插件、重裝PS。通過逐步排查,並善用PS的性能設置,養成良好的文件管理習慣,可以有效解決該問題。
 PS導出PDF如何設置色彩模式
Apr 06, 2025 pm 05:09 PM
PS導出PDF如何設置色彩模式
Apr 06, 2025 pm 05:09 PM
Photoshop導出PDF色彩精準的秘訣:根據用途選擇色彩模式:網絡展示用RGB,專業印刷用CMYK。導出時勾選“嵌入配置文件”以保持顏色一致性。調整壓縮設置以平衡圖像質量和文件大小。對於網絡用PDF,使用RGB模式;印刷用PDF,必須使用CMYK模式。