如何在 Excel 中修改撤銷等級數
每當使用者嘗試起草任何文件時,無論是使用 Excel、Word、PowerPoint 等,他們都無法避免在鍵入或計算時犯錯。這些事情發生在每個人身上,我們該怎麼辦?是的!我們嘗試透過簡單地按 Ctrl Z 鍵來撤銷它。
但是您有沒有想過,在使用任何MS 辦公室產品(如Excel)時,您可以執行多少次撤消級別?嗯,預設為 20,這意味著用戶最多可以撤銷關卡 20 次。
如果我們告訴您,您不僅可以將等級撤銷到 20 還可以撤銷到 100 怎麼辦?那不是很棒嗎?是的,有可能做到這一點。但這可能會稍微降低系統效能,因為高達 100 的撤消歷史記錄需要儲存在 RAM 中,該 RAM 將用於 100 的撤消等級。
如果您在這裡尋找如何在 Excel 中增加撤消等級的數量,那麼本文將引導您完成這些步驟。
注意– 請參考本文匯出系統上註冊表檔案的備份。如果您儲存登錄檔案備份,您可以在以後隨時還原它,如果您在編輯它時出現問題。如果未備份登錄文件,這可能會導致系統出現一些嚴重問題。
如何在Microsoft Excel 中增加UNDO 等級的數量
第1 步:透過按下Windows R鍵並鍵入regedit開啟登錄編輯程式。
第 2 步:現在按下Enter鍵並透過點擊#是繼續接受螢幕上出現的任何 UAC 提示。
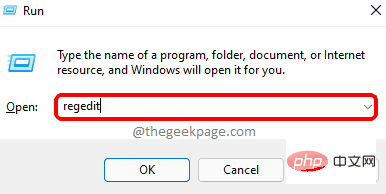
第三步:首先,您需要清除登錄編輯器視窗的網址列。
第 4 步:然後,在網址列中鍵入以下行並按Enter鍵。
HKEY_CURRENT_USER\Software\Microsoft\Office.0\Excel\Options
步驟5:到達名為Options 的登錄項目後,右鍵點選它並從其上下文選單中選擇New > DWORD (32-bit) Value ,如下圖所示。
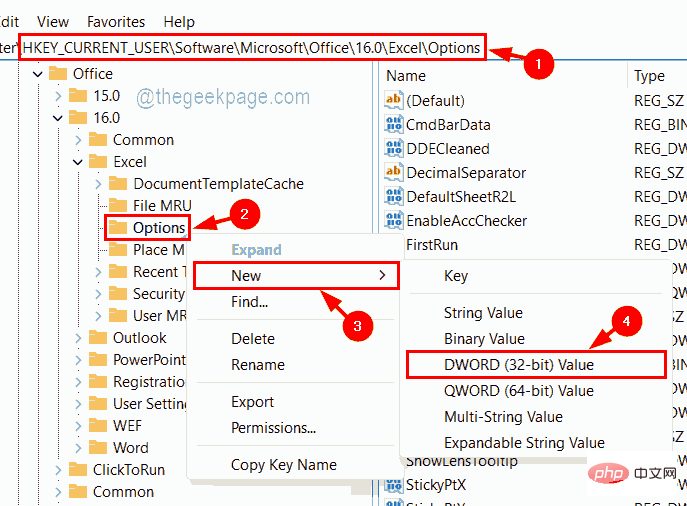
第6 步:現在將新建立的DWORD 值重新命名為UndoHistory並透過雙擊開啟其編輯屬性視窗。
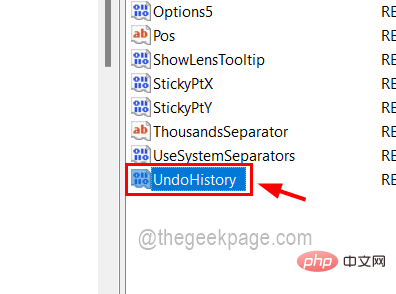
第 7 步:在編輯視窗中,在數值資料欄位中輸入數字,以增加 Excel 中的撤銷等級。
注意– 我們不建議輸入超過 100,因為它會佔用更多 RAM 來儲存撤銷歷史記錄。
第8步:完成後,按一下「確定」。
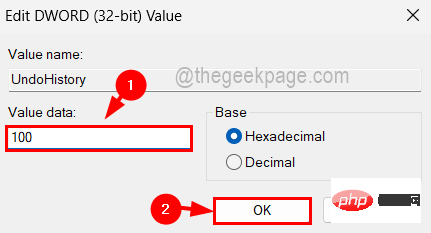
步驟 9:之後,您可以關閉登錄編輯程式視窗。
第10步:然後重新啟動系統一次。
第11步:系統啟動後,您可以開啟系統上的excel應用程序,檢查它是否允許您撤銷更多層級。
以上是如何在 Excel 中修改撤銷等級數的詳細內容。更多資訊請關注PHP中文網其他相關文章!

熱AI工具

Undresser.AI Undress
人工智慧驅動的應用程序,用於創建逼真的裸體照片

AI Clothes Remover
用於從照片中去除衣服的線上人工智慧工具。

Undress AI Tool
免費脫衣圖片

Clothoff.io
AI脫衣器

AI Hentai Generator
免費產生 AI 無盡。

熱門文章

熱工具

記事本++7.3.1
好用且免費的程式碼編輯器

SublimeText3漢化版
中文版,非常好用

禪工作室 13.0.1
強大的PHP整合開發環境

Dreamweaver CS6
視覺化網頁開發工具

SublimeText3 Mac版
神級程式碼編輯軟體(SublimeText3)

熱門話題
 如何在 Google Sheets 中設定列印區域?
May 08, 2023 pm 01:28 PM
如何在 Google Sheets 中設定列印區域?
May 08, 2023 pm 01:28 PM
如何在列印預覽中設定GoogleSheets列印區域Google表格可讓您使用三個不同的列印區域列印電子表格。您可以選擇列印整個電子表格,包括您建立的每個單獨的工作表。或者,您可以選擇列印單一工作表。最後,您只能列印您選擇的部分儲存格。這是您可以建立的最小列印區域,因為理論上您可以選擇單一儲存格進行列印。最簡單的設定方法是使用內建的Google表格列印預覽選單。您可以在PC、Mac或Chromebook上的網頁瀏覽器中使用Google表格查看此內容。要設定Google
 如何解決Windows 10/11中定位服務灰顯的問題?
Apr 26, 2023 pm 03:49 PM
如何解決Windows 10/11中定位服務灰顯的問題?
Apr 26, 2023 pm 03:49 PM
位置服務是Windows上某些應用程式的重要功能,具體取決於系統的位置。因此,如果您看到系統上的「定位服務」選項呈現灰色顯示,您甚至無法手動切換它。通常,某些系統故障會導致此問題,您可以按照這些簡單的解決方案輕鬆解決。修復1–調整註冊表您可以調整註冊表來修復這個灰顯的位置服務問題。 1.按Win鍵並鍵入「註冊表」。 2.然後,點選「登錄編輯器」開啟系統上的登錄編輯程式。 3.您將刪除一個特定的登錄子目錄。通常,它根本不會影響您的系統。但是,建議您進行系統備份。一個。開啟登錄編輯程式後,點選
 修正Windows 11中的Stdole32.tlb Excel錯誤5個技巧
May 09, 2023 pm 01:37 PM
修正Windows 11中的Stdole32.tlb Excel錯誤5個技巧
May 09, 2023 pm 01:37 PM
當您啟動MicrosoftWord或MicrosoftExcel時,Windows會非常繁瑣地嘗試設定Office365。在過程結束時,您可能會收到Stdole32.tlbExcel錯誤。由於MicrosoftOffice套件中存在許多錯誤,因此啟動其任何產品有時都可能是一場噩夢。 MicrosoftOffice是一款定期使用的軟體。自1990年以來,MicrosoftOffice已向消費者提供。從Office1.0版本開始,一直發展到Office365,這
 已修復: WD 我的雲未顯示在 Windows 11 中的網路上
Oct 02, 2023 pm 11:21 PM
已修復: WD 我的雲未顯示在 Windows 11 中的網路上
Oct 02, 2023 pm 11:21 PM
如果WDMyCloud未在Windows11的網路上顯示,這可能是一個大問題,尤其是當您將備份或其他重要檔案儲存在其中時。對於經常需要存取網路儲存的用戶來說,這可能是一個大問題,因此在今天的指南中,我們將向您展示如何永久解決此問題。為什麼WDMyCloud未顯示在Windows11網路上?您的MyCloud裝置、網路介面卡或網路連線未正確配置。電腦上未安裝SMB功能。 Winsock的臨時故障有時會導致此問題。如果我的雲端未顯示在網路上,我該怎麼辦?在我們開始修復問題之前,您可以執行一些初步檢查:
 如何在 Windows 10 上停用核心停車
May 16, 2023 pm 01:07 PM
如何在 Windows 10 上停用核心停車
May 16, 2023 pm 01:07 PM
如果您是Windows使用者並且想要停用系統中的核心停車功能,本文將引導您完成此過程。什麼是核心停車場?核心停車功能是一種省電機制。它使您的一些處理器進入不執行任何任務並且消耗非常少甚至沒有功率的睡眠模式。這有助於降低能耗,從而減少系統中的熱量。需要時,這些核心會脫離停放狀態。很少有用戶需要停用此功能,尤其是遊戲玩家。停用此功能將提高您的系統效能。使用Windows登錄編輯程式停用WindowsCoreParking步驟1:同時使用Windows+R鍵開啟執行提示。步驟2:在運行提示
 修復:Windows 11 上的時間同步失敗
May 03, 2023 pm 08:46 PM
修復:Windows 11 上的時間同步失敗
May 03, 2023 pm 08:46 PM
如果您的PC沒有設定正確的日期和時間,那麼您將面臨多個與系統相關的問題。值得注意的是,如果時間未同步或時間設定不正確,PC上的多項任務將會受到阻礙。例如,如果您在PC上下載或儲存了文件,由於時間不正確,文件資訊將包含摻假資訊。由於它是您的PC用來為檔案添加時間戳記的系統時鐘,因此保持正確的時間和日期非常重要。軟體或更新也依賴基於Internet的授權時間,如果您的PC上設定的時間不正確,那麼您的PC可能會拒絕這些更新或安裝軟體。通常,Windows11使用NTP(即網路時間協定)將
 修正 Windows 11 中損壞的登錄項目的 10 種方法:逐步指南
May 15, 2023 pm 04:10 PM
修正 Windows 11 中損壞的登錄項目的 10 種方法:逐步指南
May 15, 2023 pm 04:10 PM
點擊進入:ChatGPT工具插件導航大全普通的Windows用戶可能永遠不必訪問Windows註冊表,但各種應用程式和Windows服務卻需要。如果登錄項目變壞,您將遇到各種問題,例如更高的CPU使用率、隨機系統崩潰、延長的啟動和關閉時間以及低於標準的全局效能。不用說,註冊表必須保持正常工作。什麼是Windows註冊表? Windows登錄是一個系統範圍的檔案和設定儲存庫,用於儲存有關Windows、使用者首選項、應用程式、硬體以及構成您的個人電腦的許多其他重要組成部分的重要資訊。此數據儲存在“
 如何在 Windows 10 和 11 上增加跳轉清單項
May 11, 2023 pm 04:31 PM
如何在 Windows 10 和 11 上增加跳轉清單項
May 11, 2023 pm 04:31 PM
Windows上的跳轉清單提供對最近文件的輕鬆存取。如果您想在Windows上增加跳轉清單項,本教學將協助您入門。 Windows10和Windows11上的跳轉清單允許輕鬆存取最近使用的檔案、資料夾和網站。但是,您可能想要顯示Windows預設顯示的10個以上的最近項目。您可以透過調整註冊表使Windows在跳轉清單中顯示更多項目。例如,您可以將其設定為顯示約15-20個項目,這在大多數顯示器上都能很好地顯示。本教學將展示如何在Windows10和Windows





