麥克風在Windows 11 / 10中自動調整自身(已解決)
許多用戶在他們的 Windows 11/10 PC 上遇到了麥克風問題,該麥克風無需任何用戶幹預即可自動調整。他們報告說,麥克風的電平在沒有任何外部觸發器的情況下上升或下降。用戶發現不同的內建和第三方應用程式都會發生此問題。這種波動的麥克風問題一直困擾著使用它與他人通信的用戶,而另一端的人需要被告知麥克風中波動的聲級。
如果您在 Windows 11/10 PC 上的麥克風電平遇到此自動調整問題,請閱讀本文。在這裡,我們策劃了一系列方法,可以幫助您解決麥克風的此問題。
修復1 –關閉應用程式對麥克風的獨佔控制
第 1 步。按 Windows R 開啟「執行」方塊。
第 2 步。鍵入 mmsys.cpl 並按 輸入 開啟聲音 視窗。
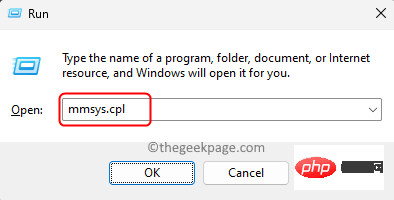
第 3 步。前往 錄音 標籤。
第 4 步。右鍵單擊您的麥克風設備,然後選擇屬性。
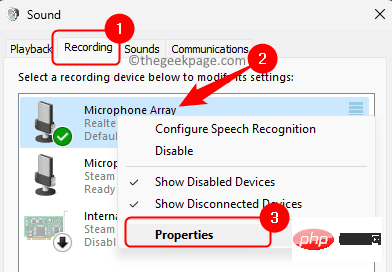
第5步。在「麥克風屬性」視窗中,選擇「進階」標籤。
第 6 步。取消選取獨佔模式區段中允許應用程式獨佔控制此裝置旁邊的方塊。
步驟 7.按一下“套用”,然後按一下“確定”以儲存變更。
第8步。檢查麥克風問題是否已解決。
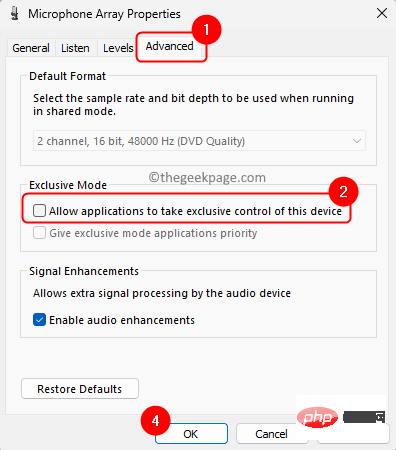
修復2 –修改通訊的聲音設定
第 1 步。打 Windows 鍵並在搜尋方塊中鍵入控制台。
第 2 步。點選搜尋結果中的控制面板。
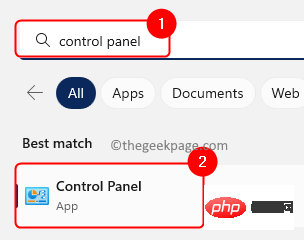
第 3 步。在「控制台」中,確保「檢視方式」設定為「大」圖示。
如果沒有,請使用下拉清單並選擇大圖示。
第 4 步。在顯示的清單中選擇聲音以調整系統上的聲音設定。
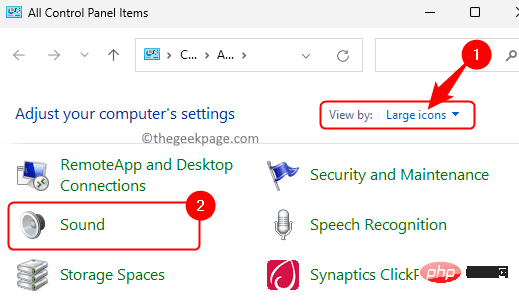
第5步。轉到聲音視窗中的通訊標籤。
第 6 步。選擇「當 Windows 偵測到通訊活動時」下的「不執行任何動作」旁的單選按鈕。
步驟 7.最後,按一下“套用”,然後按一下「確定」。
第8步。檢查麥克風的問題是否已解決。
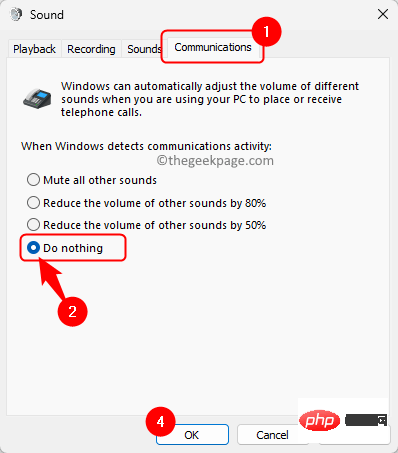
修復3 –手動更改麥克風電平
第 1 步。使用控制面板或執行指令開啟聲音窗口,如上面的修復 1 和修復 2 所示。
第 2 步。一旦聲音視窗打開,轉到 錄音 標籤。
第 3 步。從錄音設備清單中選擇您的麥克風。
第 4 步。麥克風突出顯示後,點擊底部的“屬性”按鈕。
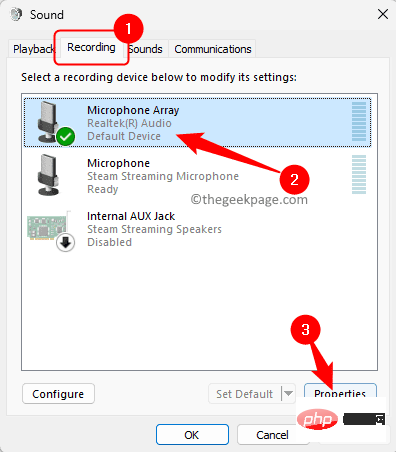
第5步。在「麥克風屬性」視窗中,前往「層級」標籤。
第 6 步。使用滑桿手動調整麥克風電平。
將其設定為高於 75 的最佳水平。
步驟 7.按一下“套用”,然後按一下「確定」。
您的麥克風必須穩定,無需自動調整。
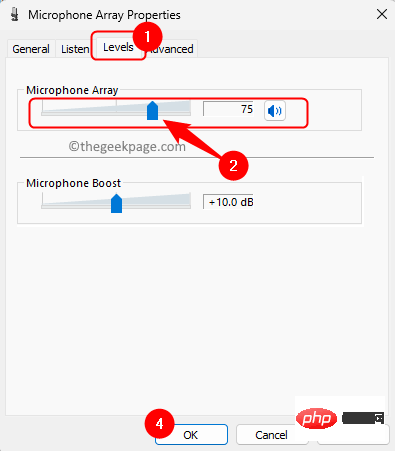
修復4 –關閉麥克風音訊增強功能
第 1 步。按 Windows I 開啟「設定」應用程式。
第 2 步。在左側窗格中選擇“系統”標籤後,按一下右側的聲音。
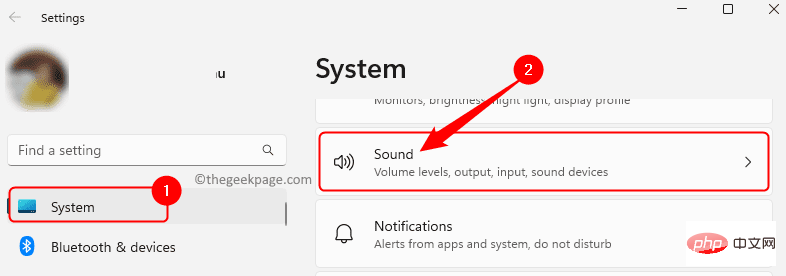
第 3 步。在「聲音」頁面上,按一下「輸入」部分中麥克風旁的箭頭。
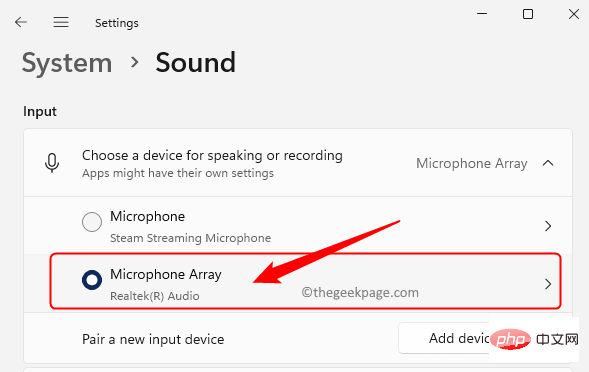
第 4 步。在麥克風的「屬性」視窗中,使用與音訊增強功能關聯的下拉列表,然後選擇「關閉」。
第5步。檢查麥克風的自動調整問題是否已修復。
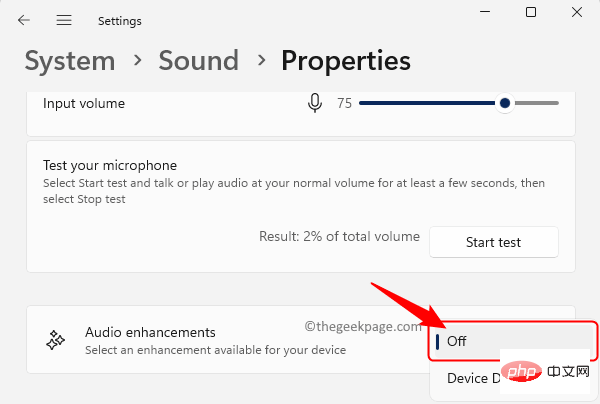
修復5 –阻止Skype自動調整麥克風(如果適用)
第 1 步。打開您的 Skype 應用程式。
在左上角您的姓名旁邊,點擊三點按鈕,然後從出現的選單中選擇設定。
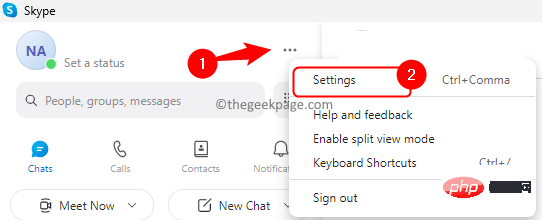
第 2 步。 Skype 設定頁面開啟後,前往左側面板中的「音訊和視訊」標籤。
第 3 步。移到右側並向下捲動到 麥克風 在 音訊 部分。
在這裡,關上旁邊的切換開關 自動調整麥克風設定.
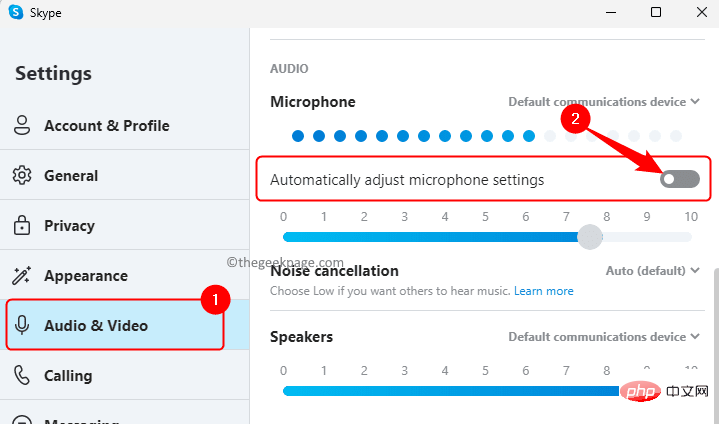
第 4 步驟。關閉“Skype 設定”視窗。
檢查您是否遇到PC上的麥克風自動調整問題。
修復6 –阻止蒸氣自動調整麥克風(如果適用)
第 1 步。啟動您的 Steam 用戶端並確保您已登入。
點擊畫面右下角「朋友和聊天」旁邊的加號圖示。

第 2 步。 “朋友和聊天”視窗打開後,點擊右上角的齒輪圖示打開“設定”。
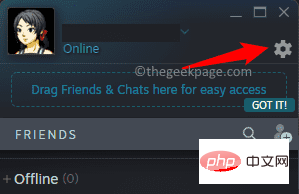
第 3 步。在「好友清單設定」視窗的左窗格中選擇「語音」標籤。
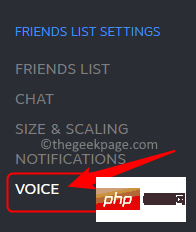
第 4 步。向右移動,向下捲動並點擊“顯示進階設定”按鈕。
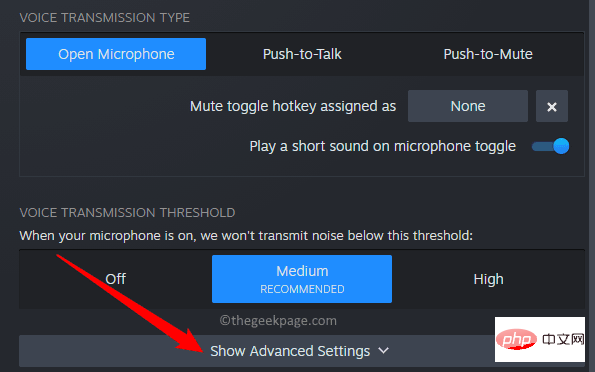
第5步。在“進階設定”部分中,關閉“自動音量/增益控制”選項。
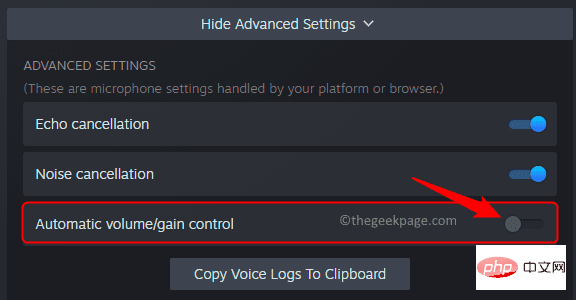
第 6 步。 重新啟動蒸氣並檢查麥克風音量問題是否已解決。
修復7 –執行錄製音訊疑難排解
第 1 步。使用 Windows 和 R 組合鍵開啟「執行」對話方塊。
第 2 步。鍵入ms-settings:故障排除並按回車鍵。
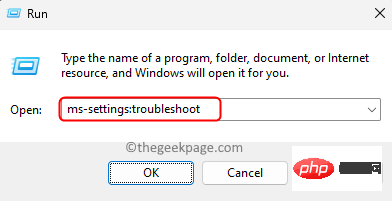
第 3 步。點選「故障排除設定」頁面上的其他疑難排解。
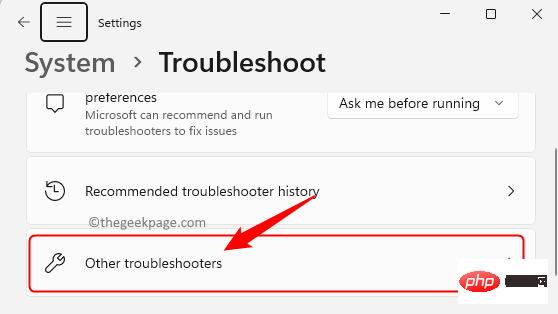
第 4 步。在其他疑難排解清單中,點選與錄製音訊關聯的執行按鈕。
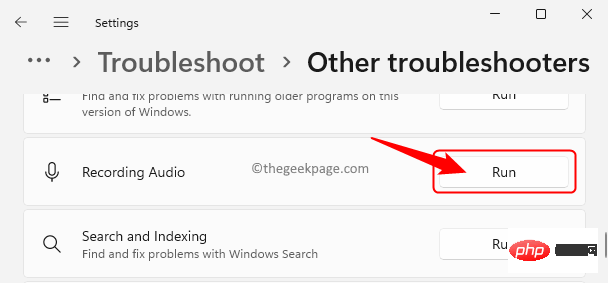
第5步。經過一些初步檢查後,系統會要求您選擇要進行故障排除的設備。
選擇您目前遇到問題的麥克風,然後按一下下一步。
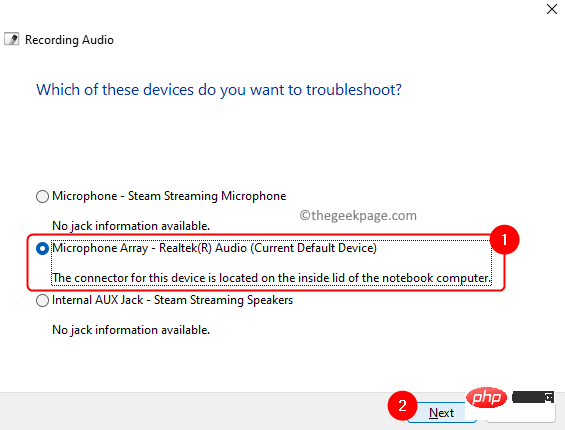
第 6 步。疑難排解將運行並檢測麥克風的任何問題。
步驟 7.應用修復程式(如果提及)以修正問題。
故障排除程序完成後,檢查您的麥克風電平是否自動調整。
修復8 –更新麥克風驅動程式
第 1 步。按 Windows R 開啟「執行」方塊。
第 2 步。鍵入devmgmt.msc並按回車鍵開啟裝置管理員。
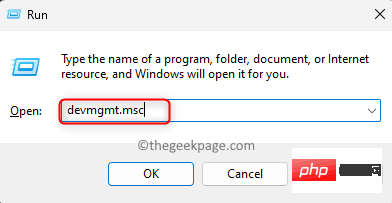
第 3 步。在裝置管理員中,透過點擊旁邊的箭頭展開音訊輸入和輸出部分。
第 4 步。右鍵單擊需要更新的麥克風設備,然後選擇更新驅動程式。
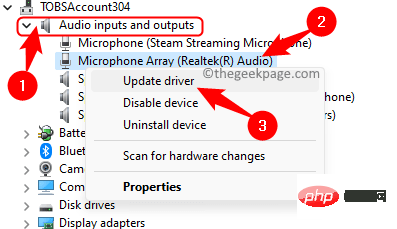
第5步。在「更新驅動程式」視窗中選擇「自動搜尋驅動程式」。
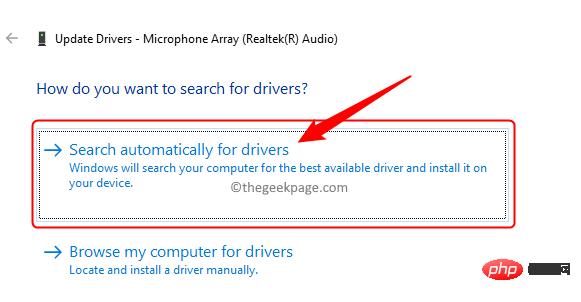
第 6 步。 Windows 將自動搜尋您 PC 上驅動程式的任何更新,然後安裝它。
依照螢幕上的指示完成更新。
步驟 7.更新驅動程式後重新啟動PC。
檢查麥克風自動調整問題是否存在。
修復9 –修改登錄機碼
如果您已使用語音辨識控制面板設定麥克風,請嘗試下方提及的登錄機碼修復。請確保在繼續執行這些步驟之前進行註冊表備份,以便在出現任何問題時可以將註冊表重設為其工作狀態。
第 1 步。使用 Windows 和 R 組合鍵開啟「執行」方塊。
第 2 步。鍵入登錄機碼編輯器並按 輸入 開啟登錄編輯器。
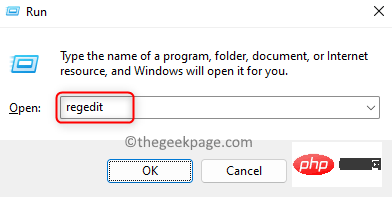
第 3 步。使用左窗格中的資料夾導覽至下面提到的路徑,或將路徑複製並貼上到導覽列中。
HKEY_CURRENT_USER\Software\Microsoft\Speech\RecoProfiles\Tokens\{55218707-B3B9-4060-AB8B-A9CD1B9DC557}\{DAC9F469-0C67-4643-9258-87EC128C5941}\Volume第 4 步。進入上面的路徑並選擇磁碟區資料夾後,雙擊右側的條目。
HKEY_LOCAL_MACHINE\SOFTWARE\Microsoft\Speech\AudioInput\TokenEnums\MMAudioIn\{0.0.1.00000000}.{59025b50-d570-4a30-91cd-72cc6410382d}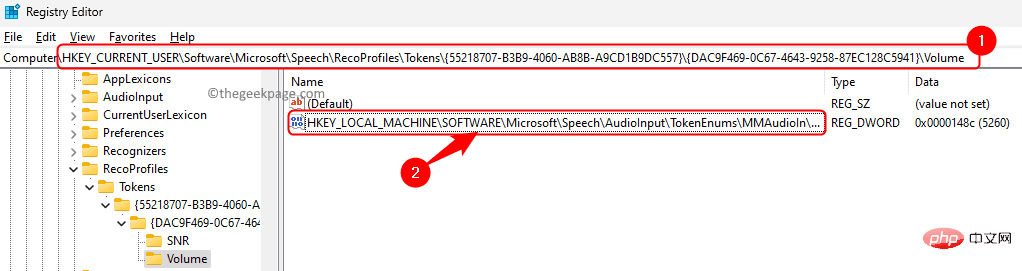
第5步。將麥克風等級的值編輯為要設定為的值。
例如,如果要將等級設為 33%,請輸入 3333,對於 77%,請輸入 7777。
然後,按一下確定。
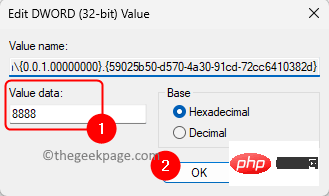
第 6 步。 重新啟動電腦並檢查麥克風問題是否已解決。
其他修復
1.掃描惡意軟體
第 1 步。點選工作列上的Windows開始按鈕,然後在搜尋框中鍵入Windows安全性。
第 2 步。在搜尋結果中按一下「Windows 安全性中心」。
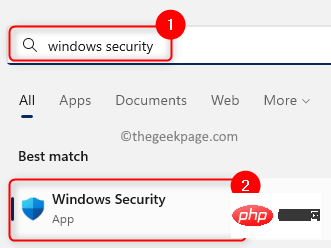
第 3 步。在 Windows 安全中心的左側面板中,選擇「病毒和威脅防護」標籤。
第 4 步。在右側,按一下連結掃描選項。
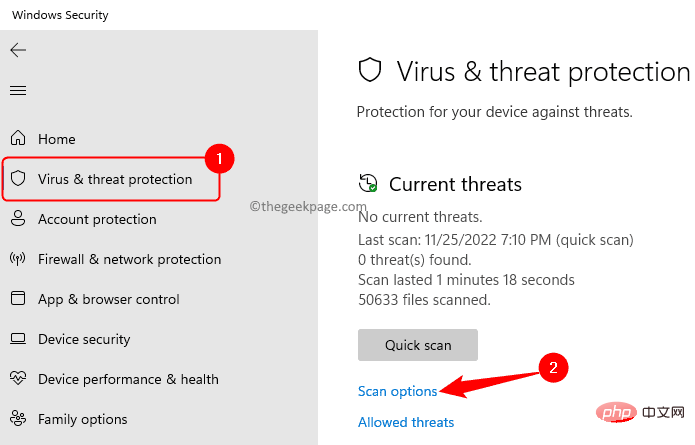
第5步。在「掃描選項」畫面中,選擇「完全掃描」旁的單選按鈕。
然後,點選 立即掃描 按鈕。
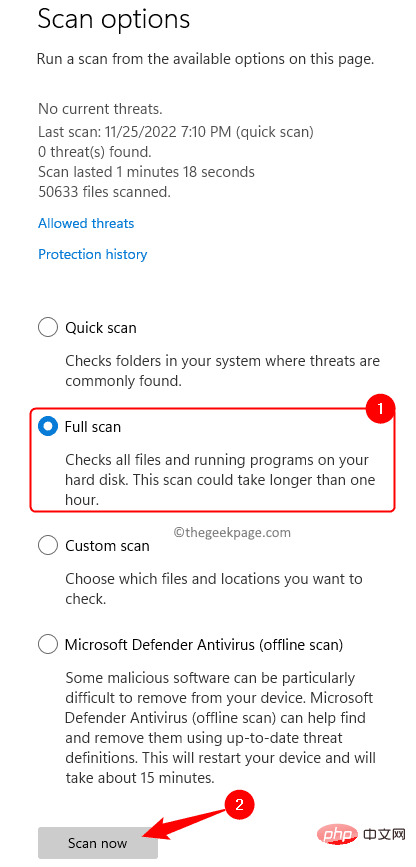
第 6 步。等待掃描運行並檢查系統上的所有檔案和程序。
步驟 7.如果偵測到任何威脅,請執行建議的操作。
第8步。 重新啟動PC並檢查麥克風問題是否已解決。
2. 更新視窗
第 1 步。開啟執行(Windows R)並鍵入ms-settings:windowsupdate並按下Enter鍵。
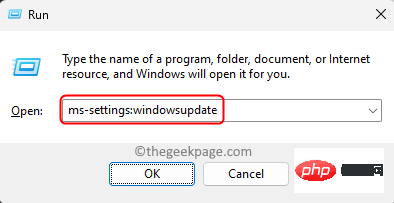
第 2 步。在「Windows 更新」頁面上,按一下「檢查更新」。
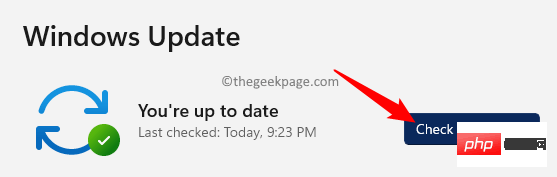
第 3 步。等待 Windows 檢查您的 Windows 版本的更新。
第 4 步。如果有任何更新,請下載並安裝它們。
第5步。 重新啟動電腦並檢查麥克風電平是否自動變更。
如果本文中提到的修復程式都無法解決麥克風的自動調整問題,則可以嘗試執行Windows PC的乾淨啟動。為了在乾淨啟動模式下重新啟動系統,請按照本文中提到的步驟操作。系統啟動後,檢查您是否仍注意到麥克風中的自動調整。如果問題仍然存在,請嘗試重新啟用先前停用的啟動項目和服務,一次一個。確定有問題的服務/應用程式後,請將其停用。
以上是麥克風在Windows 11 / 10中自動調整自身(已解決)的詳細內容。更多資訊請關注PHP中文網其他相關文章!

熱AI工具

Undresser.AI Undress
人工智慧驅動的應用程序,用於創建逼真的裸體照片

AI Clothes Remover
用於從照片中去除衣服的線上人工智慧工具。

Undress AI Tool
免費脫衣圖片

Clothoff.io
AI脫衣器

Video Face Swap
使用我們完全免費的人工智慧換臉工具,輕鬆在任何影片中換臉!

熱門文章

熱工具

記事本++7.3.1
好用且免費的程式碼編輯器

SublimeText3漢化版
中文版,非常好用

禪工作室 13.0.1
強大的PHP整合開發環境

Dreamweaver CS6
視覺化網頁開發工具

SublimeText3 Mac版
神級程式碼編輯軟體(SublimeText3)
 hyperx耳機麥克風沒聲音
Feb 16, 2024 am 09:12 AM
hyperx耳機麥克風沒聲音
Feb 16, 2024 am 09:12 AM
hyperx的耳機一向以來品質都是很不錯的,但是也有一部分的用戶在使用的時候發現耳機的麥克風在使用時沒有聲音,遇到這種情況可能的原因有很多種,這裡就給大家介紹一下其中幾種。 hyperx耳機麥克風沒聲音1、連接檢查一下麥克風是否完全插入耳機孔,可以多插拔幾次試試看。 2.其他設備條件允許的話可以把耳機插到其他正常運作的設備上,看看是否可以正常使用,音訊連結是否正常。 3.音訊設定檢查一下音訊的設置,需要確保揚聲器和麥克風是正常啟用的狀態,而不是靜音或是低音量的狀態。 4.禁用軟體可以嘗試停用音訊適
 如何在 Windows 11 上使用文字轉語音和語音辨識技術?
Apr 24, 2023 pm 03:28 PM
如何在 Windows 11 上使用文字轉語音和語音辨識技術?
Apr 24, 2023 pm 03:28 PM
與Windows10一樣,Windows11電腦具有文字轉語音功能。也稱為TTS,文字轉語音允許您用自己的聲音書寫。當您對著麥克風講話時,電腦會結合文字辨識和語音合成在螢幕上寫出文字。如果您在閱讀或寫作時遇到困難,這是一個很好的工具,因為您可以在說話時執行意識流。你可以用這個方便的工具克服作家的障礙。如果您想為影片產生畫外音腳本、檢查某些單字的發音或透過Microsoft講述者大聲聽到文本,TTS也可以為您提供幫助。此外,該軟體擅長添加適當的標點符號,因此您也可以學習良好的語法。語音
 您的麥克風被 Windows 10 / 11 上的 Google Meet 上的系統設定靜音
May 12, 2023 pm 11:58 PM
您的麥克風被 Windows 10 / 11 上的 Google Meet 上的系統設定靜音
May 12, 2023 pm 11:58 PM
GoogleMeet用於交流和協作目的。可以舉行高品質的視訊會議,人們可以交談並分享他們的觀點。但少數用戶面臨麥克風問題,最常見的錯誤是「您的麥克風已被系統設定靜音」。如果發生這種情況,那麼其他人無法聽到您的聲音。不過不要驚慌這個問題是可以解決的。麥克風問題的幾個原因是,您的麥克風會靜音,麥克風設定的更改,過時的驅動程式等。在本文中,我們將看到如何解決「您的麥克風被系統靜音」的不同方法Windows10中的「設定」問題。方法一:檢查麥克風是否靜音在跳入不同的解決方案之前,只需檢查您在會議中時螢幕
 Windows 10 / 11中出現錯誤0x80049dd3錯誤
Apr 29, 2023 pm 11:28 PM
Windows 10 / 11中出現錯誤0x80049dd3錯誤
Apr 29, 2023 pm 11:28 PM
錯誤代碼0x80049d與語音輸入功能綁定。一些用戶在嘗試在Windows11中語音輸入時遇到了這個問題。主要是當音訊裝置驅動程式發生故障或它確實有一個舊的,損壞的驅動程式時,此錯誤訊息會顯示「0x80049dd3出現問題」。因此,不要再浪費時間,請按照以下步驟快速解決問題並再次開始使用麥克風。修正1–運行錄製音訊疑難排解您應該執行錄製音訊疑難排解,以便它可以確定問題並相應地解決問題。 1.透過右鍵點擊Windows圖示並點選「設定」開啟設定。 2.到達「設定」頁面後,點選「系統」設定。 3.在右側窗
 羅技耳機麥克風無聲,請求解決方法
Jan 18, 2024 am 08:03 AM
羅技耳機麥克風無聲,請求解決方法
Jan 18, 2024 am 08:03 AM
有些使用者使用羅技驅動時,可能會遇到耳機麥克風無聲的問題。檢查耳機麥克風線是否插好或耳麥是否靜音,進設定中開啟即可解決。羅技驅動耳機麥克風沒聲音:1.使用者需要先檢查一下耳機麥克風有沒有插錯線。 2.如果錯了重新插好就行,如果沒有,那就需要檢查一下耳機麥克風有沒有壞。 3、開啟“設定”,在“設定”中搜尋“控制面板”。 4、選擇「硬體和聲音」。 5.點選「管理音訊設備」。 6.然後進入介面後,點選「錄製」選項,雙擊「麥克風」。 7.進入之後,點選「等級」把麥克風音量調最大,還不夠大可以把麥克風設定加強。 8.最後看
 解決win10荒野行動麥克風靜音問題的方法
Jan 11, 2024 am 10:24 AM
解決win10荒野行動麥克風靜音問題的方法
Jan 11, 2024 am 10:24 AM
荒野行動在win10電腦上是款非常火爆的遊戲,很多的小夥伴都喜歡和好友一起玩,可以很多都遇到了麥克風沒聲音的情況,那麼該怎麼辦呢?下面就來看看解決方法吧。 win10荒野行動麥克風沒聲音怎麼辦:1.進入荒野行動遊戲介面,將麥克風開關開啟。 2、進入遊戲設置,在聲音設定中勾選「我的麥克風」。 3.如果還是不行的話點擊左下角開始,打開「控制台」。 4.開啟後點選「硬體和聲音」再點選「管理音訊設備」。 5.選擇「錄製」標籤雙擊「麥克風」。 6、點選「使用此設備」。 7.再將聲音調大即可。
 如何修復 Acer Swift 3 筆記型電腦麥克風無法正常運作
May 01, 2023 pm 10:40 PM
如何修復 Acer Swift 3 筆記型電腦麥克風無法正常運作
May 01, 2023 pm 10:40 PM
如果未偵測到您的AcerSwift3筆記型電腦麥克風且沒有聲音,這可能會很煩人。雖然麥克風顯示為活動狀態,但您在播放或錄製音訊、在Discord等應用程式上玩遊戲或在Skype上通訊時根本聽不到任何聲音。可能有不同的原因可能會觸發此問題,一些常見的原因包括過時或損壞的驅動程式等。這篇文章將涵蓋所有這些問題以及更多內容,並為您提供不同的解決方案來解決AcerSwift3內建麥克風無法正常運作的問題。如果未偵測到AcerSwift3麥克風,我該怎麼辦? 1.運行錄製音頻疑難排解同時按
 為什麼電腦偵測不到麥克風
Sep 12, 2023 pm 05:11 PM
為什麼電腦偵測不到麥克風
Sep 12, 2023 pm 05:11 PM
電腦上無法偵測到麥克風的原因可能是麥克風連線問題、麥克風驅動程式問題、系統設定問題、麥克風故障、作業系統問題、防火牆或安全軟體問題等。詳細介紹:1、麥克風連接問題,請確保麥克風已正確連接到電腦,檢查麥克風是否插入正確的音頻插孔,並確保連接牢固,如果使用的是USB麥克風,確保USB插頭已正確插入電腦的USB接口,插頭沒有插入到底部可能會導致電腦無法偵測到麥克風等等。





