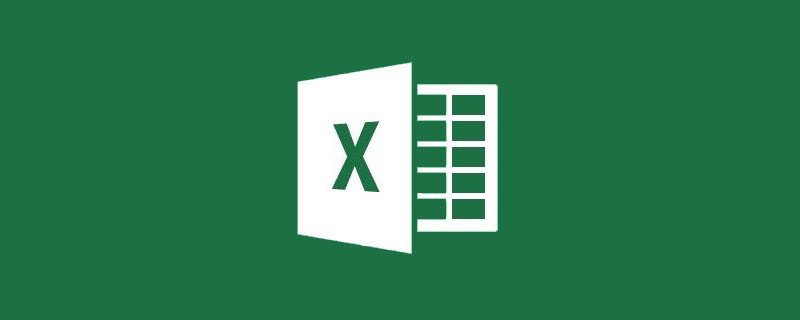
在日常工作中,資料對比類別圖表我們常常會遇到,資料走勢類別圖表也屬於我們必會的圖表技巧,相信很多同學都能完成。但最近有位同學的奇葩領導提出:「既要有對比效果、又要有走勢效果、還得是多系列全年按月份來展示圖表,並且這些都要做一個圖裡!」
所以說,我們工作中,「難」不在沒技術,而是腦洞大開的上司。那麼今天就給大家一個製作「多系列對比/走勢圖」的想法。
【資料來源】

#在我們看下面的文章之前,同學可以自己考慮如果這樣的資料讓你來設計,你會做成什麼樣子呢?
【正文】
●如果只有1組資料
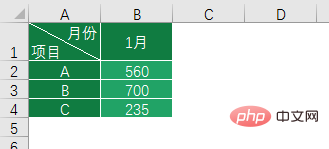
#沒啥說的,長條圖、長條圖、環形圖,隨你用就好了。
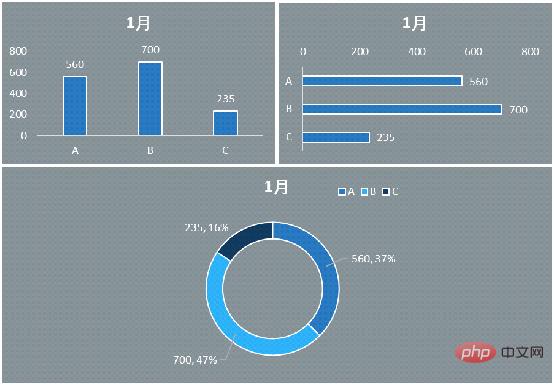
即使是需要看到百分比和走勢線的話,我們在資料中的C列插入一列百分比的輔助列即可,如下:
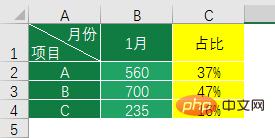
STEP1:選擇儲存格A1:B4區域,工具列插入-圖表-叢集長條圖;
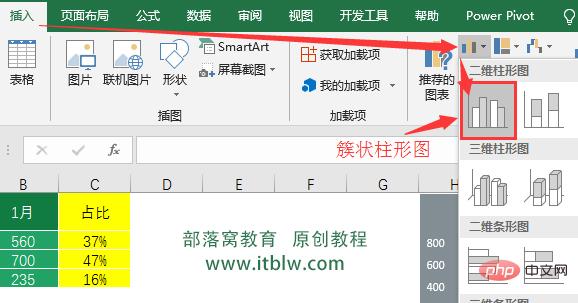
那麼就得到了一個長條圖的初稿。
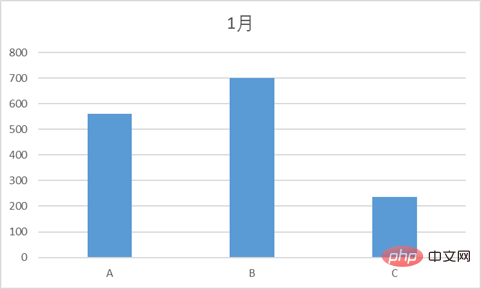
STEP2:滑鼠右鍵點選圖表區域任意位置,在彈出的選單中,左鍵點選「選擇資料」。
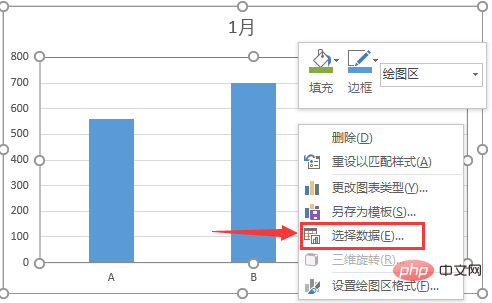
在彈出的設定框中,點選左側的「新增」系列,如下錄入資料或選擇工作表區域,以輸入內容;
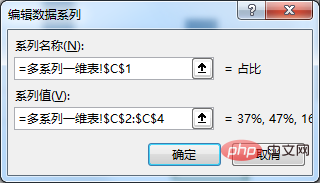
#STEP3:再在圖表區域任意位置,點選滑鼠右鍵,選擇「更改圖表類型」;
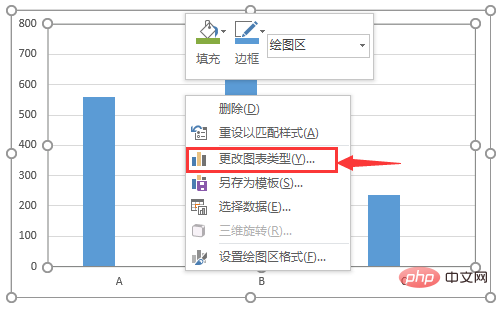
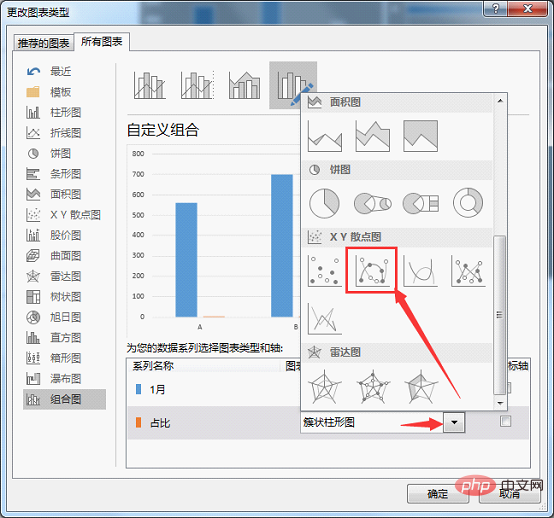
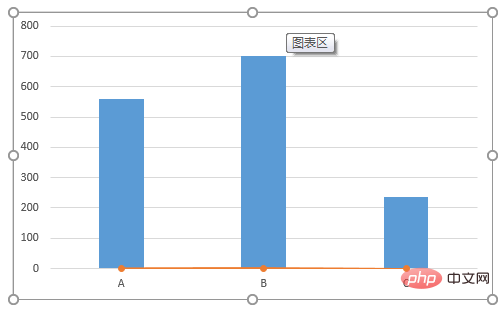
STEP4:選取圖中佔比系列的圖形,點選滑鼠右鍵,在選單中選擇「設定資料系列格式」選項;
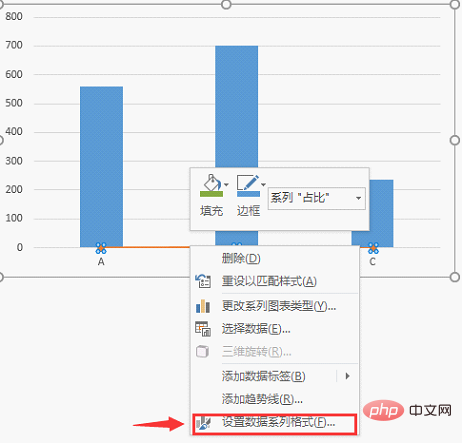
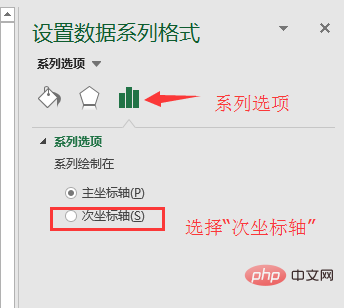
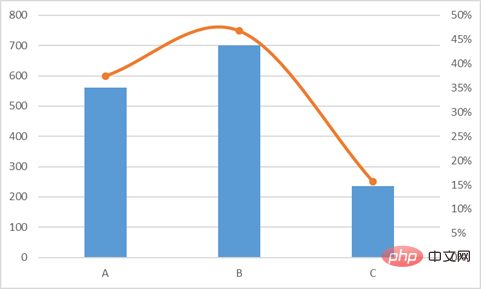

●再來看今天的主要數據
#不得不說,在實際工作中,圖表的製作還是應該有重點、有突出的去表現某個數據,如果很多資訊擠在一張圖中,會顯得混亂。 長條圖和折線圖(作者在這裡用的是散點圖)的組合是很常用的,而且這樣的組合,既有對比又有走勢,很方便觀看。那麼我們今天的主要數據是不是也可以做成這樣的效果呢?如下圖範例: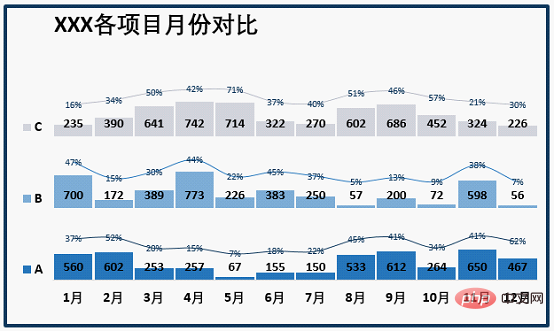
【初期製圖規劃】
如果我們決定使用長條圖折線圖的方式來表現這個表的話,那麼我們需要在紙上,或者腦中有一個大致的草圖:每一組圖形對應一個項目組12個月的數據。困難就在於,每一組圖形的底端要對齊;折線要出現在本項目圖形組中。
【圖表類型選擇】
很明顯,如果多個長條圖疊加起來的話,我們應該選擇“堆積長條圖”,可是如果我們使用原始資料操作的話,就會是下面的圖表。
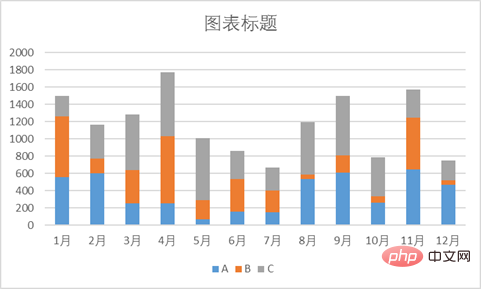
各項目組的底端沒有對齊,這不是我們需要的,但如果我們在每個系列中間插入一個“佔位圖形”,是不是就可以把各個系列圖形「抬高」呢?再把佔位圖形的顏色和邊框設定為“無顏色”,就可以模擬出每行都是長條圖,並且底端對齊的效果了,如下:
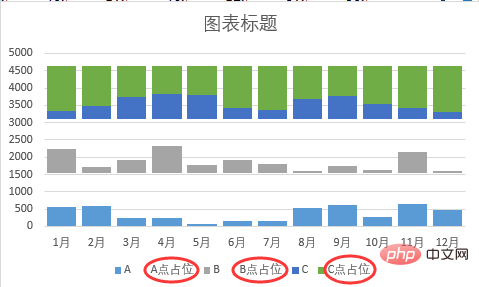
同學們可以看一下,這裡我們已經把A、B點佔位圖形的顏色都去掉了,C點綠色的佔位圖形還保留著,是不是可以看出來,底端已經對齊了。
而有了佔位的空位之後,我們就可以在這些空位上加上散點,用來標記佔比,最後再連接這些散點,模擬折線圖的效果。所以我們對於走勢線,採用「有平滑線和資料標記的散佈圖」。
【整理資料】
我們需要在兩個系列圖形中間,插入一個佔位圖形,如果在資料表中考慮的話,就是加入一個輔助數據。下面我們來看看資料的整理階段。
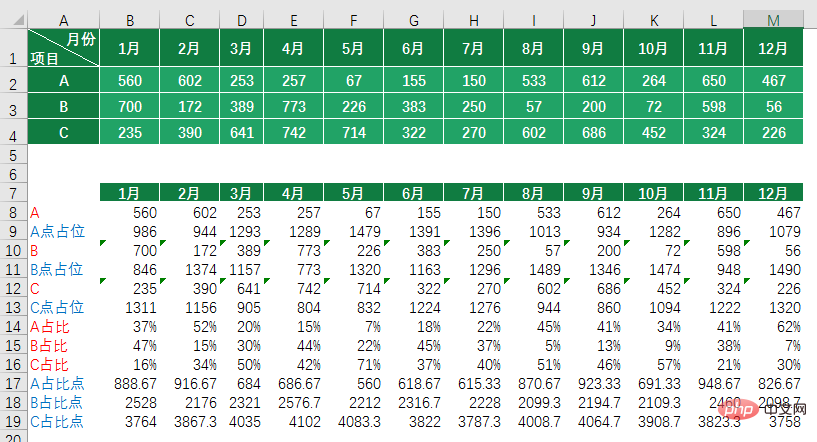
“好圖表往往都不是源數據做出來的”,善於使用輔助數據,是做圖表進階的一個重要標誌,所以也有說法“圖表的使用,最後都歸結於函數的使用」。
上圖中「紅色」字,是系列的資料標籤顯示值,而「藍色」字,就是圖表的佔位圖形和散佈的標記點,逐一來看下每個數據的函數設計想法:
● A:專案A的資料標籤值
B8單元格函數:=B2
●A點佔位:項目A的佔位圖形
B9單元格函數:=MAX($B$2:$M$4)*2-B8
說明:B2:M4是來源資料區域,我們以資料中最大值的兩倍作為圖形中最高的比例參考,那麼各個項目做出來的圖形就會比例均勻,其原理:資料點數值對應佔位點數值=資料來源中最大值*2,所以對應佔位點數值=資料來源中最大值*2-資料點數值
● B:專案B的資料標籤值
B10單元格函數:=B3
● B點佔位:專案B的佔位圖
B11單元格函數:=MAX($B$2:$M$4)*2-B10
● C點佔位:項目C的佔位圖
B12單元格函數:=B4
#● C點佔位:項目C的佔位圖
B13單元格函數:=MAX($B$2:$M$4)*2-B12
#● A、B、C佔比:項目A、B、C的資料點,分別在本月中佔所有項目資料總和的比例
B14單元格函數:=B2/SUM(B$2:B$4)
#B15單元格函數:=B3/SUM(B$2:B$4)
B16單元格函數:=B4/SUM(B$2:B$4)
● A佔比點:A項目的走勢圖,對應散點的座標位置。
B17單元格函數:=B8 B9*1/3
#說明:散佈圖,本身是需要橫縱兩個座標點的,如果我們不設定X軸,那麼預設的就是序號,如下:

為了更貼合長條圖,我們的Y軸就設定成「對應項目佔位點的三分之一處」。
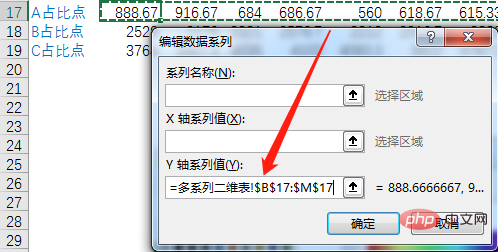
● B、C佔比點:B、C項目的走勢圖,對應散點的座標位置。
B18單元格函數:=SUM(B8:B10) B11*1/3
B19單元格函數:=SUM(B8 :B12) B13*1/3
說明:同學們要注意,因為各個項目的散點Y軸座標是有「高度」要求的,所以它們的資料來源,是累加其他項目數據,再加上對應佔比點的三分之一位置,這樣比較貼近對應的長條圖。
【圖表製作】
最困難的資料整理部分已經做完了,還記得我們做單組資料時是如何插入圖表的嗎?趕快動手試試吧!
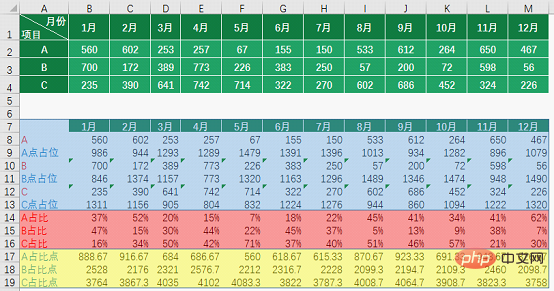
藍色區域:長條圖
#勾選A7:M13區域,插入“堆積長條圖”,將A 、B、C系列新增「資料標籤」
黃色區域:散佈圖
依照文章開頭中對單組資料設計圖表的操作步驟,重複其中的步驟2、3。
選取B17:M17區域,插入「具有平滑線和資料標記的散佈圖」
選取B18:M18區域,插入「具有平滑線和資料標記的散佈圖」
#選取B19:M19區域,插入「具有平滑線和資料標記的散佈圖」
新增“資料標籤”
新增散佈圖的“資料標籤”,並勾選“資料標籤”,在“設定資料標籤格式”中,設定為按下對應「單元格中的值」顯示內容:
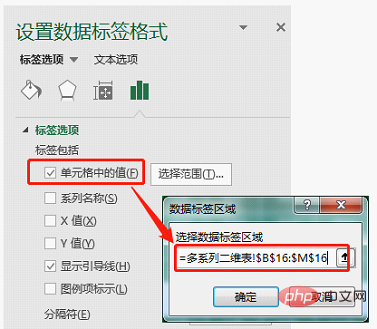
如此這般,同學就會得到如下的圖表「毛坯」。
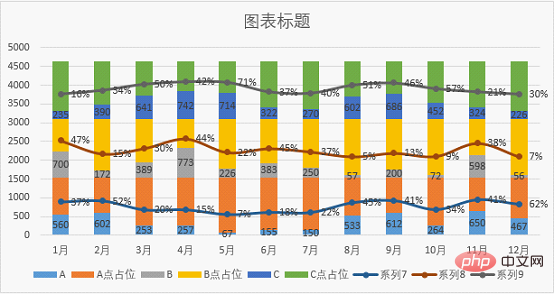
【後期整理】
後整理工作可以參考作者E圖表述的「一刪、二調、三排」的做法來處理。
1、刪除圖表中的“縱座標軸”和“刻度線”,以及不需要顯示的圖例;
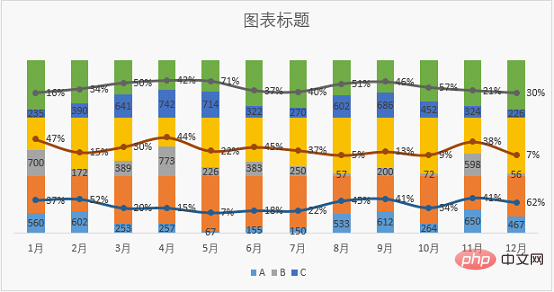

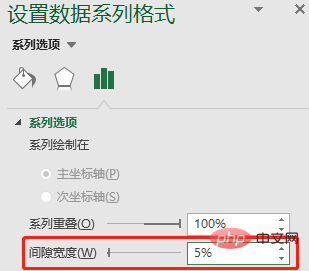
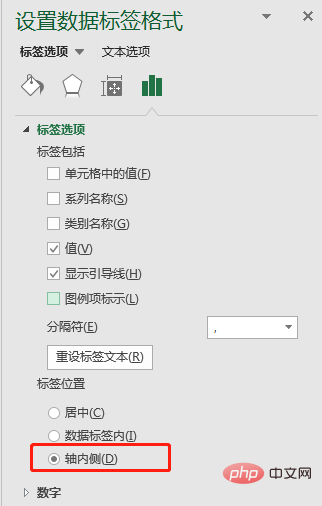
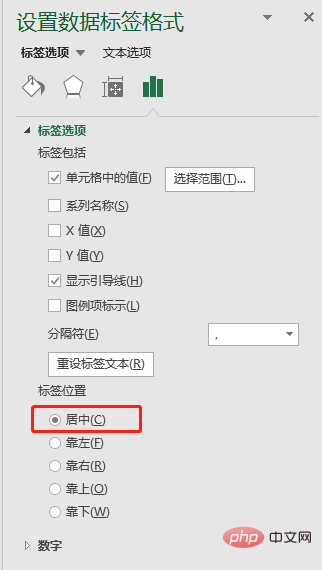
【編後文】
對於圖表的製作建議大家:所有Excel的預設效果都不要使用。圖表更像平面設計,每個人的美感不同,出來的效果也不同,但是「視覺化」既然是要給人看的,就要講究美觀。最後分享今天圖文教學中,所使用的這一組配色方案,在「其他顏色-自訂」中輸入RGB值即可。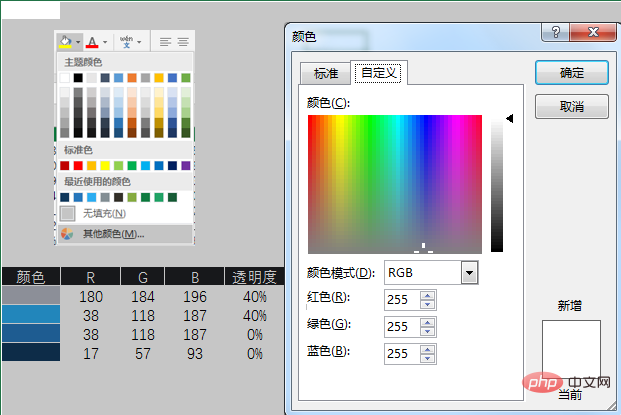
以上是實用Excel技巧分享:一張圖表搞定數據比較、走勢與比例貢獻的詳細內容。更多資訊請關注PHP中文網其他相關文章!




