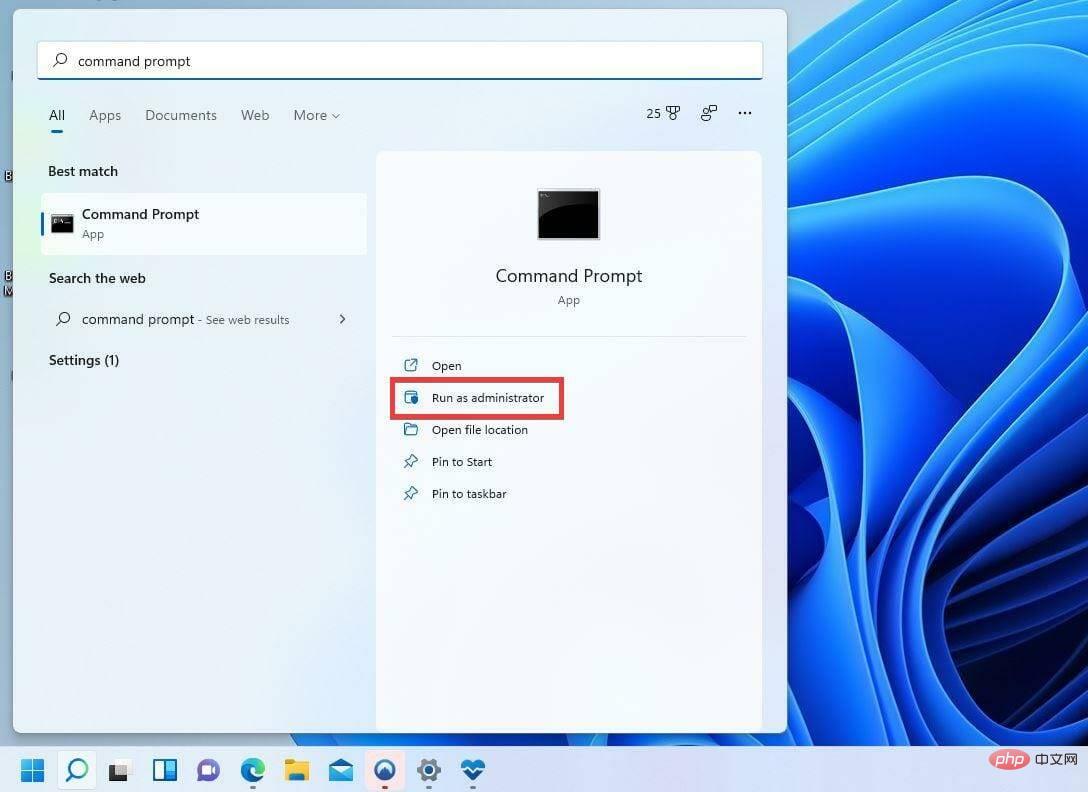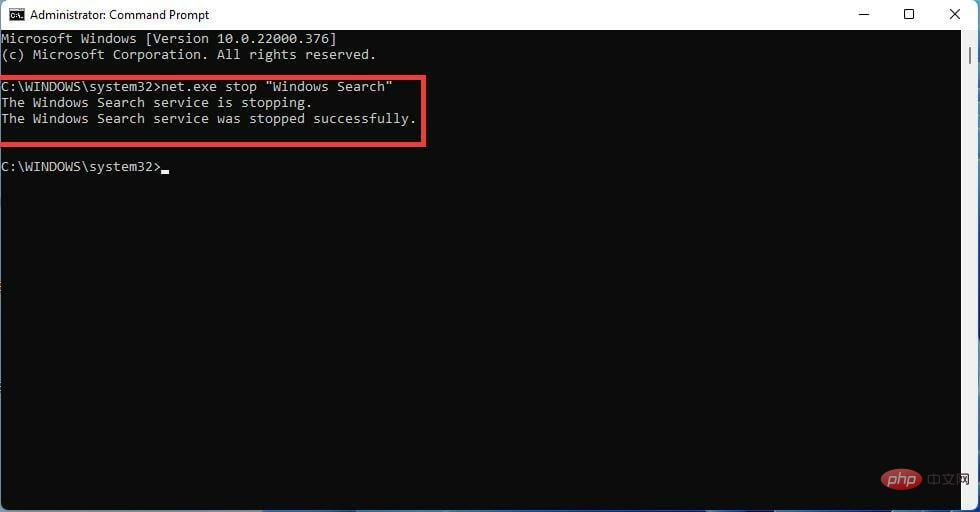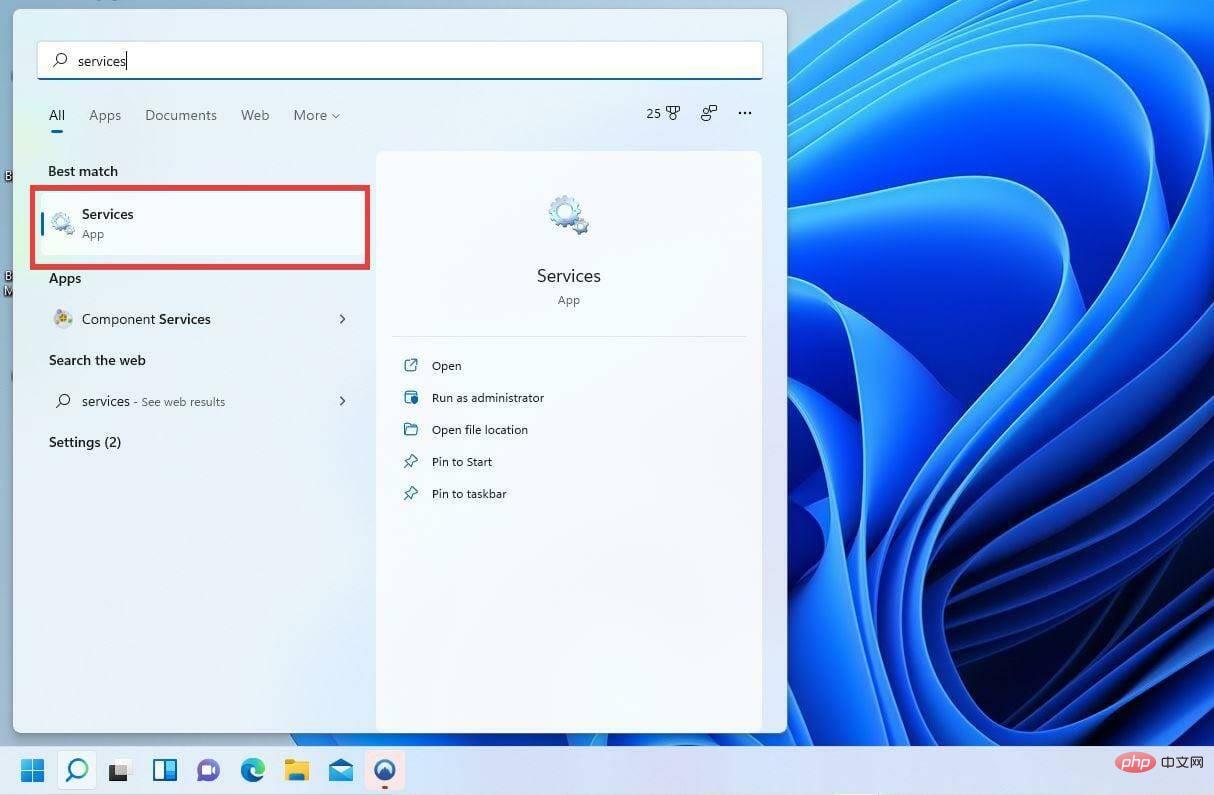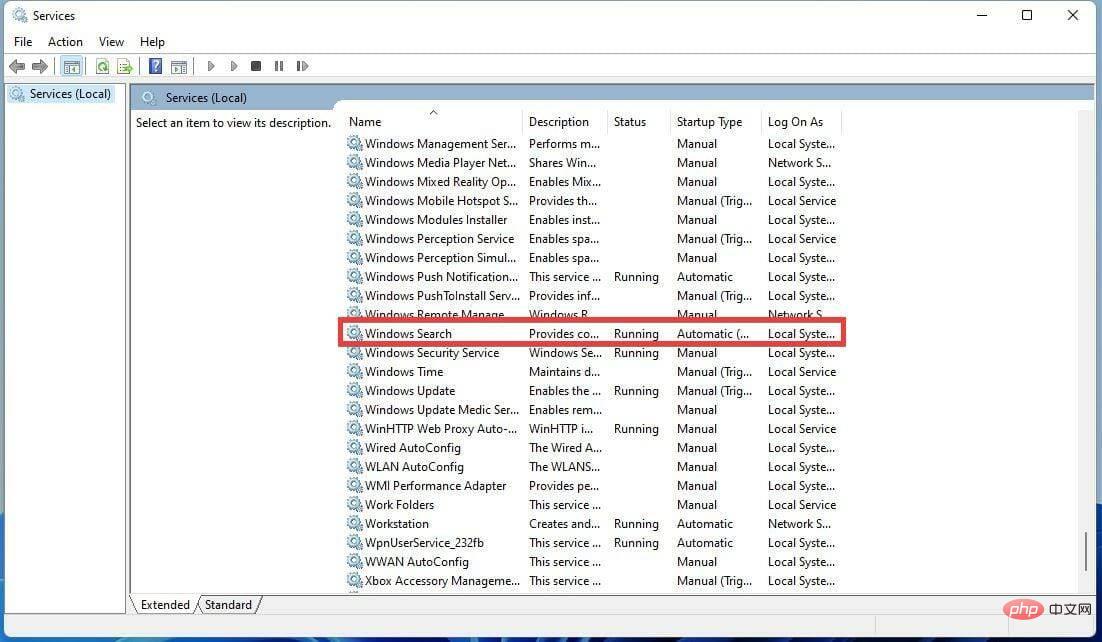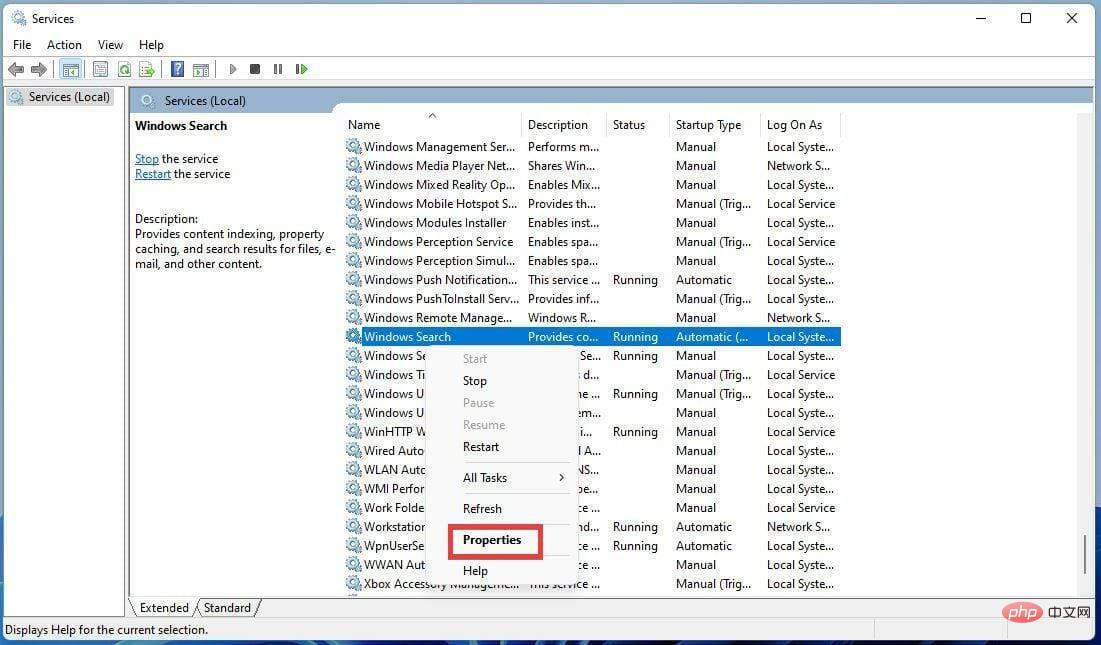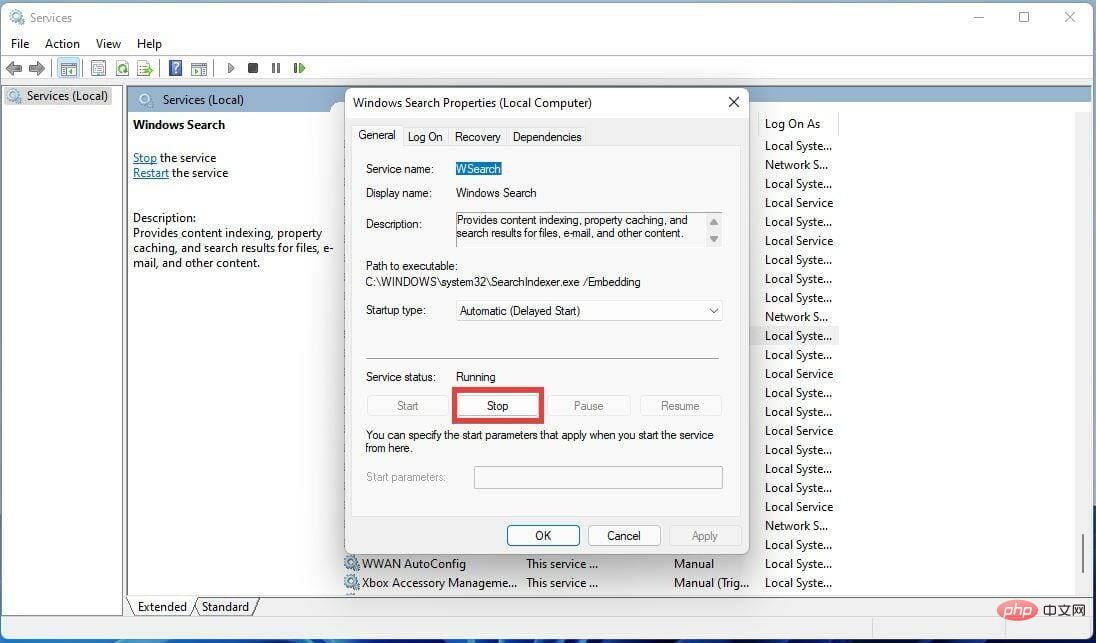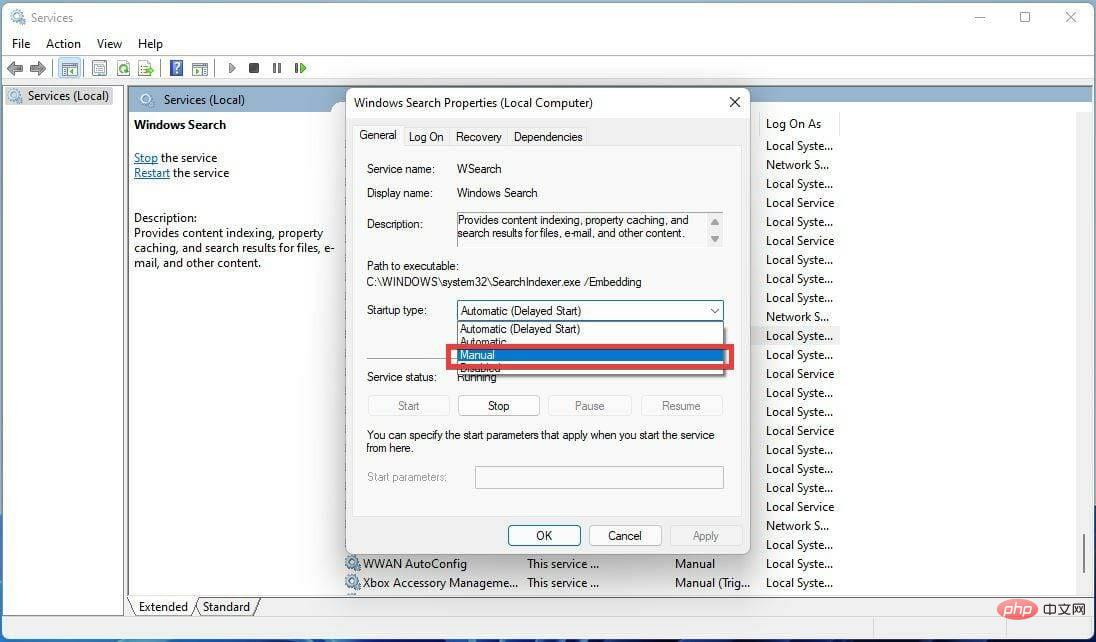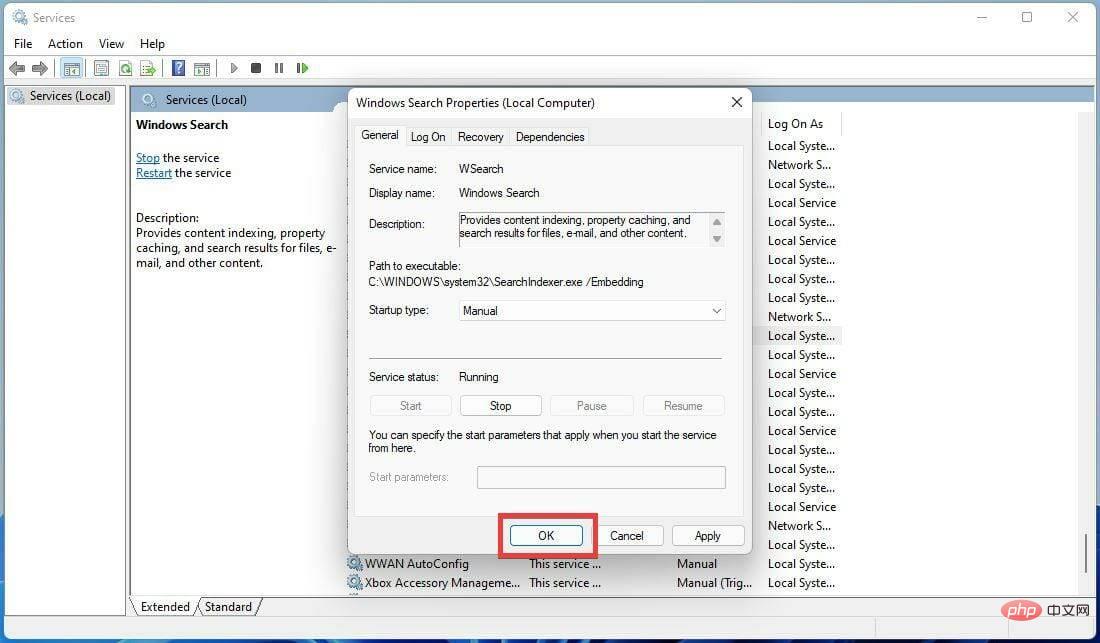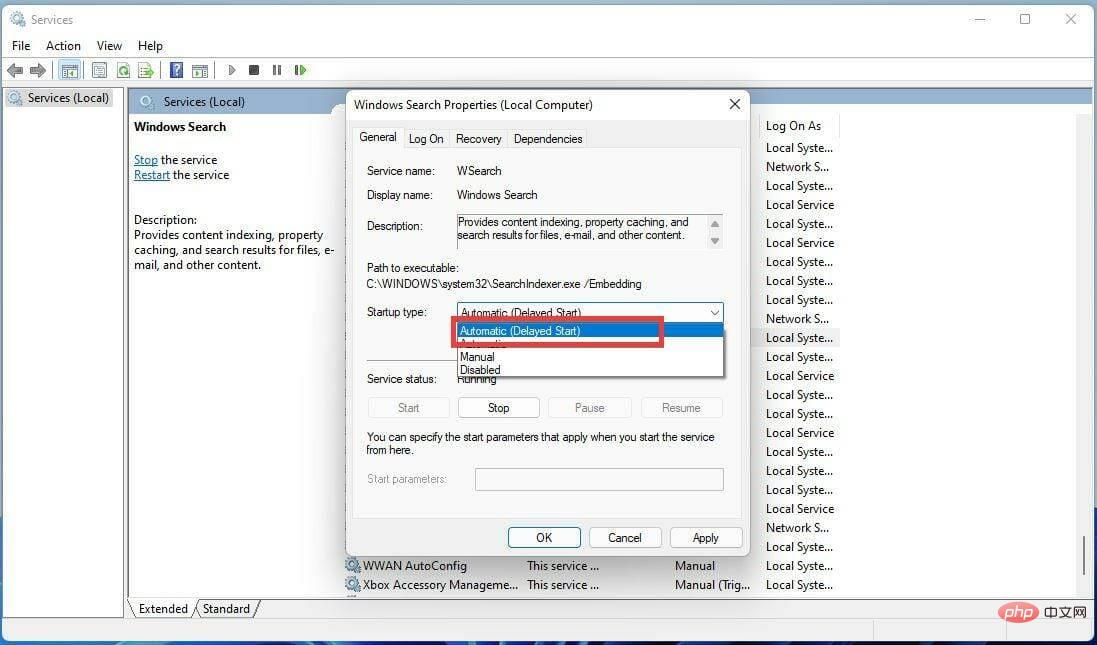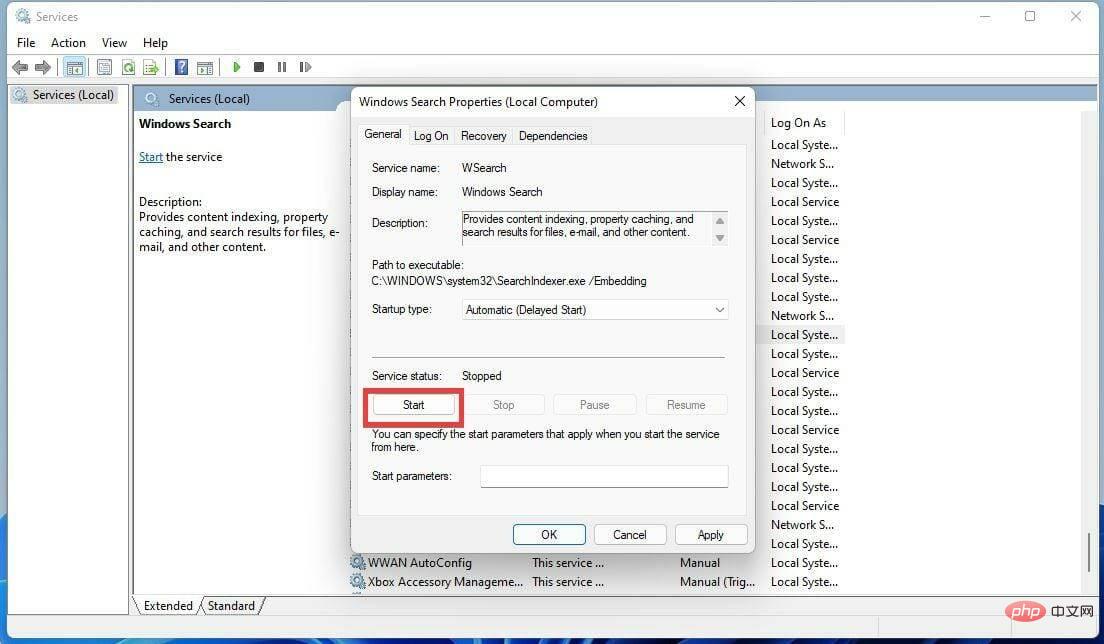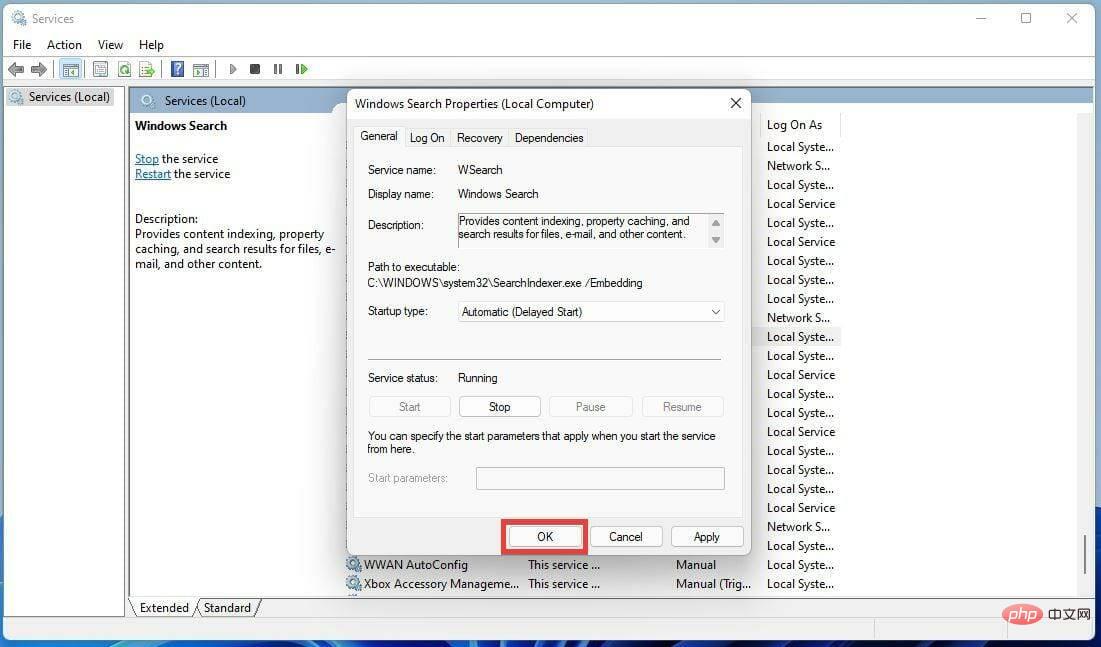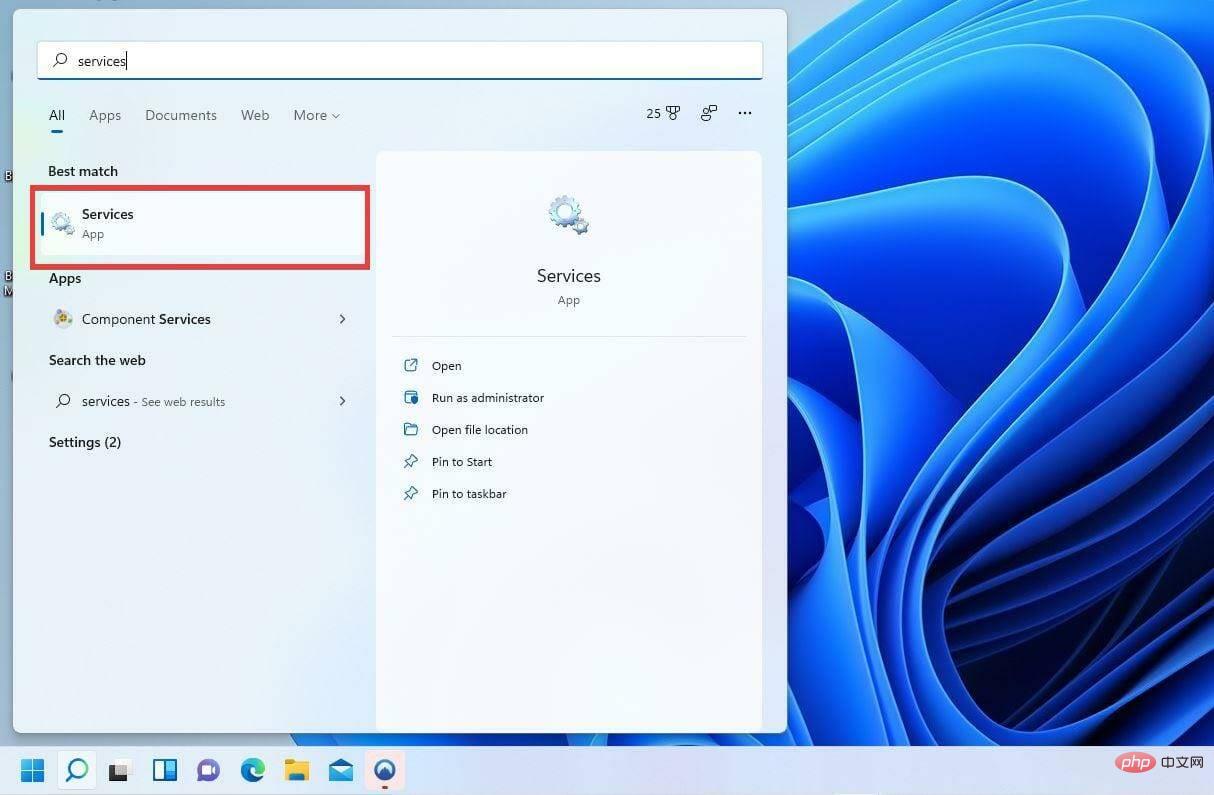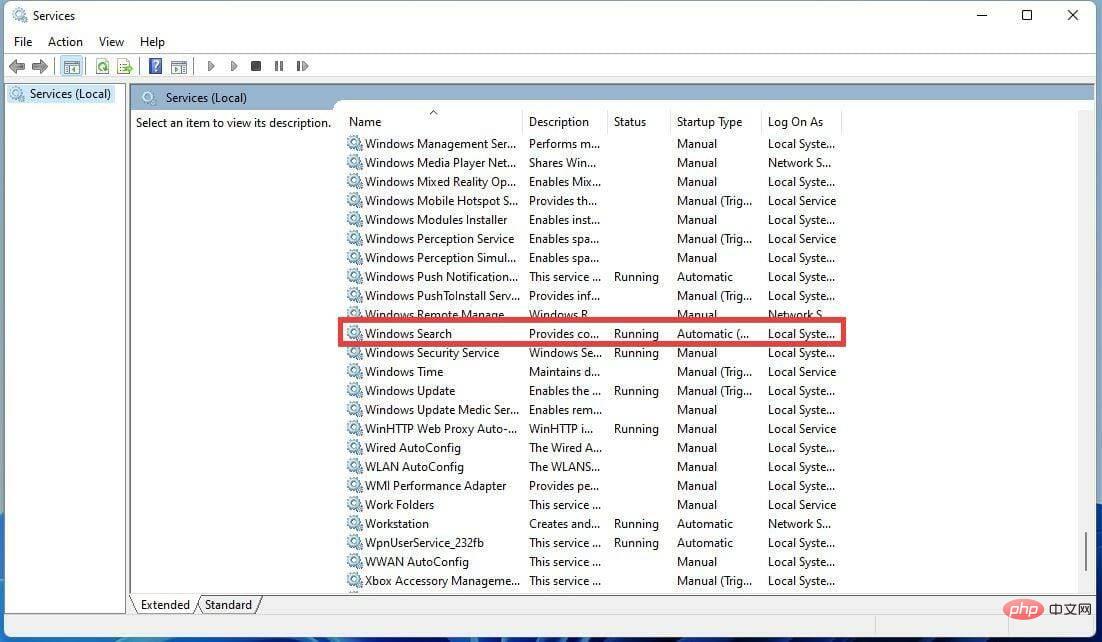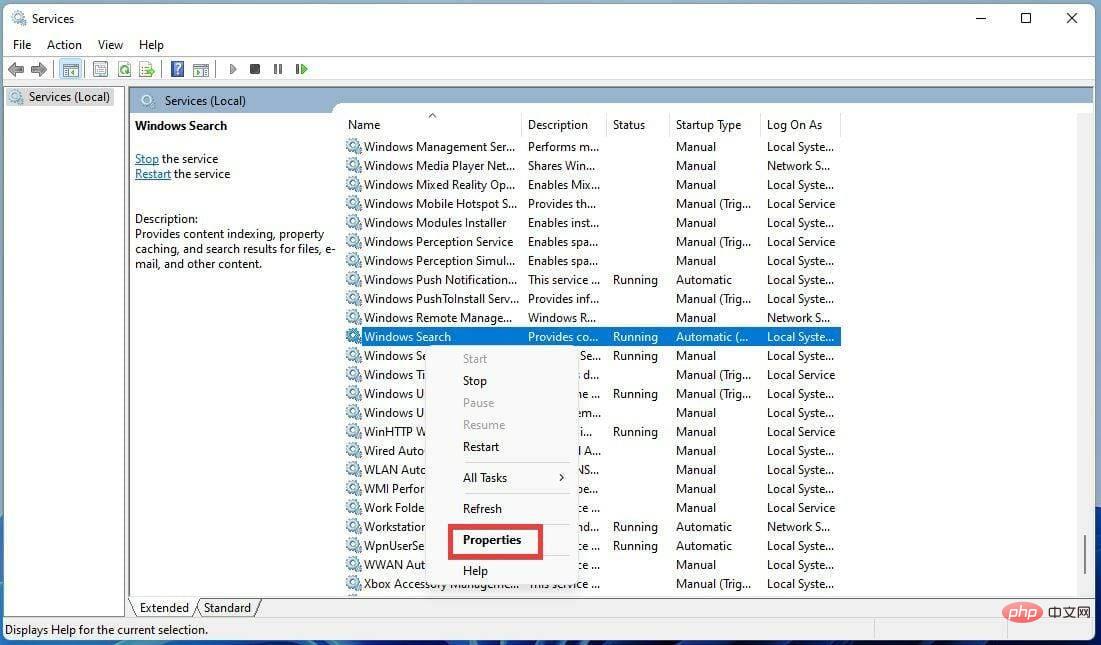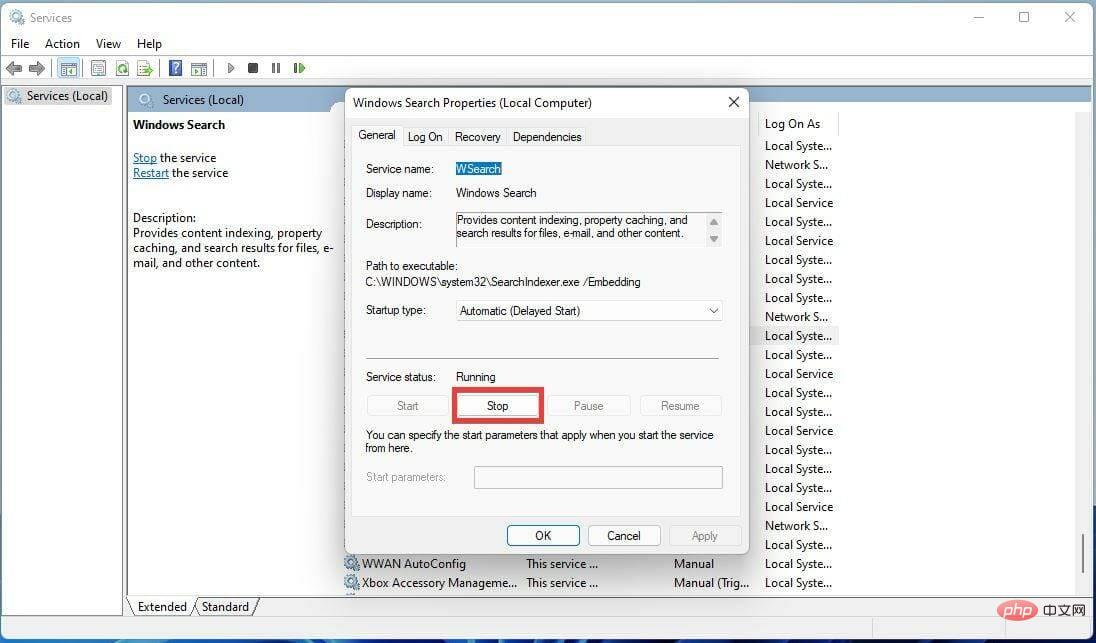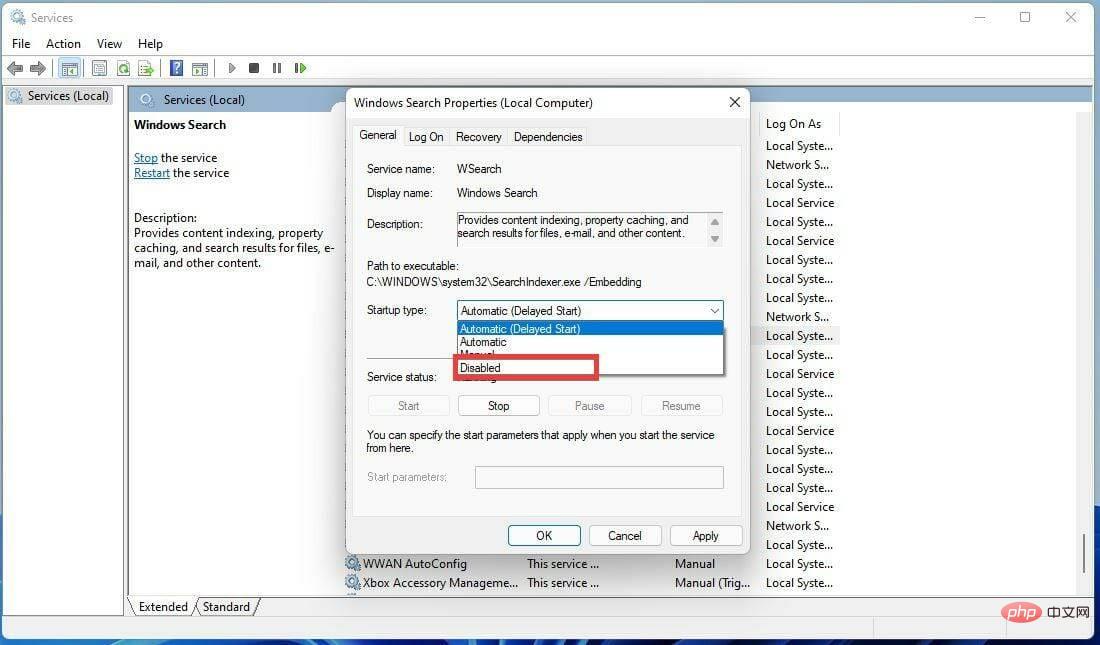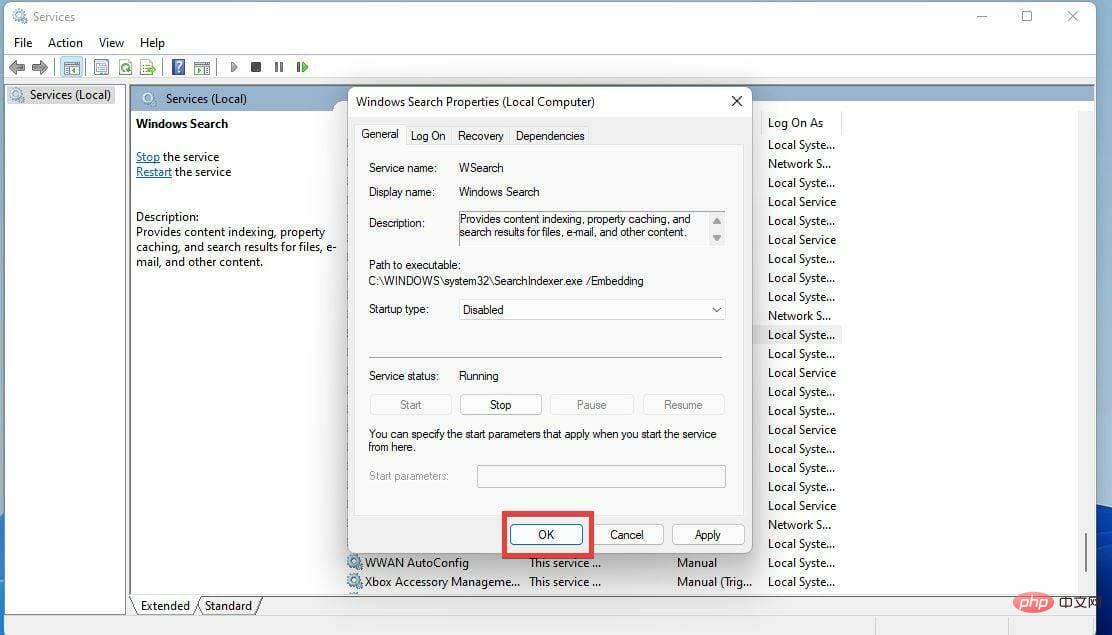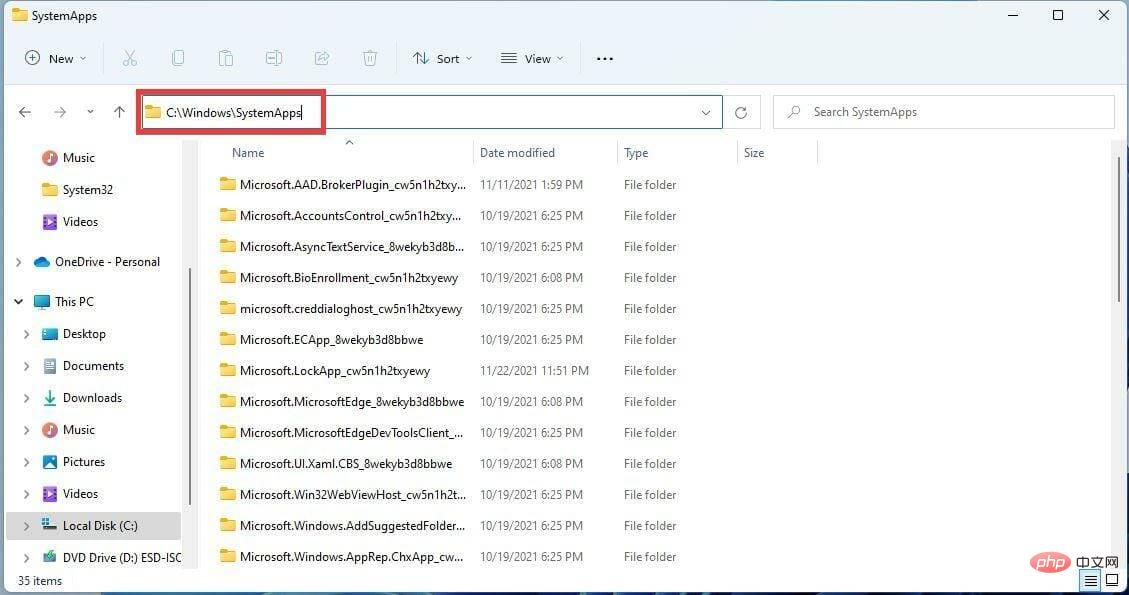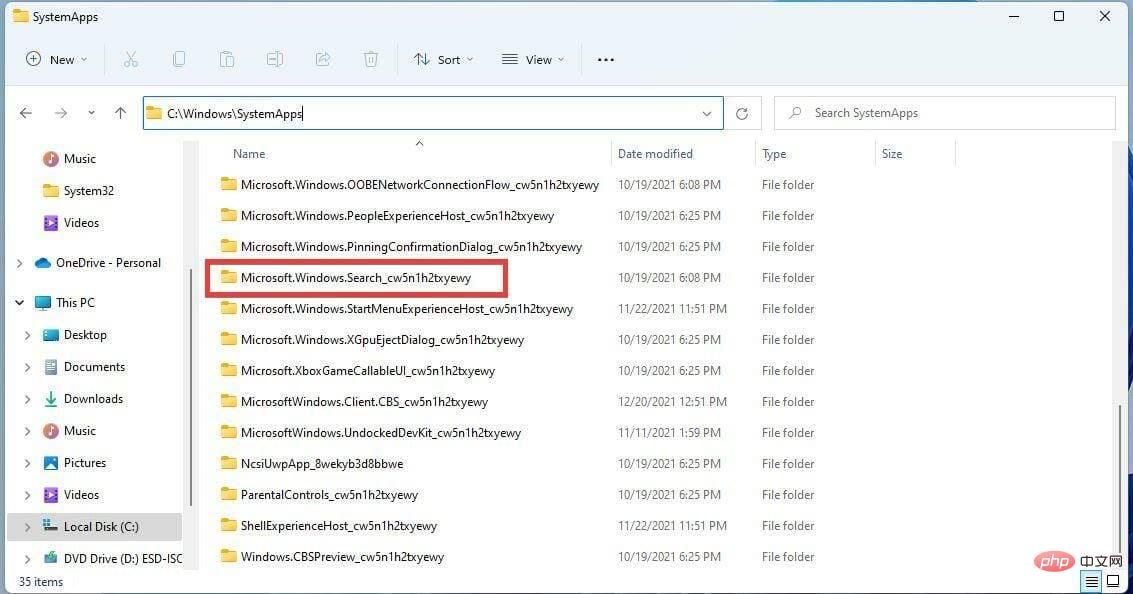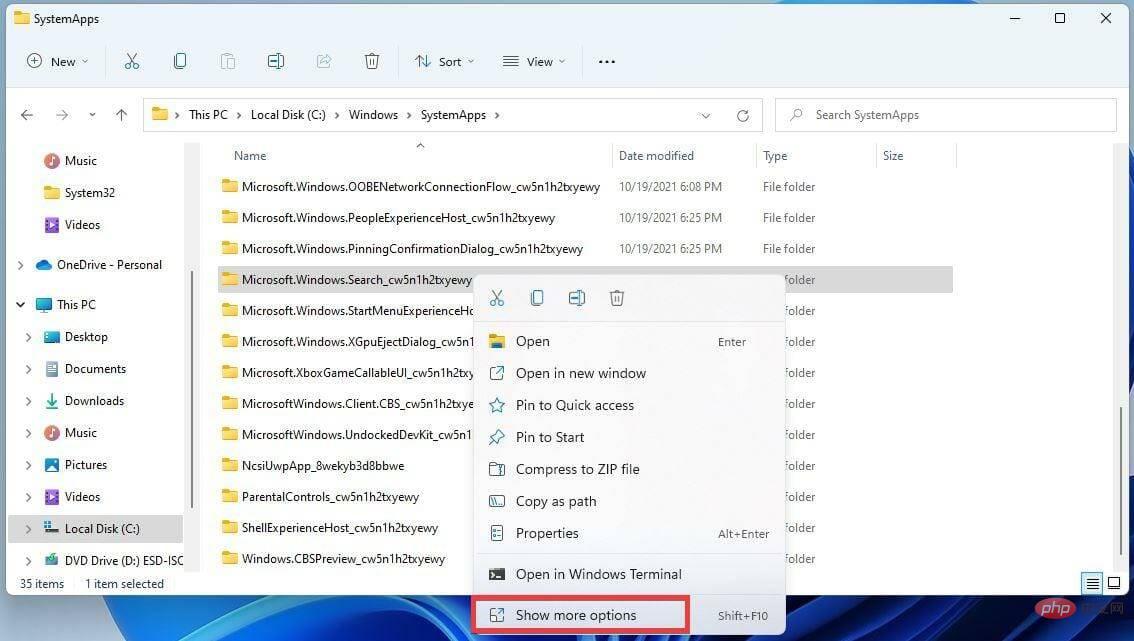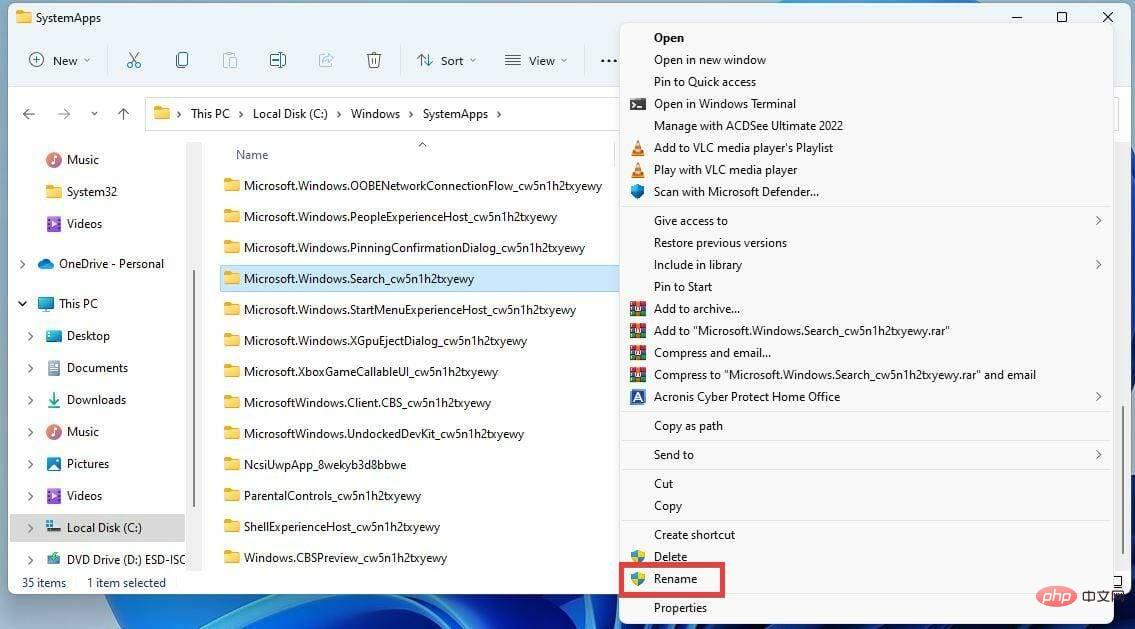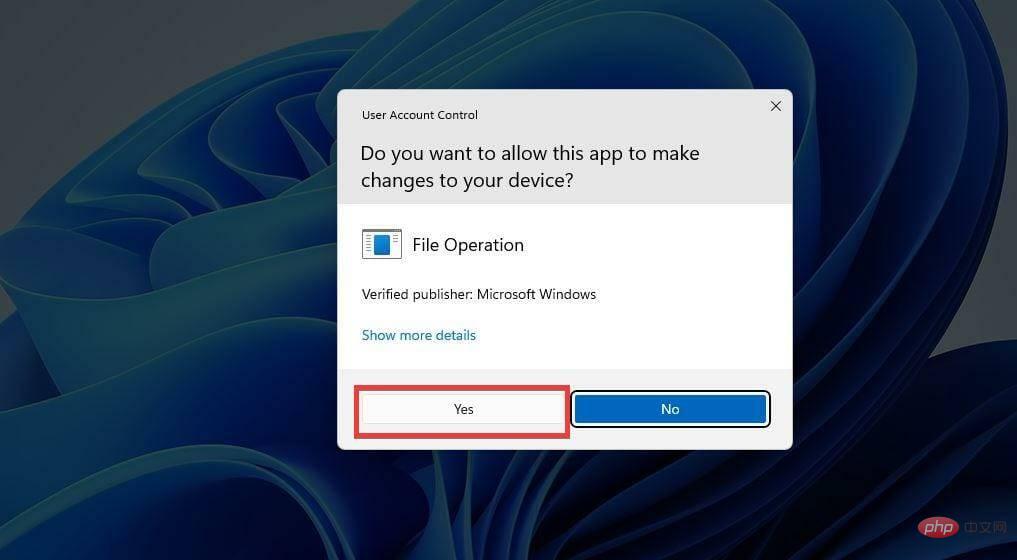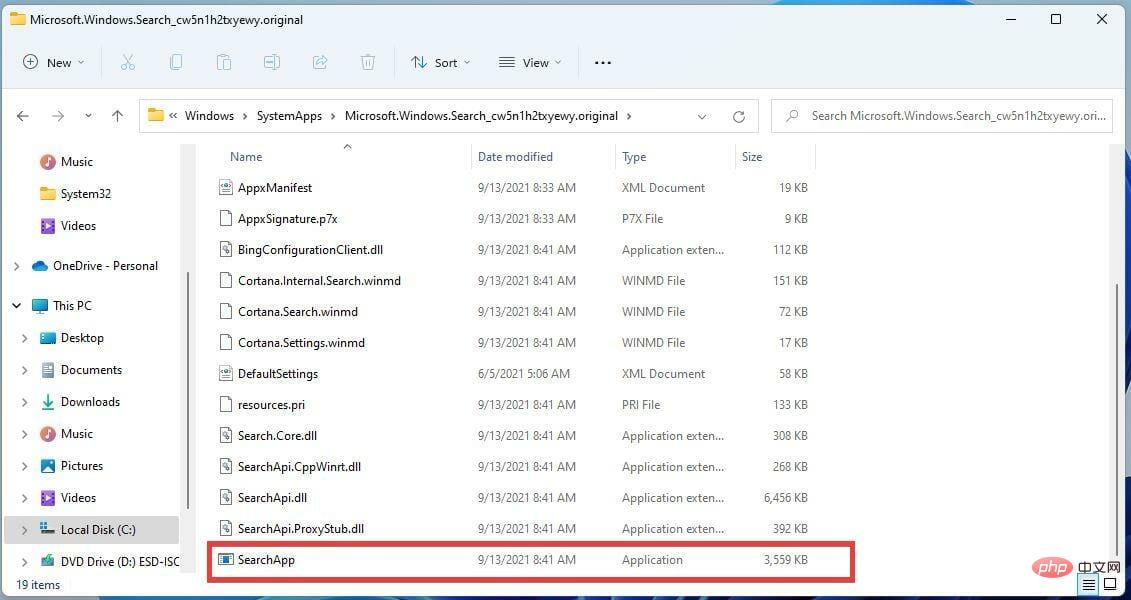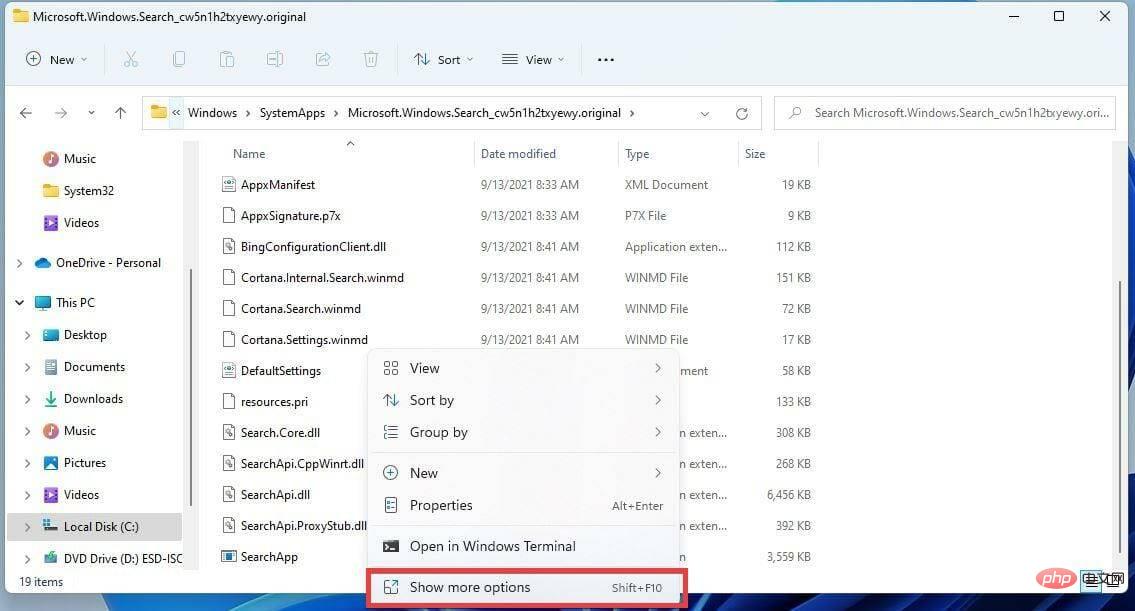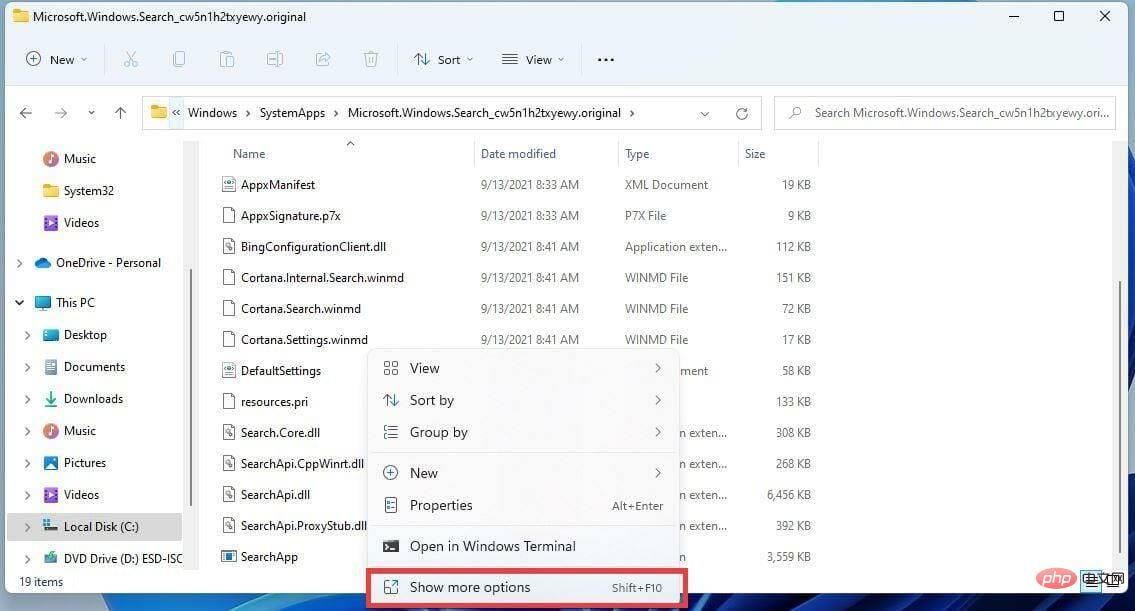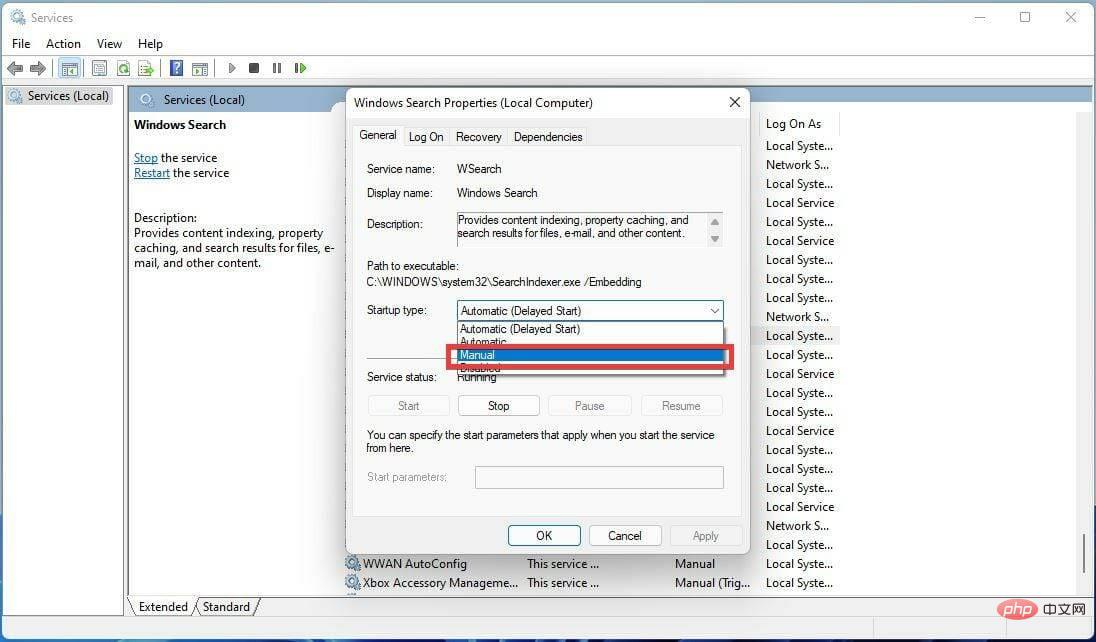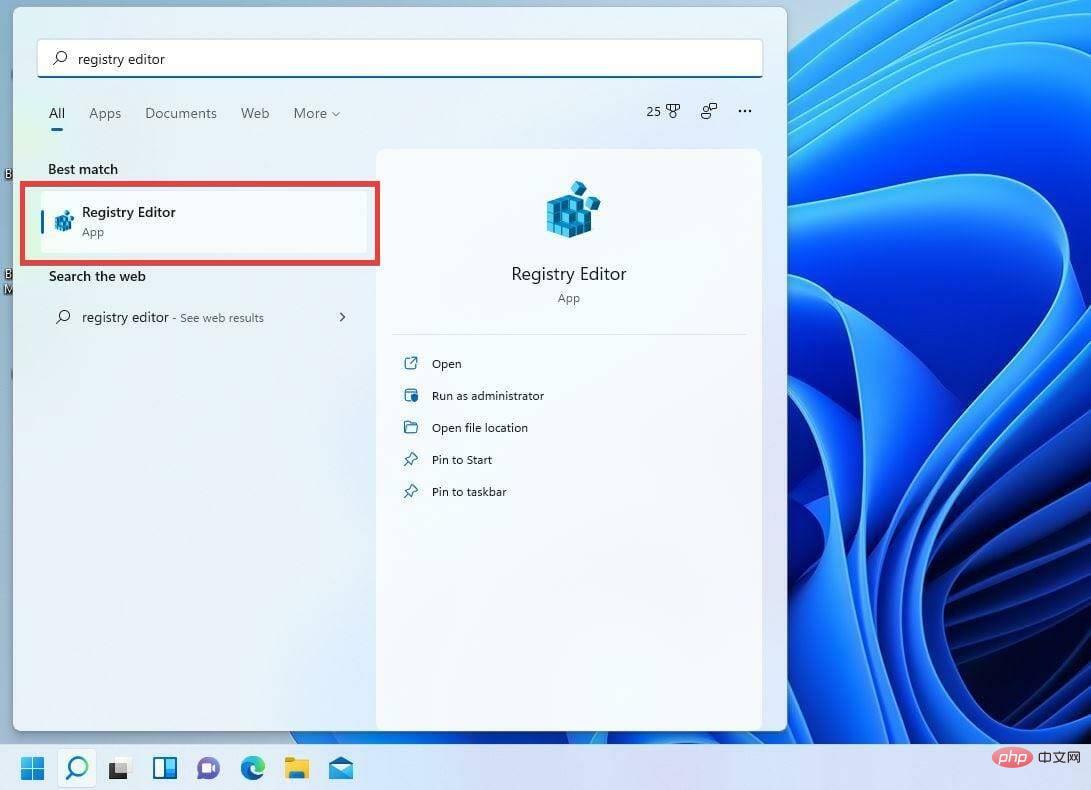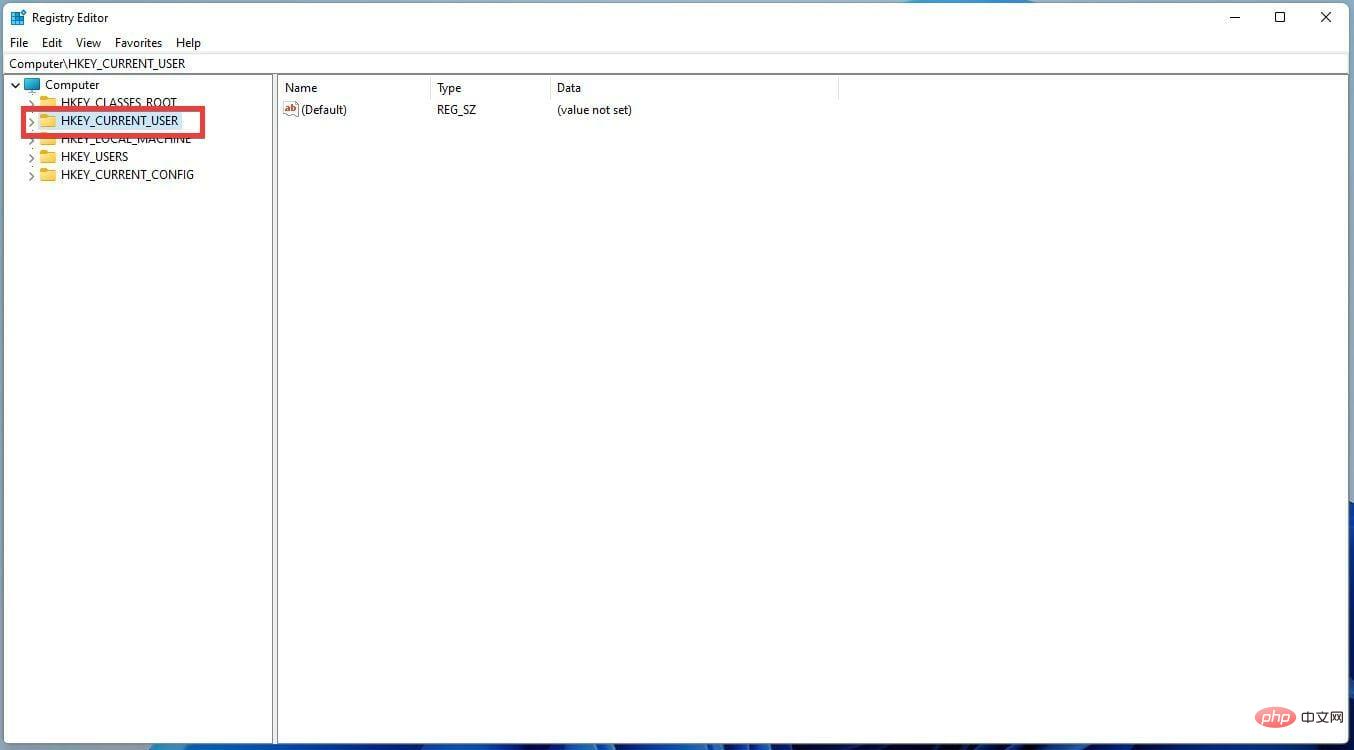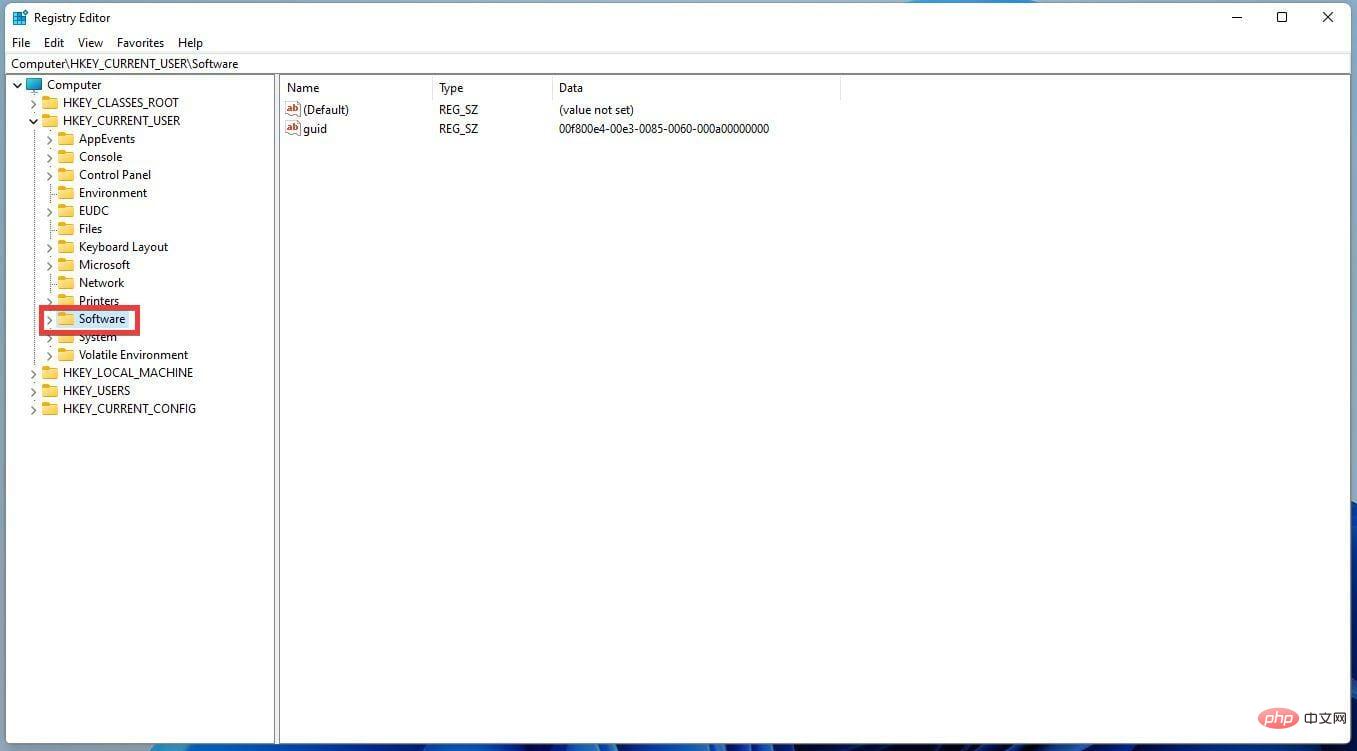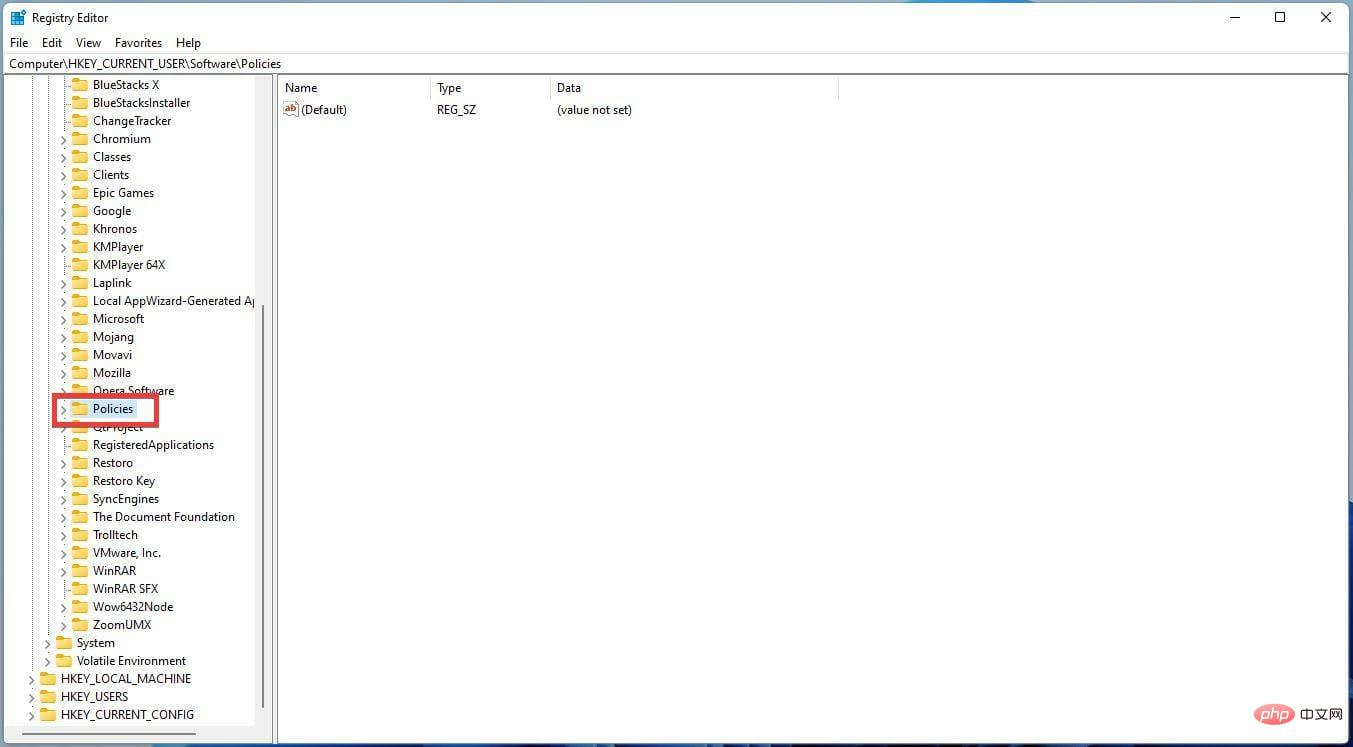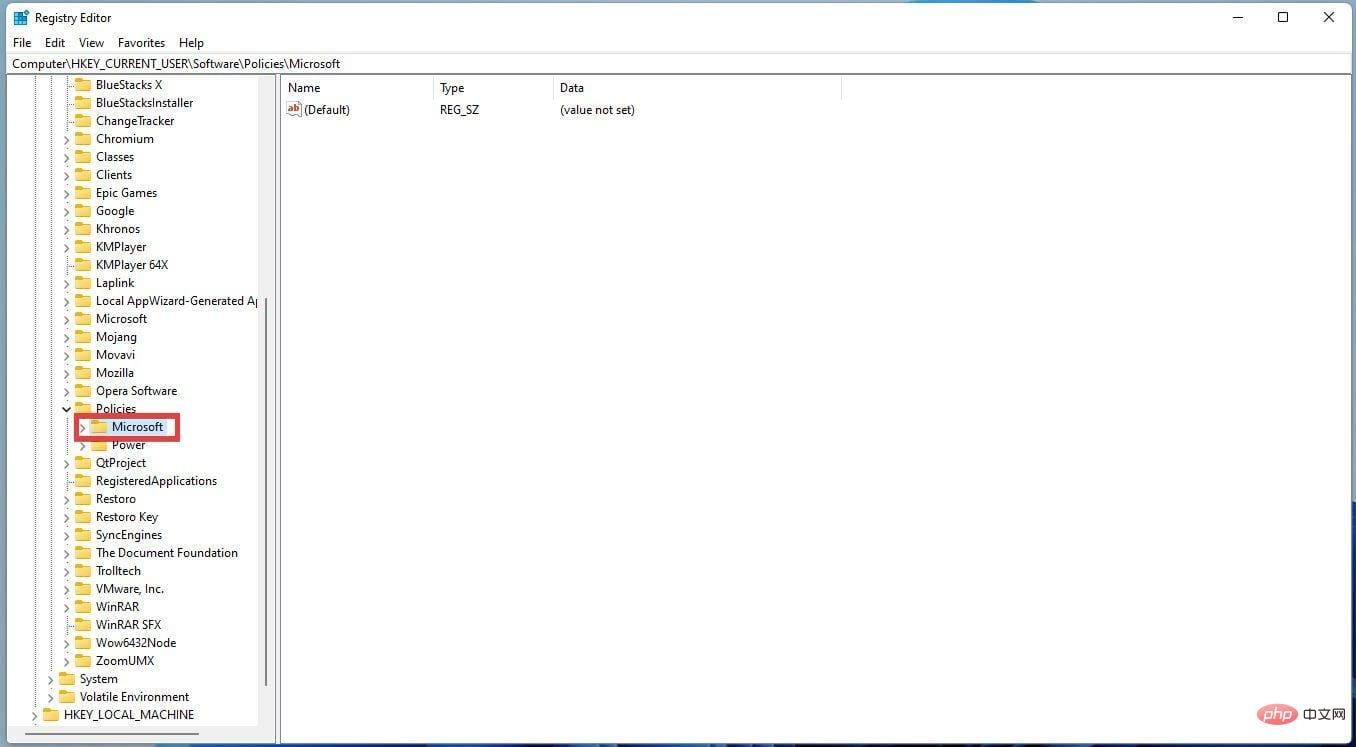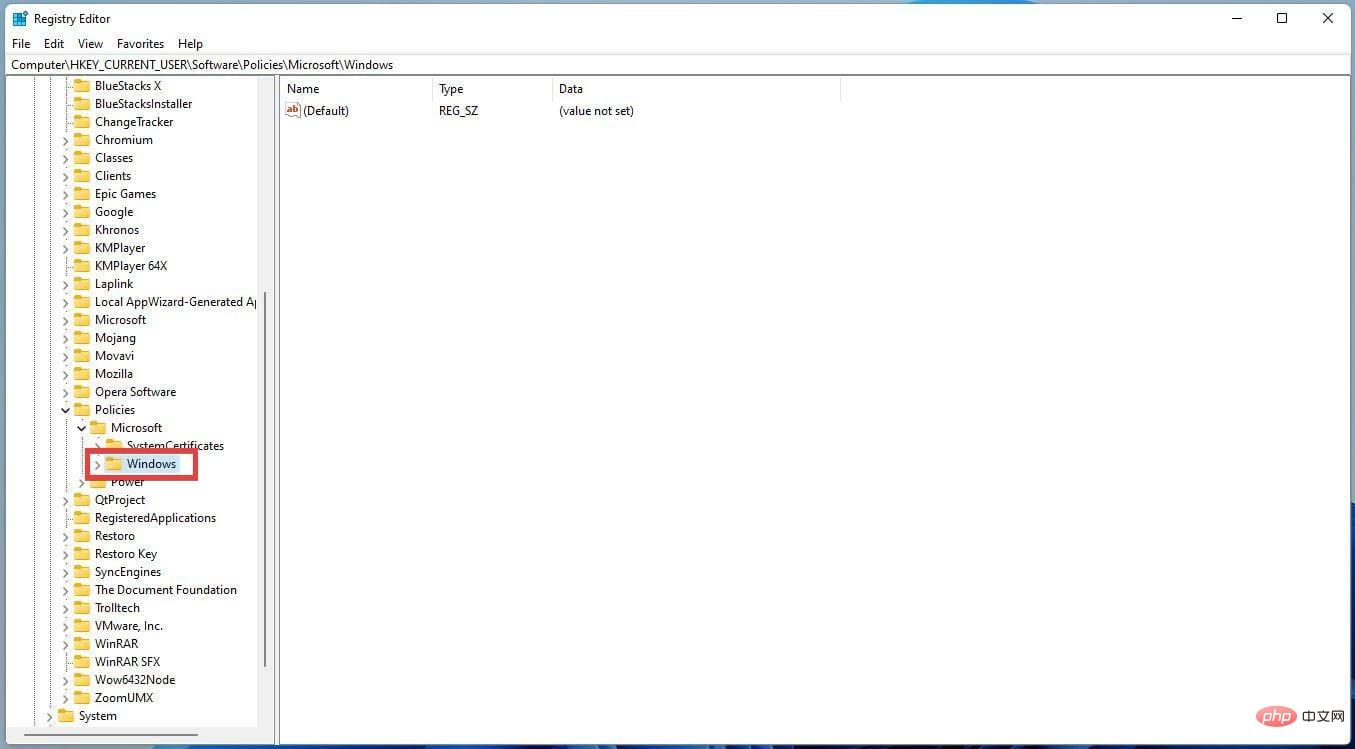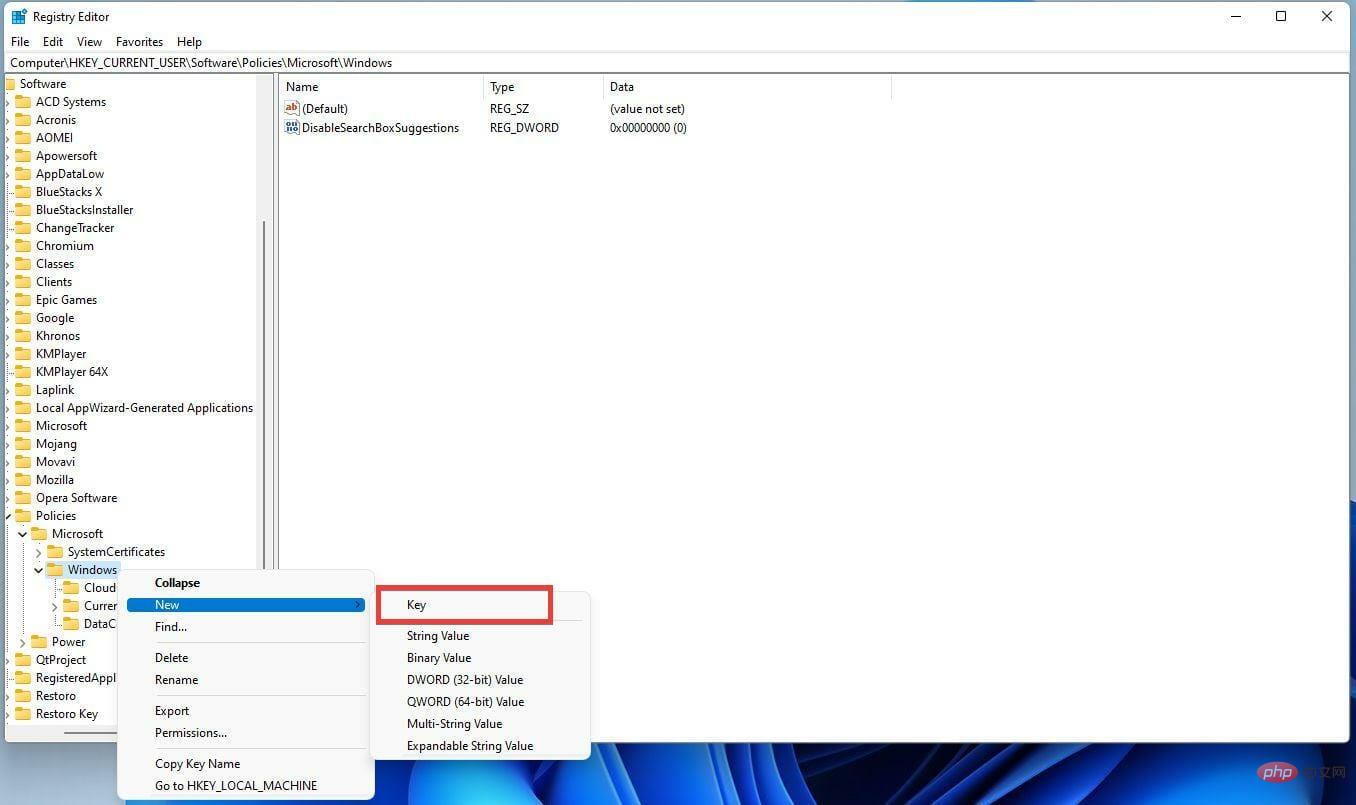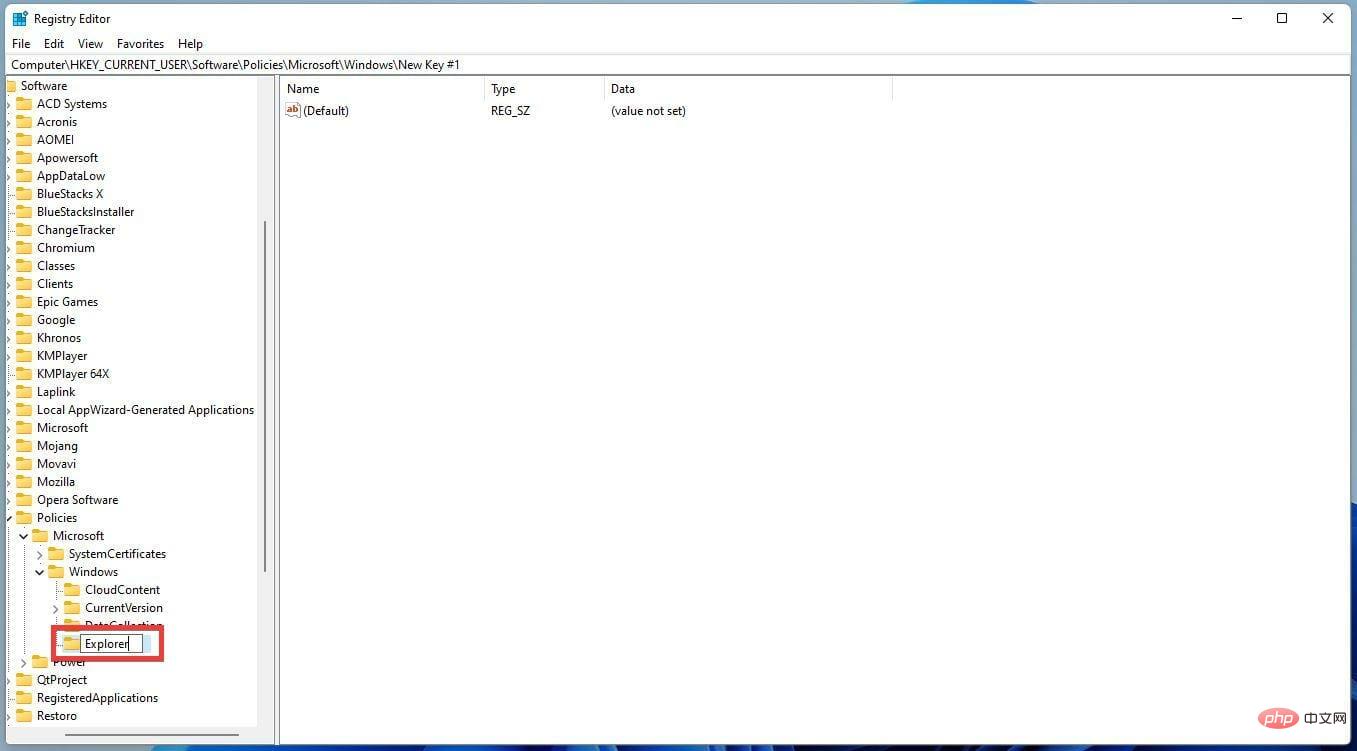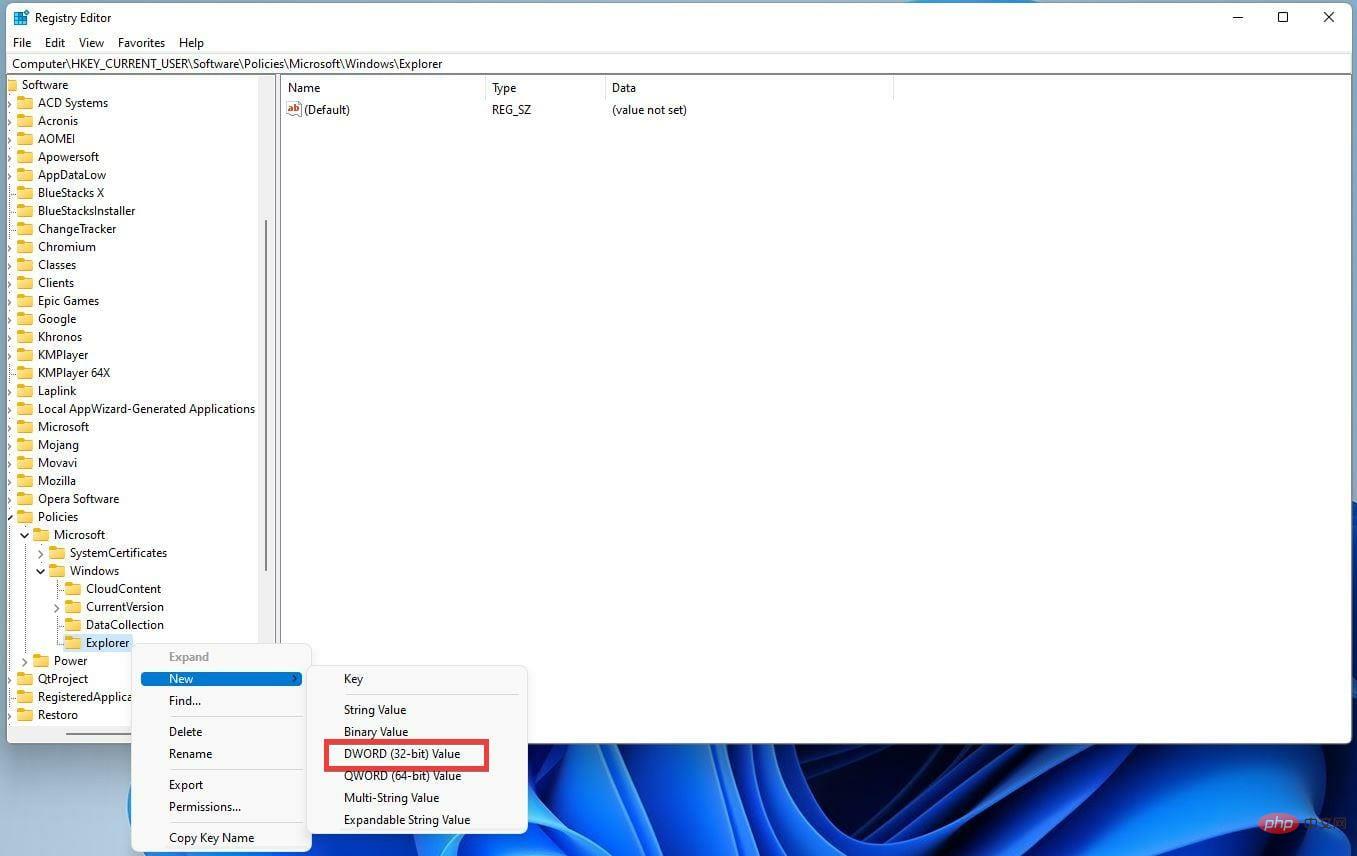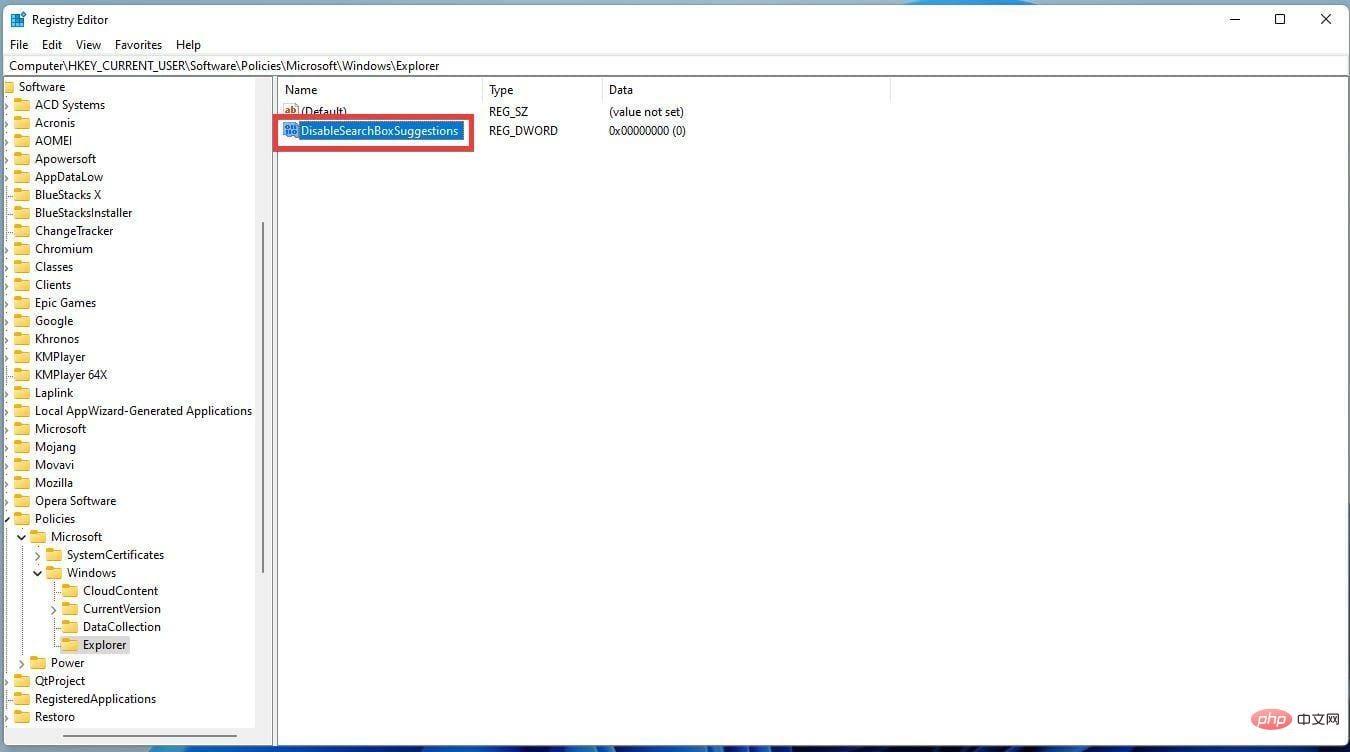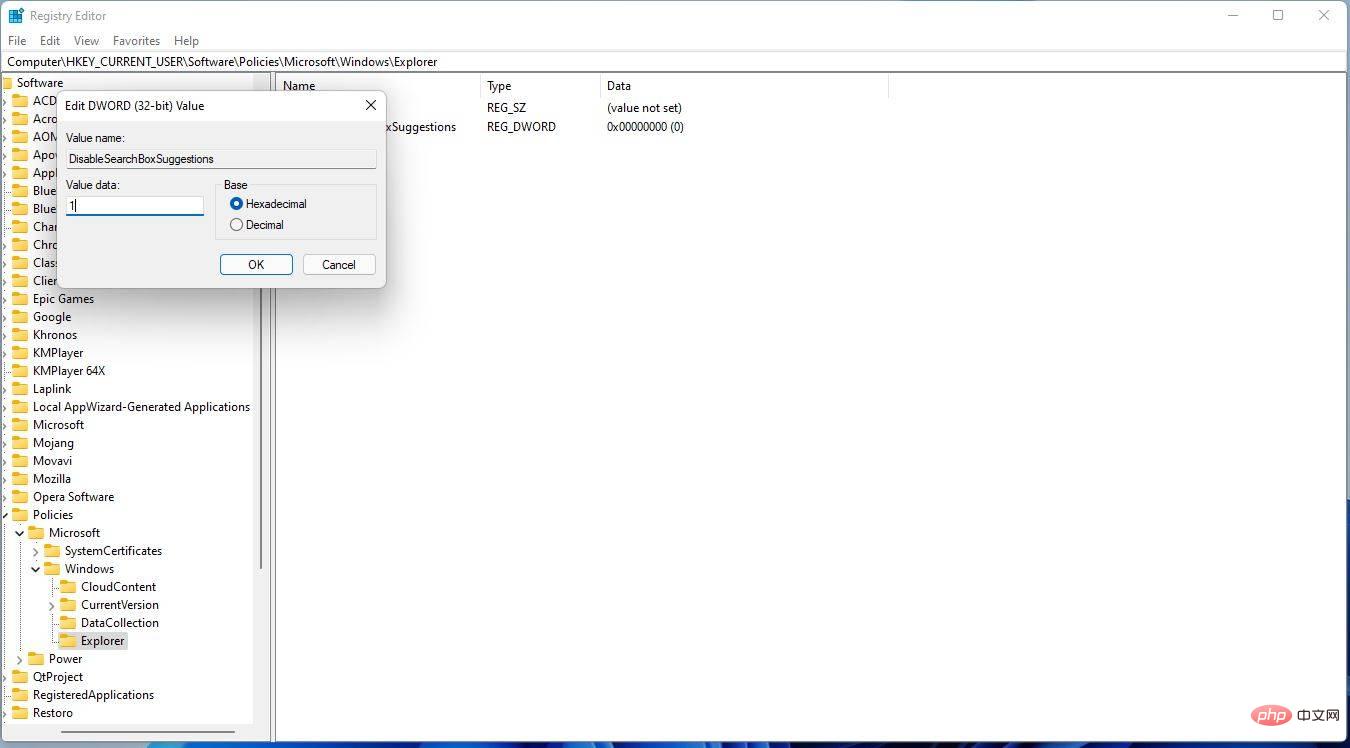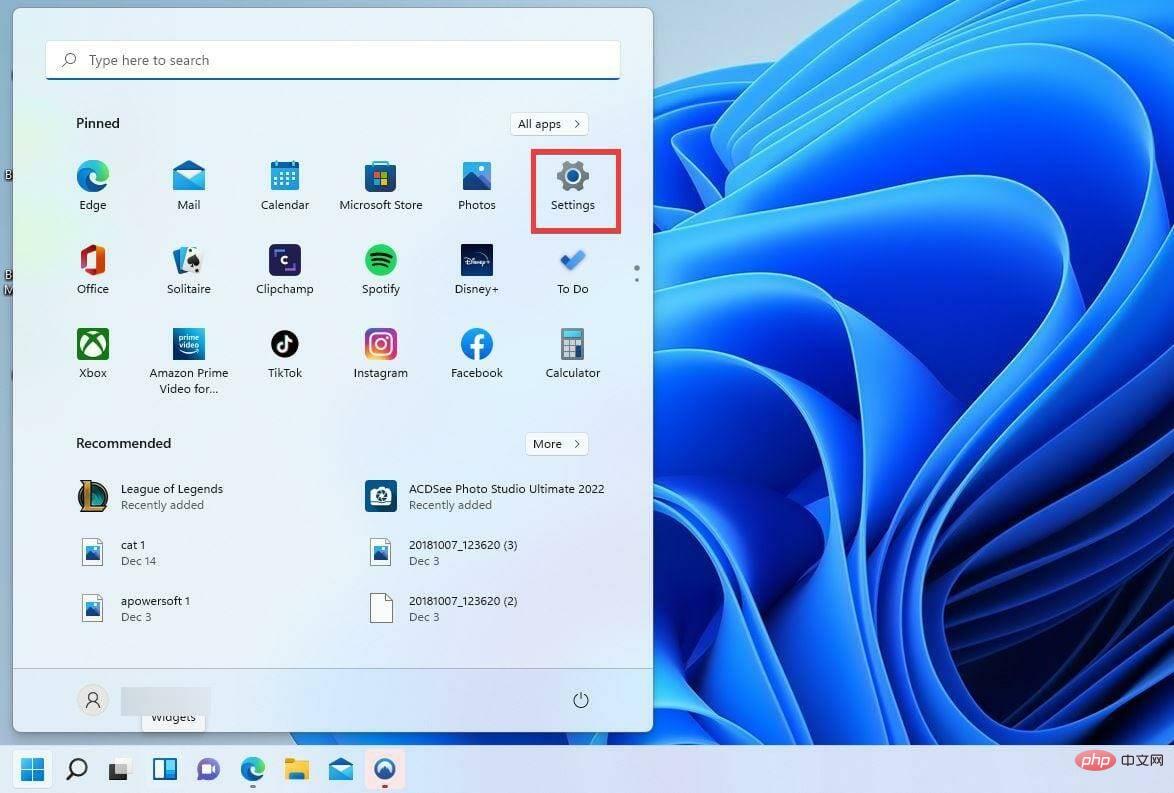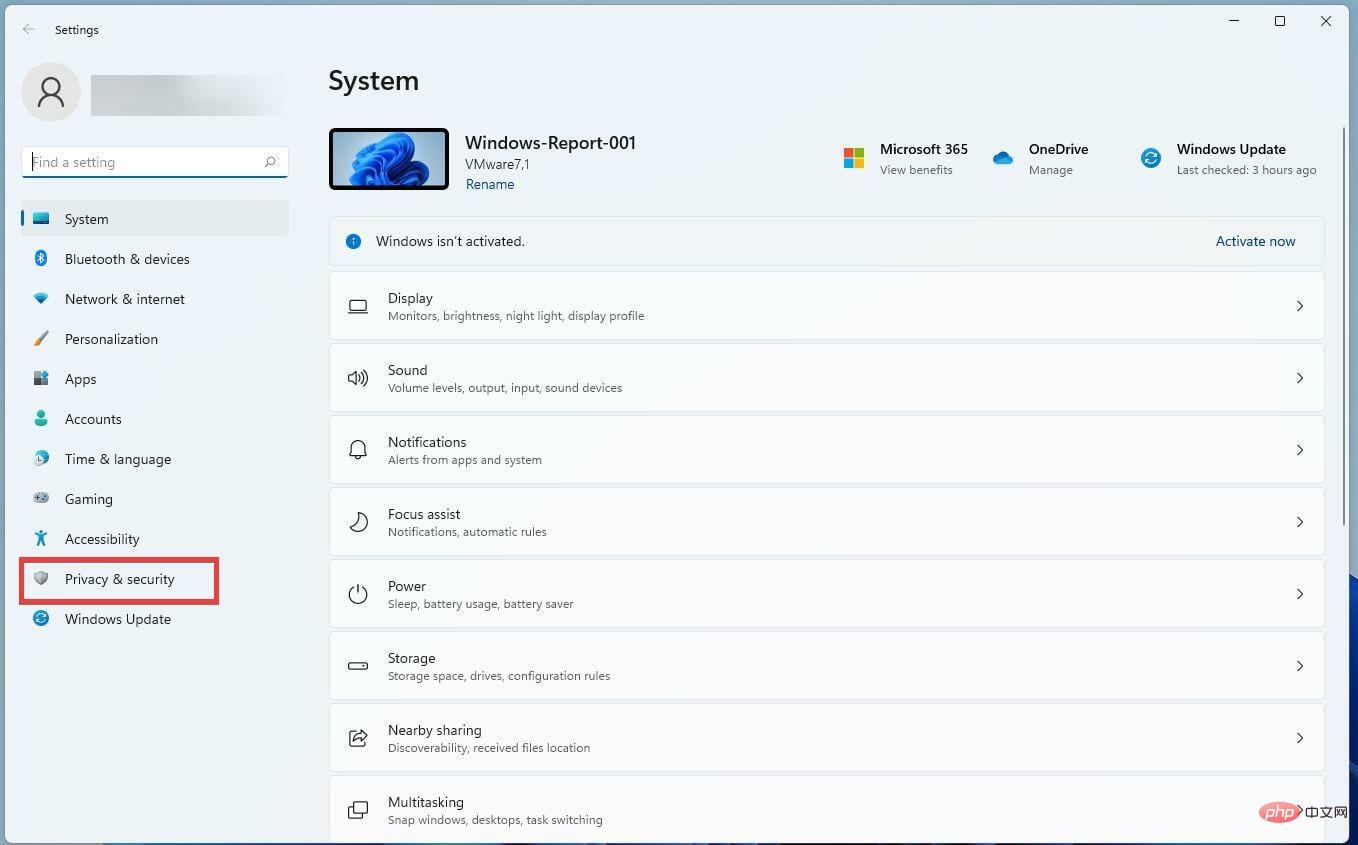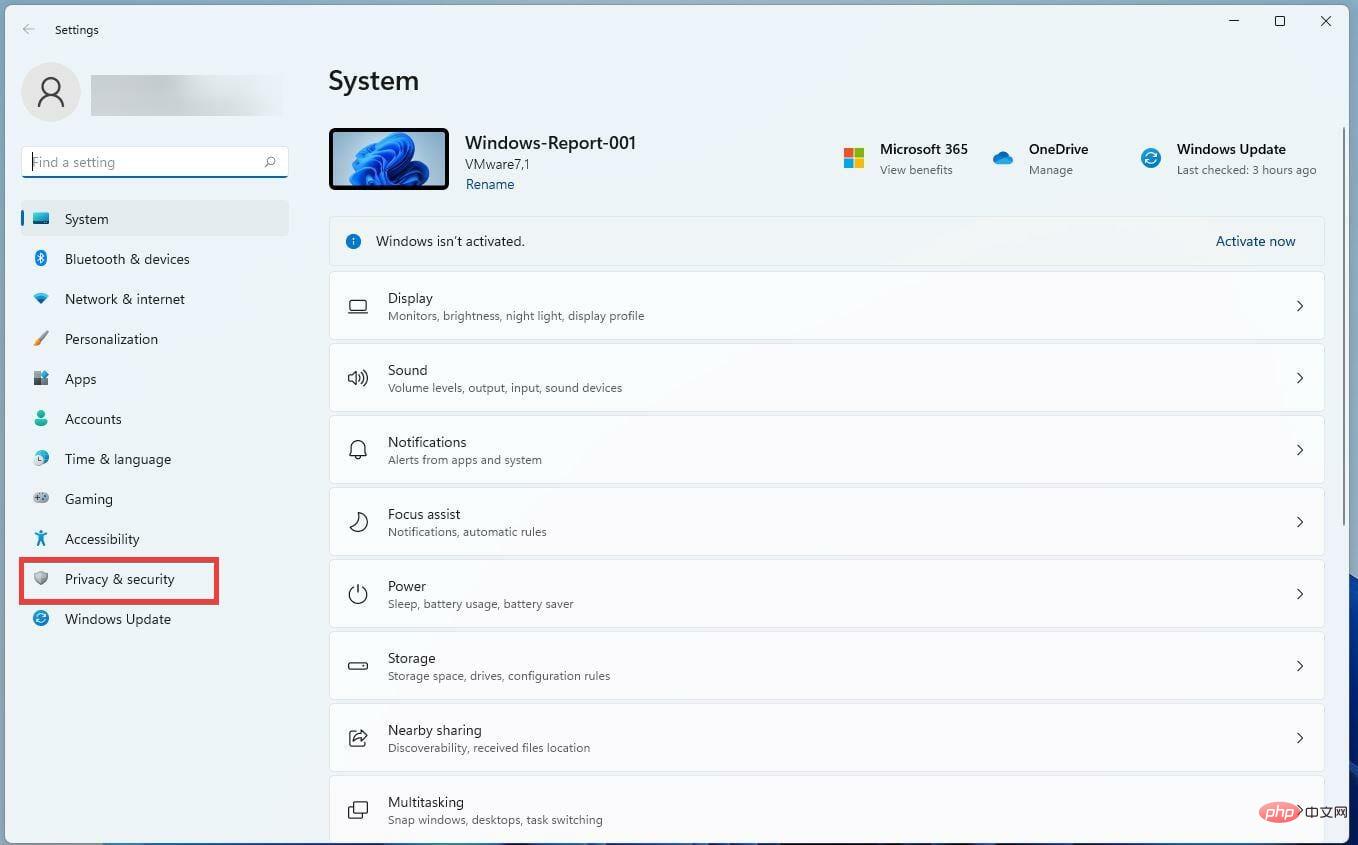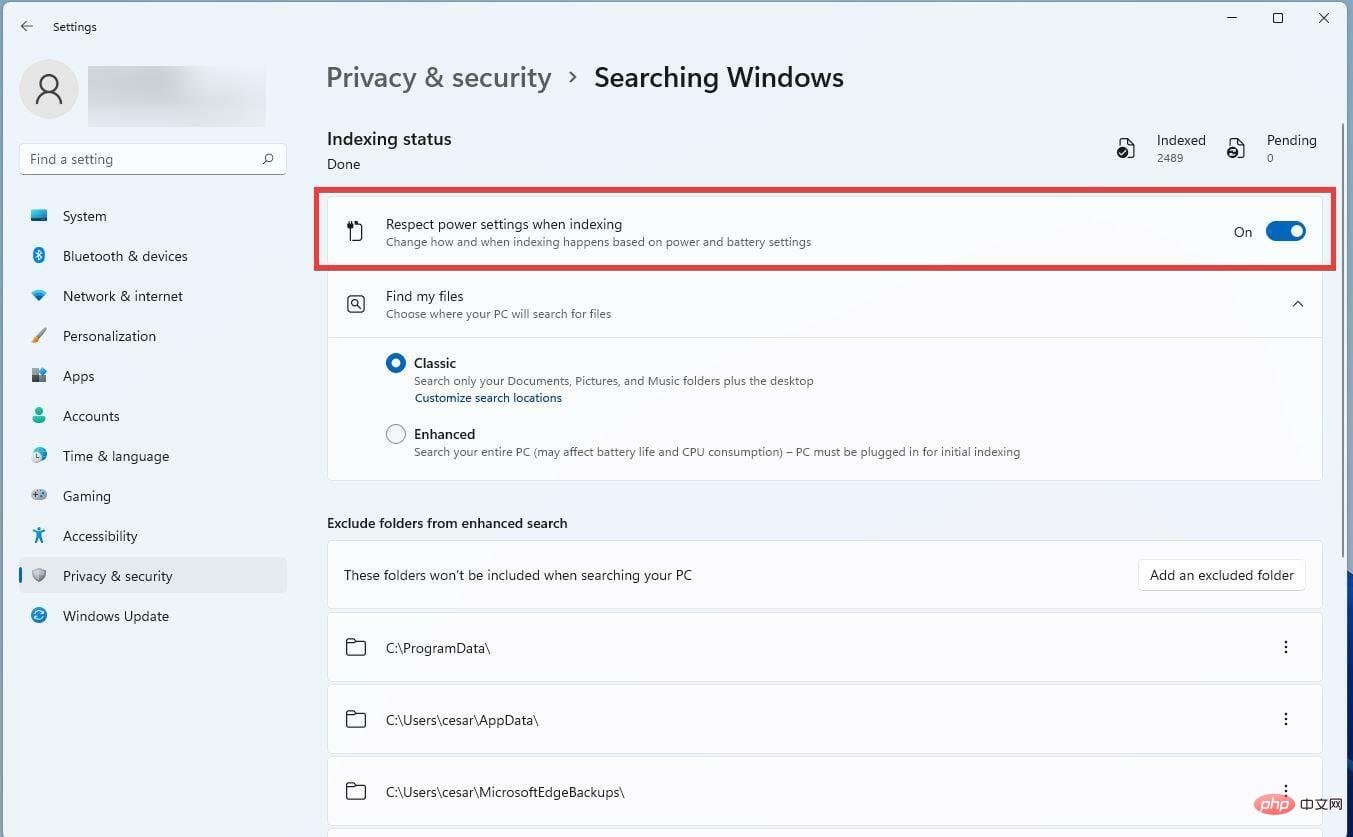如何停用 Windows 11 上的搜尋功能
為什麼我需要停用 Windows 搜尋?
信不信由你,除了擺脫討厭的 Bing 結果之外,在 Windows 11 上停用搜尋功能還有一些好處。這些好處包括回收硬碟上的電腦資源和空間,以及減少耗電量和正在進行的後台任務。
此外,停用功能可以幫助那些在 Windows 11 上掙扎的低階 PC。 Windows 11 的系統需求非常高,透過減少電腦必須處理的工作量,您將使機器運作更流暢、更快。
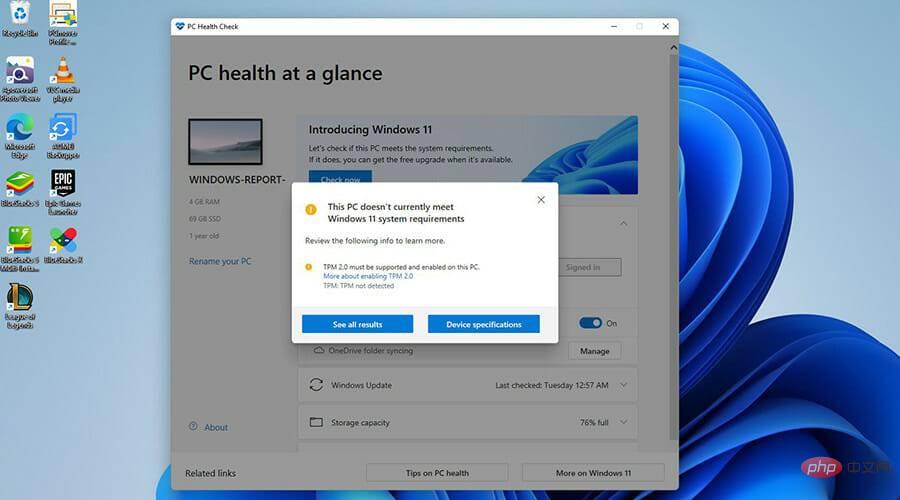
不建議您停用任何類型的搜尋功能。 Windows Search 是目前 Windows 11 上最高效的搜尋工具,是少數效能優於第三方應用程式的本機應用程式之一。
本教學將引導您完成如何在 Windows 11 上停用搜尋功能的步驟。它還將解釋如何使 Windows 搜尋在筆記型電腦上更加節能。這樣做可以在您的筆記型電腦電量不足時最大限度地減少索引。
如何在 Windows 11 上停用搜尋功能?
1.使用命令提示字元
- 點擊放大鏡圖示開啟搜尋欄,然後輸入命令提示字元。
- 當命令提示字元出現時,按一下以管理員身分執行。

- 輸入這個指令:
REG UPDATE HKLM\SYSTEM\CurrentControlSet\Services\WSearch\Start=3
- 完成後按下鍵盤上的Enter 鍵。
- 然後輸入
net.exe stop "Windows Search"
- #進入。
- 現在暫時停用 Windows 搜尋。一旦您使用它,該功能將在重新啟動電腦後重新啟動。
2. 透過服務應用程式
- #開啟搜尋列並輸入服務。
- 點擊您看到的第一個結果。

- 在「服務」視窗中,找到Windows 搜尋條目。

- 右鍵點選該條目並選擇屬性。

- 在這個新視窗中點選停止。

- 點擊啟動類型旁邊的下拉式選單,然後選擇手動。

- 按確定以儲存變更。

- 要重新啟用 Windows 服務,請再次右鍵點選該項目並選擇「屬性」。
- 點擊下拉式選單並選擇Automatic (Delayed Start)。

- 點擊開始以啟動它。

- 然後確定儲存您的變更。

3.永久停用搜尋功能
- 開啟搜尋列並輸入Services。
- 點選出現的第一個條目。

- 找到Windows 搜尋條目並右鍵單擊它。

- 右鍵點選 Windows 搜尋並選擇屬性。

- 點選停止。

- 點擊下拉式選單並選擇停用。

- 點選「確定」儲存變更。

- 現在,您必須為 Windows Search 重新命名該資料夾,以防止 Windows 11 存取它。
- 開啟檔案總管。
- 在頂部欄中,輸入C:\Windows\SystemApps\。

- 找到名為Microsoft.Windows.Search_cw5n1h2txyewy的資料夾。

- 以右鍵點選該資料夾,然後選擇顯示更多選項。

- 點擊重命名並重新命名資料夾。

- 您將被要求授予管理員權限。選擇是。

- 重命名資料夾後,雙擊開啟資料夾。
- 找到SearchApp.exe檔。

- 以右鍵點選該檔案並選擇顯示更多選項。

- 選擇重命名以重新命名檔案。

- 詢問時授予管理員權限。

- 關閉檔案總管並重新啟動電腦。
4. 禁止 Bing 網頁結果出現在 Windows 搜尋中
- #開啟搜尋列並輸入登錄編輯程式。
- 點選您看到的第一個項目。

- 點選HKEY_CURRENT_USER以擴充下拉式選單。

- 接下來,點擊「軟體」以擴展另一個下拉式選單。

- 選擇政策。

- 點選微軟。

- 然後按一下Windows。

- 以右鍵點選 Windows,然後選擇新建。
- 在這個新選單中選擇Key。

- 將此新金鑰命名為Explorer,然後按 Enter 儲存。

- 以滑鼠右鍵按一下資源管理器以開啟功能表。
- 選擇新建,然後選擇DWORD(32 位元)值。

- 將此新條目命名為DisableSearchBoxSuggestions,然後按 Enter。

- 雙擊該條目以開啟新視窗。將值資料設定為1,然後按一下確定。

5. 透過設定Windows Search 來最佳化電源效率(僅限筆記型電腦)
- 在「開始」功能表中,按一下「設定”圖示以開啟選單。

- 在側邊欄選擇隱私權和安全性。

- 向下捲動並點擊「搜尋 Windows」。

-
索引時切換尊重電源設定的開關。

還有我應該了解的其他搜尋欄問題嗎?
很少,您會遇到 Windows 11 搜尋列的問題,但有時您會遇到隨機故障。如果搜尋列突然決定有一天開始給您帶來問題,您應該先重新啟動電腦並蒐索 Windows 更新。
如果這不起作用,您可能需要執行索引疑難排解以找出搜尋列到底出了什麼問題。在檔案總管中,學習如何在搜尋時新增選項卡可能會很好,這樣您就可以追蹤檔案所在的位置。
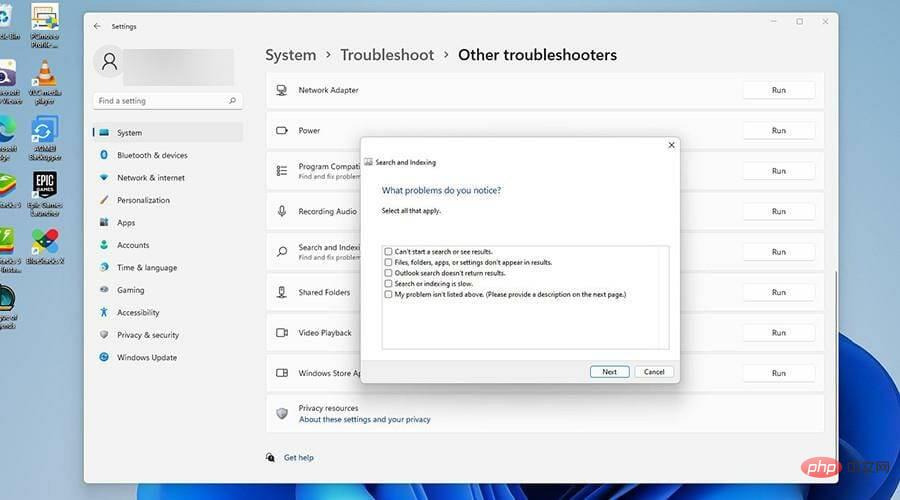
了解如何停用文件瀏覽器搜尋記錄也很好。這是讓您的資訊保密的好方法,尤其是在共享 PC 上。隨時可用的搜尋紀錄很煩人。
以上是如何停用 Windows 11 上的搜尋功能的詳細內容。更多資訊請關注PHP中文網其他相關文章!

熱AI工具

Undresser.AI Undress
人工智慧驅動的應用程序,用於創建逼真的裸體照片

AI Clothes Remover
用於從照片中去除衣服的線上人工智慧工具。

Undress AI Tool
免費脫衣圖片

Clothoff.io
AI脫衣器

Video Face Swap
使用我們完全免費的人工智慧換臉工具,輕鬆在任何影片中換臉!

熱門文章

熱工具

記事本++7.3.1
好用且免費的程式碼編輯器

SublimeText3漢化版
中文版,非常好用

禪工作室 13.0.1
強大的PHP整合開發環境

Dreamweaver CS6
視覺化網頁開發工具

SublimeText3 Mac版
神級程式碼編輯軟體(SublimeText3)
 PS一直顯示正在載入是什麼原因?
Apr 06, 2025 pm 06:39 PM
PS一直顯示正在載入是什麼原因?
Apr 06, 2025 pm 06:39 PM
PS“正在載入”問題是由資源訪問或處理問題引起的:硬盤讀取速度慢或有壞道:使用CrystalDiskInfo檢查硬盤健康狀況並更換有問題的硬盤。內存不足:升級內存以滿足PS對高分辨率圖片和復雜圖層處理的需求。顯卡驅動程序過時或損壞:更新驅動程序以優化PS和顯卡之間的通信。文件路徑過長或文件名有特殊字符:使用簡短的路徑和避免使用特殊字符。 PS自身問題:重新安裝或修復PS安裝程序。
 如何加快PS的載入速度?
Apr 06, 2025 pm 06:27 PM
如何加快PS的載入速度?
Apr 06, 2025 pm 06:27 PM
解決 Photoshop 啟動慢的問題需要多管齊下,包括:升級硬件(內存、固態硬盤、CPU);卸載過時或不兼容的插件;定期清理系統垃圾和過多的後台程序;謹慎關閉無關緊要的程序;啟動時避免打開大量文件。
 PS執行操作時一直顯示正在載入如何解決?
Apr 06, 2025 pm 06:30 PM
PS執行操作時一直顯示正在載入如何解決?
Apr 06, 2025 pm 06:30 PM
PS卡在“正在載入”?解決方法包括:檢查電腦配置(內存、硬盤、處理器)、清理硬盤碎片、更新顯卡驅動、調整PS設置、重新安裝PS,以及養成良好的編程習慣。
 PS載入慢與電腦配置有關嗎?
Apr 06, 2025 pm 06:24 PM
PS載入慢與電腦配置有關嗎?
Apr 06, 2025 pm 06:24 PM
PS載入慢的原因在於硬件(CPU、內存、硬盤、顯卡)和軟件(系統、後台程序)的綜合影響。解決方法包括:升級硬件(尤其是更換固態硬盤),優化軟件(清理系統垃圾、更新驅動、檢查PS設置),處理PS文件。定期維護電腦也有助於提升PS運行速度。
 PS載入慢與正在運行的其他程序有關嗎?
Apr 06, 2025 pm 06:03 PM
PS載入慢與正在運行的其他程序有關嗎?
Apr 06, 2025 pm 06:03 PM
掌握 Office 軟件的秘訣包括:了解不同版本和平台、正確安裝和配置、熟練使用軟件界面、深入了解功能操作、應用協作和共享功能、利用模板和样式、掌握高級技巧、解決常見問題。此外,還需選擇適合需求的版本,善用模板和样式,養成備份習慣,並學習快捷鍵和高級技巧以提升效率。
 PS打開文件時一直顯示正在載入如何解決?
Apr 06, 2025 pm 06:33 PM
PS打開文件時一直顯示正在載入如何解決?
Apr 06, 2025 pm 06:33 PM
PS打開文件時出現“正在載入”卡頓,原因可能包括:文件過大或損壞、內存不足、硬盤速度慢、顯卡驅動問題、PS版本或插件衝突。解決方法依次為:檢查文件大小和完整性、增加內存、升級硬盤、更新顯卡驅動、卸載或禁用可疑插件、重裝PS。通過逐步排查,並善用PS的性能設置,養成良好的文件管理習慣,可以有效解決該問題。
 mysql 需要互聯網嗎
Apr 08, 2025 pm 02:18 PM
mysql 需要互聯網嗎
Apr 08, 2025 pm 02:18 PM
MySQL 可在無需網絡連接的情況下運行,進行基本的數據存儲和管理。但是,對於與其他系統交互、遠程訪問或使用高級功能(如復制和集群)的情況,則需要網絡連接。此外,安全措施(如防火牆)、性能優化(選擇合適的網絡連接)和數據備份對於連接到互聯網的 MySQL 數據庫至關重要。
 PS啟動時一直顯示正在載入如何解決?
Apr 06, 2025 pm 06:36 PM
PS啟動時一直顯示正在載入如何解決?
Apr 06, 2025 pm 06:36 PM
PS啟動時卡在“正在載入”可能是由於各種原因造成的:禁用損壞或衝突的插件。刪除或重命名損壞的配置文件。關閉不必要的程序或升級內存,避免內存不足。升級到固態硬盤,加快硬盤讀取速度。重裝PS修復損壞的系統文件或安裝包問題。查看錯誤日誌分析啟動過程中的錯誤信息。