如何在 Windows 11 上修復此 PC 中缺少的磁碟空間使用列
當您開啟檔案總管並前往此 PC 時,您將看到磁碟空間使用列將顯示在磁碟機標籤下方。此磁碟空間使用列為您提供有關該特定磁碟機總空間中可用空間量的資訊。通常,只有在將預設視圖設定套用至檔案總管時才能看到這一點。
如果您注意到此磁碟空間使用列未顯示在您的Windows 11 PC 上的磁碟機標籤下,請閱讀這文章以找到一些可以幫助您解決電腦上此問題的修復程式。
修正1 – 重設此PC 的資料夾檢視
1. 點選鍵盤上的Windows鍵並輸入檔案總管選項。
在搜尋結果中,按檔案總管選項。
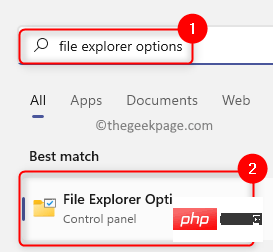
2. 在檔案總管選項視窗中,前往檢視標籤。
在資料夾視圖部分,點選重設資料夾按鈕。
按一下該按鈕後,此 PC 視圖將重設為預設視圖設定。
最後,點選確定。
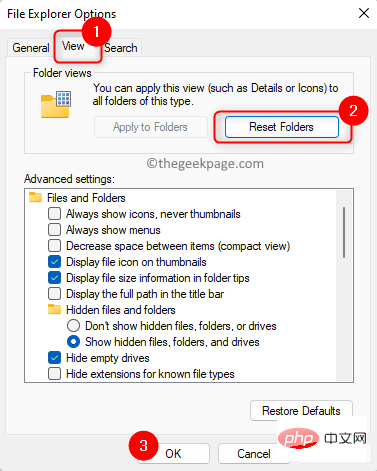
3.重新開啟檔案總管並檢查開啟此 PC 時是否顯示磁碟空間使用列。
修復 2 – 變更檔案總管檢視設定
1. 開啟檔案總管 (Windows E)並前往這台電腦。
2. 點選頂部的檢視選項卡。
在開啟的下拉清單中,選擇選項Tiles。
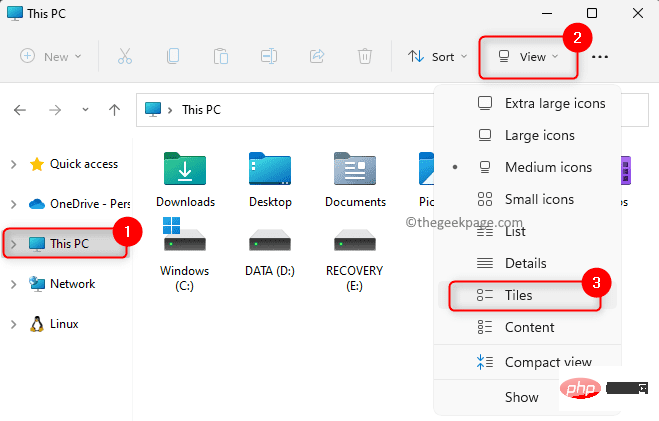
3. 這將立即變更此 PC 中裝置和磁碟機的視圖類型。
現在,您將能夠看到磁碟機標籤下方的磁碟空間使用條。
修正 3 – 檢查磁碟機的登錄值
1. 若要開啟「執行」對話框,請按Windows R組合鍵。
鍵入regedit並按下Enter開啟登錄編輯程式。
當使用者帳戶控制提示授予存取權限時,請按一下是。
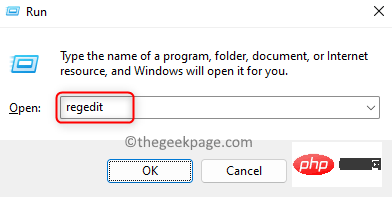
2. 在登錄中,導覽到下面提到的路徑。
HKEY_CLASSES_ROOT\驱动器
3. 移到右邊並尋找TileInfo登錄值。
雙擊TileInfo以變更其值。
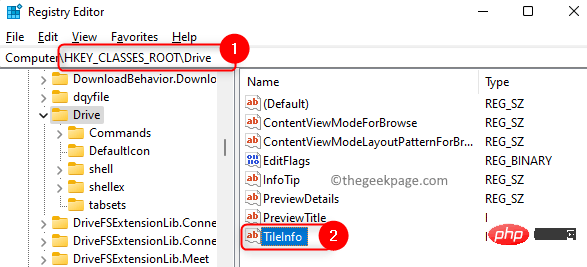
4. 在Edit String視窗中,將Value Data欄位設定為以下值:
道具:*System.PercentFull;System.Computer.DecoratedFreeSpace;System.Volume.FileSystem
點選確定以儲存變更。
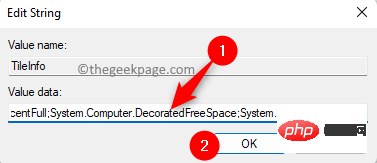
注意:如果條目TileInfo不存在,則右鍵點擊右側的空白區域並選擇New -> String Value of type REG_SZ。 將其命名為TileInfo並將其值資料設為如上。
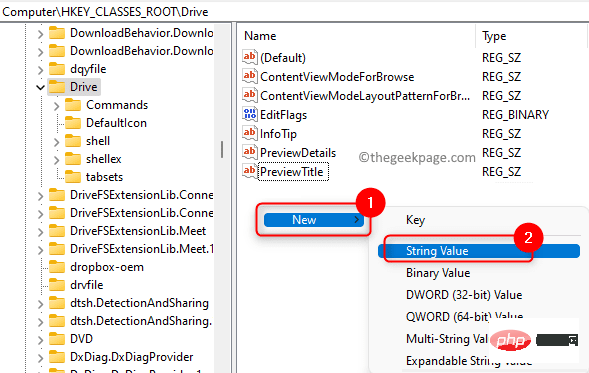
#5. 退出註冊表。
在檔案總管中開啟這台電腦,磁碟空間使用列現在必須可見。
以上是如何在 Windows 11 上修復此 PC 中缺少的磁碟空間使用列的詳細內容。更多資訊請關注PHP中文網其他相關文章!

熱AI工具

Undresser.AI Undress
人工智慧驅動的應用程序,用於創建逼真的裸體照片

AI Clothes Remover
用於從照片中去除衣服的線上人工智慧工具。

Undress AI Tool
免費脫衣圖片

Clothoff.io
AI脫衣器

Video Face Swap
使用我們完全免費的人工智慧換臉工具,輕鬆在任何影片中換臉!

熱門文章

熱工具

記事本++7.3.1
好用且免費的程式碼編輯器

SublimeText3漢化版
中文版,非常好用

禪工作室 13.0.1
強大的PHP整合開發環境

Dreamweaver CS6
視覺化網頁開發工具

SublimeText3 Mac版
神級程式碼編輯軟體(SublimeText3)
 修正 Windows 11 中拒絕存取印表機錯誤的 7 種方法
May 10, 2023 pm 03:43 PM
修正 Windows 11 中拒絕存取印表機錯誤的 7 種方法
May 10, 2023 pm 03:43 PM
將Windows電腦連接到印表機等外部裝置可以讓您更方便地做事。但是,在嘗試從印表機等外部裝置收集電腦時,您可能會遇到幾個問題。用戶抱怨Windows11印表機存取被拒絕錯誤。許多情況可能會導致此問題,包括硬體問題、驅動程式問題等等。因此,本文將討論問題的原因以及如何解決它。 Windows11印表機存取被拒絕錯誤會阻止您使用印表機在電腦上執行任何操作。這表示電腦和印表機之間沒有良好的連接。同樣,印表機錯誤可能導致Windows無法連線到印表機存取被拒絕錯誤0x0000011b。
 修復:Windows 11、10 中缺少截圖工具通知
May 16, 2023 pm 06:34 PM
修復:Windows 11、10 中缺少截圖工具通知
May 16, 2023 pm 06:34 PM
Snip&Sketch是一款出色的Windows螢幕截圖工具。微軟添加了大量新的很酷的功能和快捷方式,使這個工具對用戶來說幾乎是不可或缺的。但是,您可能在截圖後注意到了一個問題,通知面板中沒有出現預覽通知!有很多原因可能是問題的根源。因此,無需浪費更多時間,只需遵循這些解決方案即可找到快速解決方案。修復1–檢查通知設定您可能已封鎖Snip&Sketch通知設定。 1.您必須打開設定。因此,同時按下Windows鍵+I鍵。 2.現在,從左側窗格轉到「系統」。 3.在右側,點選所有選項
 如何在 Windows 10 上停用核心停車
May 16, 2023 pm 01:07 PM
如何在 Windows 10 上停用核心停車
May 16, 2023 pm 01:07 PM
如果您是Windows使用者並且想要停用系統中的核心停車功能,本文將引導您完成此過程。什麼是核心停車場?核心停車功能是一種省電機制。它使您的一些處理器進入不執行任何任務並且消耗非常少甚至沒有功率的睡眠模式。這有助於降低能耗,從而減少系統中的熱量。需要時,這些核心會脫離停放狀態。很少有用戶需要停用此功能,尤其是遊戲玩家。停用此功能將提高您的系統效能。使用Windows登錄編輯程式停用WindowsCoreParking步驟1:同時使用Windows+R鍵開啟執行提示。步驟2:在運行提示
 已修復: WD 我的雲未顯示在 Windows 11 中的網路上
Oct 02, 2023 pm 11:21 PM
已修復: WD 我的雲未顯示在 Windows 11 中的網路上
Oct 02, 2023 pm 11:21 PM
如果WDMyCloud未在Windows11的網路上顯示,這可能是一個大問題,尤其是當您將備份或其他重要檔案儲存在其中時。對於經常需要存取網路儲存的用戶來說,這可能是一個大問題,因此在今天的指南中,我們將向您展示如何永久解決此問題。為什麼WDMyCloud未顯示在Windows11網路上?您的MyCloud裝置、網路介面卡或網路連線未正確配置。電腦上未安裝SMB功能。 Winsock的臨時故障有時會導致此問題。如果我的雲端未顯示在網路上,我該怎麼辦?在我們開始修復問題之前,您可以執行一些初步檢查:
 如何在 Windows 10 和 11 上增加跳轉清單項
May 11, 2023 pm 04:31 PM
如何在 Windows 10 和 11 上增加跳轉清單項
May 11, 2023 pm 04:31 PM
Windows上的跳轉清單提供對最近文件的輕鬆存取。如果您想在Windows上增加跳轉清單項,本教學將協助您入門。 Windows10和Windows11上的跳轉清單允許輕鬆存取最近使用的檔案、資料夾和網站。但是,您可能想要顯示Windows預設顯示的10個以上的最近項目。您可以透過調整註冊表使Windows在跳轉清單中顯示更多項目。例如,您可以將其設定為顯示約15-20個項目,這在大多數顯示器上都能很好地顯示。本教學將展示如何在Windows10和Windows
 修正 Windows 11 中損壞的登錄項目的 10 種方法:逐步指南
May 15, 2023 pm 04:10 PM
修正 Windows 11 中損壞的登錄項目的 10 種方法:逐步指南
May 15, 2023 pm 04:10 PM
點擊進入:ChatGPT工具插件導航大全普通的Windows用戶可能永遠不必訪問Windows註冊表,但各種應用程式和Windows服務卻需要。如果登錄項目變壞,您將遇到各種問題,例如更高的CPU使用率、隨機系統崩潰、延長的啟動和關閉時間以及低於標準的全局效能。不用說,註冊表必須保持正常工作。什麼是Windows註冊表? Windows登錄是一個系統範圍的檔案和設定儲存庫,用於儲存有關Windows、使用者首選項、應用程式、硬體以及構成您的個人電腦的許多其他重要組成部分的重要資訊。此數據儲存在“
 Windows 11 無法辨識 Bootrec?應用這個簡單的修復
May 20, 2023 pm 01:50 PM
Windows 11 無法辨識 Bootrec?應用這個簡單的修復
May 20, 2023 pm 01:50 PM
引導磁區是驅動器的關鍵部分,它會在電腦啟動後不久接管。當您遇到問題時,bootrec會為您提供協助。但是,如果在Windows11中無法辨識bootrec,您該怎麼辦?開機磁區包含MBR或主開機記錄,這有助於定位磁碟機上的作業系統並載入它。而且,它的問題可能會阻止您有效或根本無法啟動Windows11。說到問題,許多報告Bootrec/Fixboot訪問被拒絕訊息,我們在單獨的教程中詳細介紹了這個問題。在這種情況下,建議您執行bootrec命令來消除此問題。如果您在運行命令時遇
 如何在 Windows 上停用'讓我們完成裝置設定”
May 12, 2023 pm 10:43 PM
如何在 Windows 上停用'讓我們完成裝置設定”
May 12, 2023 pm 10:43 PM
Windows11隨附許多開箱即用的功能,只要您將Microsoft帳戶附加到它們。當您全新安裝Windows11時,它會要求您設定MicrosoftOffice、OneDrive、WindowsHello、PhoneLinks(以前稱為YourPhone)等。如果您不設定這些Microsoft服務,您將收到一則訊息,提醒您每隔幾天完成設定。您可以在3天內點擊繼續或提醒我。這兩個選項都很煩人,而且沒有拒絕的選擇。相反,您需要嘗試一種解決方法。這是在Windows上禁用“讓





