藍牙 (Bluetooth) 是連接音訊週邊裝置並在您的裝置上無縫播放音訊的最佳方式之一。雖然與有線連接相比品質較差,但藍牙連接允許您以無線方式傳輸音頻,這通常是首選方式。
您可以使用下列修復程式修復 Windows 11 上的藍牙音訊。由於藍牙音訊問題可能由多種原因引起,我們建議您從第一個修復開始,然後逐步完成列表,直到您設法解決問題。讓我們開始吧。
自從近十年前首次推出 Windows 疑難排解程式以來,它們已經走過了漫長的道路。疑難排解人員現在可以掃描您的裝置並參考 Microsoft 伺服器上的大量資料來尋找特定於您系統的修復程式。我們建議您在 Windows 11 上執行相關的疑難排解程序,看看它們是否可以修復藍牙音訊問題。請按照以下步驟幫助您完成流程。
按下Windows i開啟 設定應用程式。現在點選 疑難排解。

點選 其他疑難排解。

現在點選 播放音訊旁邊 的執行。

請依照螢幕上的指示套用故障排除程式所建議的修復程式。

完成後點選 關閉 。

同樣,完成後也執行以下疑難排解。
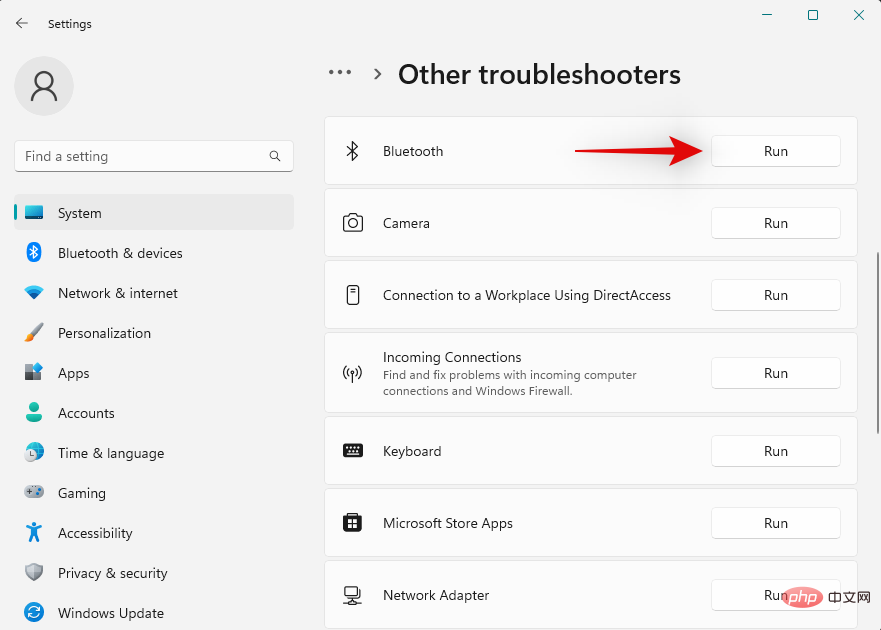
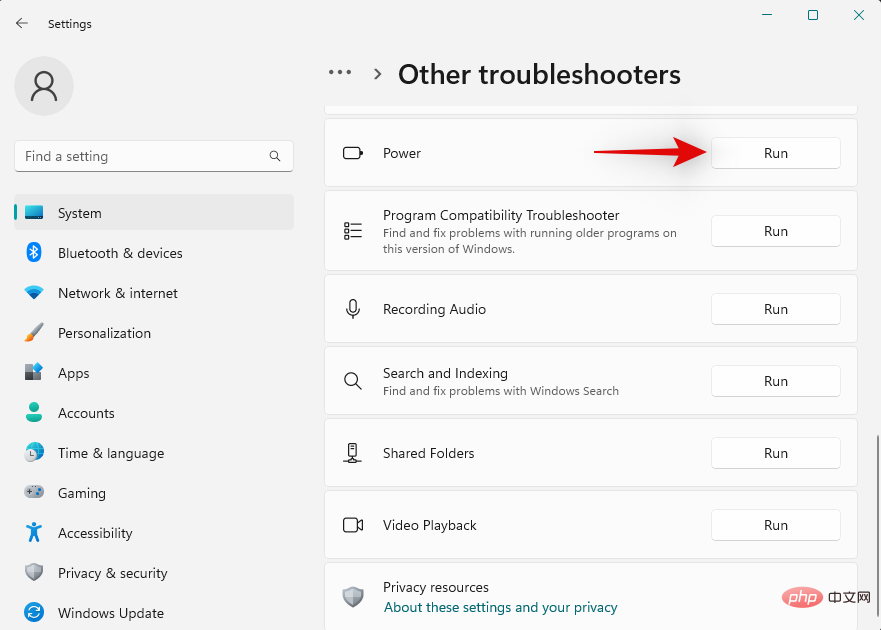
完成後,重新啟動您的PC 以獲得良好的效果。現在您可以嘗試在藍牙裝置上播放音訊。如果疑難排解程式能夠解決您的問題,那麼您可以跳過下面的修復程式。
修復 2:重新配對您的藍牙裝置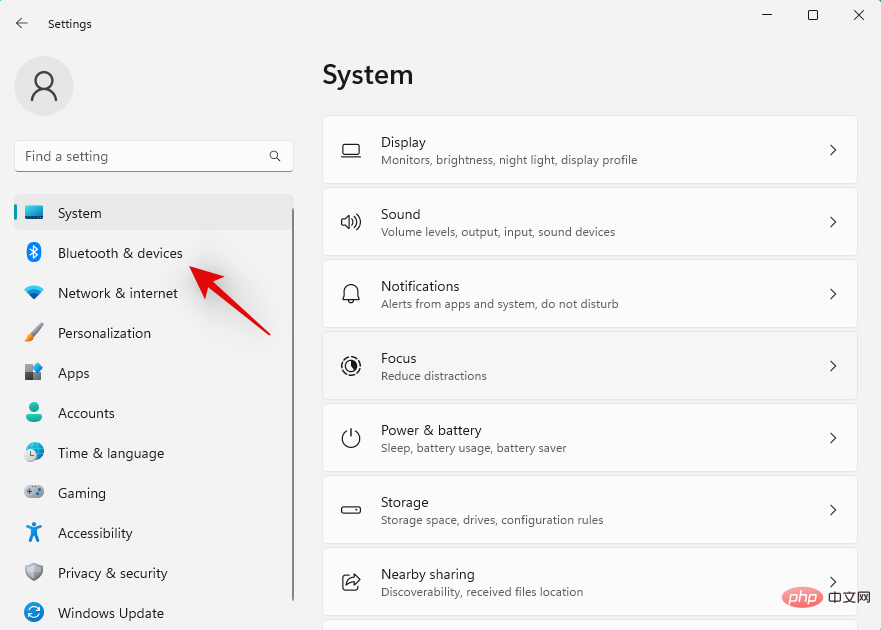
我們現在建議您嘗試重新配對您的藍牙裝置。有時裝置可能會用完藍牙連接的空間,這可能會導致現有裝置或新裝置出現問題。重新配對裝置通常有助於修復相同的問題。請按照以下步驟幫助您完成流程。 按下
Windows i並點選 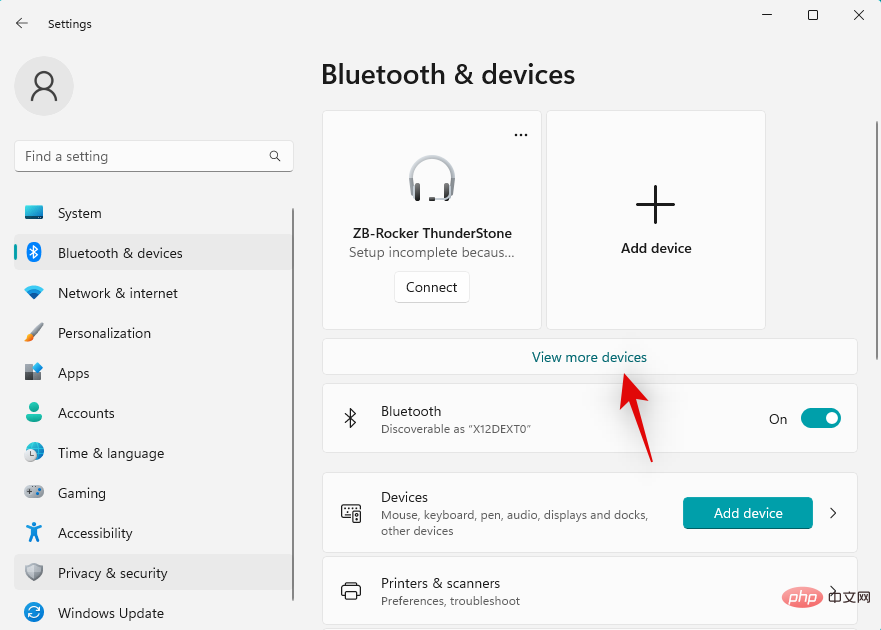 藍牙與裝置
藍牙與裝置

查看更多裝置 。
。
點選 相關裝置旁的
三點 (  )圖示。
)圖示。
選擇  #刪除裝置
#刪除裝置
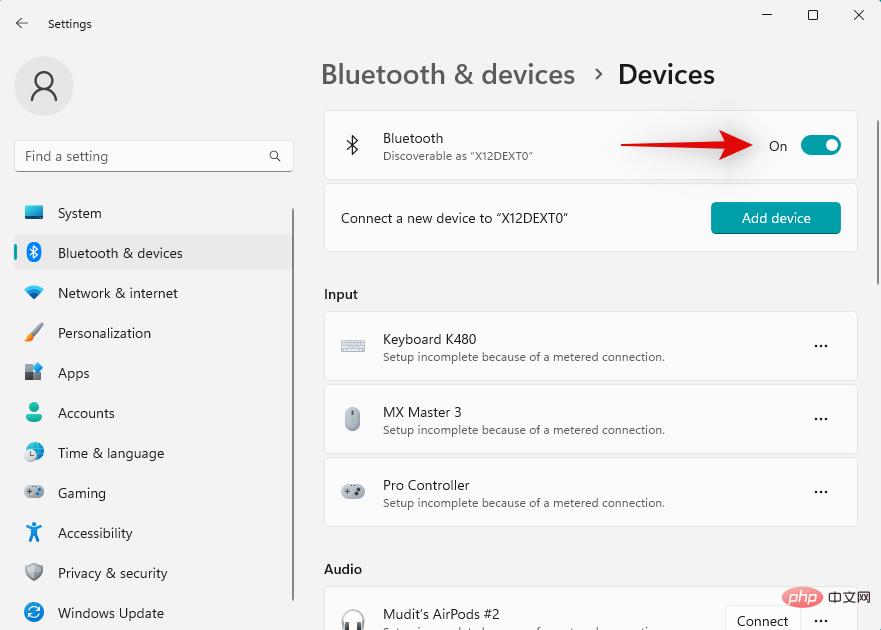
是確認您的選擇。

等待幾秒鐘,然後使用相同的切換再次開啟藍牙。現在點選  新增裝置
新增裝置
Windows 現在將掃描附近的藍牙裝置。一旦出現在您的螢幕上,點擊並選擇相關的音訊設備。

就是這樣!您現在將重新配對您的裝置。如果您遇到連接問題,現在應該能夠透過藍牙播放音訊。
此時,我們建議您嘗試重新安裝相關的藍牙驅動程式。請依照以下步驟開始。
首先為您的網路卡下載相關的藍牙驅動程式。我們建議您先嘗試下載最新版本,以確保與 Windows 11 相容。
完成後,使用下面的連結下載 DriverStoreExplorer。
#提取檔案並使用 .exe 檔案啟動 DriverStoreExplorer。

該工具現在將掃描您的裝置並顯示系統上安裝的所有驅動程式。點擊頂部的驅動程式類別。

現在選取所有藍牙驅動程式的方塊。

完成後,點選並勾選 強制刪除方塊。

現在點擊 刪除驅動程式。

點擊是確認您的選擇 。

現在將從您的系統中卸載並刪除藍牙驅動程式。完成後,按下Windows X並點選 裝置管理員。

現在點擊頂部的新增驅動程式圖示。

點擊 瀏覽並選擇您先前下載的藍牙驅動程式。如果您有多個文件,您可以選擇包含所有藍牙驅動程式的資料夾。

點選 下一步。

#Windows 現在將從所選資料夾安裝必要的藍牙驅動程式。完成後,按一下 關閉。

此時重新啟動您的PC以獲得良好的測量效果。如果您由於過時或不相容的驅動程式而面臨藍牙問題,現在應該已經在您的系統上修復了相同的問題。
藍牙設備,尤其是耳機在Windows 上的工作方式完全不同,因為它們是如何被處理並連接到系統上必要的協議和服務的。但是,這可能會導致某些型號出現問題,麥克風始終處於活動狀態或應用的效果無法在 Windows 上按預期工作。
這可能會導致您的耳機沒有音訊或音訊的音量非常低。停用此類服務可以幫助您讓藍牙裝置的音訊再次正常運作。請按照以下步驟幫助您完成流程。
注意:雖然這對藍牙耳機很有效,但不幸的是,在停用相關服務後,您將無法使用耳機麥克風。
按下鍵盤開啟設定應用程式。 Windows i點選 左邊的藍牙和裝置。

現在點選 查看更多裝置。

捲動到底部並點擊 更多裝置和印表機設定。

現在,從螢幕上的清單中右鍵點擊您遇到問題的相關藍牙裝置。
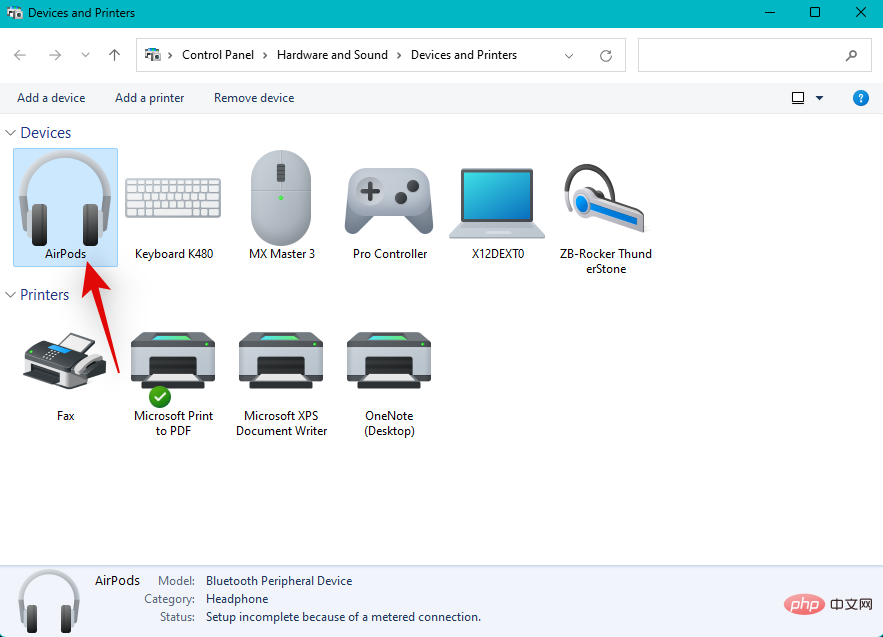
點選並選擇 #屬性。

現在點擊並切換到 服務標籤。

如果您選擇的藍牙音訊裝置存在且目前處於活動狀態,則透過取消選取它們各自的方塊來關閉下列服務。這樣做時您將失去功能,您可以使用以下選項了解有關相同功能的更多資訊。
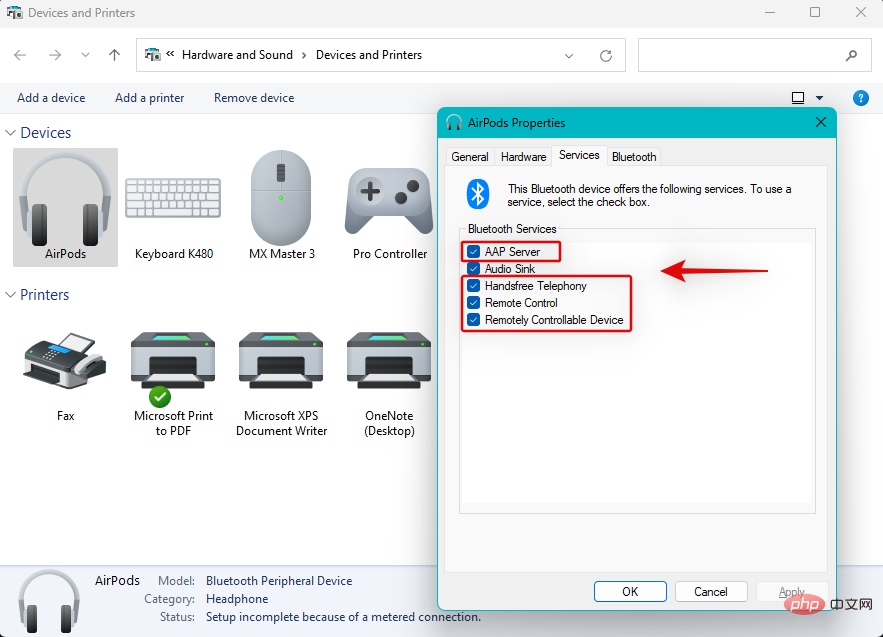
注意: 您只需 Audio Sink 服務即可透過藍牙音訊進行音訊輸出。如果您在停用這些服務後仍然遇到問題,那麼我們建議您停用特定於您裝置的其他服務,看看它是否為您解決了問題。
完成後,點選 套用。
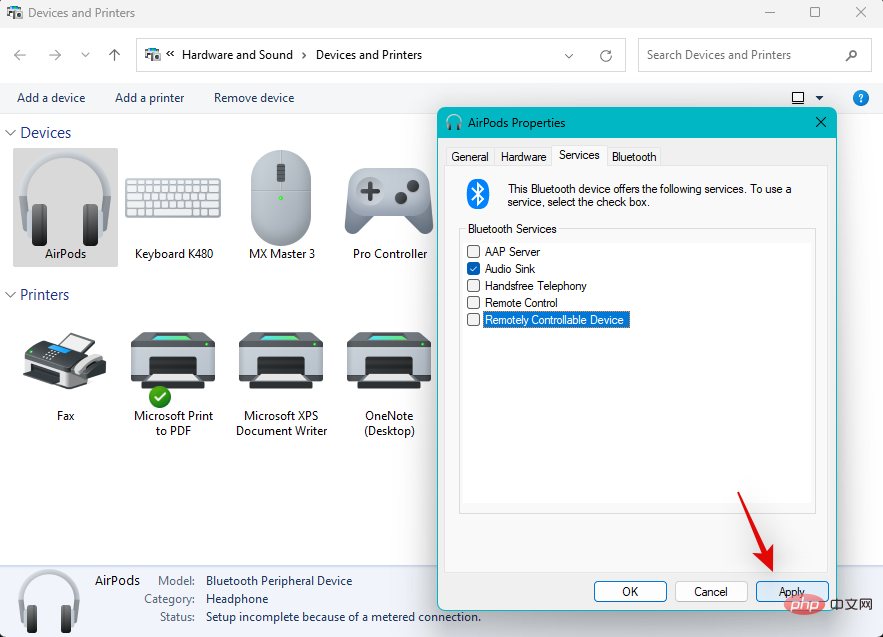
點選 確定。
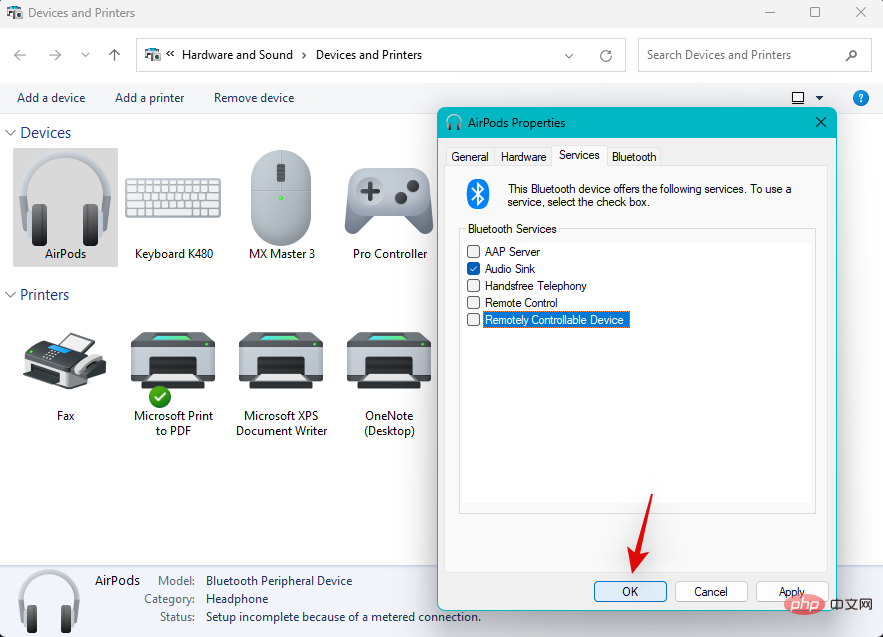
如果藍牙服務導致您的音訊裝置出現問題,那麼您的系統現在應該已經解決了問題。

#我們現在已重新配對、重新安裝和自訂您的藍牙音訊裝置。如果此時您還沒有重新啟動 PC,那麼我們強烈建議您儘早這樣做。這將有助於清除即時快取檔案、建立連線、重新啟動服務和重新載入驅動程式。
這將有助於確定您所做的更改,這也有助於讓音訊在您的藍牙裝置上恢復正常。對於使用 2015 年之前製造的舊網路卡的 PC 尤其如此。確保在系統上停用快速啟動以避免與預先載入的服務和應用程式發生衝突。
網路和專用藍牙卡帶有多個驅動程序,以支援所有變體和型號,同時確保與大多數硬體組件的兼容性。可協助解決網卡某些問題的選用驅動程式顯示在 Windows 更新中。如果您仍然無法為您的裝置修復藍牙音頻,那麼我們建議您嘗試檢查任何可能適用於您的裝置的可選驅動程式。使用以下步驟可協助您完成整個過程。
按下Windows i開啟 設定應用程式 並點選 Windows 更新。
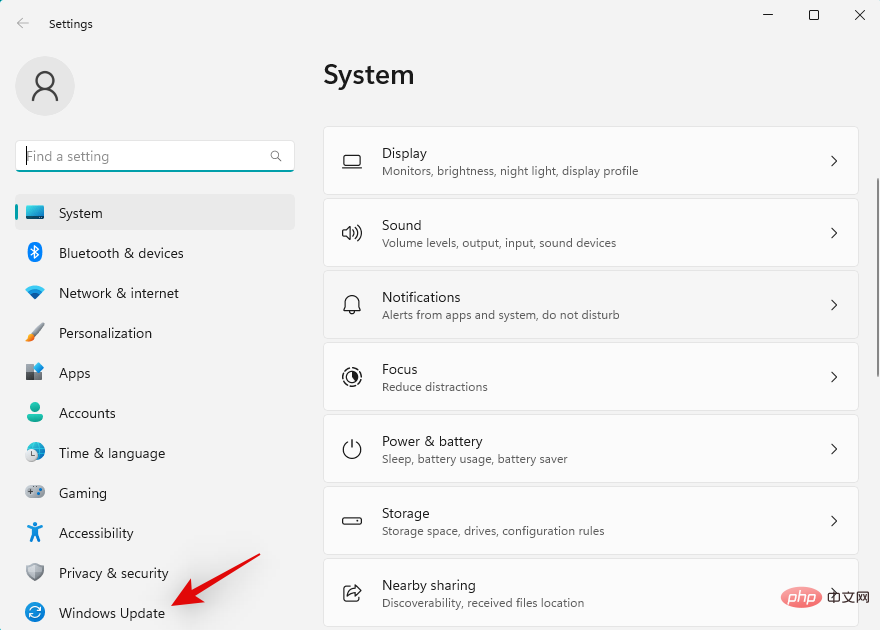
點選 進階選項。
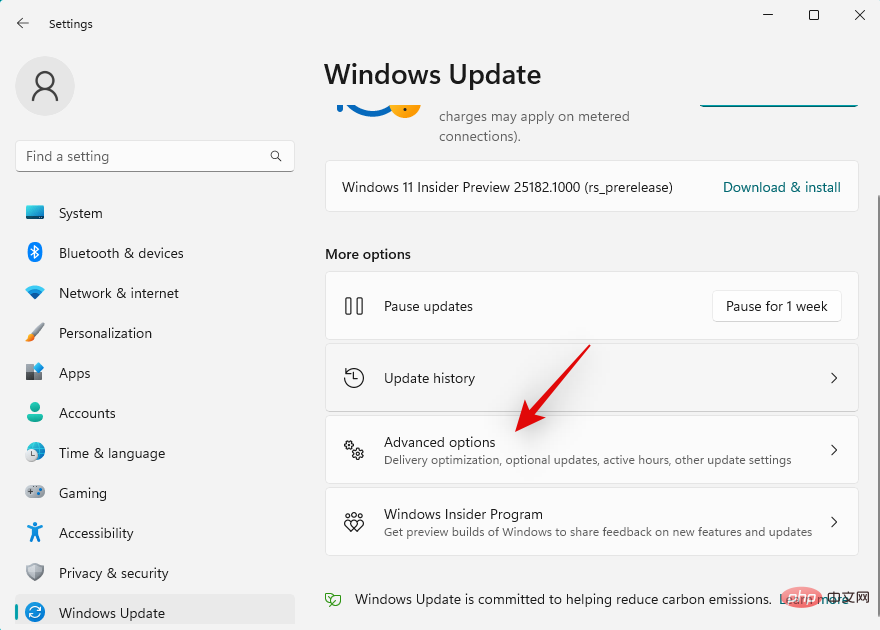
現在點選 可選更新。
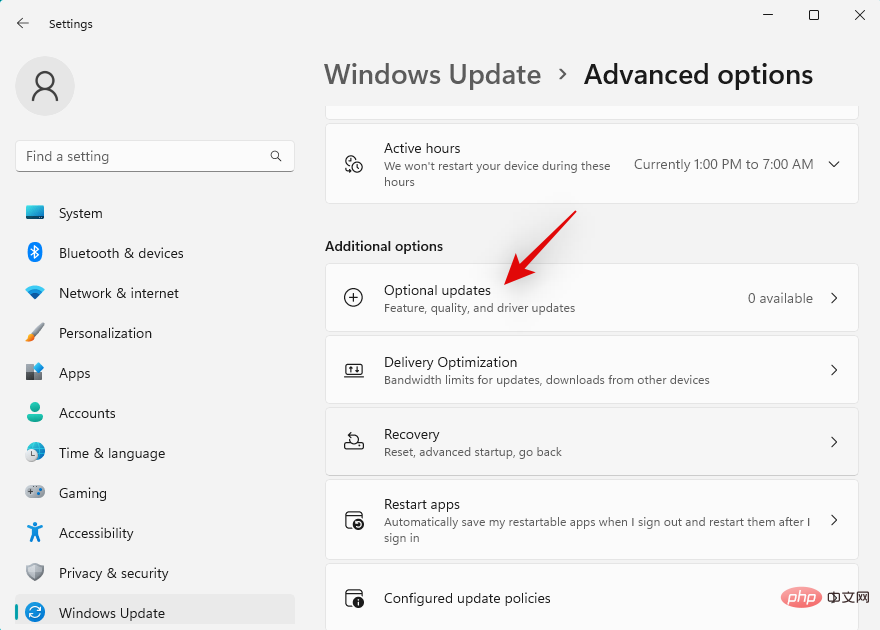
如果您發現任何與您的藍牙或網卡相關的驅動程序,只需將它們安裝在您的 PC 上即可。
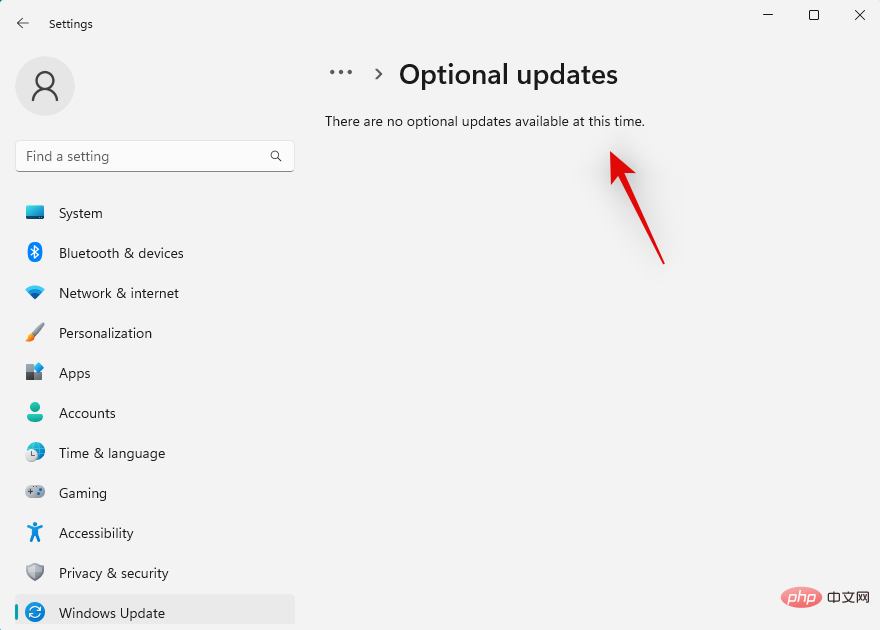
完成後,重新啟動您的 PC。

您現在應該能夠使用系統上最近安裝的可選驅動程式讓您的藍牙音訊裝置再次運作。
電源管理選項也會幹擾某些藍牙音訊裝置。我們建議您為目前的電源計劃關閉藍牙節電功能,看看這是否能解決您的問題。請按照以下步驟幫助您完成流程。讓我們開始吧。
按下Windows X並點選 裝置管理員。

雙擊 頂端的藍牙。
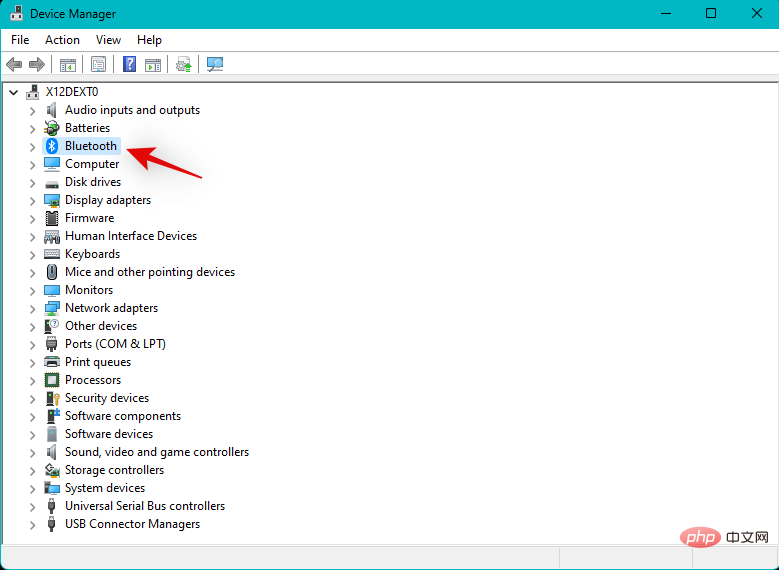
現在從清單中雙擊您的藍牙適配器。您的藍牙適配器將在其名稱中包含無線、無線電或適配器 。 這應該可以幫助您從螢幕上的配對裝置清單中輕鬆識別您的適配器。
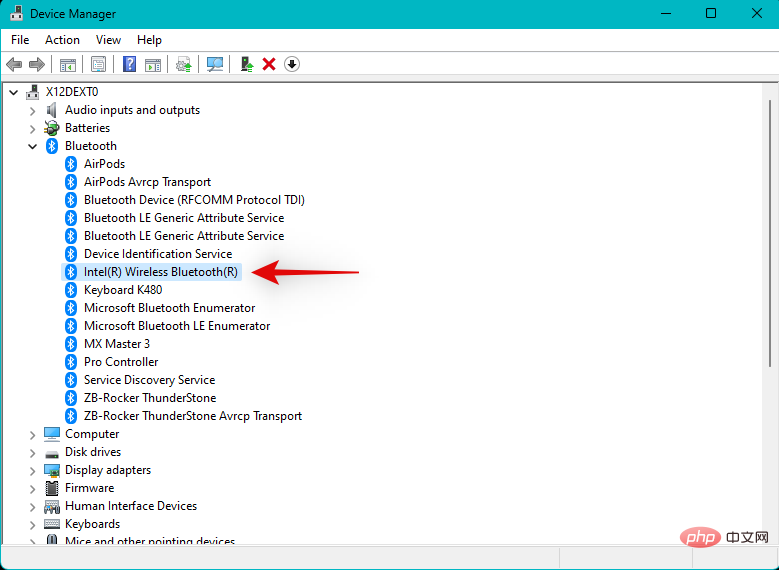
點選 頂部的電源管理 。
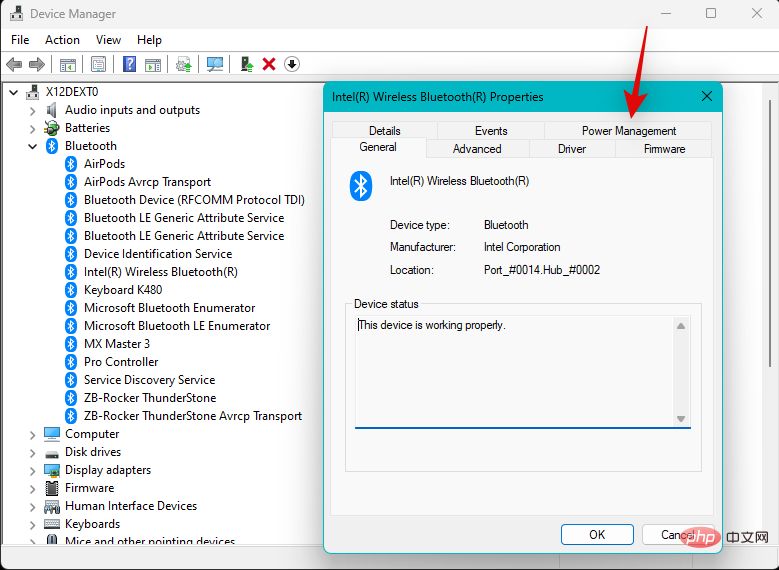
現在取消選取 允許電腦關閉此裝置以節省電源的選項。
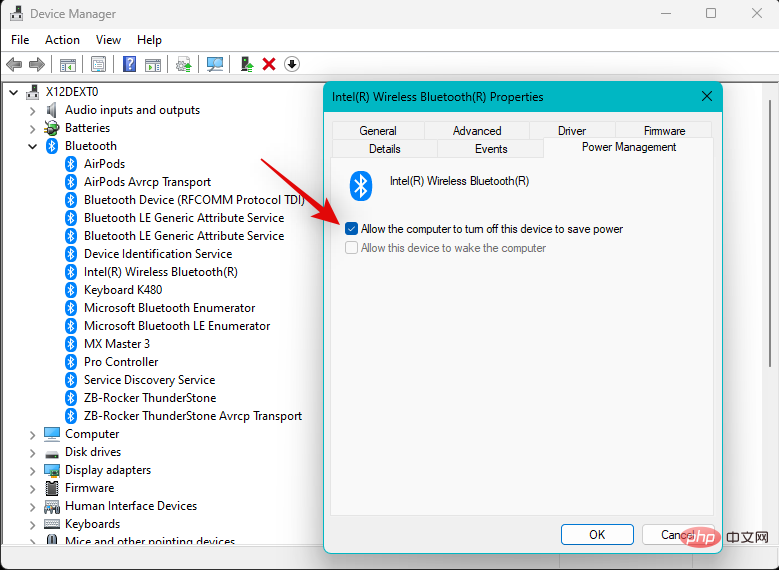
完成後點選 確定。
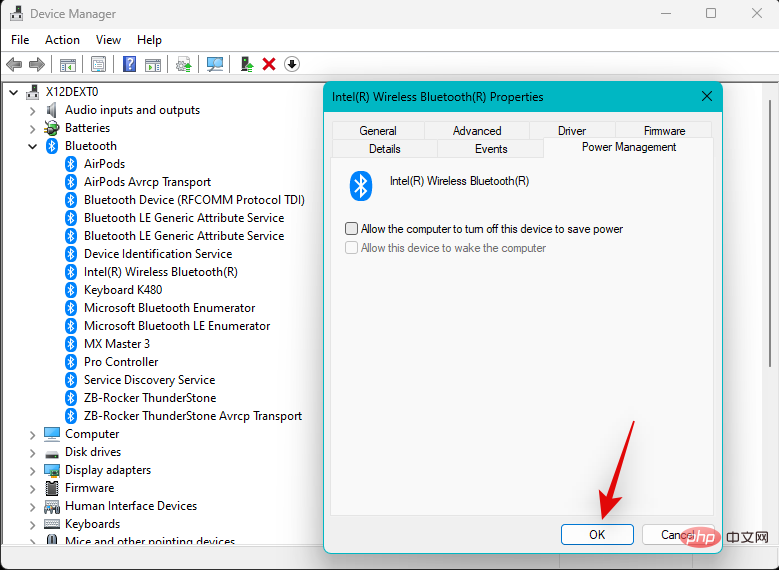
重新啟動您的 PC,如果電源管理是系統問題的原因,您現在將修復您的藍牙音訊。
此時,如果您仍然無法透過藍牙播放音頻,那麼我們建議您檢查這兩種裝置的相容性,特別是如果它們中的任何一種是在2015 年之前製造的。藍牙標準已經取得了長足的進步,不同的版本捆綁了附加功能在較新的設備中。您會發現目前市面上具有以下藍牙版本的藍牙設備。
這些版本中的每一個都向後相容,但不支援更高版本的藍牙提供的某些現代功能。這反過來意味著,如果您的任何一個設備依賴於另一個設備上的藍牙版本不支援的此類專有功能來傳輸音頻,那麼您將無法在同一設備上播放音頻。
我們建議您檢查您的裝置規格,然後參考相容性圖表以了解更多資訊。通常,您希望透過藍牙連接的裝置應使用與您的 PC 使用的藍牙版本相同或更高的藍牙版本。
我們現在建議您嘗試強制刪除您的驅動程序,然後將它們降級到舊版本,以使一切恢復並再次運行。您可能會遇到 OEM 發布的最新驅動程式的錯誤或相容性問題。
在這種情況下,降級到舊版本或在製造時與您的 PC 捆綁在一起的初始版本可以幫助修復相同的問題。請按照以下步驟幫助您完成流程。
開啟「開始」選單,搜尋 Device Installation Settings,然後從搜尋結果啟動它。
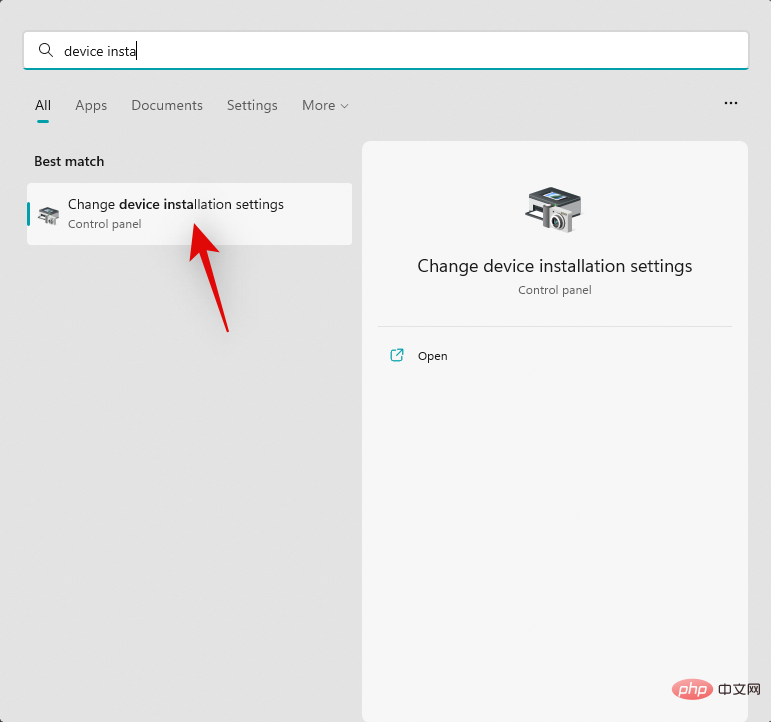
點選並選擇 #否。
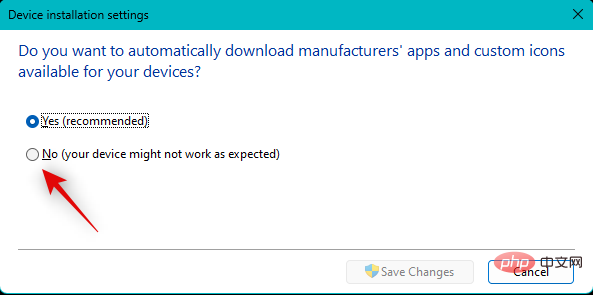
點選 儲存變更。
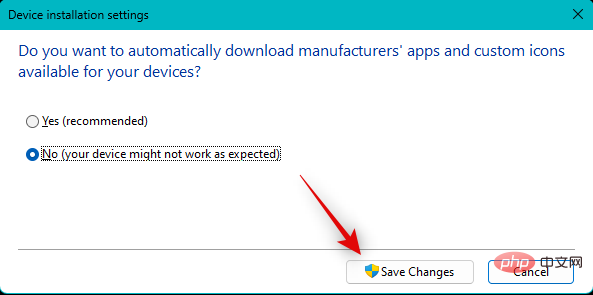
現在使用上面的連結下載並解壓縮 DriverStoreExplorer。完成後,使用解壓縮資料夾中的 .exe 檔案啟動相同的程式。

該工具現在將掃描系統上安裝的所有驅動程式。按一下 頂部的驅動程式類別以按裝置類型對驅動程式進行排序。

選取螢幕頂部顯示的所有藍牙驅動程式的核取方塊。

現在選取 強制刪除方塊。

點選 刪除驅動程式。

點擊是確認您的選擇。

完成後關閉 DriverStoreExplorer。現在是時候為您的 PC 安裝較舊的藍牙驅動程式了。如果它們是由您的 OEM 在 .exe 或 .msi 套件中提供的,則只需雙擊該檔案並按照螢幕上的指示安裝和更新您的驅動程式。
但是,如果您手邊有 .INF 文件,請按Windows X並選擇 裝置管理員。

點擊 頂部的新增驅動程式圖示。

現在點選 瀏覽。

從本機儲存中選擇相關驅動程序,然後按一下 OK。

現在點選 下一步。

#Windows 現在將在您的裝置上安裝選定的驅動程式。完成後點選 關閉 。

現在重新啟動您的 PC 以獲得良好的效果。

較舊的驅動程式現在應該可以幫助您在系統上啟動並運行所有內容。現在您應該能夠透過藍牙輕鬆地將音訊傳輸到相關裝置。
這是對具有揚聲器的音訊裝置(包括智慧揚聲器和耳機)的建議修復。 Windows 使用不同的服務處理麥克風和音訊輸出。這通常會導致背景衝突,從而阻止音訊輸出完全適用於您的裝置。從設備管理員中刪除相關設備,然後重新配對可以幫助解決此類問題。請按照以下步驟幫助您完成流程。
按下Windows X並點選 裝置管理員。

現在在以下類別下檢查您的藍牙裝置。
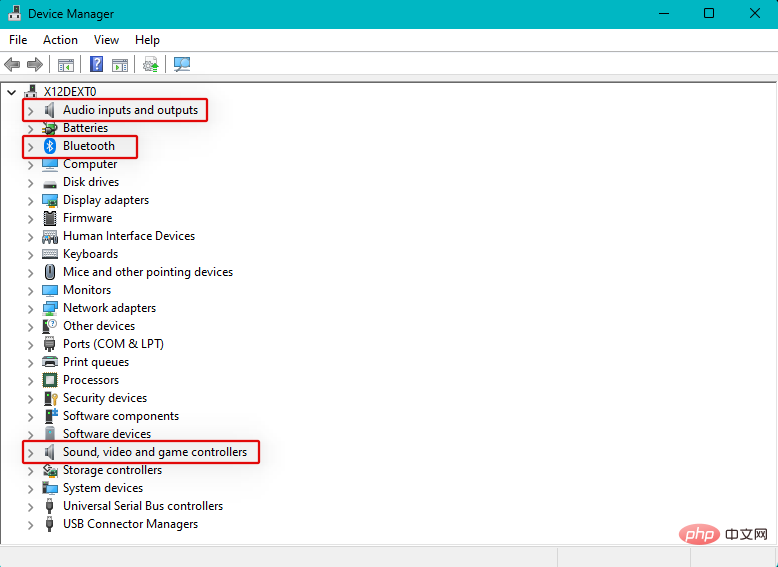
#找到後在每個類別中右鍵單擊您的設備,然後選擇卸載設備。
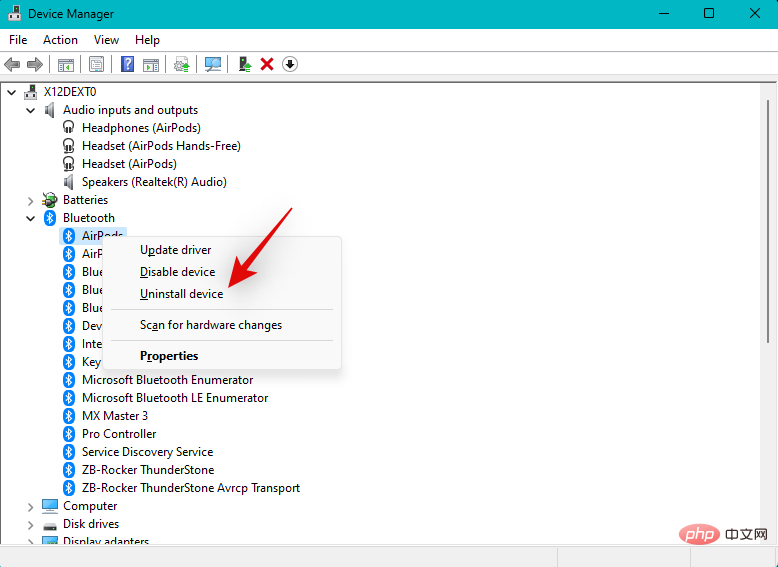
點選 卸載以確認您的選擇。
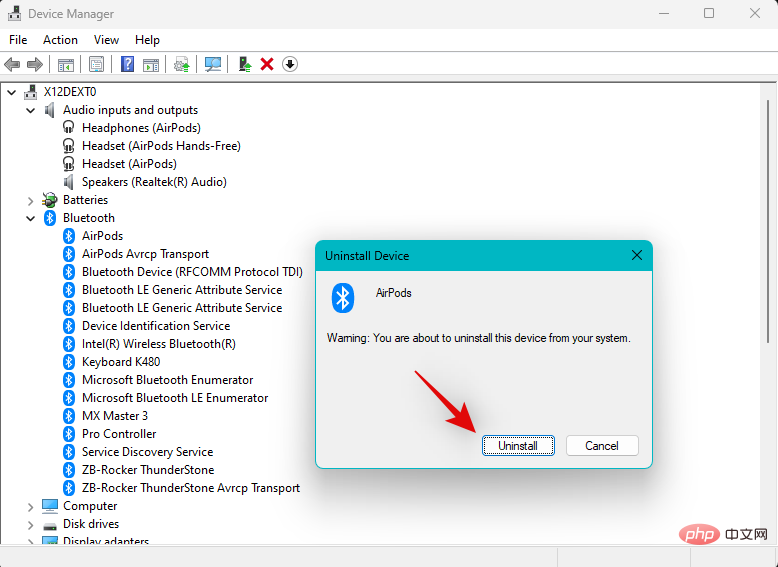
注意:如果可用,請勾選嘗試刪除此裝置的驅動程式複選框 。
重複上述步驟以卸載這些類別中相關設備的所有實例。完成後,重新啟動您的 PC。 從聲音、視訊和遊戲控制器類別中刪除裝置時,系統會提示您重新啟動裝置 。
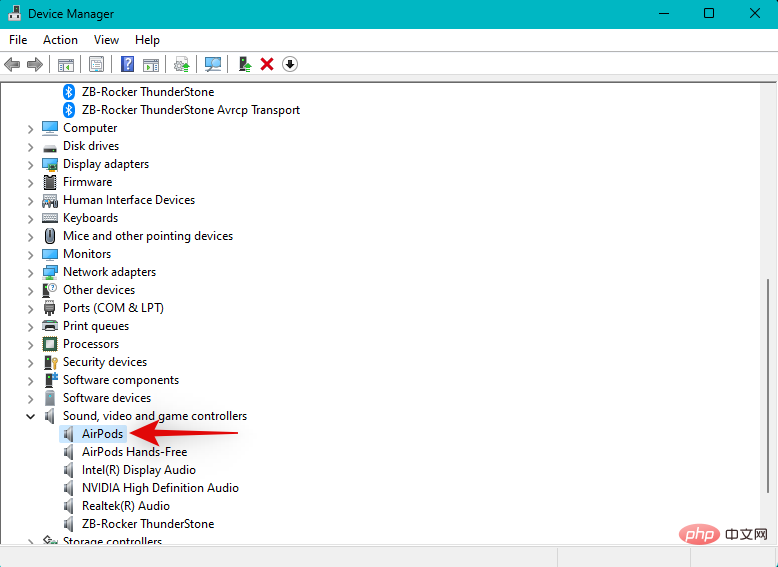
裝置重新啟動後,按Windows i開啟 設定應用程式。點選 藍牙和裝置。

現在點擊 查看更多裝置。

點選 相關藍牙裝置旁的三點 (  ) 功能表圖示。
) 功能表圖示。

選擇 #刪除。

點選 是確認您的選擇。

一旦您的裝置未配對,請等待幾分鐘,然後按一下 新增裝置。同時,您的藍牙音訊設備處於配對模式。

點擊並選擇藍牙。

現在點擊您的音訊設備,一旦它出現在您的螢幕上。

您的裝置現在將在您的系統上重新配對。如果您因驅動程式錯誤和連接錯誤而遇到問題,現在應該可以透過您的裝置播放音訊了。
提示:您可能需要為您的音訊裝置停用麥克風或其他服務,以提高品質和音量或讓音訊完全正常運作。完成本教學後,我們建議您參閱頂部的部分以停用其他服務。
如果您仍然無法透過藍牙裝置播放音頻,我們建議您嘗試停用裝置的耳機組件。這是適用於具有板載麥克風的設備的修復程序。如果您的裝置沒有麥克風,您可以跳過此修復並繼續下面提到的修復。
Windows 11 單獨處理麥克風和音訊輸出,即使這些元件可能用於相同裝置。這可能會導致已知錯誤,即麥克風始終處於活動狀態,從而阻止音訊在您的裝置上播放。禁用麥克風有助於解決系統上的此問題。請按照以下步驟幫助您完成流程。
按下Windows R以啟動 執行。

現在輸入以下內容,然後按 Enter。如果需要,您也可以按一下「 確定」。
mmsys.cpl

#點擊並切換到 頂部的錄製 標籤。

您的耳機麥克風現在將列在您的螢幕上。右鍵單擊麥克風。

選擇 停用。

點選 確定。

完成後,按Windows i開啟 設定應用程式 ,然後按一下 藍牙與裝置 。

點擊 查看更多裝置。

捲動到底部並點擊 更多裝置和印表機設定。

現在從螢幕上的裝置中右鍵點擊您的耳機,然後選擇 Properties。

點擊並切換到頂部的「服務 」標籤。

現在取消選取以下服務的複選框,具體取決於您的裝置可用的服務。
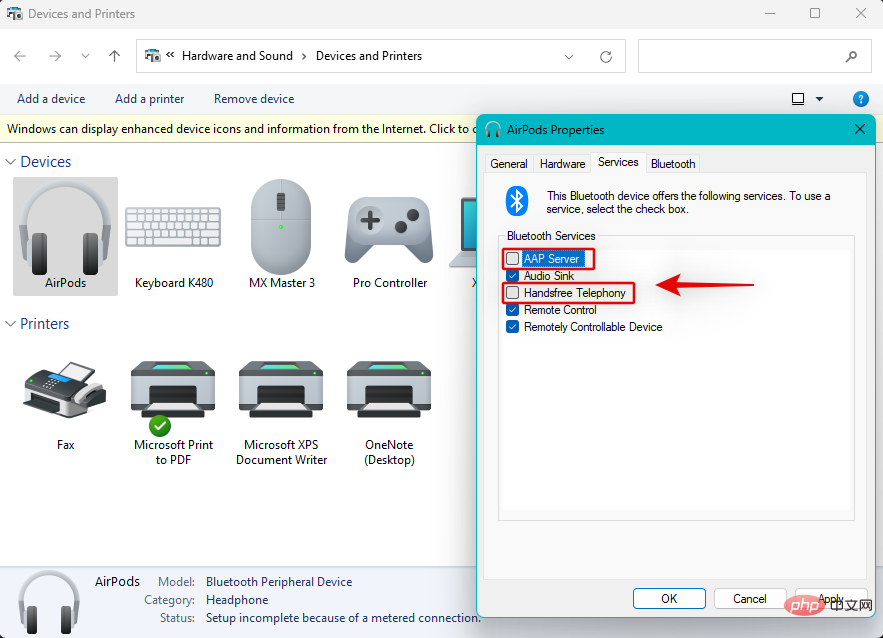
#完成後點選 確定。
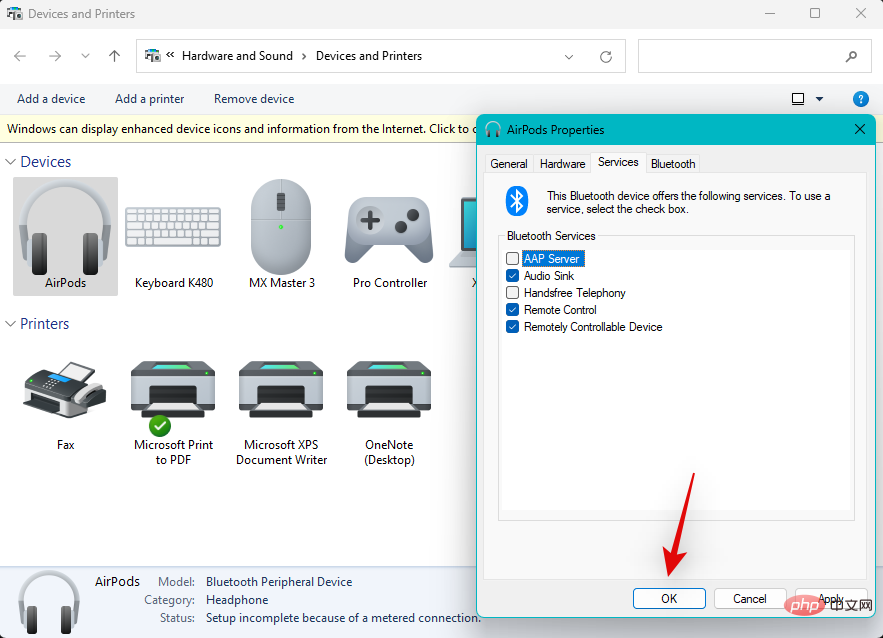
我們現在建議您再次嘗試使用您的藍牙音訊裝置。現在您應該能夠透過藍牙播放音訊而不會出現任何問題,因為您的裝置已停用麥克風。您甚至可能會看到音訊輸出品質有所提高,因為您的藍牙頻寬的一部分沒有用於您的麥克風功能。
這更像是最後一分鐘的檢查,但讓我們確保您的藍牙音訊裝置設定為Windows 11上的預設音訊設備。如果不是,那麼這可能是沒有音訊通過相同播放的原因。請按照以下步驟幫助您完成流程。
按下Windows R以啟動 執行。

鍵入以下內容,然後按 Enter。如果需要,您也可以按一下「 確定」。
mmsys.cpl

#點擊並從螢幕上的清單中選擇面臨問題的相關藍牙裝置。

如果它沒有變灰,請點選 底部的設定預設值。 灰色選項表示所選裝置已經是您的預設裝置。

點選 確定。

一旦它被設定為您的預設設備,現在音訊將透過所選設備自動路由。
我們現在建議您嘗試重新啟動系統上的藍牙支援服務。這可能有助於擺脫快取和後台衝突,從而解決藍牙裝置的問題。請按照以下任一部分幫助您完成流程。
注意:在繼續以下任一教學之前,請確保您的藍牙裝置已配對並連接到您的裝置。
開啟「開始」功能表,搜尋「 服務」並從搜尋結果中啟動它。

現在右鍵點選藍牙音訊閘道服務。

選擇 重新啟動。

同樣使用上述步驟重新啟動以下服務。

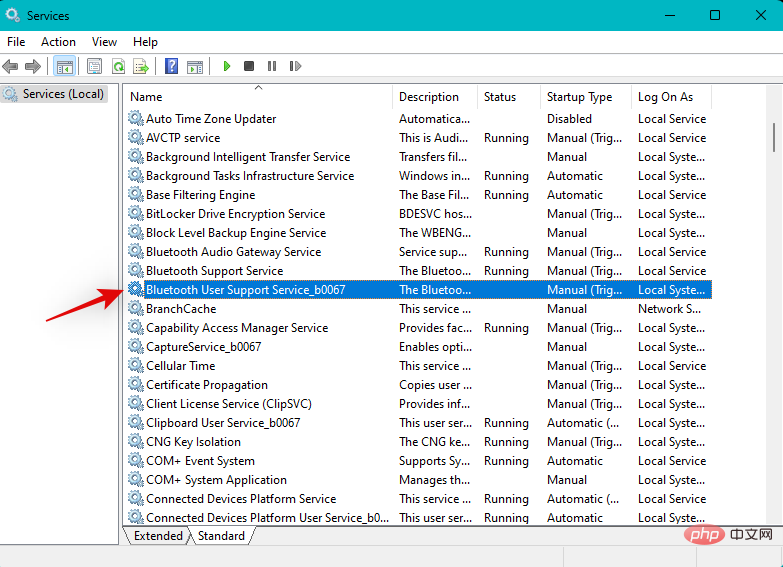
#完成後,再次嘗試使用您的藍牙裝置。如果您因後台服務故障而遇到問題,現在應該可以透過藍牙播放音訊了。
按下Windows R以啟動 執行。

鍵入以下內容並按下Ctrl Shift Enter。
cmd

現在使用下列指令重新啟動 藍牙音訊閘道服務。
net stop BTAGService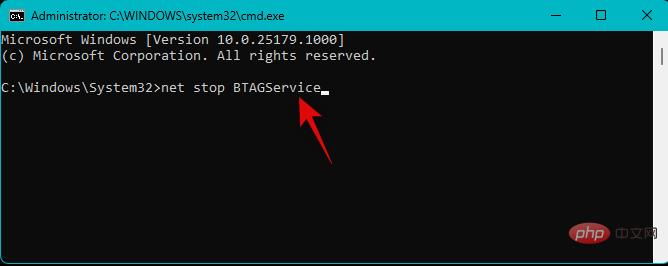
net start BTAGService
#同樣使用以下指令重新啟動 藍牙支援服務。
net stop bthserv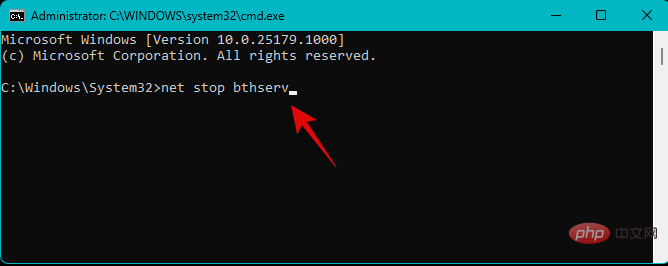
net start bthserv
#最後使用下列指令重新啟動 藍牙使用者支援服務。將數字替換為適用於您的 PC 的相關數字。
net stop BluetoothUserService_<strong>Number</strong>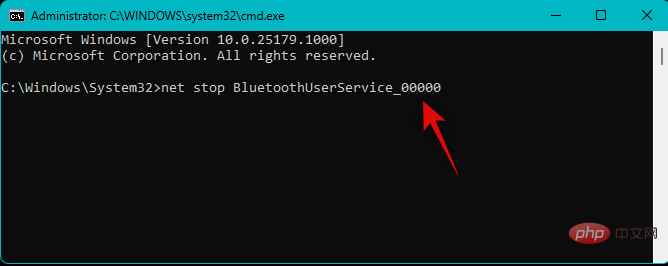
net start BluetoothUserService_<strong>Number</strong>
#完成後,使用下列指令關閉CMD。
exit

就是這樣!現在您應該可以透過藍牙設備輕鬆播放音訊了。
Bluetooth LE 枚舉器是 Microsft Windows 用來幫助大多數裝置按預期運行的虛擬服務。但是,這可能會導致具有板載麥克風或播放控制的裝置出現問題,這些控制項需要額外的功能和驅動程式才能如預期運作。在裝置管理員中停用這個虛擬裝置可以幫助解決這個問題。請按照以下步驟幫助您完成流程。
注意:停用枚舉器可能會導致您在 PC 上使用的其他藍牙裝置出現問題。如果發生這種情況,如果此修復適用於您,則每次您希望使用音訊設備時都必須手動停用和啟用枚舉器。
按下Windows X鍵盤並點選 裝置管理員。

現在雙擊並展開 藍牙。
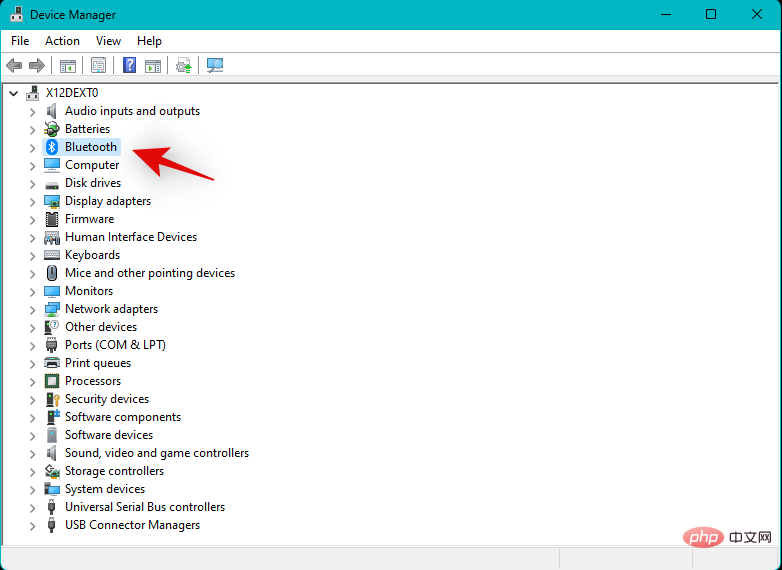
以右鍵點選螢幕清單中的Microsoft Bluetooth LE Enumerator。
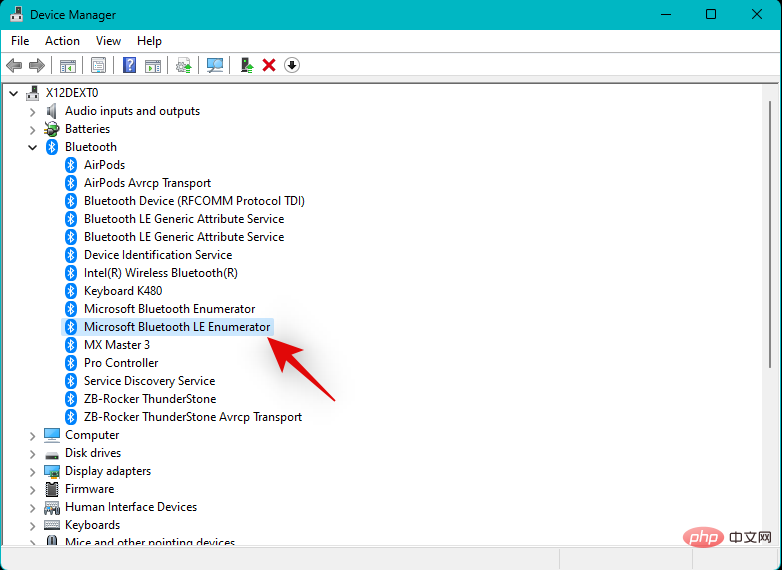
選擇 停用裝置。
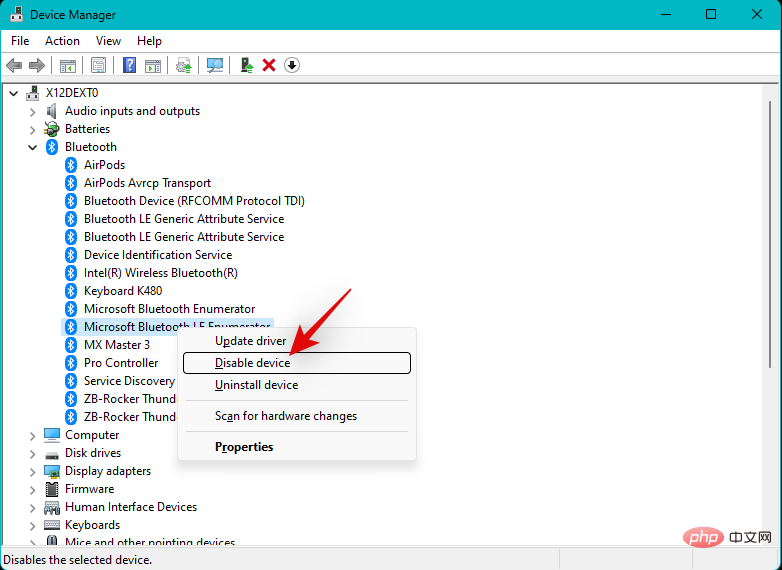
點擊是確認您的選擇。
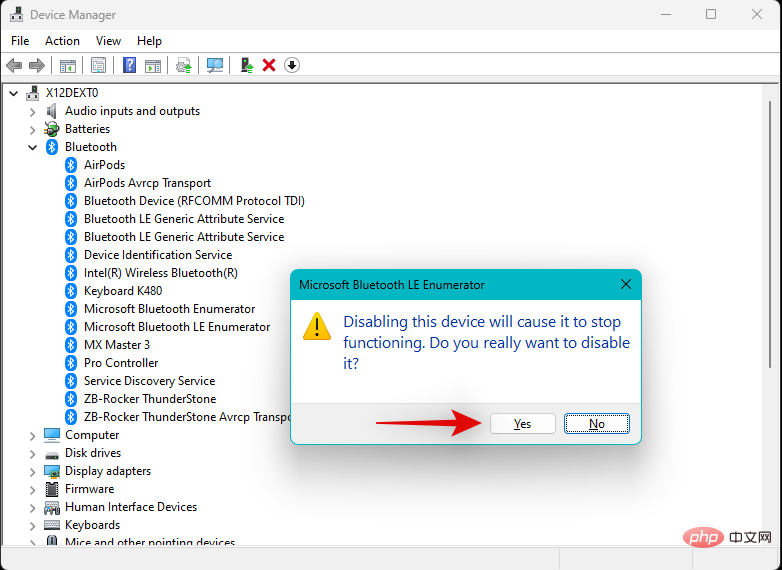
您現在應該能夠使用藍牙裝置按預期傳輸音訊。
如果此時您還無法修復系統上的藍牙音訊問題,那麼是時候採取一些嚴厲措施了。我們建議您從重置 Windows 11 開始,看看這是否能解決您的問題。如果沒有,那我們建議回滾到 Windows 10。按照以下部分幫助您完成流程。
重設 Windows 11 將有助於排除系統中存在持續故障驅動程式、惡意軟體、損壞的系統檔案等的可能性。如果 Windows 11 安裝故障導致系統出現藍牙問題,那麼重設 Windows 11 可以協助解決該問題。
如果此時您還無法修復系統上的藍牙問題,那麼我們建議您回滾到 Windows 10。這對世界各地的大量用戶都有效,因為 Windows 11 似乎尚未引入支援和相容性目前市場上有許多藍牙設備。 Windows 10 已經推出 7 年,並且相容於過去 7 年發布的大多數裝置。
如果 Windows 10 支援您的藍牙音訊設備,那麼如果您願意,您可以繼續使用相同的設備直到 2025 年。一旦微軟發布了作業系統的功能更新,你也可以嘗試在未來升級到 Windows 11,這可能有助於解決藍牙問題。
以上是在 Windows 11 上修復藍牙音訊不工作問題的 14 種方法的詳細內容。更多資訊請關注PHP中文網其他相關文章!




