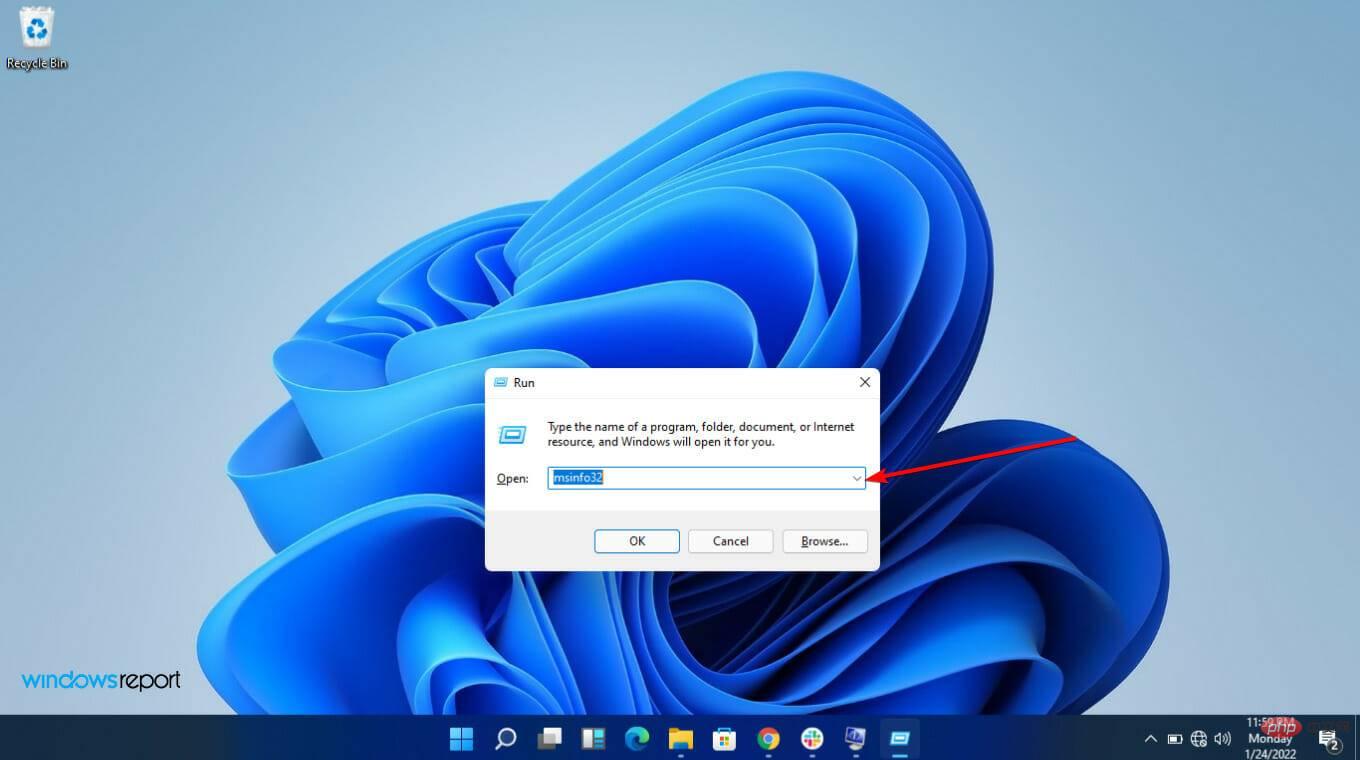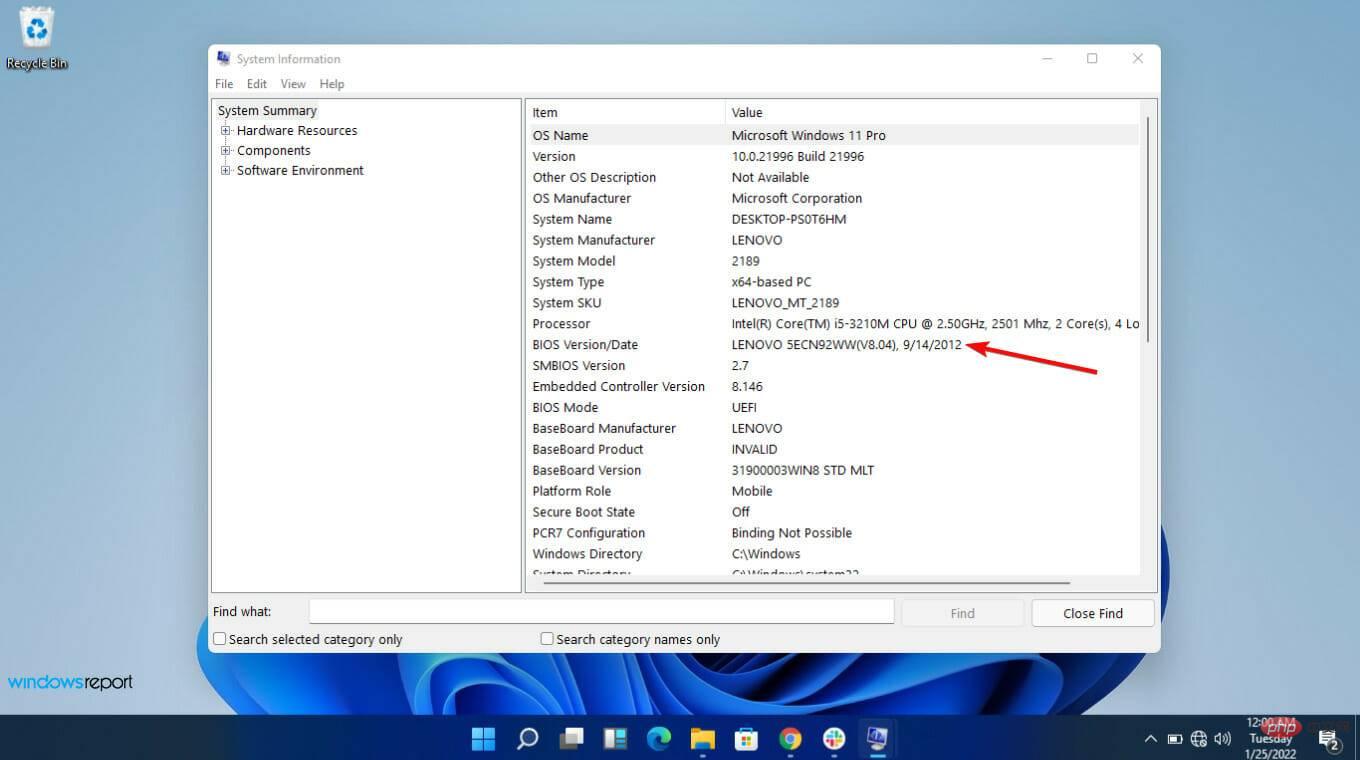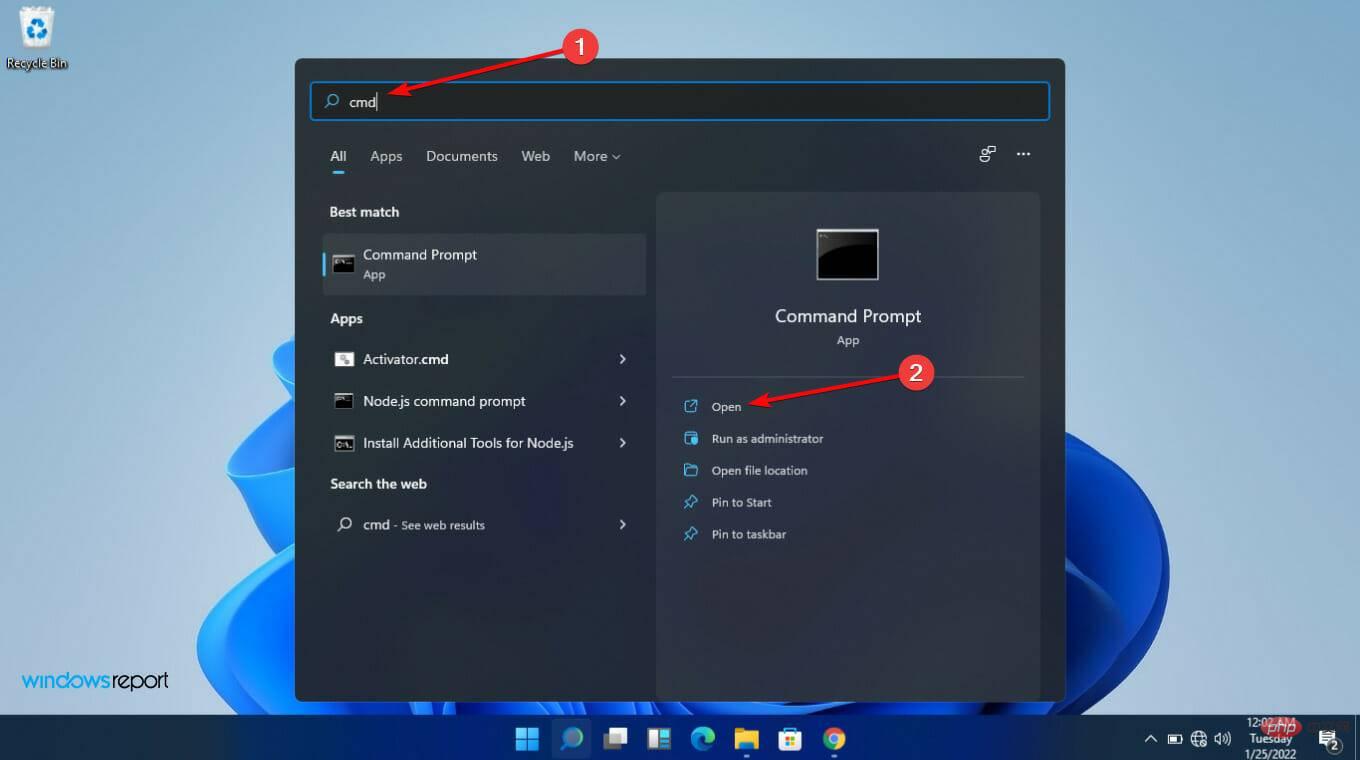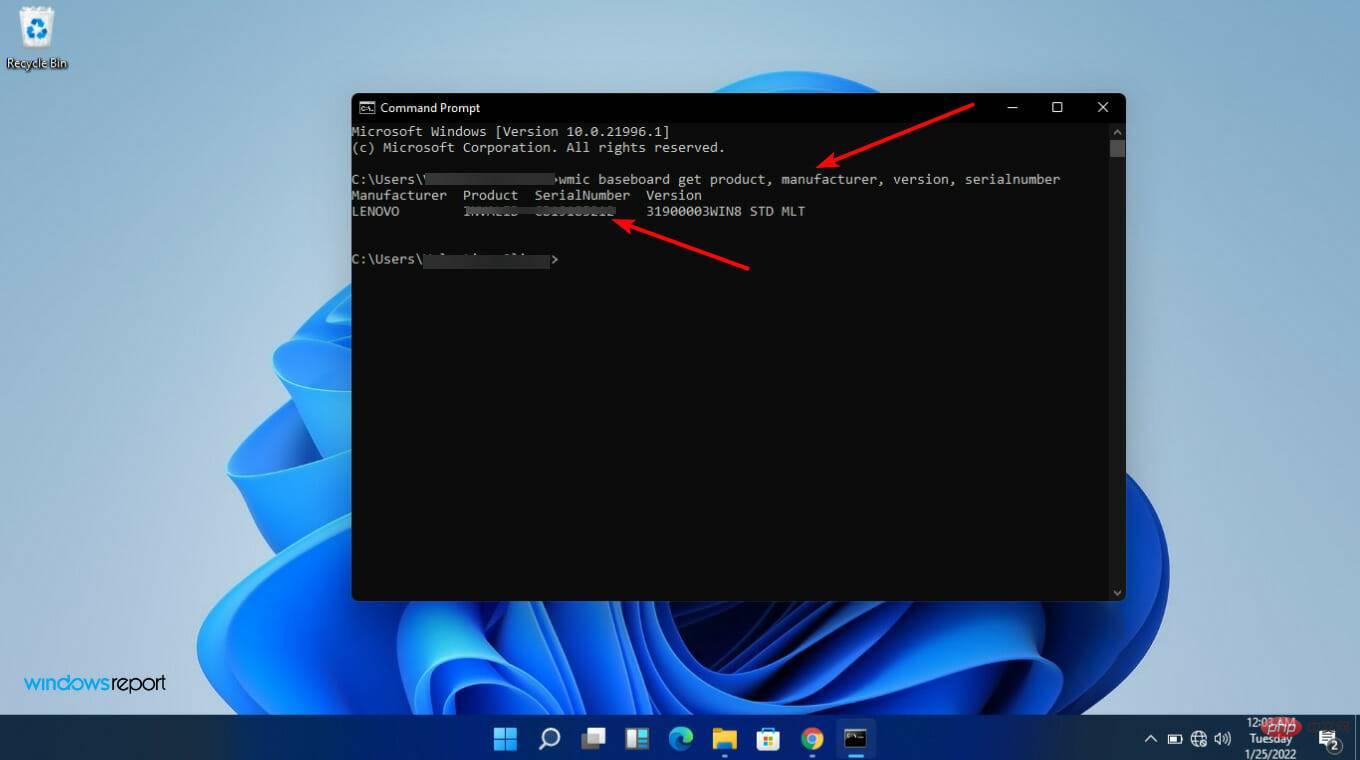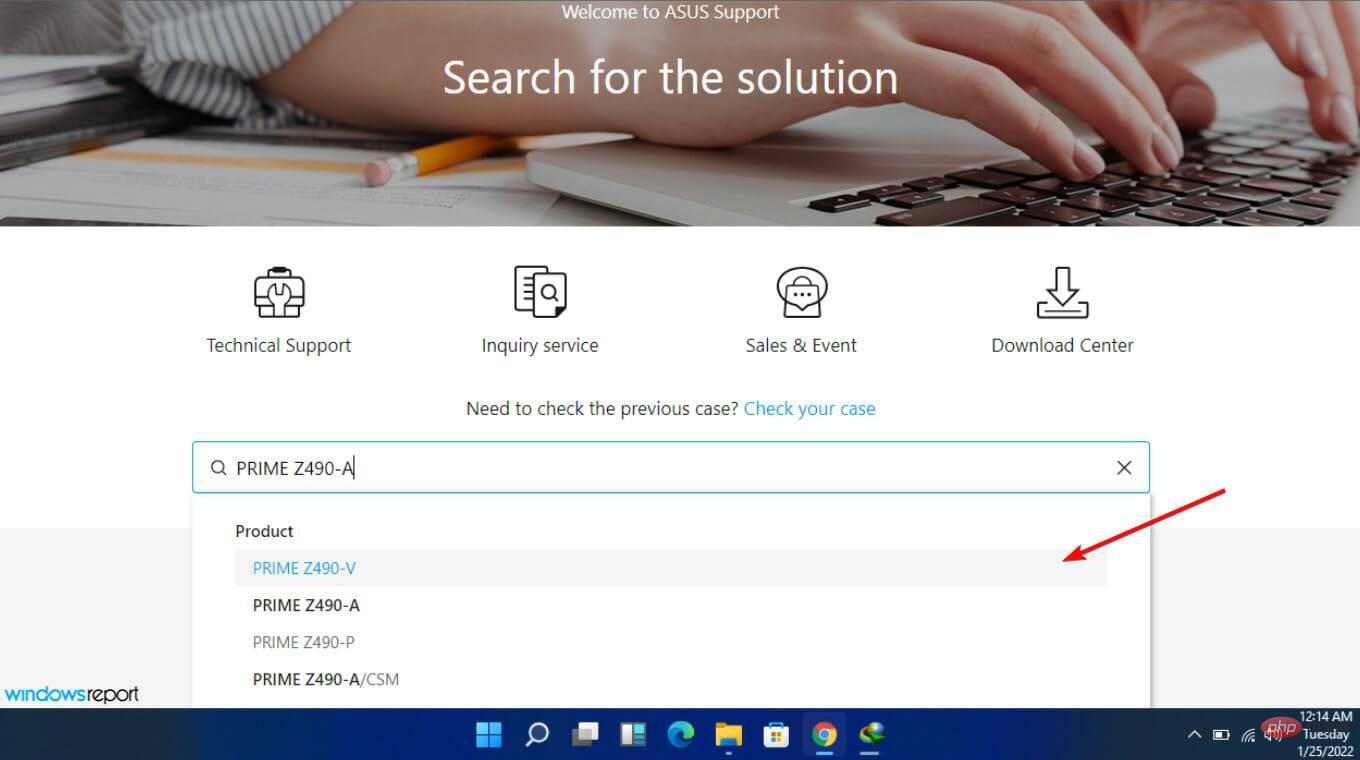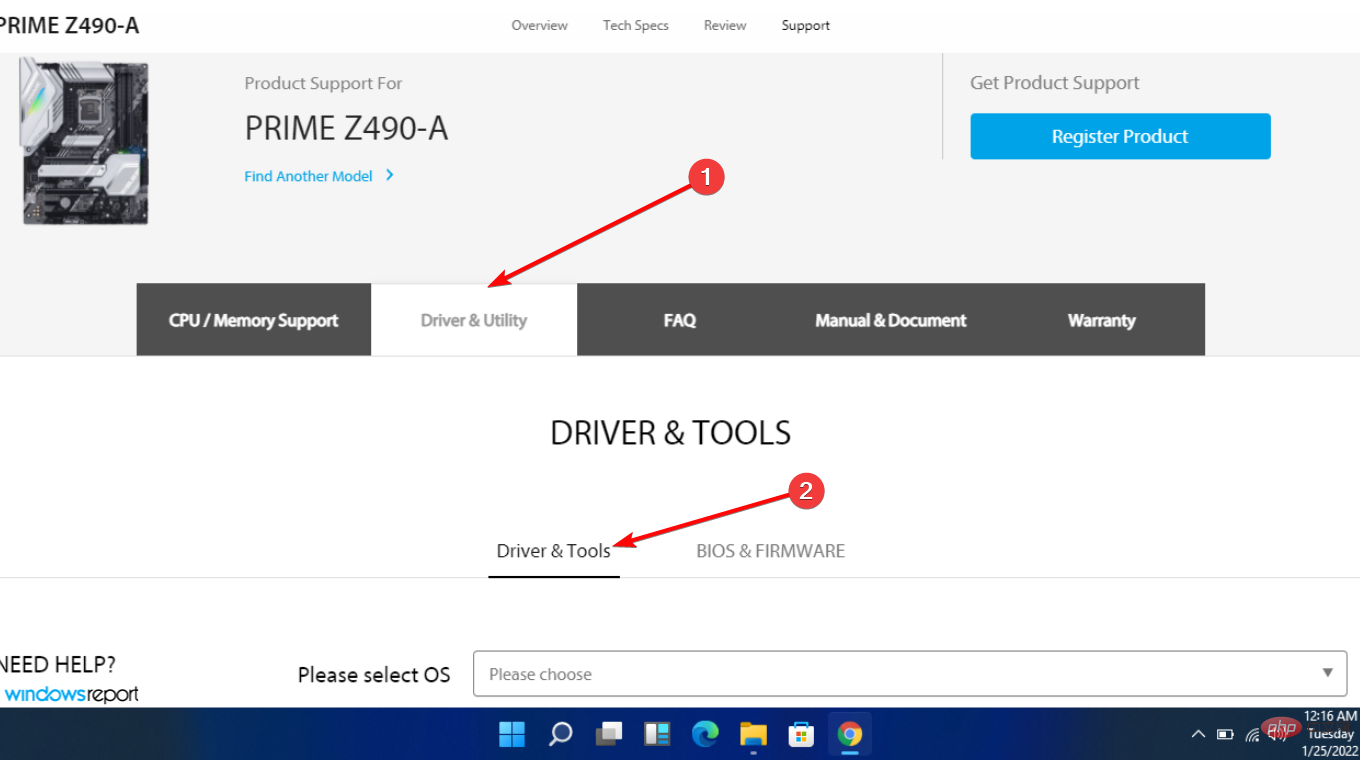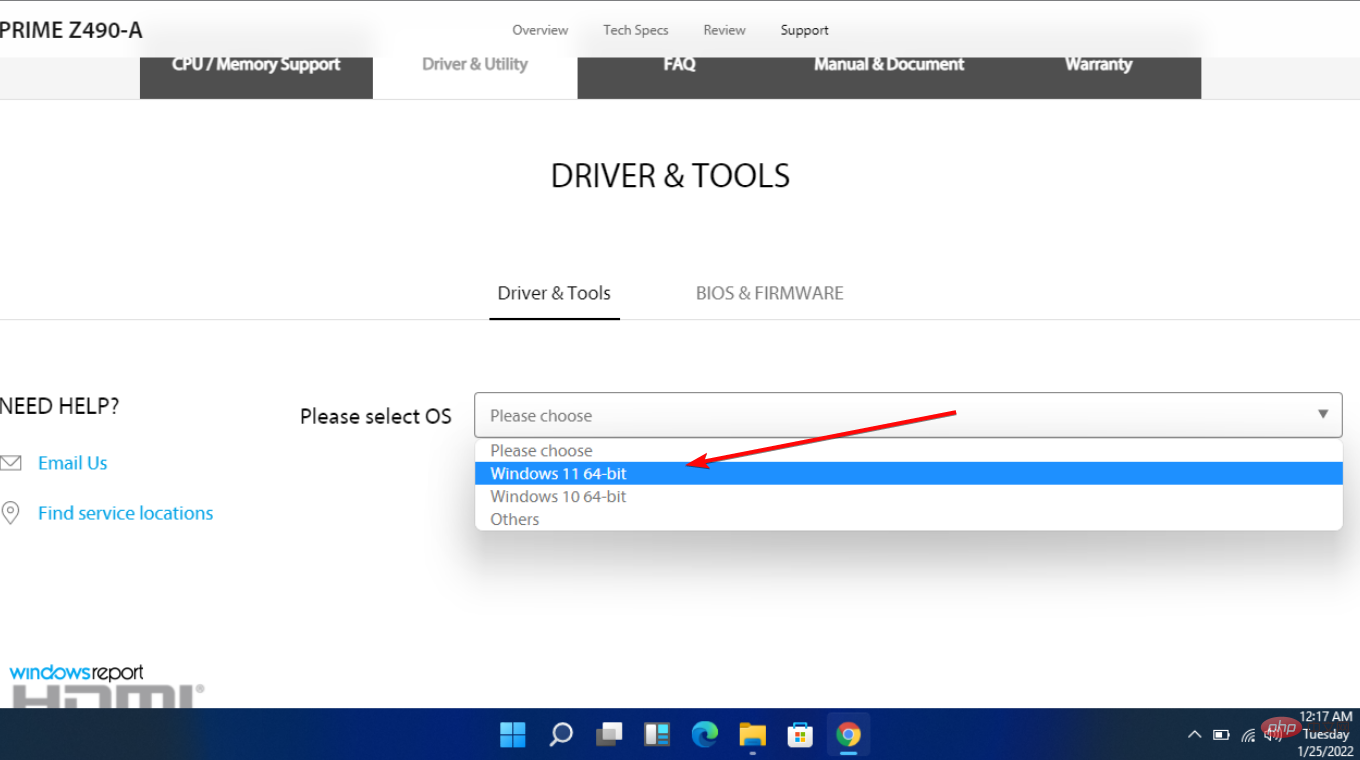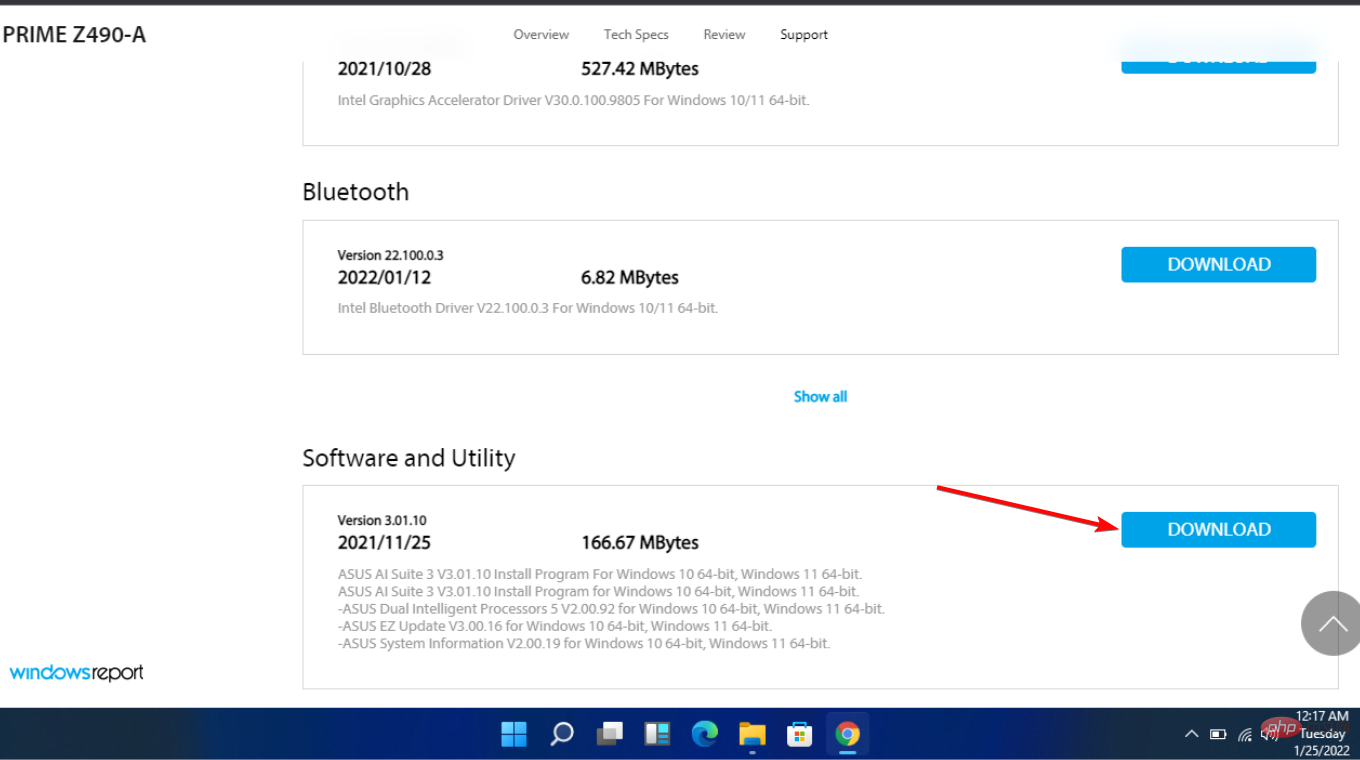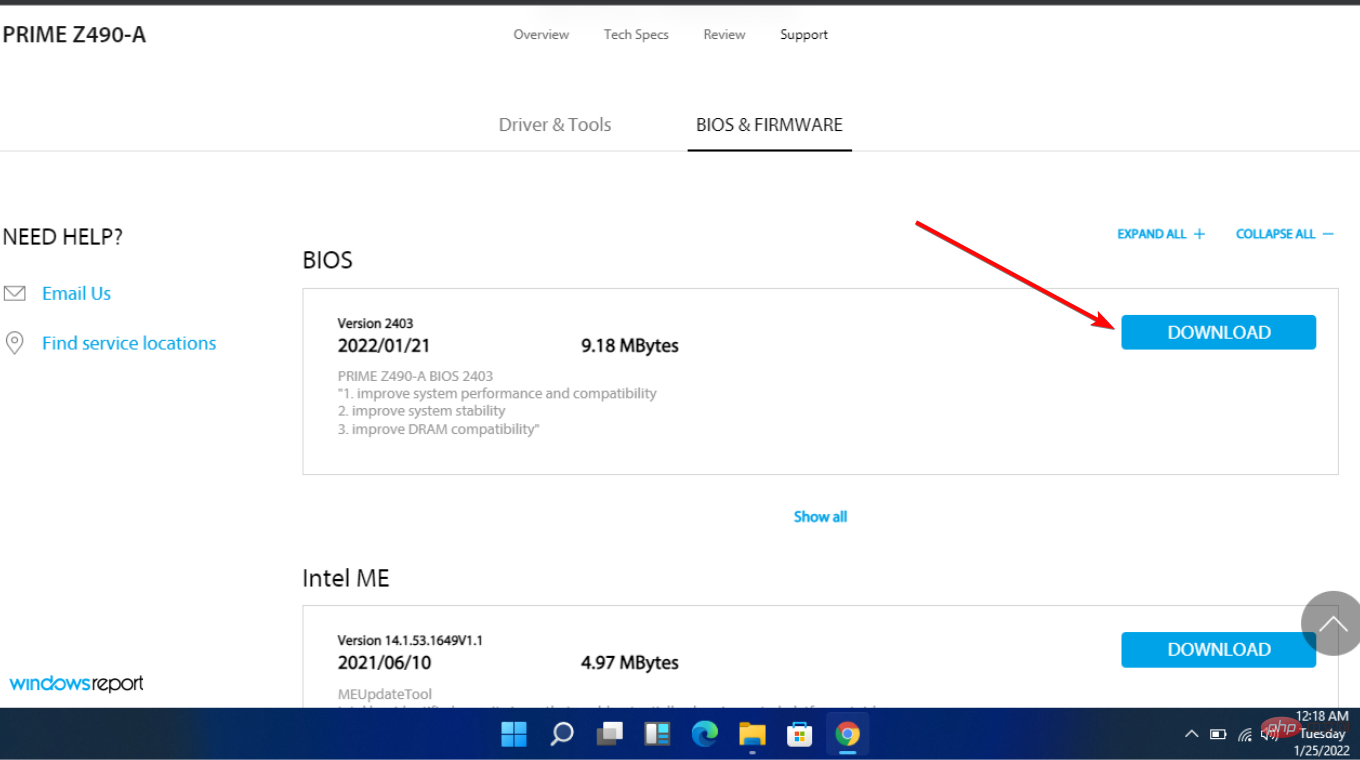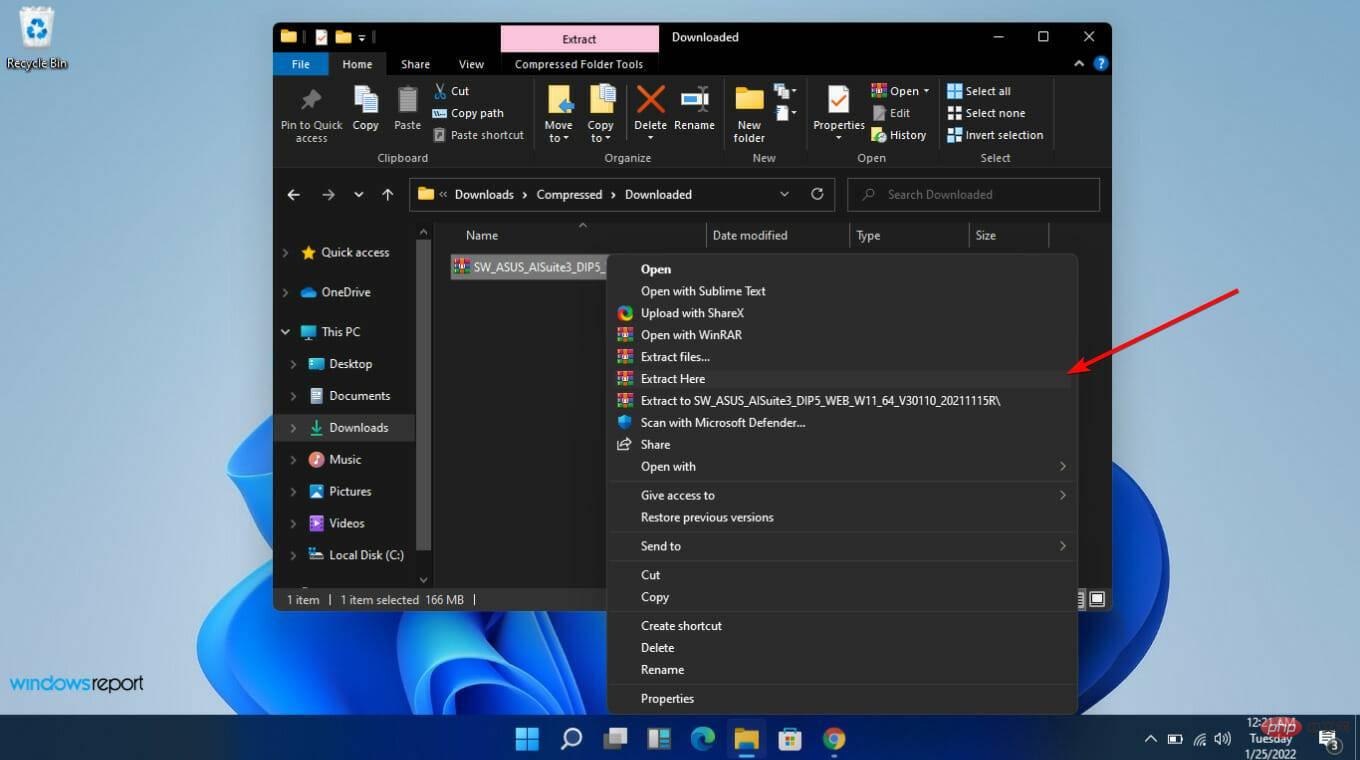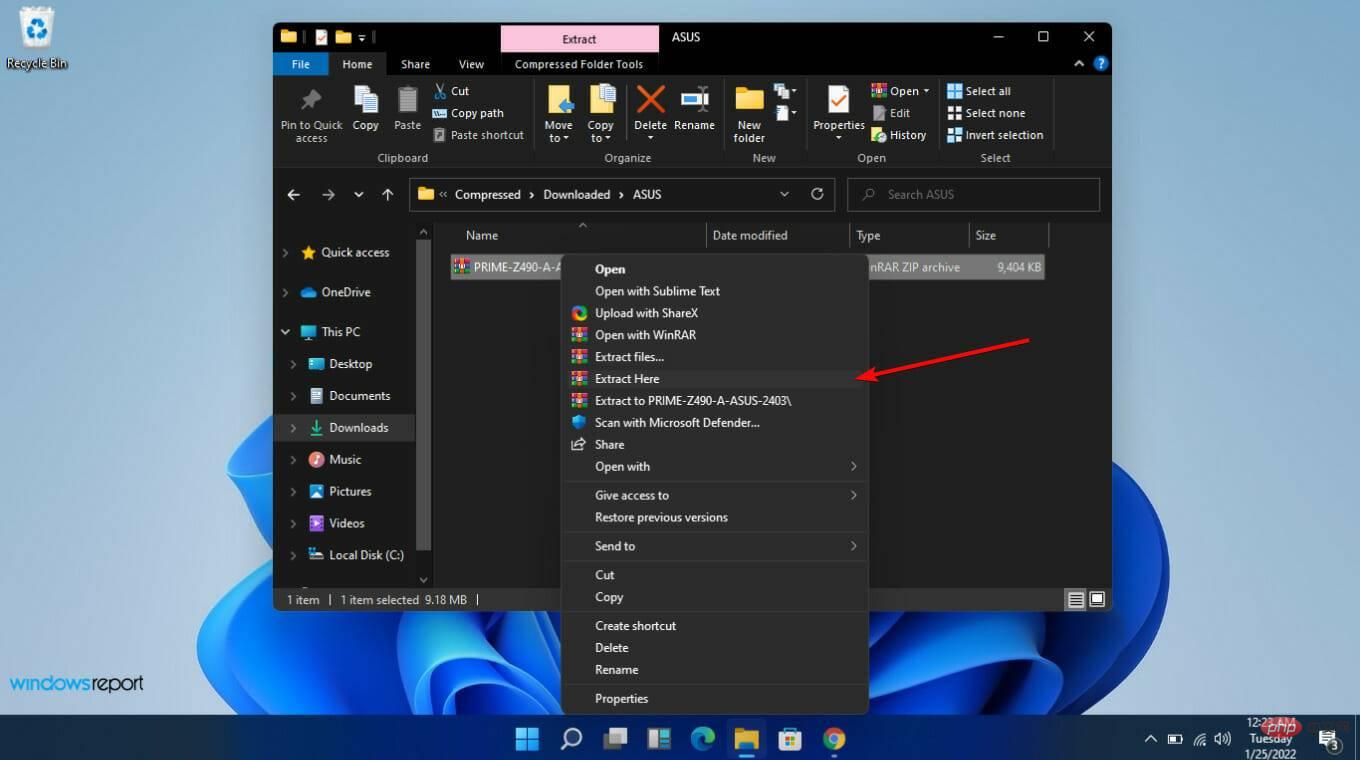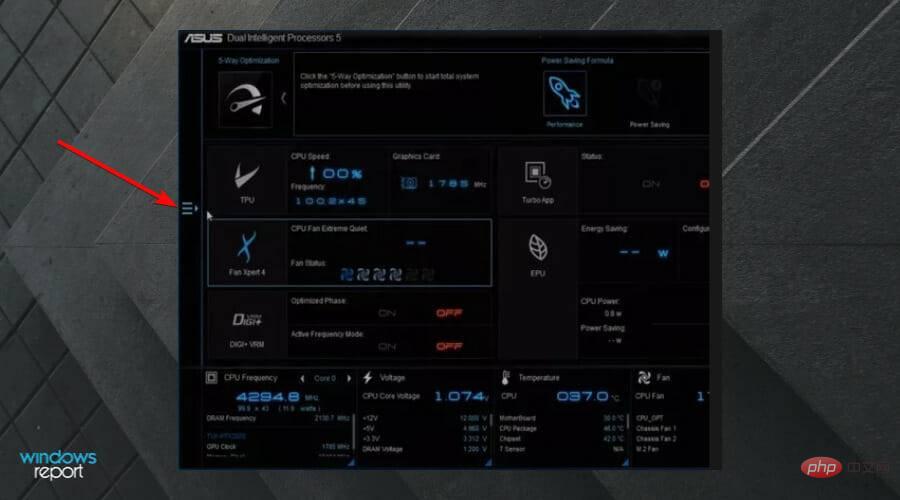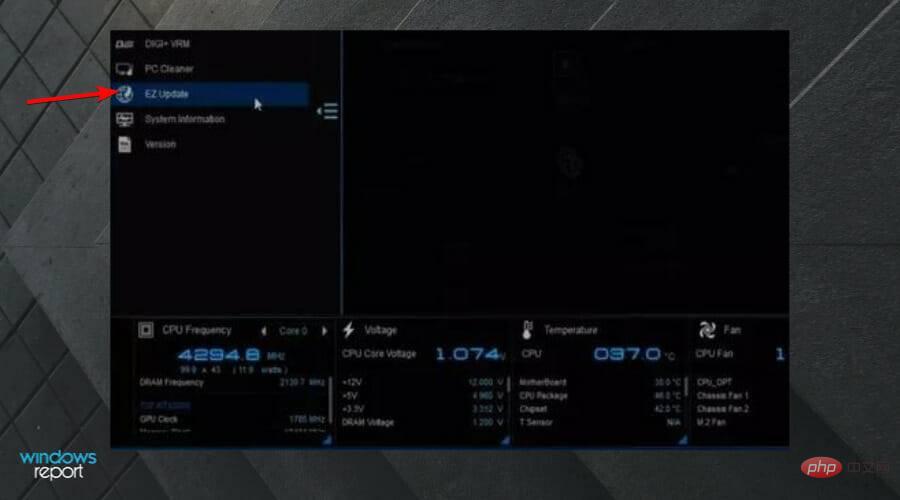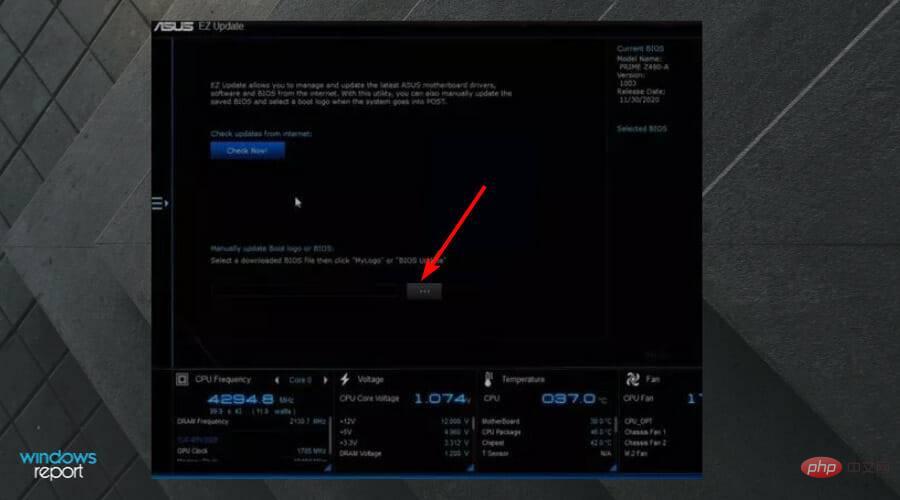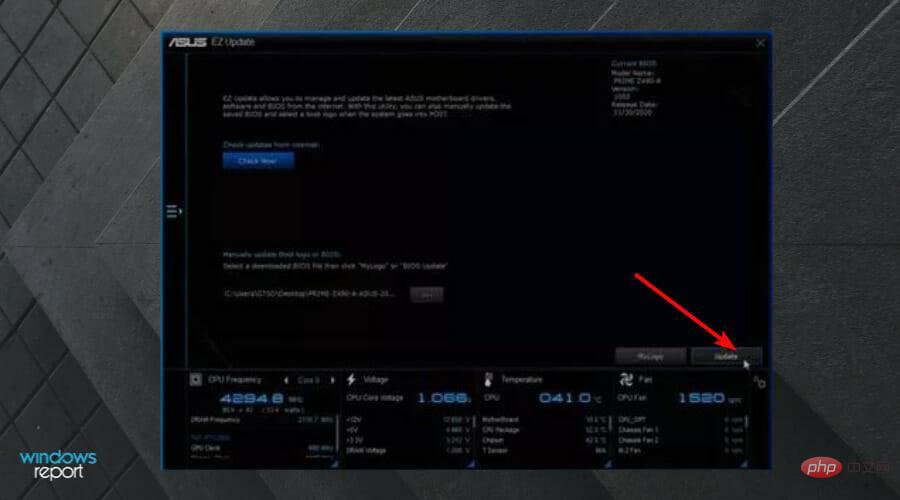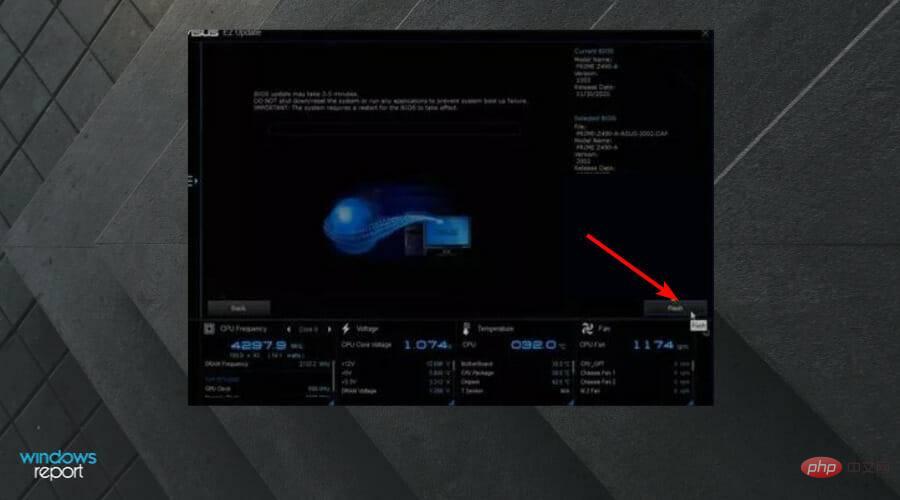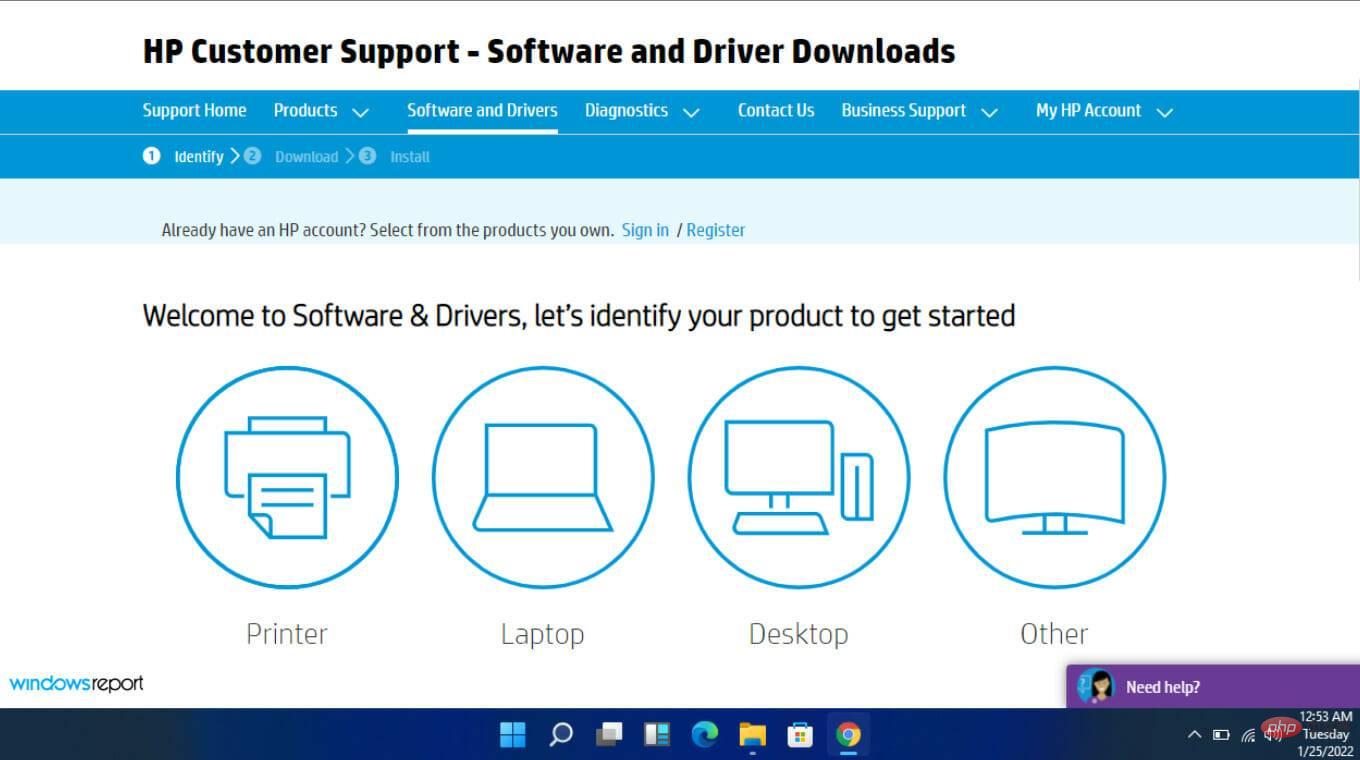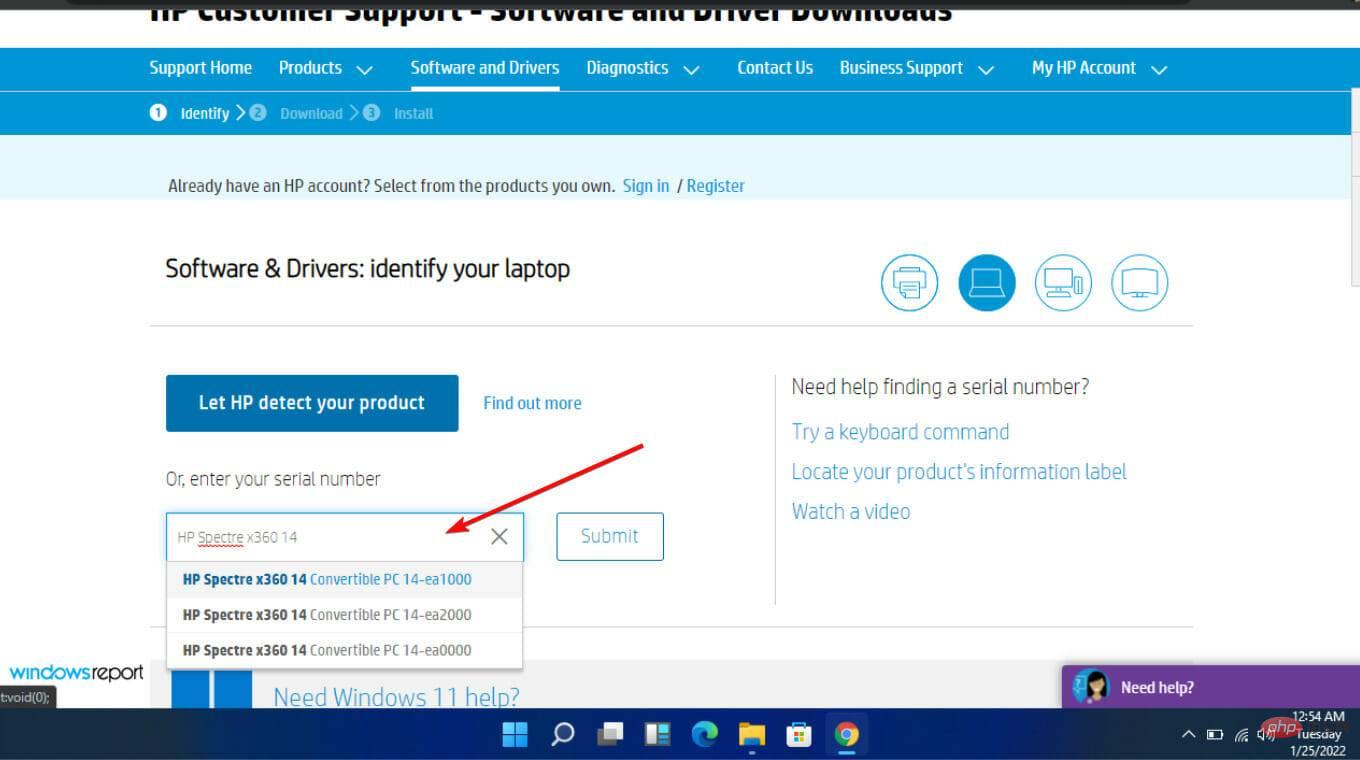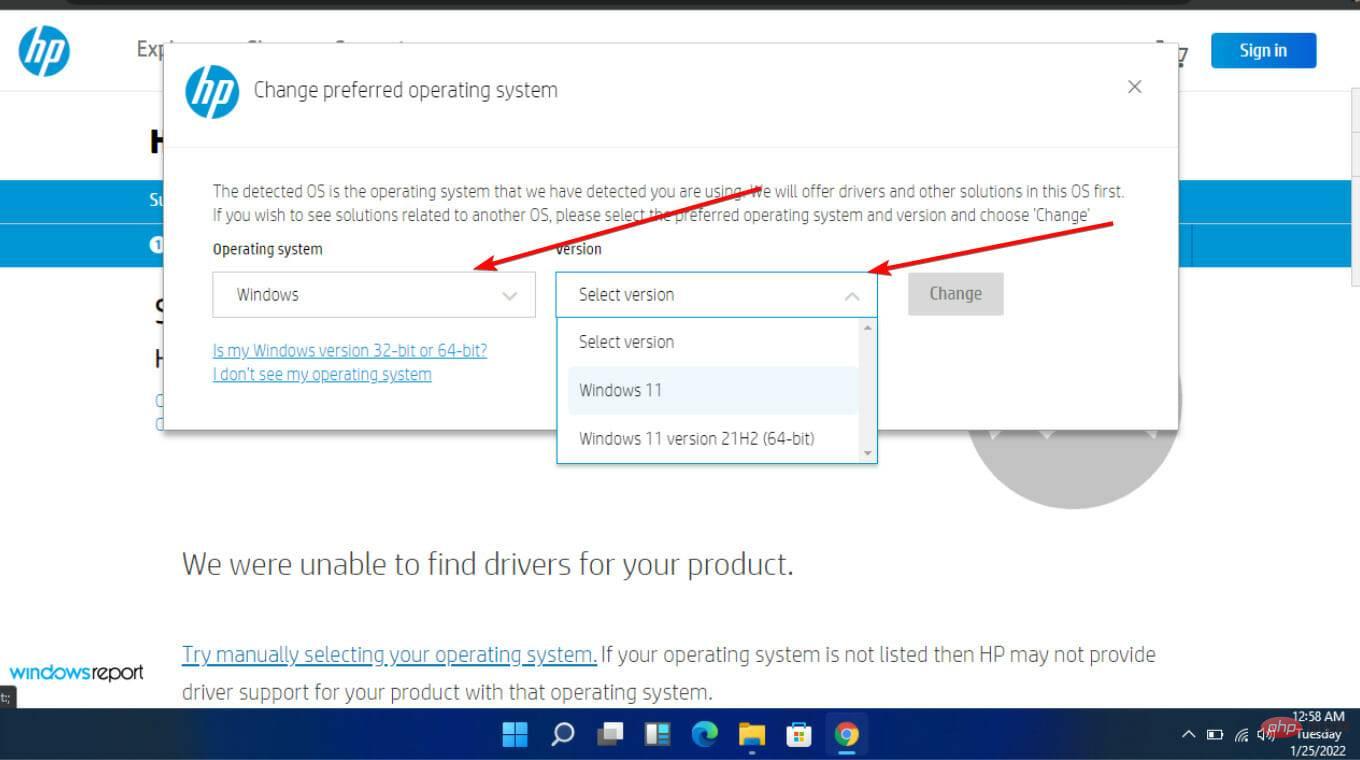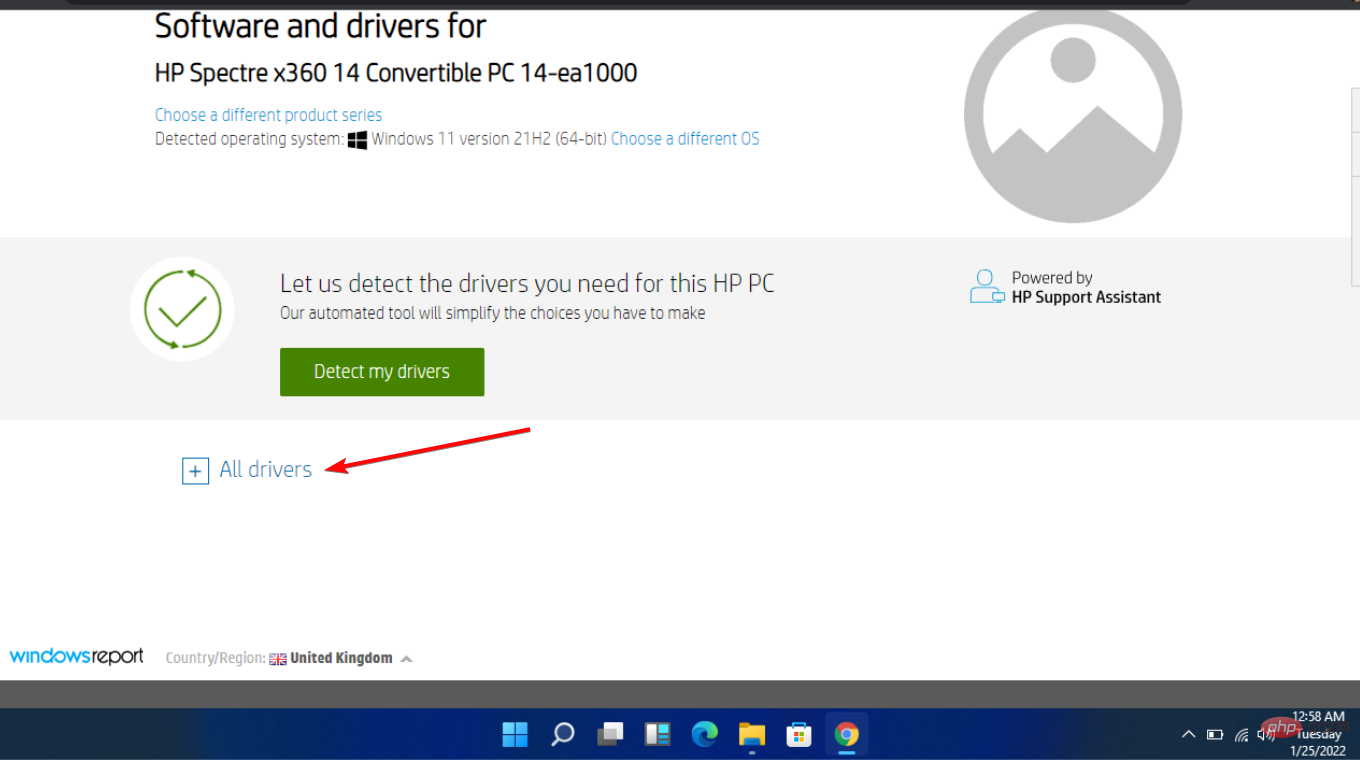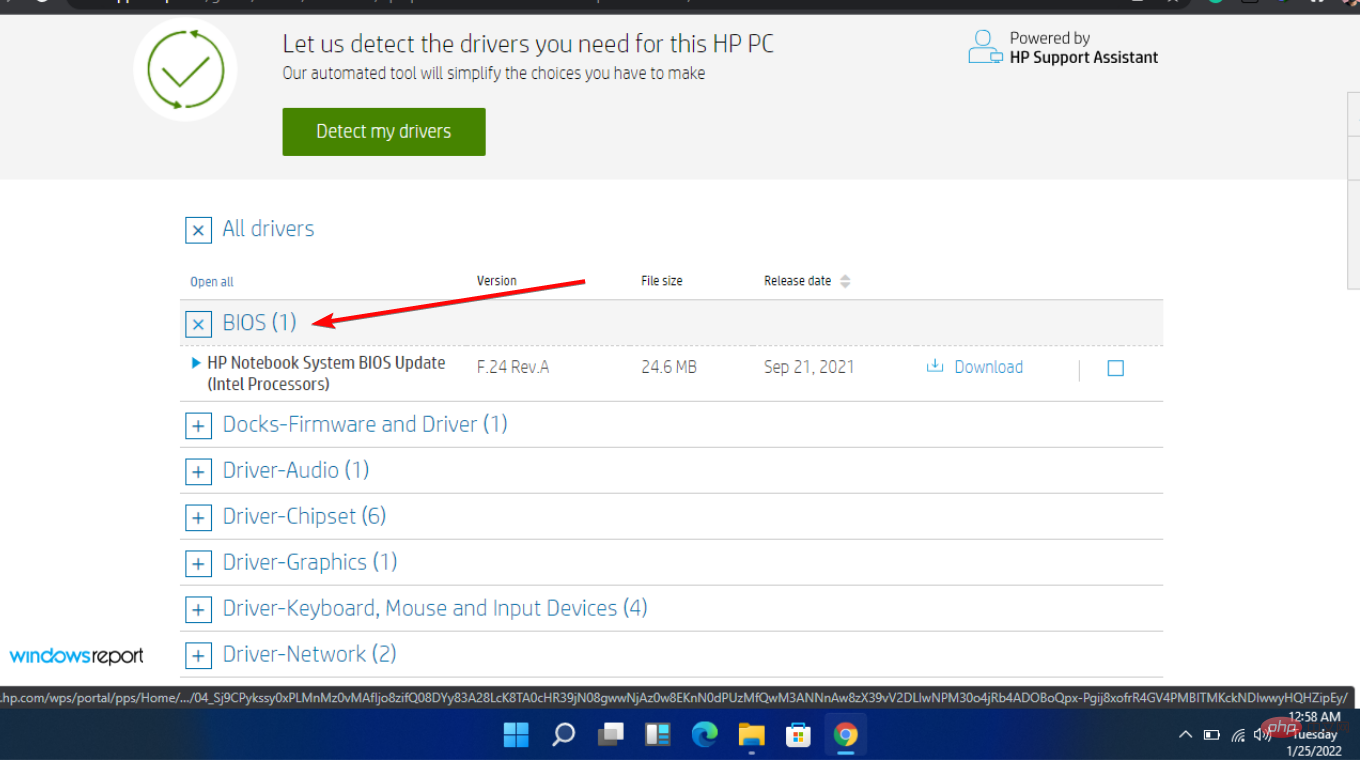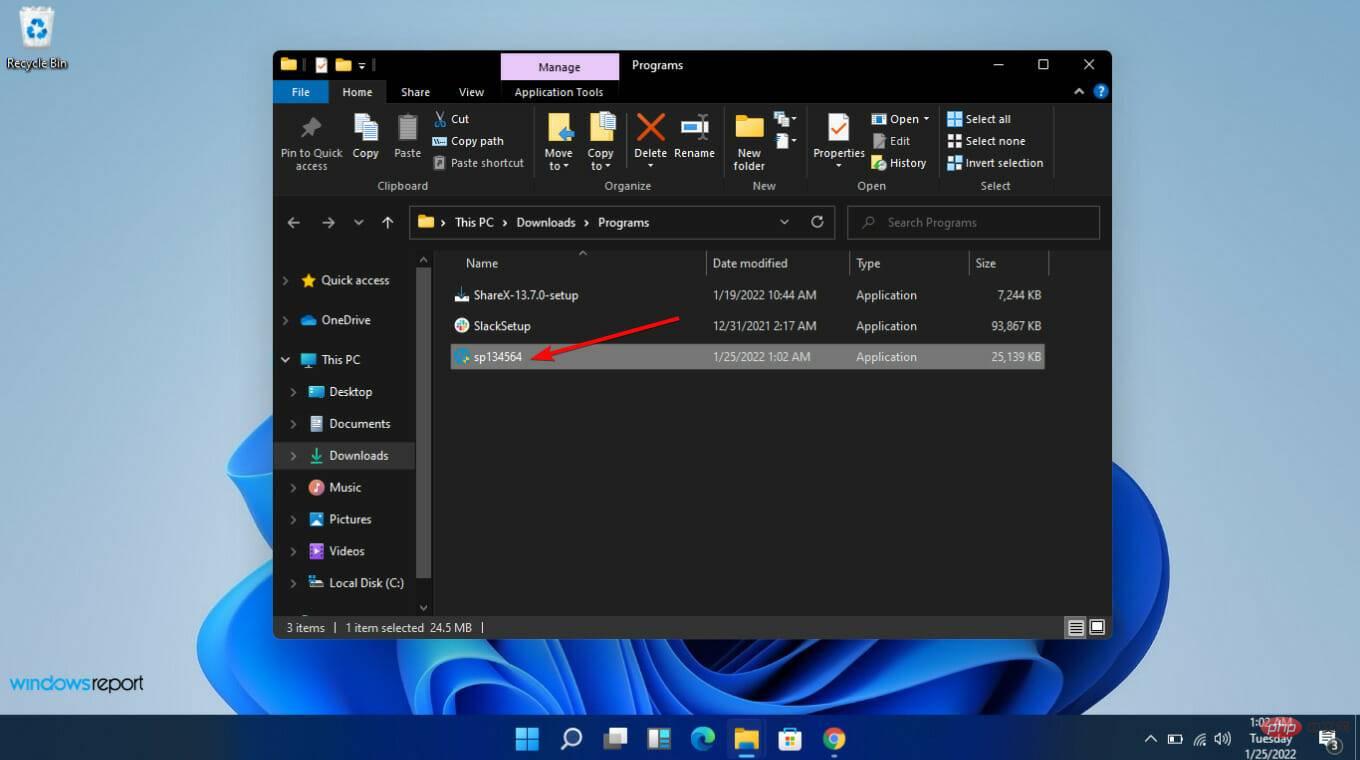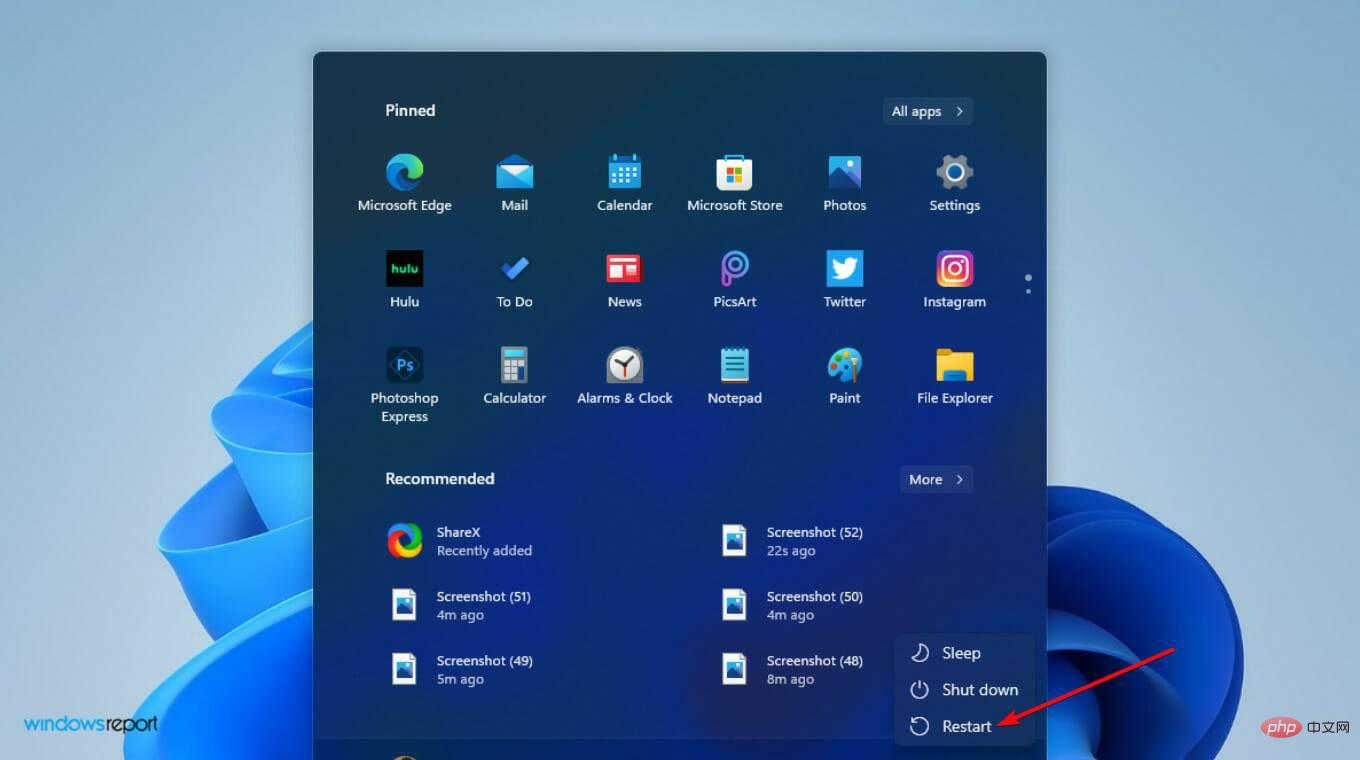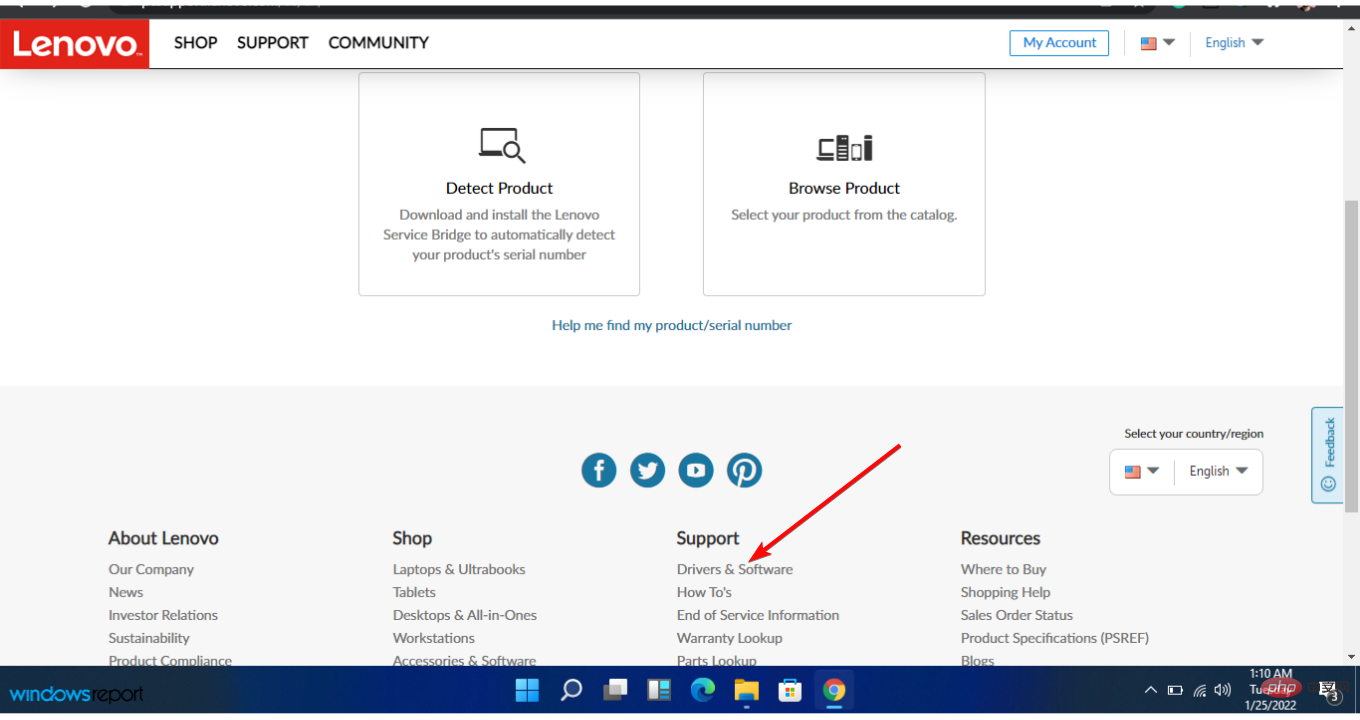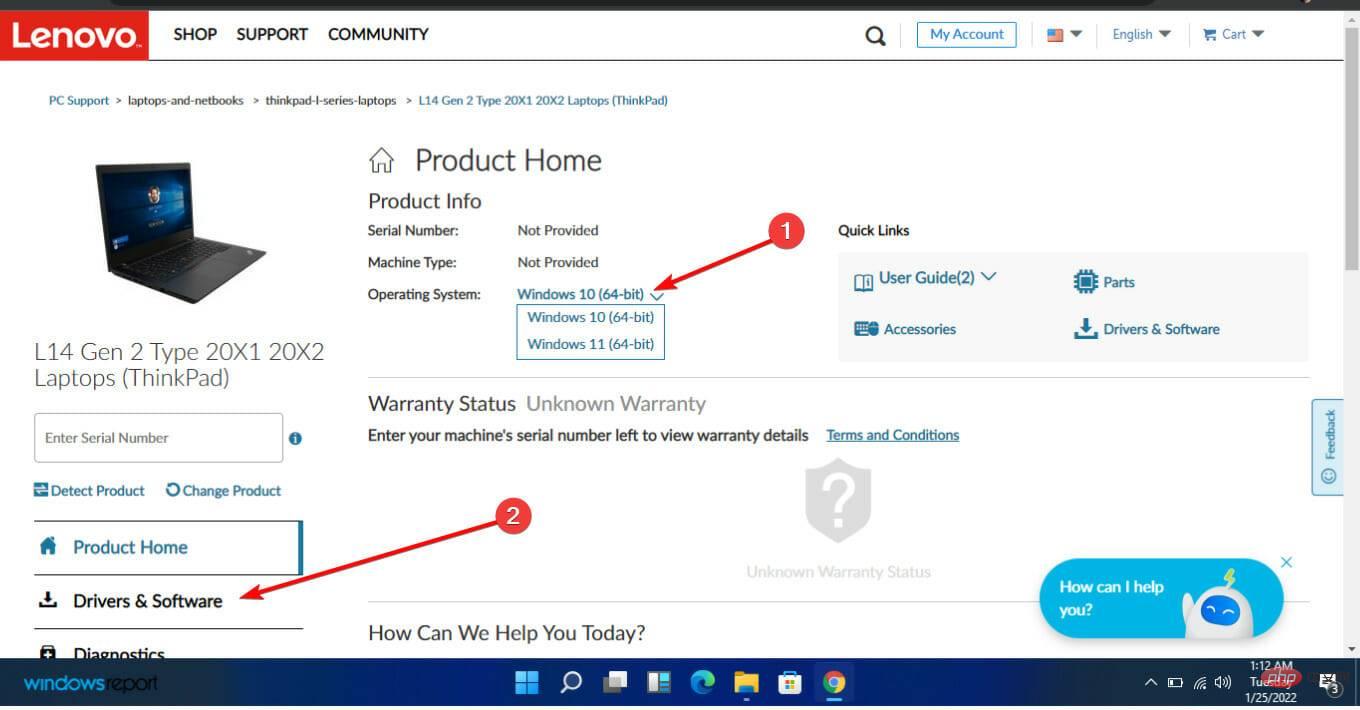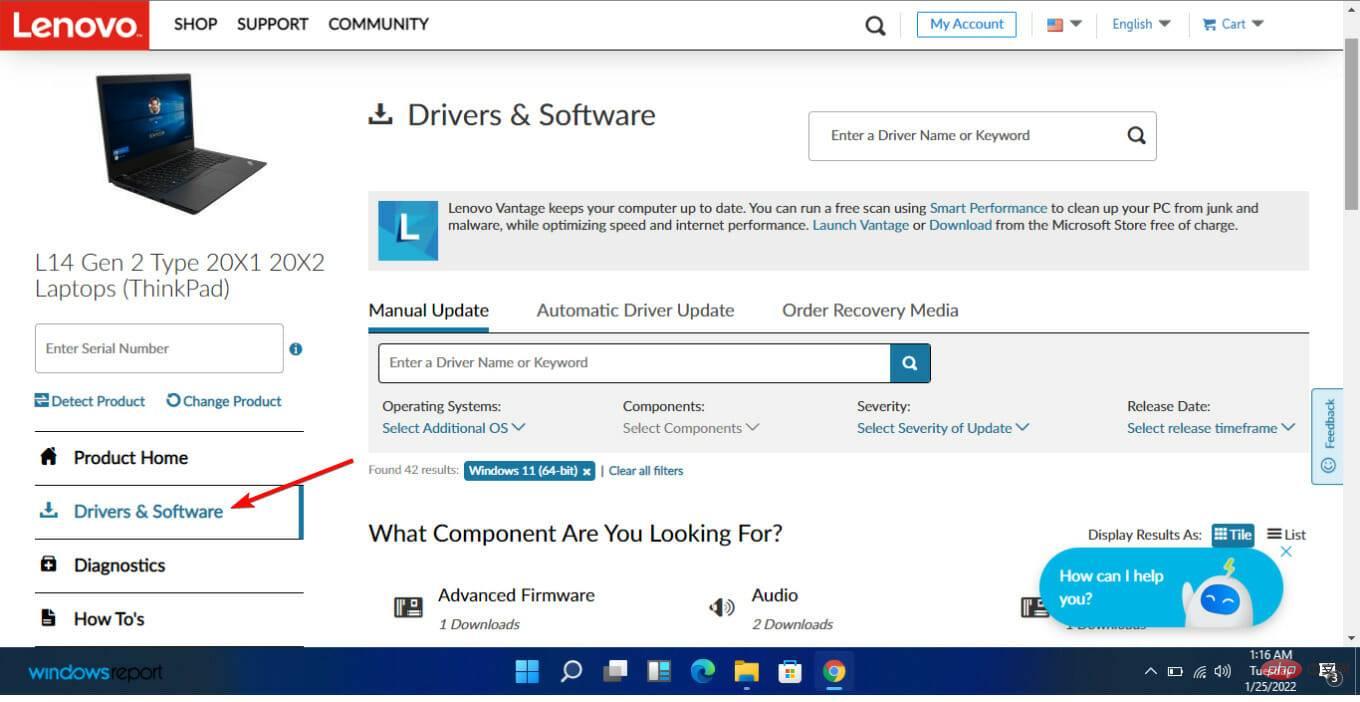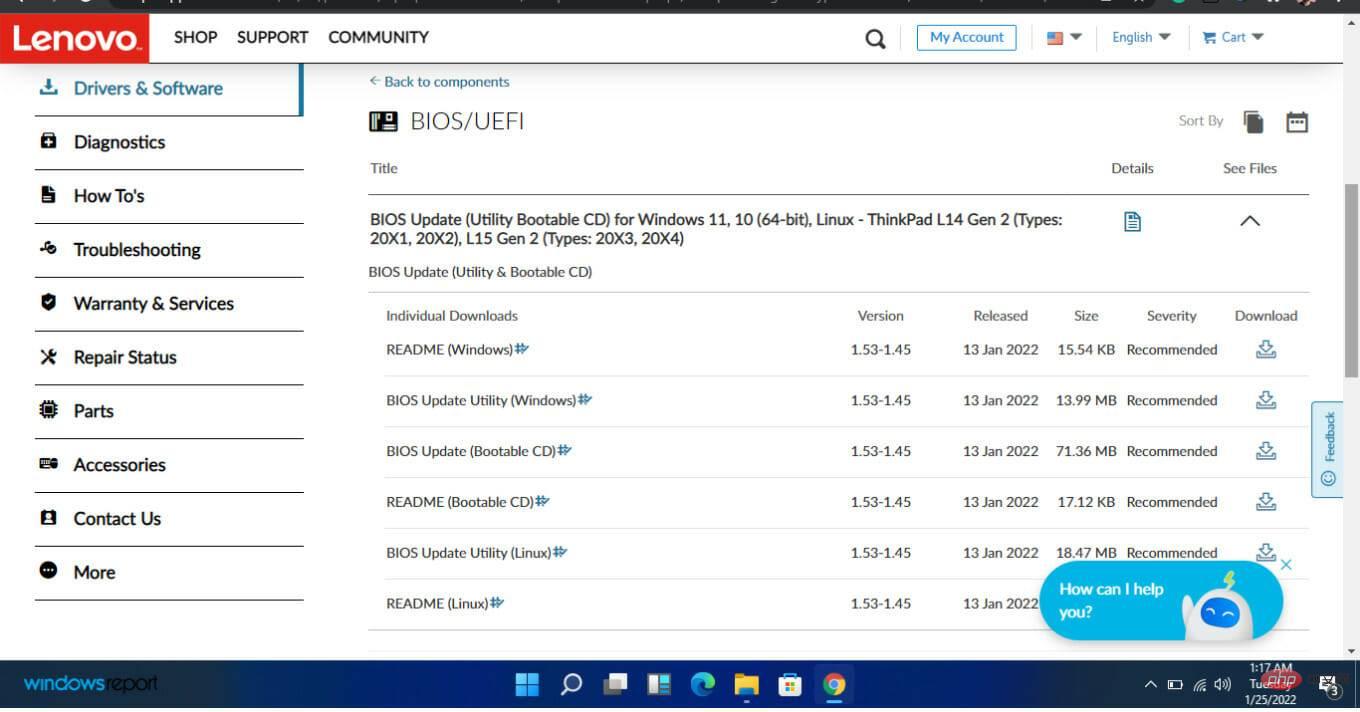如何在 Windows 11 上進入和更新 BIOS
無論您是購買一台最新的筆記型電腦,還是自己建立筆記型電腦,都沒關係。在某些時候,您可能需要執行 BIOS 更新或對軟體進行一些更改。我們將協助您了解如何在 Windows 11 上更新 BIOS,請繼續閱讀。
多年來,人們一直認為最好讓 BIOS 保持原樣。這是因為錯誤的更新可能會弄亂您的 PC 並讓您後悔。
但是,您必須記住,在某些時候需要進行重要的修復。這就是為什麼熟悉更新程式總是一個好主意的原因。
要執行此更新,您可能需要直接執行此操作。不幸的是,沒有一個單一的解決方案可以覆蓋每台電腦。更新過程是特定電腦特有的。
例如,在華碩 Windows 11 和 HP Windows 11 上更新 BIOS 的過程將會完全不同。
為什麼 BIOS 這麼重要?
BIOS 是 Basic Input Output System 的首字母縮寫詞,一種與電腦主機板配合使用的軟體。
該軟體允許電腦在啟動後立即執行某些操作。它控制啟動過程的早期階段,確保作業系統被適當地載入到記憶體中。
BIOS 在確保電腦安全方面發揮著重要作用。在大多數 BIOS 軟體版本中,開機程序可以設定密碼保護,這表示您必須提供密碼才能執行任何 BIOS 操作。
由於 BIOS 在啟動期間執行幾乎所有的職責,因此整台電腦都受到有效的密碼保護。
如何在 Windows 11 中更新 BIOS?
在進行更新之前,您需要執行一些任務。首先,您需要檢查您的 BIOS 版本並記下它。然後,您可以繼續為您的特定係統下載正確的 BIOS。1. 檢查您的 BIOS 版本
- 同時按下Windows和R鍵。
- 鍵入msinfo32並點選Enter。

-
找到標記為BIOS version/date的條目。

- 記下此資訊並關閉視窗。
2.取得你的電腦序號
- 選擇開始功能表並輸入cmd。選擇命令提示字元應用程式。

- 輸入wmic baseboard,取得產品、製造商、版本、序號,然後按下Enter鍵盤。

- 記下來。
3. 下載並更新您的 BIOS
如前所述,升級過程特定於您使用的電腦類型。我們將看看三個:華碩、惠普和聯想。
如果您的電腦不屬於這三項,則無需擔心。歸根結底,您應該清楚地了解如何在 Windows 11 上啟動到 BIOS。
確保在升級 BIOS 時有備用電源。如果您的電腦在此過程中關閉,BIOS 可能會損壞。修復它需要專家的幫助。在開始該過程之前,您應該執行以下操作:
- 關閉所有開啟的應用程式
- 暫時停用您的防毒程式
- #此外,暫時停用BitLocker 磁碟機加密
如何在華碩Windows 11 上更新BIOS?
您可以透過兩種主要方式更新華碩電腦的BIOS:
- 您可以使用Asus AI Suite 3 中的EZ 更新工具
- 您可以使用Asus EZ 如何在 Windows 11 上進入和更新 BIOS 從USB 裝置刷新BIOS
在這裡,我們將介紹第一種方法。跟著這些步驟:
- 造訪華碩下載中心,輸入您的主機板型號,然後在下拉清單中看到它時選擇它。

- 選擇驅動程式和實用程式,然後選擇驅動程式和工具。

- 選擇您的作業系統(在這種情況下,我們選擇了 Windows 11)。

- 在Software and Utility下,尋找ASUS AI Suite 3,然後選擇下載。

- 滾動回頂部並點擊BIOS & FIRMWARE選項卡。
- 接下來,捲動到BIOS部分並選擇Download。

- 解壓縮包含ASUS AI Suite 3的 ZIP 文件,然後開啟AsusSetup.exe並安裝程式。完成後,重新啟動電腦。

- 解壓縮包含 BIOS 資料夾的 ZIP 檔案。

- 開啟Asus AI Suite 3並選擇左側的選單圖示(三個水平線)。

- 選擇EZ 更新。

- 在Manually update boot logo or BIOS#下,選擇Ellipses (...),然後選擇您先前提取的相同 BIOS 檔案。

- 選擇右下角的更新。

- 選擇快閃記憶體。

- 選擇確定。過程完成後重新啟動電腦。
如何在 HP Windows 11 上更新 BIOS?
- 導覽至 HP 驅動程式和軟體下載網站。
- 根據您使用的電腦類型選擇筆記型電腦或桌上型電腦。

- 輸入您的確切序號或您的確切電腦型號。

- 選擇您的作業系統和作業系統版本,然後按一下提交。

- 按一下所有驅動程式,然後展開BIOS以查看可用更新。

- 點擊下載圖示。

- 依照螢幕上的指示安裝.exe檔。

- 重新啟動您的電腦。
- 在啟動過程中,您可以選擇Apply 如何在 Windows 11 上進入和更新 BIOS Now。

如何在 Lenovo Windows 11 上更新 BIOS?
- 訪問聯想支援網站。
- 向下捲動並點擊支援下的驅動程式和軟體。

- 輸入您的序號(您應該已經從命令提示字元複製了它)。
- 選擇您的作業系統。

- 選擇Drivers & Software並導覽至Manual 如何在 Windows 11 上進入和更新 BIOS。

- 展開BIOS/UEFI選項。
- 找到所需內容後點選下載。

- 檔案下載完成後,解壓縮並執行它。請按照螢幕上的指示進行操作。
- 完成後重新啟動電腦
我需要在 Windows 11 上更新 BIOS 嗎?
Windows 11 在軟體和硬體端都有很多系統需求。這些要求之一是可信任平台模組 2.0 (TPM)。
該技術的目的是在系統上安全地儲存您的登入資訊。但是,在大多數情況下,預設情況下 TPM 未啟用。您必須重新啟動電腦並進入 BIOS 設定才能更改它。
尋找 TPM 功能可能非常麻煩,尤其是對於不太懂技術的人來說。但是,如果一切都是最新的,您可能不需要經歷手動配置它的壓力。
我們有必要重申在開始此過程之前備份您的資料的重要性。在開始之前,您還必須確保擁有可靠的電源。
以上是如何在 Windows 11 上進入和更新 BIOS的詳細內容。更多資訊請關注PHP中文網其他相關文章!

熱AI工具

Undresser.AI Undress
人工智慧驅動的應用程序,用於創建逼真的裸體照片

AI Clothes Remover
用於從照片中去除衣服的線上人工智慧工具。

Undress AI Tool
免費脫衣圖片

Clothoff.io
AI脫衣器

AI Hentai Generator
免費產生 AI 無盡。

熱門文章

熱工具

記事本++7.3.1
好用且免費的程式碼編輯器

SublimeText3漢化版
中文版,非常好用

禪工作室 13.0.1
強大的PHP整合開發環境

Dreamweaver CS6
視覺化網頁開發工具

SublimeText3 Mac版
神級程式碼編輯軟體(SublimeText3)

熱門話題
 手機上如何將XML轉換成PDF?
Apr 02, 2025 pm 10:18 PM
手機上如何將XML轉換成PDF?
Apr 02, 2025 pm 10:18 PM
直接在手機上將XML轉換為PDF並不容易,但可以藉助雲端服務實現。推薦使用輕量級手機App上傳XML文件並接收生成的PDF,配合雲端API進行轉換。雲端API使用無服務器計算服務,選擇合適的平台至關重要。處理XML解析和PDF生成時需要考慮複雜性、錯誤處理、安全性和優化策略。整個過程需要前端App與後端API協同工作,需要對多種技術有所了解。
 PS一直顯示正在載入是什麼原因?
Apr 06, 2025 pm 06:39 PM
PS一直顯示正在載入是什麼原因?
Apr 06, 2025 pm 06:39 PM
PS“正在載入”問題是由資源訪問或處理問題引起的:硬盤讀取速度慢或有壞道:使用CrystalDiskInfo檢查硬盤健康狀況並更換有問題的硬盤。內存不足:升級內存以滿足PS對高分辨率圖片和復雜圖層處理的需求。顯卡驅動程序過時或損壞:更新驅動程序以優化PS和顯卡之間的通信。文件路徑過長或文件名有特殊字符:使用簡短的路徑和避免使用特殊字符。 PS自身問題:重新安裝或修復PS安裝程序。
 xml在線格式化
Apr 02, 2025 pm 10:06 PM
xml在線格式化
Apr 02, 2025 pm 10:06 PM
XML 在線格式化工具可自動將混亂的 XML 代碼整理成易於閱讀和維護的格式。通過解析 XML 的語法樹並應用格式化規則,這些工具優化了代碼的結構,增強了其可維護性和團隊協作效率。
 PS執行操作時一直顯示正在載入如何解決?
Apr 06, 2025 pm 06:30 PM
PS執行操作時一直顯示正在載入如何解決?
Apr 06, 2025 pm 06:30 PM
PS卡在“正在載入”?解決方法包括:檢查電腦配置(內存、硬盤、處理器)、清理硬盤碎片、更新顯卡驅動、調整PS設置、重新安裝PS,以及養成良好的編程習慣。
 H5頁面製作是否需要持續維護
Apr 05, 2025 pm 11:27 PM
H5頁面製作是否需要持續維護
Apr 05, 2025 pm 11:27 PM
H5頁面需要持續維護,這是因為代碼漏洞、瀏覽器兼容性、性能優化、安全更新和用戶體驗提升等因素。有效維護的方法包括建立完善的測試體系、使用版本控制工具、定期監控頁面性能、收集用戶反饋和製定維護計劃。
 如何加快PS的載入速度?
Apr 06, 2025 pm 06:27 PM
如何加快PS的載入速度?
Apr 06, 2025 pm 06:27 PM
解決 Photoshop 啟動慢的問題需要多管齊下,包括:升級硬件(內存、固態硬盤、CPU);卸載過時或不兼容的插件;定期清理系統垃圾和過多的後台程序;謹慎關閉無關緊要的程序;啟動時避免打開大量文件。
 PS打開文件時一直顯示正在載入如何解決?
Apr 06, 2025 pm 06:33 PM
PS打開文件時一直顯示正在載入如何解決?
Apr 06, 2025 pm 06:33 PM
PS打開文件時出現“正在載入”卡頓,原因可能包括:文件過大或損壞、內存不足、硬盤速度慢、顯卡驅動問題、PS版本或插件衝突。解決方法依次為:檢查文件大小和完整性、增加內存、升級硬盤、更新顯卡驅動、卸載或禁用可疑插件、重裝PS。通過逐步排查,並善用PS的性能設置,養成良好的文件管理習慣,可以有效解決該問題。
 如何在安卓手機上將XML轉換成PDF?
Apr 02, 2025 pm 09:51 PM
如何在安卓手機上將XML轉換成PDF?
Apr 02, 2025 pm 09:51 PM
直接在安卓手機上將 XML 轉換為 PDF 無法通過自帶功能實現。需要通過以下步驟曲線救國:將 XML 數據轉換為 PDF 生成器識別的格式(如文本或 HTML);使用 HTML 生成庫(如 Flying Saucer)將 HTML 轉換為 PDF。