這是在 iOS 16 和 iPadOS 16 中檢查已儲存的 Wi-Fi 密碼的方法
iOS 和 iPadOS 都讓使用者可以輕鬆地在 Apple 裝置之間共用 Wi-Fi 密碼。不過,有時人們需要查看已知 Wi-Fi 網路的密碼才能與非 Apple 裝置共用。現在在 iOS 16 和 iPadOS 16 中,蘋果終於增加了一個選項,讓用戶可以在 iPhone 和 iPad 上快速查看已儲存的 Wi-Fi 網路密碼。請繼續閱讀,我們將詳細介紹如何在您的裝置上執行此操作。
如何在iPhone 和iPad 中找到已儲存的Wi-Fi 密碼
雖然Mac 用戶一直能夠輕鬆查看已儲存的Wi-Fi 密碼,但iPhone 和iPad 用戶直到現在才擁有這樣的選擇。幸運的是,iOS 16 和 iPadOS 16 讓使用者只需幾個快速步驟即可檢查已知 Wi-Fi 網路的密碼。
這正是您需要做的:
- 開啟裝置上的「設定」應用程式。
- 選擇Wi-Fi 選單。
- 點擊清單中 Wi-Fi 網路旁的更多資訊按鈕。
- 點擊密碼欄位並使用 Face ID 或 Touch ID 進行身份驗證。
完成這些步驟後,您將能夠看到該 Wi-Fi 網路的密碼。然後你可以簡單地在另一台裝置上輸入它,甚至可以直接從那裡將它複製到剪貼簿。但是,如果您想檢查您知道但不在範圍內的 Wi-Fi 網路的密碼怎麼辦?
幸運的是,iOS 16 和 iPadOS 16 也有一種方法可以做到這一點。在「設定」應用程式進入 Wi-Fi 選單後,點選「編輯」按鈕。然後,在使用 Face ID 或 Touch ID 進行身份驗證後,您會找到一個包含所有已知 Wi-Fi 網路的清單。點擊更多資訊按鈕,然後點擊密碼字段,就像之前一樣。

從那裡您也可以從已知網路清單中刪除任何已知的 Wi-Fi 網路。當然,這會讓裝置忘記您的密碼,因此如果您想重新連接到該 Wi-Fi 網絡,您將不得不重新輸入密碼。
以上是這是在 iOS 16 和 iPadOS 16 中檢查已儲存的 Wi-Fi 密碼的方法的詳細內容。更多資訊請關注PHP中文網其他相關文章!

熱AI工具

Undresser.AI Undress
人工智慧驅動的應用程序,用於創建逼真的裸體照片

AI Clothes Remover
用於從照片中去除衣服的線上人工智慧工具。

Undress AI Tool
免費脫衣圖片

Clothoff.io
AI脫衣器

Video Face Swap
使用我們完全免費的人工智慧換臉工具,輕鬆在任何影片中換臉!

熱門文章

熱工具

記事本++7.3.1
好用且免費的程式碼編輯器

SublimeText3漢化版
中文版,非常好用

禪工作室 13.0.1
強大的PHP整合開發環境

Dreamweaver CS6
視覺化網頁開發工具

SublimeText3 Mac版
神級程式碼編輯軟體(SublimeText3)
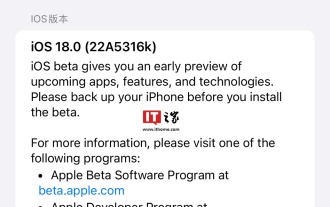 蘋果重發 iOS / iPadOS 18 Beta 4 更新,版本號升至 22A5316k
Jul 27, 2024 am 11:06 AM
蘋果重發 iOS / iPadOS 18 Beta 4 更新,版本號升至 22A5316k
Jul 27, 2024 am 11:06 AM
感谢网友吉茵珂絲、xxx_x、番茄炒西红柿、Terrence、香辣鸡腿堡的线索投递!7月27日消息,苹果公司今天面向开发者,重新发布了iOS/iPadOS18Beta4更新,内部版本号从22A5316j升级到22A5316k,目前尚不清楚两个Beta4版本更新之间的区别。已经注册的开发者可以打开“设置”应用程序,进入“软件更新”部分,点击“测试版更新”选项,然后切换iOS18/iPadOS18开发者测试版设置来选择测试版。下载并安装测试版需要与开发者账户关联的AppleID。7月24日报道,iO
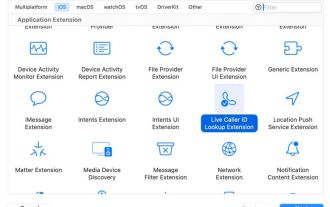 蘋果發布用於同態加密的開源 Swift 軟體包,已部署在 iOS 18 中
Jul 31, 2024 pm 01:10 PM
蘋果發布用於同態加密的開源 Swift 軟體包,已部署在 iOS 18 中
Jul 31, 2024 pm 01:10 PM
7月31日消息,蘋果昨天(7月30日)發布新聞稿,宣布推出新的開源Swift包(swift-homomorphic-encryption),用於在Swift程式語言中啟用同態加密。註:同態加密(HomomorphicEncryption,HE)是指滿足密文同態運算性質的加密演算法,即資料經過同態加密之後,對密文進行特定的計算,得到的密文計算結果在進行對應的同態解密後的明文等同於明文資料直接進行相同的計算,實現資料的「可算不可見」。同態加密技術可以計算加密數據,而且不會向操作過程洩漏底層的未加
 更新 |駭客解釋如何在歐盟以外的 iPad 上安裝 Epic Games Store 和 Fortnite
Aug 18, 2024 am 06:34 AM
更新 |駭客解釋如何在歐盟以外的 iPad 上安裝 Epic Games Store 和 Fortnite
Aug 18, 2024 am 06:34 AM
更新:Saunders Tech 已將教學上傳到他的 YouTube 頻道(下面嵌入影片),解釋如何在歐盟境外的 iPad 上安裝 Fortnite 和 Epic Games Store。然而,該過程不僅需要特定的 iO 測試版
 蘋果 iOS / iPadOS 18 開發者預覽版 Beta 4 發布:新增 CarPlay 桌布、梳理設定選項、增強相機控制
Jul 24, 2024 am 09:54 AM
蘋果 iOS / iPadOS 18 開發者預覽版 Beta 4 發布:新增 CarPlay 桌布、梳理設定選項、增強相機控制
Jul 24, 2024 am 09:54 AM
感謝網友辣雞腿堡、軟媒新友2092483、手寫的從前、DingHao、小星_14、窩窩頭吃大口、非影Q、軟媒新友2168428、Slades、Aaron212、快樂小刺蝟、小伯爵、吃魚的小奶貓的線索投遞! 【點此直達升級教學】7月24日訊息,蘋果今日向iPhone和iPad用戶推送了iOS/iPadOS18開發者預覽版Beta4更新(內部版本號:22A5316j),這次更新距離上次發布隔了15天。 Carplay壁紙蘋果為CarPlay添加了壁紙,涵蓋淺色和深色兩種模式,其壁紙風格類似於iPhon
 哈趣 K2 投影儀,讓奧運激情與夢想觸手可及
Jul 24, 2024 pm 01:34 PM
哈趣 K2 投影儀,讓奧運激情與夢想觸手可及
Jul 24, 2024 pm 01:34 PM
在剛結束的歐洲盃決賽中,你是否為自己支持的球隊瘋狂打call?在馬上到來的巴黎奧運中,你是否也期待能完美捕捉到各賽事的高光時刻?這其中,擁有一台優質的觀賽設備至關重要。哈趣K2投影機以其高性價比和出色的性能,當之無愧地成為觀賽良選。它不僅具備高亮度、清晰的畫質,還能提供沉浸式的觀影體驗,讓每一場比賽的精彩時刻都彷彿近在咫尺。這樣的設備,你是否已經心動了呢?它定能讓你在家中也能享受到奧運賽事的熱情與夢想。哈趣K2貼心最大的亮點就是它210°的超大角度調節,無論是天花板還是牆壁,都可以方便觀影。
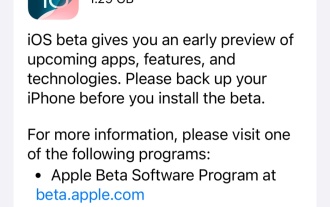 蘋果 iOS 18 和 iPadOS 18 公測版 Beta 2 更新發布
Jul 30, 2024 pm 04:19 PM
蘋果 iOS 18 和 iPadOS 18 公測版 Beta 2 更新發布
Jul 30, 2024 pm 04:19 PM
感謝網友末6_、嗯嗯嗯哼哼、吃貓的鹹魚、瑤池青蓮、辣雞腿堡、思燕、蒂姆Apple的線索投遞! 7月30日消息,蘋果今日針對iPhone和iPad用戶推出了iOS18和iPadOS18公測版Beta2版本更新,距離上個公測版本過了兩週時間。該公測版的更新內容類似開發者預覽版Beta4,新增CarPlay壁紙、梳理設定選項、增強相機控制、深色/淺色模式圖示等,具體可以看先前詳細報道內容。 ##如何升級iOS/iPadOS/watchOS/macOS開發版和公測版? iOS/iPadOS升級iOS/iPa
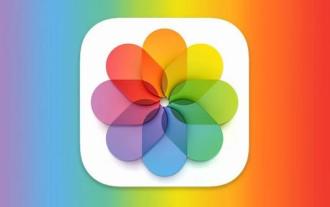 iOS 18 新增「已復原」相簿功能 可找回遺失或損壞的照片
Jul 18, 2024 am 05:48 AM
iOS 18 新增「已復原」相簿功能 可找回遺失或損壞的照片
Jul 18, 2024 am 05:48 AM
蘋果公司最新發布的iOS18、iPadOS18以及macOSSequoia系統為Photos應用程式增添了一項重要功能,旨在幫助用戶輕鬆恢復因各種原因遺失或損壞的照片和影片。這項新功能在Photos應用的"工具"部分引入了一個名為"已恢復"的相冊,當用戶設備中存在未納入其照片庫的圖片或影片時,該相冊將自動顯示。 "已恢復"相簿的出現為因資料庫損壞、相機應用未正確保存至照片庫或第三方應用管理照片庫時照片和視頻丟失提供了解決方案。使用者只需簡單幾步
 蘋果 iOS / iPadOS 17.6 開發者預覽版 Beta 4 發布
Jul 18, 2024 pm 01:43 PM
蘋果 iOS / iPadOS 17.6 開發者預覽版 Beta 4 發布
Jul 18, 2024 pm 01:43 PM
感谢网友吉茵珂絲的线索投递!【点此直达升级教程】7月17日消息,苹果今日向iPhone和iPad用户推送了iOS/iPadOS17.6开发者预览版Beta4更新(内部版本号:21G5075a),本次更新距离上次发布隔了7天。iOS测试周期和更新苹果公司每年夏季通常运行两个独立的测试周期:秋季主要更新:针对秋季推出的iOS重大更新。上一年更新的修订:通常是前一年更新的最后一次修订。iOS18和iOS17.6测试版iPhone用户目前可以选择:iOS18开发者测试版iOS17.6开发者测试版iOS1





